WordPress To Go - How To Build A WordPress Website On Your Own Domain, From Scratch, Even If You Are A Complete Beginner (2013)
QUICK START GUIDE - YOUR OWN WEBSITE IN 8 EASY LESSONS
Lesson 3. How To Log In And Out Of Wordpress
Now let’s deal with a few of the basics and begin with logging into and out of WordPress.
Log Into Wordpress
Whenever you want to work on your website you need to login into WordPress by typing the following into your browser:
http://yourdomain.com/wp-admin (where ‘yourdomain.com’ is your actual domain name. In my case this is keepingchickens.net)
You’ll see the familiar WordPress login screen as in Figure 3.1:
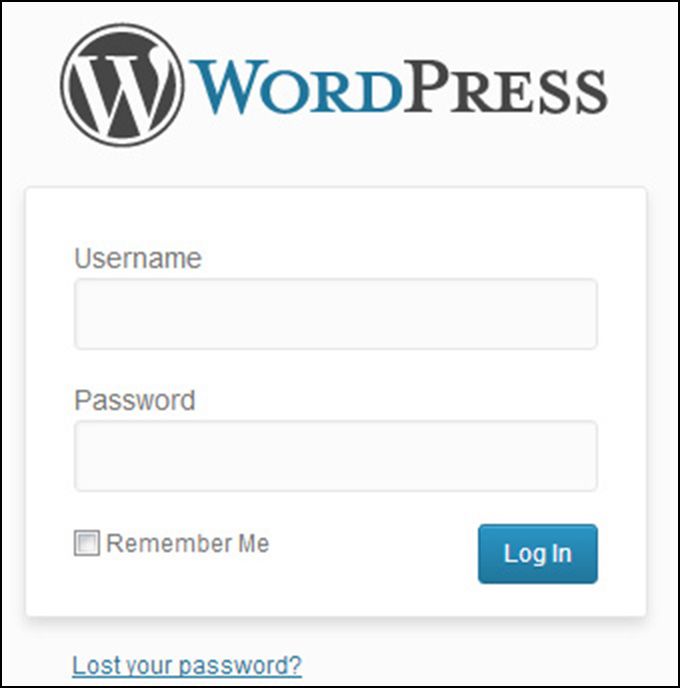
Enter the username and password that you were given when you installed WordPress and click ‘Log In’.
It’s a good idea to bookmark this login because you’ll be using it a lot.
If you have a computer-generated password you can change this to something else after we get started. As soon as you feel familiar enough with the WordPress dashboard, go to Lesson 17 and that will explain how to change the log-in password.
When you first log in, you’ll be passed to the Dashboard (Figure 3.2) which is where all the action starts:
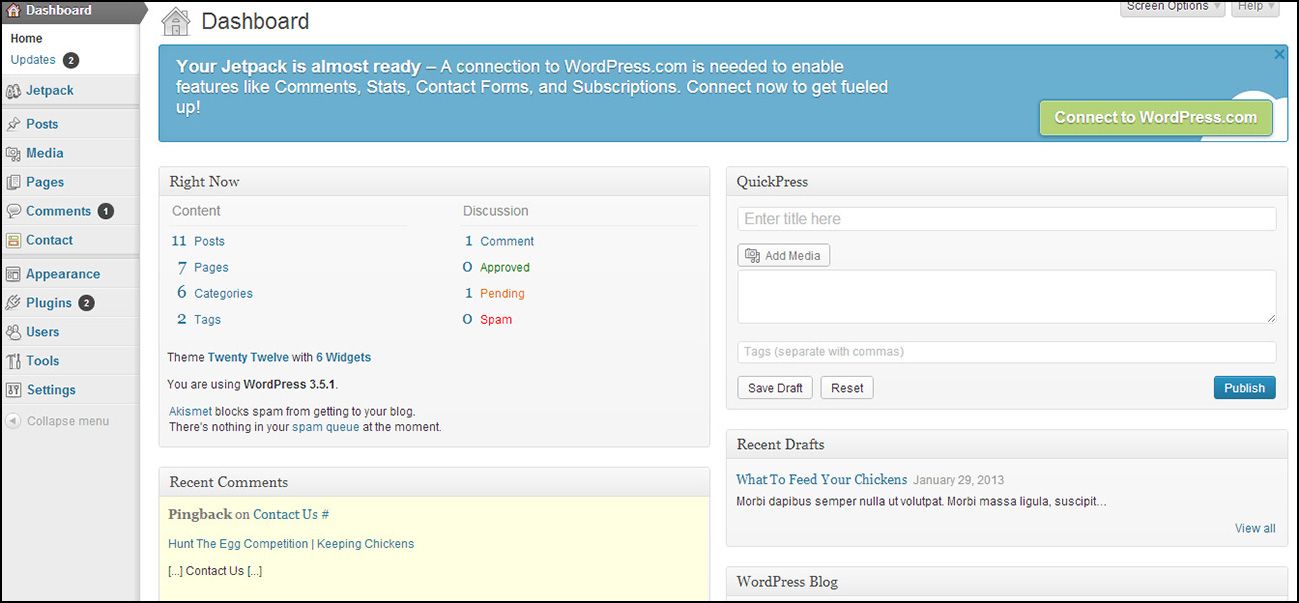
The top of the screen is all about ‘Jetpack’ which is one of WordPress’ latest gizmos which we are not going to use in this tutorial and which we’ll deactivate later. So ignore that for the time being.
The welcome messages shown on this screen vary from time so don’t worry if the body of your screen looks a little bit different from this.
If you see ‘Welcome to WordPress’ box, you can click ‘Dismiss’ in the top right corner of the box because we’re not going to use that, either.
What we are really interested in at this stage is the vertical menu down the left-hand side of the screen headed ‘Dashboard’, which is where all the behind-the-scenes action takes place.
We’re going to be using this set of dashboard drop-down menus to access the inner workings of WordPress to build a website. Whenever I say ‘from the dashboard…’ I will be directing you to click on one of these left-side menu items. I will explain each one that you need to use as we go along.
Updating Wordpress
Just a quick digression here. The WordPress development team has an on-going mission to improve and expand its capabilities and they release new versions of the software at regular intervals.
So when you log into your site and see a message above the dashboard saying that a new release of WordPress is available, it’s OK to click to update the software.
Just follow the prompts and the update will overwrite the version you currently use. You usually don’t need to do anything else but you should check out whether there are new features that you might take advantage of. There will typically be something announced in the body of the dashboard and you can also check out www.wordpress.org for news on the latest release.
And, if you are with Hostgator, they now run an automatic WordPress update whenever a new version is released. They don’t always do this immediately but if you don’t update your WordPress installation, Hostgator will do it behind the scenes by default.
View Your Website As The World Sees It
Anytime you want to see what your site currently looks like, from the dashboard, hover your mouse over the site title up in the top left corner of the screen and click ‘Visit Site’. The whole site will be displayed and you can view it as a visitor will see it. You will have to click the back button to get back to the dashboard.
Log Out Of Wordpress
To log out of WordPress, look at the top right corner of the screen where it says ‘Howdy …’, hover your mouse over this and click ‘Log Out’ on the drop-down menu. WordPress logs you out of your website but leaves the log-on box on the screen in case you want to go back in.
FAQ
What about all the other incomprehensible stuff I can see in the body of the dashboard screen?
You can ignore most of it for now, but when you get your website up and going you will find one or two of the panels quite useful. The ‘Right Now’ panel gives you an up-to-date summary of the status of your website and we’ll come to the QuickPress Panel in Lesson 7.
If you really don’t want to see the geeky ‘WordPress Blog’ or ‘Other WordPress News’ (or any other dashboard panel) then click on ‘Screen Options’ on the top right of the screen and uncheck these items. They will then disappear.
And, if you want, you can rearrange the panels on the dashboard by clicking and dragging them up and down.