AutoCAD Platform Customization: User Interface and Beyond (2014)
Chapter 1. Establishing the Foundation for Drawing Standards
Drawing standards, also known as CAD standards, are guidelines that help you name the fi les that are created inside or outside of the Autodesk® AutoCAD® software for a project, the named objects that are used within a drawing fi le, and the fi le formats that you might accept. Much like the marketing or management teams use the same logos and memo templates, all drafters or professionals using AutoCAD software in your company should follow a set of company standards.
Without having a well-defi ned set of standards, you will fi nd it harder to share and output fi les within a company, and in turn this can lead to delays and make it nearly impossible to achieve a consistent look to all the drawings that your client receives. In addition, it is diffi cult to customize AutoCAD to help enforce your company’s standards if there really are no standards.
Can you imagine what a client might think when a company sends them a set of drawings
that contain different fonts or title blocks, or the inconsistent use of lineweights?
Well-established drawing standards ensure that your drawings all look the same when they
are presented to the client, and they can make it easier to
◆ Train new drafters and other professionals on your company’s standards that use
AutoCAD
◆ Identify which drawing and externally referenced fi les are associated with a project
◆ Determine the purpose of a named object in a drawing
◆ Share project fi les with clients and contractors because your standards are well defi ned Naming Standards for Projects and Files
As you might have gathered, it is not in your company’s best interest to let everyone defi ne their own drafting standards; this same approach applies to naming standards for projects or the fi les associated with a project, and how fi les should be stored. At the end of the day, the fi les created are owned by the company, and there is a pretty good chance that more than one individual will be working on a project over its entire lifetime. There is nothing more frustrating than when changes to a project are requested and the fi les can’t be located because they are missing or no one understands how the fi les were saved.
The fi rst step your company should consider if you have no current fi le-naming standard, or if you are considering a change to your existing system, is a way to log and name a project.
Project logging can be as simple as posting a spreadsheet on the network drive or using a project-collaboration site on Microsoft SharePoint to ensure everyone is logging projects using the same system. Once the logging system is determined, you can determine how projects and fi les should be named. As with the project-logging system, all fi les should be stored in a central location on a networked drive or a system that allows you to check fi les in and out, such as Autodesk Vault.
You can take two approaches to the way you name projects and fi les: you can establish a
system yourself using the guidelines that I offer in the next few sections, or you can use the standards set by a consortium or other professional governing body. Based on your industry or the country you work in, you might consider the guidelines established by the American Institute of Architects (www.aia.org), National Institute of Building Sciences (www.nibs.org), Royal Institute of British Architects (www.architecture.com), or American National Standards Institute (www.ansi.org).
Project Names
The project-naming structure you choose to use should be short and sequential. For example, you might consider just a basic numeric value such as 000001, 000002, and so on. I do not recommend that you use the year as part of the numbering system since projects can span multiple years.
Project names commonly include an alphabetic prefi x with one or more letters to make it
easy to start a secondary naming system if you decide to organize your projects by business type or some other classifi cation. For example, say your company works on residential, commer-cial, and government projects. In this case, you might consider prefi xing the project’s number with R, C, or G, so they would be R00001, C00002, or G00003.
Other information you might want to represent as part of a project name could be
Phase Often a numeric value of one alphabetic letter or number (for example, -A or -1 to represent the fi rst phase of a project).
Location Optional; often a combination of alphabetic letters and numbers to help identify multiple locations on a single and very large job site (for example, -A1 to represent the fi rst location and -B1 to represent a second location). Using a Building attribute in a fi lename might be a better choice for you since all work is being done under a single project instead of multiple projects for a single job.
If a project has only a single phase, it is up to you to determine whether you want to indicate that as part of a project name. A project always has a fi rst phase, but it might never have a second phase, based on the size of the project. Information such as fl oor, discipline, fi le type, and sheet type should be reserved for use by fi les within a project and not included as part of a project’s name. Figure 1.1 shows what a structure for a project number might look like.
Figure .
P
0
1
7
7
6
A
A
1
Possible proj-
ect numbering
structure
Project
Number
Phase
Type
Location
The project-naming information I’ve presented is only one of many possible ways you can
defi ne the numbers for your projects. Just keep in mind that project numbers should be short NAMING STANDARDS FOR PROJECTS AND FILES | 3
and sequential. No matter how you choose to name your projects, be sure to document your
system and follow it for every project you create. Documenting the system will be important for those inside and outside your company.
After you have defi ned the requirements and structure for your project name, assign that name to the folder on the network in which all fi les related to that project should be stored.
Alternatively, you can use the name as an attribute in your fi le-management system of choice.
Filenames
There are two schools of thought when it comes to naming the fi les that are part of a project: one is to include the project name as part of the fi lename and the other is not to include it, since it is already the project folder’s name. I subscribe to the school of thought that a project name should be part of a fi le’s name, and my main reason is that a fi le can accidentally be placed in the wrong project folder. If the project name is not part of the fi lename, the fi le in a way could be lost forever. No matter which approach you choose, you will want to be consistent. Either prefi x all your fi les with the project name, or don’t.
Similar to a project name, the fi les in a project should use consistent, short, and meaningful names. A basic fi lename might contain the following information:
Discipline Often a single letter that represents the main discipline that the drawing is used by (for example, A for Architecture, C for Civil, M for Mechanical, or S for Structural).
Secondary Discipline Often a single alphabetic letter that helps provide an additional level of classifi cation for the fi le based on the designated main discipline (for example, D for details, G for grading, L for lighting grid, or S for sitework).
Sheet/File Type Often a single alphabetic letter used to identify the contents of a fi le—for example, -P for plans, -G for columns grid, and -I for images. The same can also be represented by numbers—for example, -1 for plans, -0 for columns grid, and -9 for images. You
might want to consider also adding an -X when the fi le should be used only as an external reference across multiple drawing fi les.
Sheet Number Often a sequential numeric value of two numbers that range from 00
through 99 to uniquely identify a fi le from other fi les that might contain all the same fi le attributes in the project (for example, 01 or 76).
Figure 1.2 shows a possible structure for a fi lename based on the fi le information described.
Figure .
A
S
P
0
1
Possible fi le-
naming structure
Discipline
Sheet
Sheet
Type
Number
Secondary
Discipline
The following is some additional information you might want to consider adding to your
fi lenames:
Sheet Size Optional; often a single alphabetic letter used in combination with the sheet number to represent the paper size that the fi le should be output on (for example, A for an ANSI A-size [8 1/2″ × 11″] or D for an Architectural D-size [24″ × 36″]).

Building Often a single alphabetic letter used in combination with fl oor to indicate which building the fi le belongs to (for example, -A or -B).
Floor Often two numbers to indicate which fl oor of a building the fi le belongs to (for example, -01 or -22).
Area Optional; a single alphabetic letter used in combination with fl oor to help identify a specifi c area on a fl oor when a fl oor is broken up into one or more fi les (for example, A or C).
Revision Often the letter R or RV followed by a numeric value to represent the current revision level of a fi le (for example, -R1 or -RV03). Using revision numbers in a fi lename has its pros and cons. One of the benefi ts is that you can go back to an earlier revision of a design if you do not use a system that supports version tracking. The downside is that it affects the other drawings that might reference the drawing; to avoid this, you could create a copy of the drawing being revised and rename the copied fi le to include the revision number in its name.
Not all of the attributes will make sense for each discipline. For example, a civil drawing will most likely not contain a Building or Floor attribute, but it might contain an Area. So, it is possible that you might use different fi le-naming structures for different disciplines in your company. If you use different naming structures for different disciplines, be sure the attribute values have the same meaning across the entire company. For instance, do not use numbers to indicate Areas for civil, and alphabetic letters for the architectural drawings.
Managing Standards with Drawing Templates
When you create a new drawing, you have two choices: start from scratch or use a drawing
template (DWT) fi le. Starting from scratch, or using the default drawing that is created when AutoCAD fi rst starts up, is not ideal as it most likely does not conform to your company’s standards and the settings can change from release to release. The same is true for the drawing template fi les that come with AutoCAD: you can use them, but they are not tailored to your company’s standards. The default drawing templates make for an excellent starting point, but you should create your own drawing template fi les so that you know what’s in them.
What Is a Drawing Template?
A drawing template is a fi le that contains the objects, styles, unit of measurement, and other settings that should be used when creating a new drawing with the new or qnew commands. It has a fi le extension of .dwt. Prior to drawing templates, they were called prototype drawings; you should know that just in case you hear that term come up in a conversation with an AutoCAD
veteran.
When a new drawing is created using a DWT fi le, the DWT fi le is copied into memory as a new drawing and the DWT fi le remains unchanged. A DWT fi le is identical to a drawing
(DWG TM) fi le. While you commonly use the saveas command to save a DWG fi le as a DWT
fi le, you could also just change the fi le extension of a DWG fi le from .dwg to .dwt and achieve the same results.
The following steps explain how to save a DWG fi le as a DWT fi le using AutoCAD on
Windows:
1. In the AutoCAD software, open the DWG fi le that you want to save as a DWT fi le and click the Application button ➢ Save As (or at the command prompt, you could enter
saveas and press Enter).
2. In the Save Drawing As dialog box, click the Files Of Type drop-down list and choose AutoCAD Drawing Template (*.dwt).
The AutoCAD software changes the Save In location to the location specifi ed by the
Drawing Template File Location node on the Files tab of the Options dialog box (options
command).
3. In the File Name box, enter a name for the new drawing template fi le. Click Save.
If you are using AutoCAD on Mac OS, use the following steps:
1. With AutoCAD as the active application, open the DWG fi le that you want to save as a DWT fi le and click File ➢ Save As (or at the command prompt, you could enter saveas
and press Enter).
2. In the Save Drawing As dialog box, click the File Format drop-down list and choose AutoCAD Drawing Template (*.dwt).
AutoCAD changes the current Save To location in the Where drop-down list to the loca-
tion specifi ed by the Drawing Template File Location node on the Application tab of the
Application Preferences dialog box (options command).
3. In the Save As box, enter a name for the new drawing template fi le. Click Save.
NOTE Drawing standards (DWS) fi les are always saved in the latest fi le format. If you support multiple releases of AutoCAD in your company, you will want to instead save your standards to a DWG fi le with the oldest fi le format required. Once the DWG fi le is created, you can then just change the fi le’s extension through the operating system.
Units of Measurement and Format
The drawings that you create in AutoCAD are based on one of two systems of measurement: Imperial or English, and metric. Imperial measurement is based on inches, and metric measurement is based on meters. The system of measurement that a drawing currently uses is stored in the measurement system variable; 0 (Imperial units) or 1 (metric units). Changing the value of the measurement system variable does not affect the objects that are already in a drawing.
Resizing objects in a drawing to fi t the new system of measurement can be done with the scale command.
The measurement system does not affect the formatting of linear and angular units, but it does control the following:
◆ The default drawing template used for the initial drawing that is created when AutoCAD
fi rst starts up: acad.dwt for Imperial measurement and acadiso.dwt for metric
measurement
◆ Which hatch pattern and linetype defi nition fi les AutoCAD looks for in its support-fi le search paths: acad.pat and acad.lin for Imperial measurement and acadiso.pat and
acadiso.lin for metric measurement
◆ The current measurement choice of the Scale List area in the Default Scale List dialog box of the Options dialog box (Windows) and Application Preferences dialog box (Mac OS)
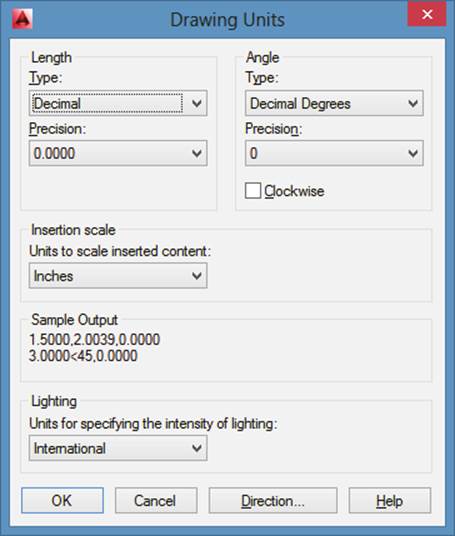
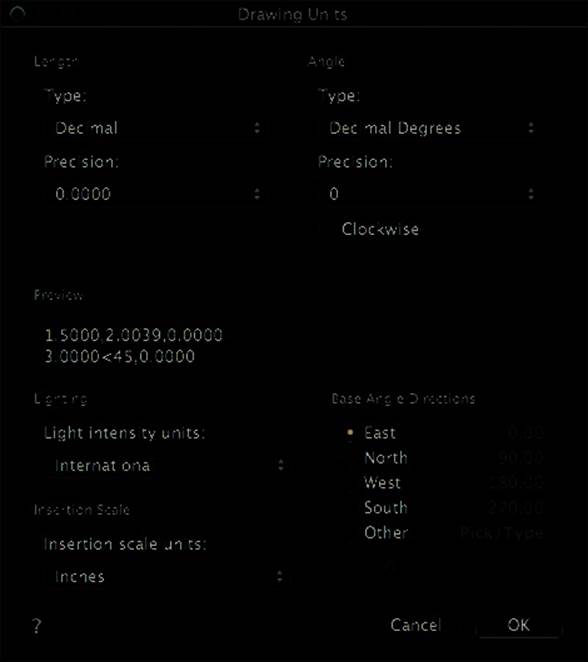
The current measurement system does not affect the way linear and angular drawing units
are accepted or displayed. Drawing-unit formatting is controlled by several settings, which you can change by using the Drawing Units dialog box (units command); see Figure 1.3.
Figure .
Drawing Units
dialog box. Th
e
Windows version
of the dialog box
appears on the top
the Mac OS ver-
sion appears on the
bottom.
Each of the settings shown in the Drawing Units dialog box can also be accessed using system variables. Understanding the relationship between many of the AutoCAD dialog boxes
and the system variables they represent will help you automate tasks related to drawing setup, confi gure drafting aids, and control the default behavior of commands. Table 1.1 explains the system variables that can be changed using the Drawing Units dialog box.
Table 1.1:
System variables
Variable
Controls
lunits
Current linear unit mode
luprec
Number of decimal places or the precision in which linear units should be displayed
aunits
Current angular unit mode
auprec
Number of decimal places or the precision with which angular units should be
displayed
angdir
Positive direction for angles relative to the active User Coordinate System (UCS)
angbase
Direction of Angle 0 relative to the active UCS
insunits
Units used to properly scale an image or block being attached or inserted into the
drawing
lightingunits
Controls the use of generic or photometric lighting along with the lighting units that
should be used when rendering the drawing
You can learn more about system variables, including how to change their values, later in this chapter in the section “Working with System Variables.” For now, just understand that system variables play an intricate part in being able to customize AutoCAD.
Graphical and Named Objects
As I previously mentioned, a drawing template (DWT) fi le is the same as a drawing (DWG) fi le; it can contain both graphical and nongraphical objects. The graphical and nongraphical objects in a DWT fi le should be limited in number and common to all the new drawings you create. If you have named objects that might be less frequently used, you could store them in a drawing fi le and then insert that drawing into your drawing to inherit the additional named objects. Or you may choose to automate the creation process of the named objects using one of the available customization methods mentioned later in this book. I cover the creation and management of named objects in Chapter 2, “Working with Named Objects.”
Most DWT fi les have no objects in model space but do have objects placed on one or more of the named layouts in the fi le. Named layouts commonly have viewports as well as a number of objects or a single block that defi nes a title block used to frame your design when outputting.
The title block could be an external reference (xref) or a block that has already been defi ned within the DWT fi le. I cover defi ning blocks in Chapter 3, “Building the Real World One Block at a Time.” General notes, callouts, symbols, and a revision table are other objects that you might place on a layout as well in your DWT fi le.
The named objects that you should add to your DWT fi les are as follows:
◆ Blocks
◆ Multileaders
◆ Detail view styles
◆ Multiline styles
◆ Dimension styles
◆ Section view styles
◆ Layers
◆ Table styles
◆ Linetypes
◆ Text styles
If you work on 3D models, you might also want to consider including UCSs, model-space
viewports, saved views, materials, and visual styles. I cover the creation and management of named objects in Chapter 2.
Organize Output with Layouts
Each drawing template (DWT) fi le contains at least one named layout, and it is a good practice to make sure that the layout is ready to be plotted after a drawing is created using the drawing template. A drawing template can contain more than one layout, but each layout should add some value. If you need additional layouts in your drawing, you could use the layout command to duplicate a layout that already exists in the drawing or to import a layout from another drawing fi le.
The layouts in a drawing template should contain the following:
◆ Page-setup settings that defi ne the output device, paper size, and other settings that impact the layout when it is plotted or published. I cover confi guring plotter devices and plot styles in the section “Defi ning Plotter Confi gurations and Plot Styles” later in this chapter.
◆ A title block that contains all the informational fi elds needed to identify the drawing once it is plotted or published. A title block might include your company name and address,
project name and address, part number, scale, and other information that helps identify the drawing. I discuss creating blocks and attributes in Chapter 3.
◆ One or more fl oating viewports that defi ne which areas of model space should be
plotted as part of the layout, along with the scale the objects in the viewports should be viewed at.
You might also want to consider adding the following to a drawing for use with or on a
layout:
◆ General notes or disclaimers, and viewport labels that each or most of the drawings created with the drawing template might contain.
◆ A border around the margins of the paper. The viewports, title block, and other objects on the layout should be inside the border.
◆ A plot stamp that indicates when the drawing was plotted and the name of the source
drawing fi le.
◆ Dimension and text styles set up for adding dimensions and annotation to a layout.
Remember that layouts are plotted at a 1:1 scale, so the styles need to be defi ned
correctly.
Working with System Variables
System variables in many ways are like the keys hiding under the doormat at the front door of a house. They allow you to directly access many of the settings that can be used to manipulate the AutoCAD environment and control how commands work, instead of you resorting to a dialog
box or using options with a command. The values of system variables are stored in one of two places: with the drawing or as part of the user’s AutoCAD profi le. The user’s AutoCAD profi le is stored in the Windows Registry, or in several Plist fi les on Mac OS.
You use the setvar command to list and change the current value of a system variable. After you start the setvar command, you can enter the name of the system variable to work with
or ? (question mark) to return a list of all values or a fi ltered list using a wildcard match of the system variables that are supported.
The following steps explain how to list and change the value of a system variable:
1. At the command prompt, enter setvar and press Enter.
2. At the Enter variable name or [?]: prompt, enter the name of the system variable whose value you want to view or change.
For example, enter cursorsize and press Enter. The cursorsize system variable controls the size of the crosshairs in the drawing window.
3. At the Enter new value for system_variable_name <current_value>: prompt, enter a new value for the system variable.
The current value is displayed between the angle brackets. Pressing Enter without pro-
viding a new value ends the command and does not change the value of the system
variable.
TIP Th e name of a system variable can also be entered directly at the command prompt just like any other command. Doing so avoids having to fi rst start the setvar command.
You can list all supported variables by doing the following:
1. At the command prompt, enter setvar and press Enter.
2. At the Enter variable name or [?]: prompt, enter ? and press Enter.
3. At the Enter variable(s) to list <*>: prompt, press Enter to list all supported system variables or enter a wildcard search string.
For example, you can enter the wildcard search string DIM* to list all the system variables that start with the letters DIM.
All the system variables that match the previous entered value are returned.
If the message Press ENTER to continue: is displayed in the command-line window, it
indicates that there are additional results that have not yet been displayed. Press Enter to continue paging through all the returned system variables. Continue pressing Enter until
you reach the last page of the results returned, or press Esc when you are done paging
through the system variables.
Managing Drawing Template Files
After you spend the time creating and customizing your drawing template (DWT) fi les, you will want to make sure that all users in your company have access to them. By default, AutoCAD
looks in a local folder on each workstation for the DWT fi les it can use. This local folder is specifi ed in the Options dialog box (Windows) or Application Preferences dialog box (Mac OS).
Using a local folder is not ideal for maintaining these fi les; it is best to change the location AutoCAD looks in to a folder on a networked drive. A networked folder makes it easy to update your drawing template fi les; post the fi les once, and then everyone always has access to the latest version.
If you need to use a local folder for your DWT fi les—when you have remote users, for
example—it is good practice to keep your customized fi les separate from those that come with AutoCAD. Doing so makes it easy to back up your custom fi les and also removes the tempta-tion to stray from your company’s CAD standards. The recommended process for managing
local DWT fi les is to fi rst create a company folder on the local drive, and then create a Template subfolder and add your DWT fi les to the Template folder. Keeping the fi les synchronized from a network or remote server can be done using a batch (BAT) or BASH script (SH), Windows Task Scheduler event, or login script to synchronize the fi les from a network or remote server.
Follow these steps to specify a different folder for AutoCAD on Windows to look in for
DWT fi les:
1. In Windows Explorer or File Explorer, browse to the folder that you created for this book under My Documents (or Documents) or create a new folder that you will use to store your
DWT fi les.
◆ On the keyboard, press the Windows+E key combination, or right-click in the lower-
left corner of the screen (not the AutoCAD application window) and click Windows
Explorer or File Explorer, based on your operating system.
◆ In Windows Explorer or File Explorer, navigate to the folder where you want to store
your DWT fi les.
◆ Right-click in an empty area in the Folders/Files list and click New Folder. Enter the
name Templates or the name you want to use. Press Enter to accept the new name.
2. Click the Application button ➢ Options.
3. In the Options dialog box, click the Files tab.
4. Expand the Templates Settings node, and then expand the Drawing Template File Location node.
5. Double-click the folder path listed under the Drawing Template File Location node.
6. In the Browse For Folder dialog box, browse to and select the folder that contains or will contain your DWT fi les. Click OK.
7. Click OK to return to your drawing.
8. Click the Application button ➢ New. Click Cancel.
You should notice that the Select Template dialog box now opens to the location you
specifi ed in step 6.
If you are using AutoCAD on Mac OS, use these steps:
1. In Finder, browse to the folder that you created for this book under Documents or create a new folder that you will use to store your DWT fi les.
◆ In the Mac OS Dock, click Finder or from the desktop click File ➢ Computer.
◆ In Finder, navigate to the folder where you want to store your DWT fi les.
◆ Ctrl-click or secondary-click in an empty area in the Folders/Files list and click New
Folder. Enter the name Templates or the name you want to use. Press Enter to accept the new name.
2. Click AutoCAD < release> menu ➢ Preferences.
3. In the Application Preferences dialog box, click the Application tab.
4. Expand the Templates Settings node, and then expand the Drawing Template File Location node.
5. Double-click the folder path listed under the Drawing Template File Location node.
6. In the Open dialog box, browse to and select the folder that contains or will contain your DWT fi les. Click Open.
7. Click OK to return to your drawing.
8. Click File ➢ New Drawing. Click Cancel.
You should notice that the Select Template dialog box now opens to the location you
specifi ed in step 6.
In addition to specifying the location of the Select Template dialog box, you can specify the default DWT fi le that is used with the qnew (Quick New) command. You specify the DWT fi le for the qnew command using the Options dialog box (Windows) or Application Preferences dialog box (Mac OS).
Use these steps to specify which DWT fi le should be used when the qnew command is exe-
cuted in AutoCAD on Windows:
1. Click the Application button ➢ Options.
2. In the Options dialog box, click the Files tab.
3. Expand the Templates Settings node, and then expand the Default Template File Name for QNEW node.
4. Double-click the fi lename listed under the Default Template File Name For
QNEW node.
5. In the Select A File dialog box, browse to and select the DWT fi le that you want to use with the qnew command. Click Open.
6. Click OK to return to your drawing.
7. On the Quick Access toolbar, click New. A new drawing fi le is created based on the DWT
fi le you selected in step 5.
If you are using AutoCAD on Mac OS, use the following steps:
1. Click AutoCAD < release> menu ➢ Preferences.
2. In the Application Preferences dialog box, click the Application tab.
3. Expand the Templates Settings node, and then expand the Default Template File Name For QNEW node.
4. Double-click the fi lename listed under the Default Template File Name For
QNEW node.
5. In the Open dialog box, browse to and select the DWT fi le that you want to use with the qnew command. Click Open.
6. Click OK to return to your drawing.
7. At the command prompt, enter qnew and press Enter. A new drawing fi le is created based on the DWT fi le you selected in step 5.
Choosing a File Format for Your Drawings
Out of the box, AutoCAD saves all the drawings you create or open to the latest fi le format. This is done to ensure that any of the objects you create are properly stored and can be restored when the drawing is opened later. Using the current drawing fi le format is not always the best choice; perhaps you are working with another department that needs access to the drawings you create and they are still on an older release, or the contract you are bidding on requires all the fi les for a project to be submitted in a specifi c format.
No matter the reasoning, AutoCAD allows you to set the default fi le format it uses when
saving a drawing instead of requiring you to change to an earlier format from the Files Of Type (Windows) or File Format (Mac OS) drop-down list in the Save Drawing As dialog box. The
default fi le format for a drawing can be set in the Options dialog box (Windows) or Application Preferences dialog box (Mac OS).
Follow these steps to change the default fi le format used when saving a drawing fi le in AutoCAD on Windows:
1. Click the Application button ➢ Options.
2. In the Options dialog box, click the Open And Save tab. In the File Save area, click the Save As drop-down list and then choose the default fi le format you want to use.
3. Click OK.
If you are using AutoCAD on Mac OS, use the following steps:
1. Click AutoCAD < release> menu ➢ Preferences.
2. In the Application Preferences dialog box, click the General tab. Then choose the default fi le format you want to use from the Save As drop-down list in the File Save area.
3. Click OK.
TIP Before you save a drawing fi le to an earlier fi le format, you will want to know which releases your users are working in. I don’t recommend just saving all your drawing fi les to the oldest possible release, as that could result in some undesired results. Some objects in a drawing could disappear or be exploded into individual objects.
Table 1.2 shows which fi le format you should use to save your drawings so that users on an older release can open your fi les.
Table 1.2:
AutoCAD releases and drawing fi le formats
Autocad Release(S)
Drawing File Format
AutoCAD 2013 and AutoCAD 2014
AutoCAD 2013
AutoCAD 2010, AutoCAD 2011, and AutoCAD 2012
AutoCAD 2010
AutoCAD 2007, AutoCAD 2008, and AutoCAD 2009
AutoCAD 2007
AutoCAD 2004, AutoCAD 2005, and AutoCAD 2006
AutoCAD 2004
AutoCAD 2000, AutoCAD 2000i, and AutoCAD 2002
AutoCAD 2000
AutoCAD Release 14
AutoCAD R14
AutoCAD Release 13
AutoCAD R12 DXF
AutoCAD Release 12
AutoCAD R12 DXF
If you want to make sure that all the fi les in a project are saved in a specifi c fi le format, you can use one of the following tools:
Autodesk DWG TrueView A drawing fi le conversion program that is standalone
from AutoCAD. It’s available on Windows only and can be downloaded from www
.autodesk.com/dwg.
AutoCAD 360 Online collaboration website that allows you to view, edit, and share DWG fi les with others on a project. After a drawing has been uploaded, it can be downloaded in a different fi le format. The AutoCAD 360 website can be found at https://www.autocadws.com/.
ETRANSMIT command Command that can be used to resave all the drawing fi les in a sheet set, or in the drawing fi les you add to the Create Transmittal dialog box. It’s available on Windows only.
Script Pro Utility that allows you to run script fi les on selected drawing fi les. The utility is available for Windows only and can be downloaded from here:
http://usa.autodesk.com/adsk/servlet/item?siteID=123112&id=4091678&linkID=9240618
Script Files and SCRIPT command You can create a script fi le that opens, saves, and closes multiple drawing fi les. I cover creating script fi les in Chapter 8, “Automating
Repetitive Tasks.”
Defi ning Plotter Confi gurations and Plot Styles
Plotting, printing, and publishing are all forms of outputting a drawing fi le to a hardcopy (a physical sheet of paper) or an electronic representation of a hardcopy. Doing so helps you keep 14 | CHAPTER 1 ESTABLISHING THE FOUNDATION FOR DRAWING STANDARDS
your intellectual property in your drawings secure, and it also gives those that do not have access to or know how to use AutoCAD the ability to review and approve your drawings.
Before you can output a drawing, you need to
◆ Set up an output device
◆ Defi ne the plot styles that control the way drawing objects appear in the output
◆ Confi gure the settings of model space or a named layout
Confi guring Output Devices
Setting up an output device is commonly handled by installing a system printer in Windows or Mac OS, but AutoCAD on Windows also supports a second option that allows you to confi gure a nonsystem printer using custom device drivers. Nonsystem printers are stored in PC3 fi les.
Once a device is set up, additional settings can be specifi ed inside AutoCAD to control the output being sent to the device. After a device is confi gured, you can then assign the device directly to a layout or page setup, or set it as the current device when using the plot command.
You can confi gure a nonsystem printer for use with AutoCAD on Windows by doing the
following:
1. Click the Application button ➢ Print ➢ Manage Plotters.
2. In the Plotters window, double-click Add-A-Plotter Wizard.
3. In the Add Plotter wizard, click Next on the Introduction page.
4. On the Begin page, select one of the three types of plotters that can be added:
◆ My Computer: The device is confi gured to use a port on your local computer, to plot
to a fi le, or to use an AutoSpool utility (an application that controls how the plot fi le is handled).
◆ Network Plotter Server: The device is confi gured by posting plot fi les to a network
location where the plotter checks for new fi les that need to be plotted.
◆ System Printer: The device is confi gured to use an installed system printer and allows
you to control the properties of AutoCAD-specifi c output settings.
Then click Next.
5. You will see a different page based on which option you selected:
◆ If you chose My Computer, the Plotter Model page is displayed. Select a manufacturer
and one of the supported plotter models. Click Next.
◆ If you chose Network Plotter Server, the Network Plotter page is displayed. Enter or
select the name of the network server (UNC) that you want to use, and click Next. The
Plotter Model page is displayed. Select a manufacturer and one of the supported plot-
ter models. Click Next.
◆ If you chose System Printer, the System Printer page is displayed. Select a printer that
is installed under the operating system and click Next.
6. If the Import PCP Or PC2 page is displayed, click Import if you have a PCP or PC2 fi le from AutoCAD Release 14 or earlier that contains plotter-specifi c information. Select the PCP or PC2 fi le and click Open. Click Next to move to the next page in the wizard.
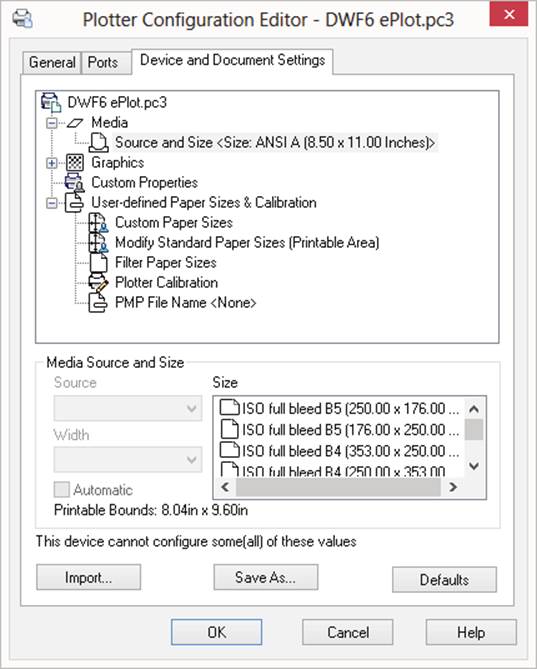
7. If you chose System Printer in step 4, the Ports page is displayed. Select a port on your local computer, plot to a fi le, or use an AutoSpool utility. Click Next.
8. On the Plotter Name page, enter a name in the Plotter name text box and click Next.
9. On the Finish page, click Edit Plotter Confi guration to make changes to the device’s settings in the Plotter Confi guration Editor (see Figure 1.4) or click Calibrate Plotter to adjust the output size compared to that of a test drawing in the Calibrate Plotter wizard. Both of these options are optional, and availability is based on the type of device you are adding along with the plotter model you specifi ed. Click Finish.
The new plotter is added to the Plotter window and is ready for use by AutoCAD.
Do the following to edit a nonsystem printer in AutoCAD on Windows:
1. Click the Application button ➢ Print ➢ Manage Plotters.
2. In the Plotters window, double-click the PC3 fi le that contains the nonsystem printer confi guration you want to edit. The Plotter Confi guration Editor (see Figure 1.4) is displayed.
Figure .
Editing a plotter
confi guration fi le
3. Optionally, in the Plotter Confi guration Editor on the General tab, enter a description for the plotter confi guration in the Description text box.
4. Click the Ports tab and change the current port, plot to fi le, or AutoSpool utility settings.
5. Click the Device And Document Settings tab and change device settings as needed.
Click OK.
After a system printer is installed or a plotter confi guration is created, you can use it to output the objects in model space or on a named layout. The following steps explain how to assign a plot confi guration to a layout or page setup and how to use it with the plot command:
◆ For a layout or page setup, click the Application button ➢ Print ➢ Page Setup (Windows) or click File ➢ Page Setup Manager (Mac OS). In the Page Setup Manager, select the layout or page setup you want to change, and then click Modify on Windows or click the Action
menu (gear icon) ➢ Edit on Mac OS to display the Page Setup dialog box. In the Page Setup dialog box, in the Printer/Plotter area, choose a device from the Name (Windows) or
Printer (Mac OS) drop-down list. Click OK. Click Close to exit the Page Setup Manager.
◆ For plotting or printing with the plot command, click the Application button ➢ Print
(Windows) or click File ➢ Print (Mac OS). In the Plot dialog box (Windows) or Print dia-
log box (Mac OS) in the Printer/Plotter area, choose a device from the Name (Windows)
or Printer (Mac OS) drop-down list. Click OK (Windows) or Print (Mac OS) to output the
drawing.
Using and Creating Plot Styles
Plot styles are used to control the way drawing objects appear onscreen and when they are output to hardcopy (a physical sheet of paper) or an electronic representation of a hardcopy.
AutoCAD supports two types of plot styles: color dependent and named.
Color-dependent plot styles, stored in CTB fi les, are the most common of the two styles
that AutoCAD supports. They are the way object properties were applied during plotting in AutoCAD prior to the introduction of named plot styles in AutoCAD 2000. With color-dependent plot styles, as the name refl ects, the color assigned to an object in a drawing controls the object properties that are assigned during plotting. Even though your drawings can use true colors, plot styles are based on the AutoCAD Color Index (ACI) system of 255 colors, and true color values are therefore mapped to their nearest ACI value when plotting.
Named plot styles, stored in STB fi les, are the newest way to control object properties
when plotting. First introduced in AutoCAD 2000, this style uses a name-based system
instead of being dependent on the color of an object. Although this might sound ideal, there are a few places where color can be assigned only to objects in a drawing or style. For example, you can only set the color of the grid lines in a table or the dimension line of a
dimension style.
TIP You can convert a drawing from the color-dependent plot style to the named plot style, and vice versa, by using the convertpstyles command.
Both types of plot styles have their advantages. Color dependent is based on the legacy system and is thus compatible with decades of drawings, making it the clear choice for most companies.
It is also the style that provides the most control over complex objects and many styles. Switching to named plot styles requires a bit of planning and time, which at the end of the day keeps it from being an option for many companies. Here are a few of the issues you need to consider if you plan on adopting named styles:
◆ Existing block libraries need to be updated to ensure they display correctly using named plot styles.
◆ Dimension and table styles might need to be updated to ensure they use a single color and that they use lineweights and linetypes to control the way they output.
◆ Color-dependent drawings need to be updated to use named plot styles with the
convertpstyles command. Having a mix of plot styles in the same project does not give
your drawings a consistent look when they are plotted.
You can create a plot style on Windows by doing the following:
1. Click the Application button ➢ Print ➢ Manage Plot Styles.
2. In the Plot Styles window, double-click Add-A-Plot Style Table Wizard.
3. In the Add Plot Style Table wizard, click Next on the Introduction page.
4. On the Begin page, select one of these four options to create a plot style:
◆ Start From Scratch: Use this option when you want to create a new color-dependent
(CTB) or named (STB) plot style fi le.
◆ Use An Existing Plot Style Table: This option creates a copy of an existing CTB or STB
fi le, and then allows you to edit the copied fi le.
◆ Use My R14 Plotter Confi guration (CFG): If upgrading from AutoCAD Release 14, you
can import your settings to create a new plot style fi le.
◆ Use A PCP Or PC2 File: If you have a PCP or PC2 fi le that was exported from an ear-
lier release, you can import the pen table properties and create a new plot style fi le.
Then click Next.
5. If the Table Type page is displayed, click Color-Dependent Plot Style Table or Named Plot Style Table. Click Next.
If the Browse File Name page is displayed, browse to and select the type of fi le that is expected and any additional information that is needed for the type of fi le you selected.
Click Next.
6. On the File Name page, enter a name in the File Name text box for the new plot style fi le.
Click Next.
7. On the Finish page, click Plot Style Table Editor to make changes to the new plot style table in the Plot Style Table Editor (see Figure 1.5). Click Finish.
If you are using AutoCAD on Mac OS, use the following steps to create a new plot style fi le: 1. Click File ➢ Plot Styles.
2. In the Plot Styles window, double-click one of the plot styles list. The Plot Style Table Editor (see Figure 1.5) is displayed.
3. From the AutoCAD Plot Style Editor menu bar, click File ➢ New Color-Based Plot Style Table (CTB) or New Named Plot Style Table (STB).
4. In the Plot Style Table Editor, click Save As.
5. In the Save dialog box, enter a name for the new fi le in the Save As text box and specify a location to save the fi le to. Click Save.
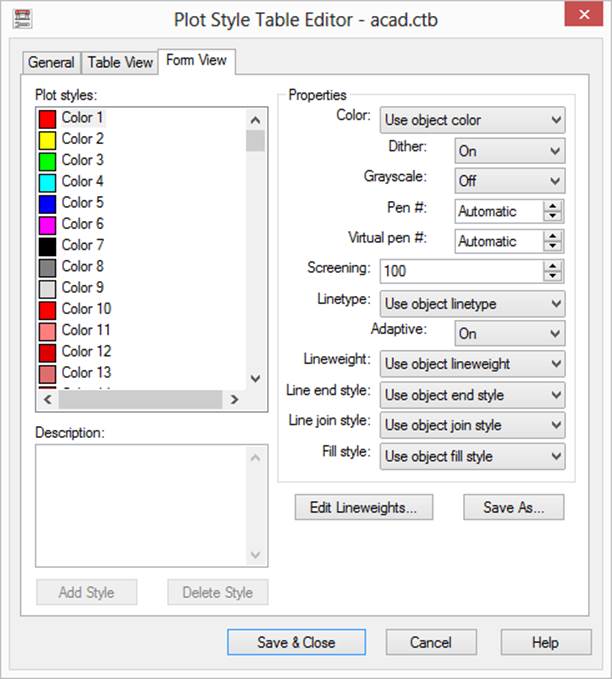
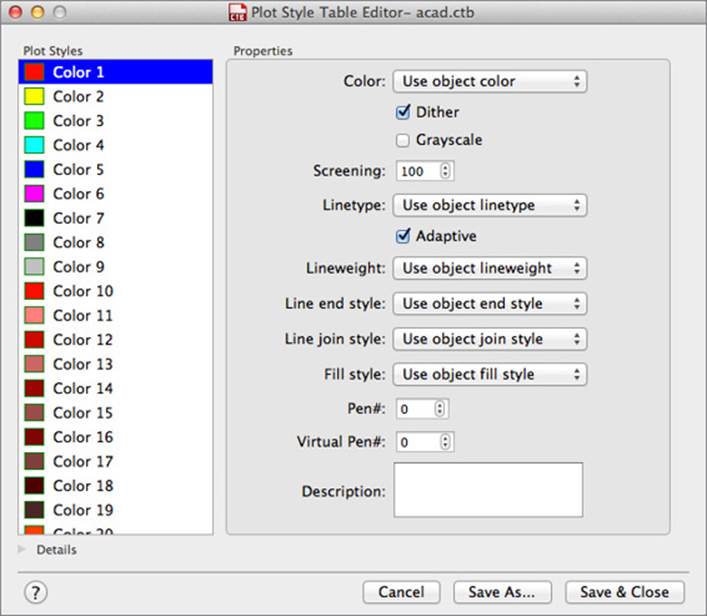
6. In the Plot Style Table Editor, make the changes to the plot styles properties and click Save & Close.
If you want to make changes to an existing plot style fi le, do the following:
1. Click the Application button ➢ Print ➢ Manage Plot Styles (Windows) or click File menu ➢ Plot Styles (Mac OS).
2. In the Plot Styles window, double-click the plot style you want to edit. The Plot Style Table Editor (see Figure 1.5) is displayed.
Figure .
Editing a plot style
fi le. Th
e Windows
version of the dia-
log box appears on
the top and the Mac
OS version on the
bottom.
3. In the Plot Style Table Editor, edit the properties of the plot style as needed. If you are working with a named plot style, create any new named styles that you need. In Windows,
click the Form View tab; it is the easiest way to work with the plot styles in the fi le.
4. Click Save & Close to save the changes you made.
After a plot style has been created, you can use it control how the objects of your drawing appear when output. The following steps explain how to assign a plot style to a layout or page setup, and how to use it with the plot command:
◆ For a layout or page setup, click the Application button ➢ Print ➢ Page Setup (Windows) or click File ➢ Page Setup Manager (Mac OS). In the Page Setup Manager, select the layout or page setup you want to change, and then click Modify on Windows or click the Action
menu (gear icon) ➢ Edit on Mac OS to display the Page Setup dialog box. In the Page Setup dialog box, in the Plot Style Table area, choose a plot style from the drop-down list. If prompted to apply the plot style to all layouts, click Yes. On Mac OS only, you might need to click the More Options button in the lower-right corner of the dialog box to see the Plot Style Table area. Click OK. Click Close to exit the Page Setup Manager.
◆ On Windows, for plotting with the plot command, click the Application button ➢ Print.
In the Plot dialog box, click the More Options button in the lower-right corner of the dialog box. In the Plot Style Table area, choose a plot style from the drop-down list. Click OK to output the drawing.
◆ On Mac OS, for printing with the plot command, click File ➢ Print. In the Print dialog box, in the Page Setup area, click Edit Page Setup. In the Page Setup dialog box, in the Plot Style Table area, choose a plot style from the drop-down list. You might need to click the More Options button in the lower-right corner of the dialog box to see the Plot Style Table area.
Click Print to output the drawing.
Managing Plotter Confi guration and Plot Style Files
After you have added your output devices and created your plot styles, you will want to
make sure that all users in your company have access to them. By default, AutoCAD looks in local folders on each workstation for the PC3, CTB, and STB fi les that it might need to output your drawing fi les. These local folders are specifi ed in the Options dialog box (Windows) or Application Preferences dialog box (Mac OS). As with other custom fi les, such as DWT fi les, you should place all your common plotter confi guration and plot style fi les on a network location.
Follow these steps to specify different folders for AutoCAD on Windows to look in for PC3
and CTB/STB fi les:
1. Click the Application button ➢ Options.
2. In the Options dialog box, click the Files tab.
3. Expand the Printer Support File Path node, and then expand the Print Confi guration Search Path node to change the location for PC3 fi les or expand the Plot Style Table
Search Path node to change the location for CTB/STB fi les.
4. Double-click the folder path listed under the expanded node.
5. In the Browse For Folder dialog box, browse to and select the folder that contains your PC3 or CTB/STB fi les. Click OK.
You can also select the Print Confi guration Search Path or Plot Style Table Search Path
node and click the Add button to add an additional location so you have access to your
custom fi les and those that come with AutoCAD.
6. Click OK to return to your drawing.
If you are using AutoCAD on Mac OS, use the following steps:
1. Click AutoCAD < release> menu ➢ Preferences.
2. In the Application Preferences dialog box, click the Application tab.
3. Expand the Printer Support File Path node, and then expand the Print Confi guration Search Path node to change the location for PC3 fi les or expand the Plot Style Table
Search Path node to change the location for CTB/STB fi les.
4. Double-click the folder path listed under the expanded node.
5. In the Open dialog box, browse to and select the folder that contains your PC3 or CTB/
STB fi les. Click Open.
You can also select the Print Confi guration Search Path or Plot Style Table Search Path
node and click the + (plus) button to add an additional location so you have access to your custom fi les and those that come with AutoCAD.
6. Click OK to return to your drawing.
Enforcing CAD Standards
CAD standards enforcement is a gradual process if you are not doing it today. The best strategy you have is positive reinforcement and coaching. At the end of the day, your drafters and professionals need to want to follow all the established standards. It can be tempting to take the quick and easy route to get a job done, but shortcutting a process can have unexpected consequences, such as a custom tool not working in a drawing and resulting in manual steps or a drawing not plotting correctly. After all, a process works each and every time only when each step is completed properly.
There are steps you can take to help make following CAD standards easier for the drafters and professionals you support. You can use these methods to apply and enforce your company’s standards:
User-Interface Customization AutoCAD offers an interface that can be customized to the way your company works. You can create ribbon buttons or menu items that use a custom
macro to set a layer or style as current before starting a command. Customizing the user
interface is covered in Chapter 5, “Customizing the AutoCAD User Interface for Windows,”
and Chapter 6, “Customizing the AutoCAD User Interface for Mac.”
Scripts Script fi les are a great way to execute multiple commands and options in a specifi c order using predefi ned values without needing to understand a programming language. You
can create layers and styles, insert a title block on a specifi c layer, or even change your current drafting settings. Creating script fi les is discussed in Chapter 8.
Action Macros Created using the Action Recorder, action macros are a modern take on script fi les. They allow you to execute multiple commands and options in a specifi c order, but they are created interactively while you use AutoCAD. After an action macro is created, it can ENFORCING CAD STANDARDS | 21
be executed in other drawing fi les. Recording action macros is covered in Chapter 8. (Action macros are not available on AutoCAD for Mac OS.)
Custom Programs The programming languages that AutoCAD supports give you the most fl exibility in enforcing CAD standards. Custom programs can be created to make sure a specifi c layer is current before a command is started, whether the user starts the command from the user interface or from the command prompt.
You can also use custom programs to step through the objects in a drawing and make sure
they conform to your standards, and much more.
Tool Palettes An arrangement of tools in the Tool Palettes window allows you to create objects using specifi c property settings. You can create a Note tool that uses a specifi c combination of text style and layer for general notes and defi ne another tool for disclaimers; access and insert commonly used blocks at a set scale; or fi ll an enclosed area with a hatch pattern, using a specifi c lineweight and color. I discuss tool palettes in Chapter 7, “Creating Tools and Tool Palettes.” (The Tool Palettes window is not available on AutoCAD for Mac OS.)
DesignCenter™ DesignCenter allows you to access the named objects defi ned in a drawing and add them to your current drawing. It also allows you to insert blocks as well as attach external drawings and raster images. I do not cover using DesignCenter in this book; use the AutoCAD Help to learn more about this feature. (DesignCenter is not available on AutoCAD
for Mac OS.)
Content Explorer™ Content Explorer is a modernized version of DesignCenter that allows you to locate named objects from other drawing fi les on a network and add them to your
current drawing. I do not cover confi guring and using Content Explorer in this book; use the AutoCAD Help to learn more about this feature. (Content Explorer is not available on
AutoCAD for Mac OS.)
AutoCAD on Windows offers multiple tools that are designed to help you validate named
objects and their properties in a drawing against those defi ned in a drawing standards (DWS) fi le. These tools are as follows:
Standards Manager Used to confi gure and validate a drawing fi le for standards violations.
Violations found can be fi xed to conform to the standards you are validating against.
Batch Standards Checker Validates the standards in a set of drawing fi les and generates a report of all the violations found and which drawing fi les they were found in. You must open each drawing fi le manually in order to fi x the violations found.
Layer Translator Used to create layer mappings and align the layers of a drawing with those defi ned in your standards.
Drawing Standards (DWS) Files (Windows Only)
A drawing standards (DWS) fi le is the same as a drawing or a drawing template fi le, with the exception of the content it contains and its fi le extension. A DWS fi le commonly does not contain any graphical objects, but it does contain all of the named objects that are used to defi ne your CAD standards and your layer translation mappings for the Layer Translator. For more 22 | CHAPTER 1 ESTABLISHING THE FOUNDATION FOR DRAWING STANDARDS
information on named objects, see Chapter 2. I cover the Layer Translator in the “Translating Layers (Windows Only)” section later in this chapter.
At a minimum, your DWS fi les should contain the following named objects:
◆ Dimension styles
◆ Layers
◆ Linetypes
◆ Text styles
These steps explain how to save a DWG fi le to a DWS fi le using AutoCAD on Windows:
1. In AutoCAD, open or create a DWG fi le that contains the named objects that represent your CAD standards. Click the Application button ➢ Save As.
2. In the Save Drawing As dialog box, click the Files Of Type drop down-list and choose AutoCAD Drawing Standards (*.dws).
3. Browse to a common location on the network to store the DWS fi le so that you and others in your company can access it.
4. In the File Name box, enter a name for the new drawing template fi le. Click Save.
Drawing standards (DWS) fi les are always saved in the latest fi le format. If you support multiple releases of AutoCAD in your company, you will want to instead save your standards to a DWG fi le with the oldest fi le format required. Once the DWG fi le is created, you can then just change the fi le’s extension through the operating system.
Confi guring, Checking, and Fixing Drawing Standards (Windows Only)
The AutoCAD Standards Manager provides you with the ability to check several of the named object types in a drawing against those defi ned in a drawing standards (DWS) fi le. Using the Standards Manager requires the completion of two distinct processes: fi rst, you associate one or more DWS fi les that contain your CAD standards with the current drawing, and second, you check and fi x any standards violations found.
Configuring Standards
Confi guring a drawing to be checked for standards violations requires you to associate the DWS
fi les that contain your CAD standards and specify which plug-ins you want to use. A plug-in defi nes the comparison rules that should be used to fi nd any standards violations in the current drawing against the approved CAD standards in the DWS fi les. You can choose from one of
four plug-ins that come with AutoCAD, you can obtain plug-ins from third-party developers, or you can develop your own plug-ins using the CAD Standards Plug-in API. You associate DWS fi les with a drawing using the standards command, which displays the Confi gure
Standards dialog box.
TIP You can associate DWS fi les with a drawing template (DWT) fi le. Any new drawings created from the drawing template will maintain the associations so that you do not have to go through the confi guration process for each new drawing fi le you create.
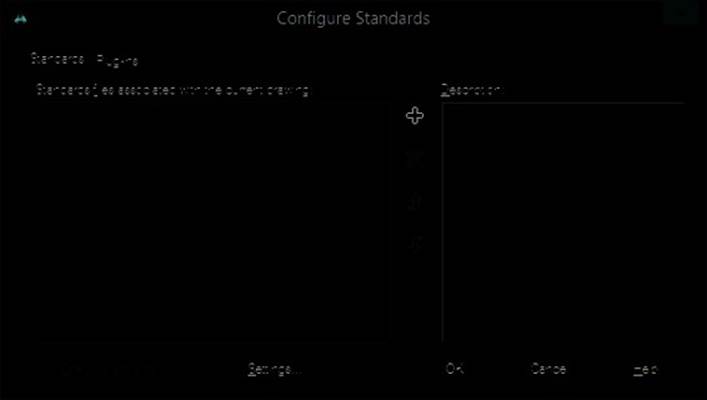
![]()
The following steps explain how to associate a DWS fi le with a drawing and specify which standards plug-ins to use:
1. On the ribbon, click Manage tab ➢ CAD Standards panel ➢ Confi gure (or at the command prompt, enter standards and press Enter). The Confi gure Standards dialog box (see Figure 1.6) is displayed.
Figure .
Confi guring draw-
ing standards fi les
2. In the Confi gure Standards dialog box, click the Standards tab.
You use the Standards tab to associate DWS fi les with the current drawing and to control the order in which AutoCAD should search the associated DWS fi les when validating
standards. AutoCAD starts searching for named objects that match the names of those in
the current drawing from the top of the list downward.
3. Click the + (plus) button to add a new DWS fi le association to the current drawing. The Select Standards File dialog box is displayed.
4. In the Select Standards File dialog box, browse to and select the DWS fi le that you want to associate with the drawing. Click Open.
Only one DWS fi le can be associated at a time. Click the + (plus) button and add all the DWS fi les you want to check against.
5. If you add more than one DWS fi le, select an associated DWS fi le and click Move Up
/Move Down to change the search order of the DWS fi les.
Select a DWS fi le and click the X to remove an associated DWS fi le.
6. Click the Plug-ins tab. You use the Plug-ins tab (see Figure 1.7) to specify which plug-ins should be used when checking the standards of the current drawing against the DWS
fi les that have been associated with the drawing.
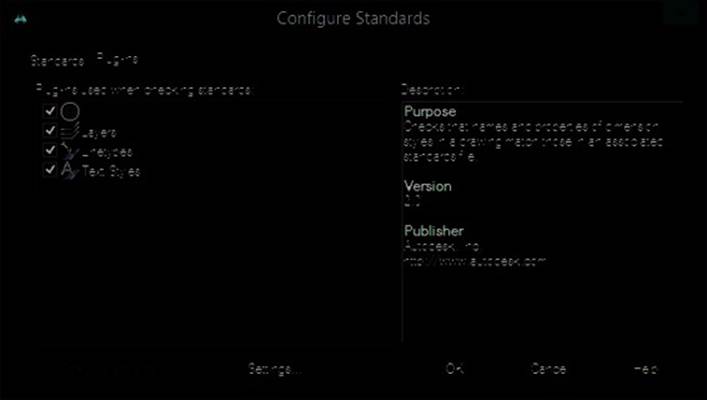
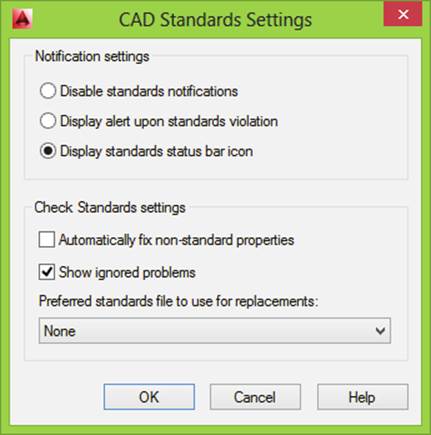
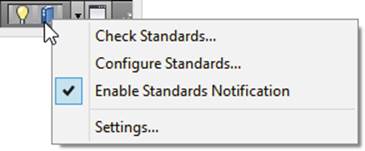
Figure .
Enabling the plug-
ins to use when
validating drawing
standards
7. Specify the plug-ins you want to use when checking for standards violations.
8. Click the Settings button. The CAD Standards Settings dialog box (see Figure 1.8) is displayed.
Figure .
Changing the noti-
fi cation and Check
Standards settings
9. In the CAD Standards Settings dialog box, change the settings as needed and click OK.
You can change the display behavior of the CAD Standards notifi cation balloon and icon
in the drawing status bar tray (see Figure 1.9) in the Notifi cation Settings section. The settings in the Check Standards Settings section control how errors are handled when a
drawing is checked for standards violations.
Figure .
Access to CAD
Standards notifi ca-
tions and settings is
just a click away.
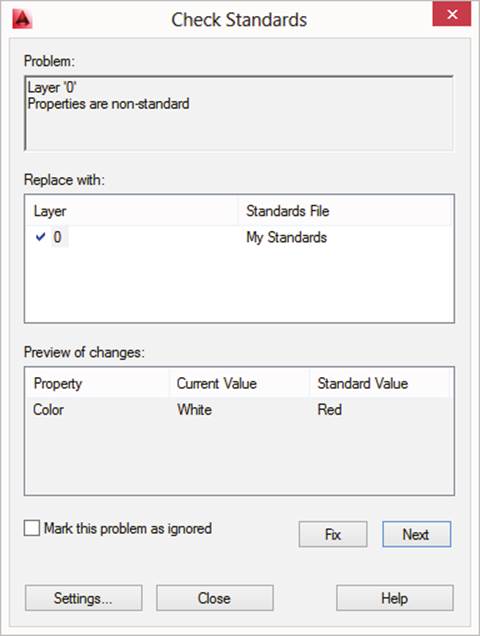
![]()
10. Click OK to close the Confi gure Standards dialog box and return to your drawing.
Based on your settings in the CAD Standards Settings dialog box, the CAD Standards
icon might be displayed in the drawing status-bar tray. The tray icon, when displayed,
can be used to indicate whether at least one DWS fi le is associated with the current drawing. Right-clicking the icon allows you to confi gure and check the drawing standards in
your drawing.
Checking For and Fixing Standards Violations
After you have associated at least one DWS fi le to a drawing and specifi ed which plug-ins to use, you can check your drawing for standards violations. While you are checking for standards violations, each plug-in is executed one by one, and how a plug-in checks for standards violations can vary between plug-ins.
The standard four plug-ins that come with AutoCAD compare the name of an object in the
current drawing to the names of objects in the associated DWS fi les. When a match is found, AutoCAD checks to see whether the properties of the two named objects are the same. If they are the same, AutoCAD moves on to the next named object and checks it. If the properties are different, you are asked to fi x or ignore the standards violation. If no matching named object is found between the drawing and DWS fi les, you are prompted to select one of the approved named objects from the associated DWS fi les or ignore the standards violation.
Follow these steps to check a drawing for any standards violations:
1. On the ribbon, click Manage tab ➢ CAD Standards panel ➢ Check (or at the command prompt, enter checkstandards and press Enter).
The Check Standards dialog box (see Figure 1.10) is displayed. If no DWS fi le is associated with the drawing fi le, you will be presented with an error message. Click OK to confi gure the CAD standards settings for the drawing and then continue checking for standards violations.
Figure .
Standards violation
found
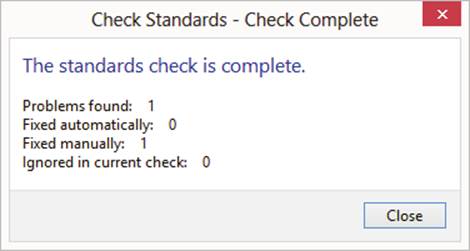
2. In the Check Standards dialog box, in the Problem area review the fi rst standards violation found. The Problem area provides you with a description of the standards violation.
3. In the Replace With area, choose one of the available fi xes.
The Replace With area provides you with all the possible fi xes that one of the plug-ins
identifi ed for the standards violation. A plug-in can recommend a fi x that is indicated by a blue check mark to the left of the item. After selecting a possible fi x for the standards violation, you can see an overview of the changes that will be made in the Preview Of
Changes area. You can have AutoCAD automatically fi x standards violations that have
nonstandard properties by clicking the Settings button and enabling Automatically Fix
Non-standard Properties in the CAD Standards Settings dialog box. If your DWS fi les
offer more than one recommendation for a fi x, you can specify the preferred DWS fi le
that you want to use from the CAD Standards Settings dialog box as well.
4. Click Fix to correct or Next to skip the standards violation, and move to the next one found.
When you skip a standards violation, you can click Mark This Problem As Ignored to
not have the violation show up the next time the drawing is checked. You can choose to
display all ignored violations by clicking the Settings button and enabling Show Ignored
Problems in the CAD Standards Settings dialog box.
5. Continue stepping through each standards violation until the Check Standards - Check Complete message box is displayed. Click Close.
The Check Standards - Check Complete message box (see Figure 1.11) provides you with a
summary of the actions taken to resolve the standards violations found.
Figure .
Th
e check for stan-
dards violations is
complete.
6. Click Close to close the Check Standards dialog box and return to your drawing.
While working on a drawing with CAD standards confi gured, you might see the Standards
Violation balloon (see Figure 1.12) come up. This indicates that something in the drawing confl icts with your company’s standards. A custom routine might have caused the standards violation, or maybe you inserted a drawing that contains named objects that were not updated with the latest standards. Click the Run Check Standards link in the balloon to fi x or ignore the standards violation.
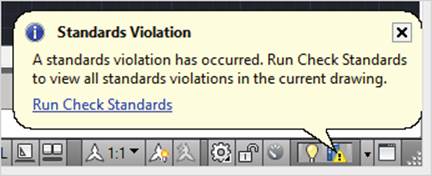
Figure .
Standards violation
detected
Checking Drawings in Batches
The Check Standards dialog box is effi cient for checking the standards of the current drawing, but it is not ideal if you have fi ve, ten, or even hundreds of drawings in your project that need to be checked. When AutoCAD is installed, it also installs an external utility called the Batch Standards Checker. The Batch Standards Checker allows you to select a number of drawings
and check them against the standards defi ned in a DWS fi le.
The Batch Standards Checker allows you to check the drawing fi les using the DWS fi les that are already associated with each fi le, or you can specify which DWS fi les should be used. This utility uses the same plug-ins that are available in the Confi gure Standards dialog box. The one feature that the Batch Standards Checker does not support is the ability to fi x any of the violations found; that must be done by opening each drawing and using the checkstandards
command.
The following steps explain how to use the Batch Standards Checker:
1. Do one of the following:
◆ (Windows XP and Windows 7) Click the Windows Start button ➢ [All] Programs ➢ Autodesk ➢ AutoCAD < release> ➢ Batch Standards Checker.
◆ (Windows 8) On the Start screen, right-click and click All Apps. Under the AutoCAD
< release> category, click Batch Standards Checker.
The Batch Standards Checker dialog box (see Figure 1.13) is displayed.
2. In the Batch Standards Checker, on the Drawings tab click the + (plus) button.
3. In the Batch Standards Checker - File Open dialog, browse to and select the drawings and drawing templates you want to check for standards violations. Click Open.
Press and hold the Ctrl key when browsing to select more than one fi le.
4. Optionally, click the Check External References Of Listed Drawings check box.
When this option is enabled, the Batch Standards Checker will also check the external
references attached to the listed fi les for any standards violations.
5. Click the Standards tab.
This tab is similar to the Standards tab of the Confi gure Standards dialog box in
AutoCAD. The only difference is the two options located along the top of the tab.
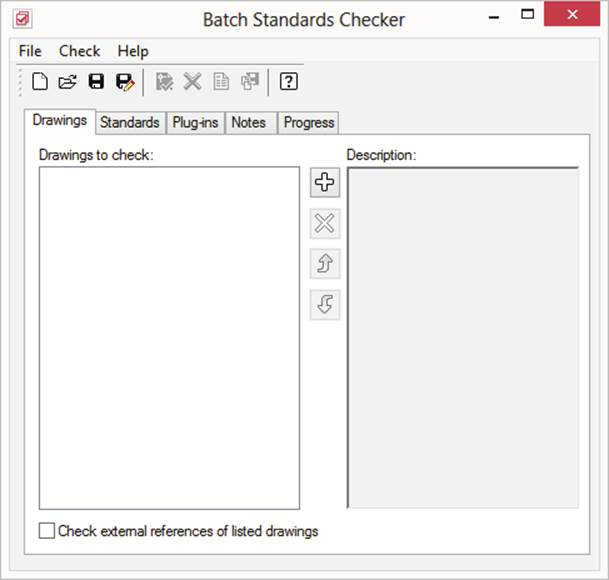
Figure .
More than one
drawing can be
checked for stan-
dards violations
with the Batch
Standards Checker.
6. Choose one of the two options along the top of the tab:
◆ The Check Each Drawing Using The Associated Standards Files option instructs the
Batch Standards Checker to use the DWS fi les associated with each drawing fi le; if no
DWS fi le is associated with a drawing fi le, the drawing is not checked for standards
violations.
◆ Use the Check All Drawings Using The Following Standards Files option to specify
which DWS fi les to use for validating the CAD standards. Click the + (plus) button to
list which DWS fi les to use. If more than one DWS fi le is added, select an associated
DWS fi le and click Move Up/Move Down to change the search order of the DWS fi les.
Select a DWS fi le and click the X to remove an associated DWS fi le.
7. Click the Plug-ins tab.
This tab is identical to the Plug-ins tab of the Confi gure Standards dialog box in
AutoCAD.
8. Specify which plug-ins to use when checking the drawings for standards violations.
9. Optionally, click the Notes tab and enter the text for the note.
You might want to list the project’s name, your name, and any other information that
could be useful to the next person who views the report generated after checking the
drawing fi les for standards violations.
10. On the Batch Standards Checker toolbar, click Save.
11. In the Batch Standards Checker - File Save dialog, browse to a location and enter a name for the Standards Check (CHX) fi le. Click Save.
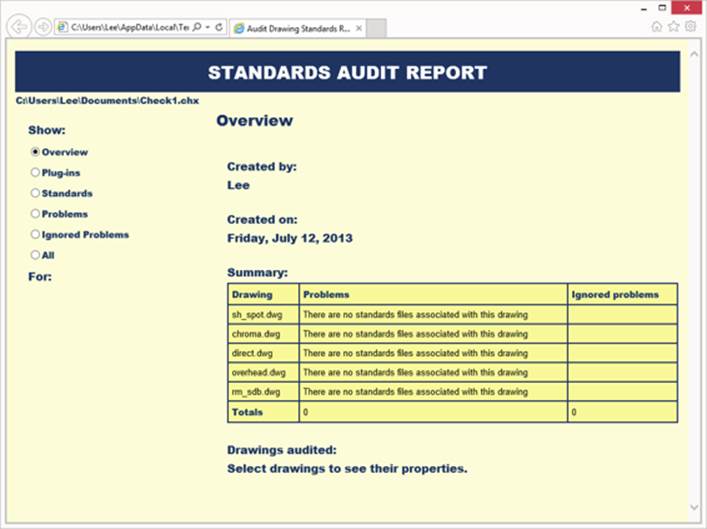
The CHX fi le contains a reference to the drawings you added to the list and specifi es
which drawing standards (DWS) fi les and plug-ins to use, along with the notes and other
settings you included. You might want to create a CHX fi le for each one of your projects and then store them with the drawing fi les in your project.
12. On the Batch Standards Checker toolbar, click Start Check.
The Progress tab is displayed with the current progress of the standards violation check
for the drawing fi les that were listed on the Drawings tab. Once processing has been
completed, the Standards Audit Report (see Figure 1.14) is displayed in your default web
browser. Use this report to view any standards violations found. The most recent report
is saved with the CHX and can be viewed by clicking Check ➢ View Report on the Batch
Standards Checker’s menu bar.
Figure .
Use this report to
determine which
fi les contain stan-
dards violations so
they can be fi xed.
Translating Layers (Windows Only)
Checking a drawing for standards violations is great for ensuring the fi les in the projects you create conform to your CAD standards, but working with drawings from a client or subcontractor can make this a bit more challenging, especially when it comes to layer standards. Over a set of drawings, you might use a few different dimension or text styles, but over those same drawings you could be working with dozens or hundreds of different layers.
AutoCAD provides a tool called the Layer Translator that allows you to map a single layer or a group of layers to a single layer based on your established CAD standards. Once a translation map is defi ned, it can be saved to a drawing or drawing standards fi le to reuse on other fi les from the client. This tool can also be useful in transitioning from an old to a new layer standard that your company is implementing. The Layer Translator can be displayed using the laytrans command.
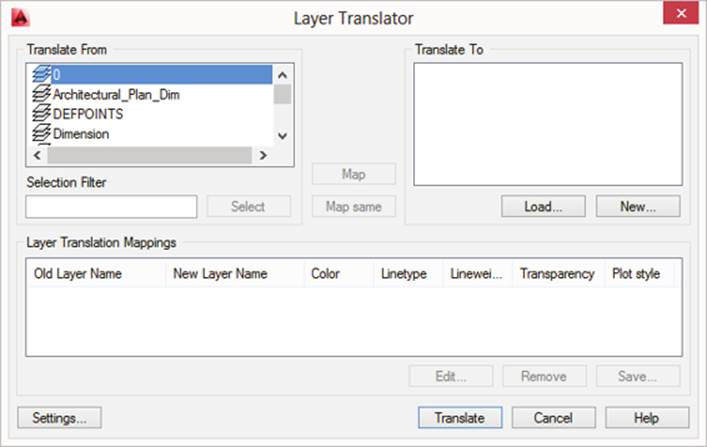

![]()
Follow these steps to defi ne a layer translation map and translate the layers in the current drawing to those defi ned by your CAD standards:
1. On the ribbon, click Manage tab ➢ CAD Standards panel ➢ Layer Translator (or at the command prompt, enter laytrans and press Enter). The Layer Translator dialog box (see Figure 1.15) is displayed.
2. In the Layer Translator, click Load in the Translate To area.
3. In the Select Drawing File dialog box, browse to and select the fi le that contains your CAD standards. Click Open. The layers in the fi le are populated in the Translate To list.
4. If your CAD standards fi le does not contain a layer you want to use as part of the layer translation map, click New. The New Layer dialog box (see Figure 1.16) is displayed.
Figure .
Translating lay-
ers between CAD
standards
Figure .
Defi ning a new
layer to use as part
of the layer transla-
tion map
5. In the New Layer dialog box, enter a name for the layer and defi ne the new layer’s properties. Click OK.
The new layer is added to the Translate To list, but it is not actually created in the drawing until it is used as part of the layer translation mapping and the Translate button is clicked.

6. Click Map Same, adjacent to the Translate To area. This creates layer mappings for the layers that are named the same between the Translate From and Translate To areas.
7. In the Translate From area, select the layers that you want to map to a layer listed in the Translate To area. Press and hold Ctrl to select more than one layer in the Translate From area.
TIP If the layer list in the Translate From area contains a large number of layers, you can right-click the list and click Purge Layers to remove from the list the layers that are not being used in the current drawing. You can also enter a wildcard search in the Selection Filter text box to help you select layers listed in the Translate From area. For example, you can enter *DIM* to fi nd all the layers that have a name containing the characters DIM some place in their names.
8. In the Translate To area, select the layer that the layers you selected in the Translate From list should be mapped to. Click Map.
One or more layer mappings are added to the Layer Translation Mapping list, and the
layers selected from the Translate From list are removed from the list since they cannot be mapped to multiple layers.
9. Click Settings. The Settings dialog box (see Figure 1.17) is displayed.
Figure .
Changing the set-
tings to use when
translating layers
10. In the Settings dialog box, enable the options you want to use when translating the mapped layers. Click OK.
11. In the Layer Translator dialog box, click Translate.
12. In the Layer Translator - Changes Not Saved message box, click Translate And Save Mapping Information or Translate Only.
◆ If you clicked Translate And Save Mapping Information, the Save Layer Mappings
dialog box is displayed. Browse to a location and enter a name for the fi le. If needed,
choose Standards (*.dws) or Drawing (*.dwg) from the Files Of Type drop-down list,
and then click Save. After the translation mappings are saved, the layers are updated
in the current drawing according to the layer mappings you created.
◆ If you clicked Translate Only, the layers are updated in the current drawing based
on the layer mappings you created and then the layer translation mapp ings are
discarded.