QuickBooks 2014: The Missing Manual (2014)
Part II. Bookkeeping
Chapter 11. Producing Statements
Statements are the perfect solution for businesses that charge individuals for time and other services in bits and pieces, such as law offices, wireless telephone service providers, and astrology advisors. Statements can summarize the charges racked up during the statement period (usually a month). But they’re also great for showing payments and outstanding balances, the way your cable bill shows the charges for your monthly service, the Pay-Per-View movies you ordered, your last payment, and your current balance. So even if you invoice your customers, you can send statements to show them their previous balances, payments received, new charges, and overdue invoices. (To learn about what statements don’t do, see Invoices.)
However, business-to-business invoicing is another story. Most accounting departments process only vendor invoices and credit memos for payments, so statements end up in the wastebasket. So if you do business only with other businesses, you’re better off turning off QuickBooks’ statements feature (the Note on Note explains where to find the preference to do that).
In this chapter, you’ll find out how to produce statements, whether you accumulate charges over time or simply summarize your customers’ account statuses.
Generating Statements
Think of a statement as a report of all the charges and payments during the statement period that you then send to your customer. The dates you choose for the statement determine its previous balance and the charges and customer payments it includes. Businesses typically send statements out once a month, but you can generate them for any time period you want.
NOTE
To work with statements and statement charges, make sure the statements preference is turned on. Choose Edit→Preferences→Desktop View, and then click the Company Preferences tab. Check that the “Statements and Statement Charges” checkbox is turned on, and then click OK.
In QuickBooks, creating statements is a simple process:
1. If you want to charge your customers directly on statements, in the Accounts Receivable account register, enter statement charges (explained in a moment) for the services or other items you delivered to your customers.
If you use statements simply to show invoices, payments, and the resulting balance, you can skip this step.
2. Generate statements for your customers.
The following pages explain how to complete both of these steps.
Creating Statement Charges
Statement charges are charges for services and items you deliver to your customers that you add directly to the Accounts Receivable account. They look like the line items you see on invoices, except for a few small but important omissions. When you select an item for a statement charge, you won’t see any Sales Tax, percentage discount, Subtotal, or Group items in the Item drop-down list because QuickBooks doesn’t let you use those features in statements. When you generate statements (explained in the next section), QuickBooks automatically grabs any payments that have been made, so you don’t see Payment items in the Item drop-down list, either.
Here are the types of items in your Item List that you can use to create statement charges:
§ Service items
§ Inventory Part items
§ Inventory Assembly items (if you use QuickBooks Premier or Enterprise)
§ Non-inventory Part items
§ Other Charge items
TIP
Statement charges don’t handle sales tax. For that reason, you should use an invoice to bill for taxable items so QuickBooks can calculate the sales tax for you. Then if you generate statements, QuickBooks scoops up that invoice and pops it into the appropriate statement.
Unlike invoice line items, you create statement charges directly in the Accounts Receivable register for the customer or job that has racked up the charges, as shown in Figure 11-1. A statement charge has fields much like those for a line item in an invoice, although they’re scrunched into two lines in the Accounts Receivable register. If you track your time and billable expenses in QuickBooks, you can use the Time/Costs feature to add billable time and expenses to the customer’s Accounts Receivable register without going through the steps to create statement charges. This section explains how to add statement charges directly to the Accounts Receivable register and how to use the Time/Costs feature.
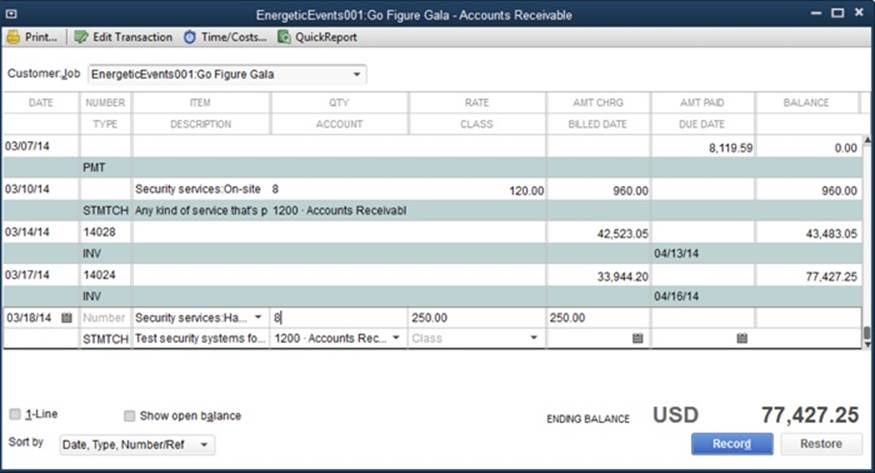
Figure 11-1. Because invoices, payments, and credits post to your Accounts Receivable account, statements automatically pull those transactions from your Accounts Receivable account’s register. To create statement charges for billable time, costs, or mileage, in the Accounts Receivable window’s toolbar, click Time/Costs.
You enter statement charges in a customer’s Accounts Receivable register (which is where QuickBooks stores the customer’s invoices, credits, and payments), so the total in the register represents the customer’s balance. Here’s how to create a statement charge:
1. Choose Customers→Enter Statement Charges or, in the Customers panel of the Home page, click the Statement Charges icon.
The Accounts Receivable window opens.
2. In the Customer:Job drop-down list, choose the customer or job to whom you want to assign the statement charge.
The Accounts Receivable window filters the transactions to show only Accounts Receivable for the customer or job you chose.
NOTE
If you set up the customer or job to use a foreign currency, you can’t record statement charges for that customer or job directly in the Accounts Receivable register. To record a statement charge using a foreign currency, choose Company→Make General Journal Entry, and then record the charge as a journal entry. (You can also open the Make General Journal Entries window by clicking Edit Transaction in the Accounts Receivable window’s toolbar.)
3. If you track billable time, costs, or mileage, create statement charges for those items by clicking Time/Costs in the Accounts Receivable window’s toolbar.
The “Choose Billable Time and Costs” dialog box that opens is the same one you see when you add billable time and costs to an invoice (Selecting Billable Time and Costs). Select the time and expenses you want to add, and then click OK. QuickBooks adds the selected items to the Accounts Receivable register and sets their Type to STMTCHG to indicate that the charges will appear on a statement instead of an invoice.
4. To add a statement charge to the Accounts Receivable register, in a blank line of the register, choose the item you want to charge for from the Item drop-down list.
Figure 11-2 shows the fields for a blank transaction. When you choose an item, QuickBooks fills in the Rate and Description fields with the rate and description from the item’s record (Service Items) and sets the Type to STMTCHG to denote a charge that appears on a statement rather than an invoice. The program also copies the value in the Rate field to the Amt Chrg field (the total amount for the charge).
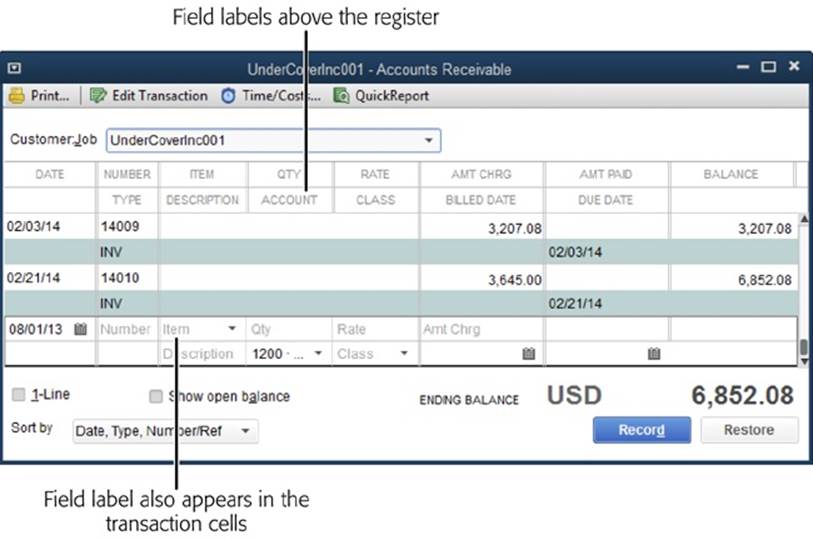
Figure 11-2. Labels for statement charge fields appear above the register in the Accounts Receivable window. Each cell in a transaction row displays its field label in gray text until you click that cell to select it.
5. Press Tab to move to the Qty field, and then type a quantity for the item. (If you don’t use a quantity and rate, type the amount you want to charge in the Amt Chrg field instead.)
If you enter a quantity (based on the units for the item as described in the Note on Note), when you move to another field (by pressing Tab or clicking the field), QuickBooks updates the total amount in the Amt Chrg field by multiplying the rate by the quantity.
6. If you want to change the rate, press Tab to move to the Rate field, and then type the correct value.
When you edit the value in the Rate field, QuickBooks recalculates the amount in the Amt Chrg field.
7. If you want to revise the charge’s description (which will appear on the statement you create), edit the Description field.
QuickBooks automatically fills in this field with the first paragraph of the Description field (labeled “Description on Sales Transaction” if the service is performed by a subcontractor or partner) from the item’s record, but you can see only a smidgeon of it. To see the whole thing, put your cursor over the Description field, and QuickBooks displays the full contents of the field in a pop-up tooltip just below the field.
8. If you use classes (Categorizing with Classes), in the Class field, choose the one you want.
You can skip the Class field if it doesn’t apply to this statement charge. If you set the preference to make QuickBooks prompt you about classes (Accounting), when you try to save the statement charge, QuickBooks asks if you want to save it without a class. Click Save Anyway to omit the class, or click Cancel to return to the transaction so you can add one.
9. To control which statement the charge appears on, in the Billed Date field, choose a date for the charge.
QuickBooks uses the value in this field to determine which statement includes the charge. When you add a statement charge that you want to save for a future statement, be sure to choose a billed date within the correct time period. For example, if a membership fee comes due in April, choose a billed date that falls in April. That way, the statement charge won’t show up until you generate the customer’s April statement. On the other hand, if you forgot a charge from the previous month, set its billed date to a day in the current month so the charge appears on this month’s statement.
10.If you plan to assess finance charges for late payments, in the Due Date field, choose the day when payment is due.
QuickBooks uses this date along with your preferences for finance charges (Customizing the Home Page) to calculate any late charges due. (The due date is based on the terms you apply to the customer [Entering Payment Information].) But late-charge calculations don’t happen until you generate statements.
11.To save the statement charge, click the Record button.
TIP
If you charge the same amount every month, memorize the first statement charge: With the statement charge filled in and selected in the register, press Ctrl+M or right-click the statement charge and then choose Memorize Stmt Charge on the shortcut menu. In the Memorize Transaction dialog box, set its recurrence schedule to the same day each month and choose the option to record the transaction automatically (Creating a Memorized Transaction), and then click OK. QuickBooks then takes care of entering your statement charges for you, so all you have to do is generate customer statements once a month.
Generating Customer Statements
QuickBooks is smart, but it can’t read your mind. The statements it generates include only the statement charges and other transactions you’ve entered. So before you produce monthly statements, double-check that you’ve entered all payments, credits, and refunds that your customers are due, and all new statement charges for the period.
To begin creating statements, in the Home page’s Customers panel, click the Statements icon (or choose Customers→Create Statements). As Figure 11-3 shows, everything about the statements you generate appears in the Create Statements window, including the date range for the statements, the customers you want to send statements to, the template you’re using, printing options, and finance charges. The sections that follow explain your options and the best way to apply them.
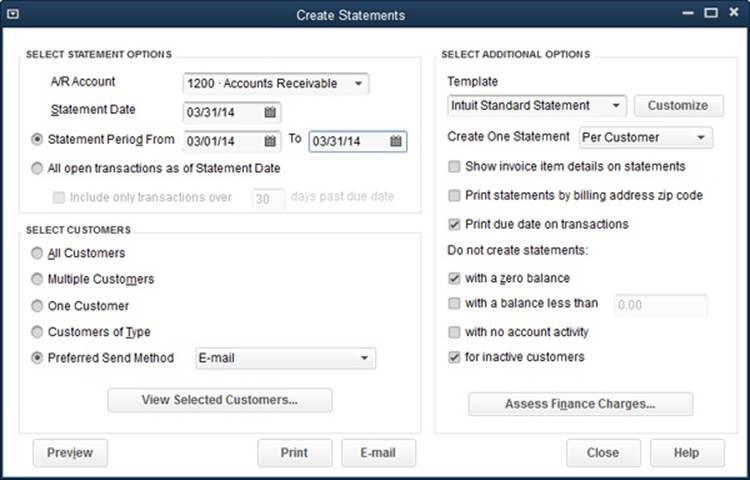
Figure 11-3. The options in the Select Customers section let you create statements for a subset of your customers, which comes in handy if you send statements to some customers by email and to some by U.S. mail, for example. In that case, you’d create two sets: one for email and the other for paper. You might also create a statement for a single customer if you made a mistake and want a corrected version. Or you can generate statements only for customers with balances.
Choosing the Date Range
Statements typically cover a set period of time, like a month. But the statement’s date doesn’t have to be during that period. For example, you might wait until the day after the period ends to generate the statement so you’re sure to capture every transaction. In the Create Statements window’s Select Statement Options section, you can adjust the following settings:
§ Statement Date. In this field, type the date that you want to appear on the statement. In Figure 11-3, for example, the statement date is the last day of the statement period.
§ Statement Period From _ To _. Select this option to create statements for a period of time. For example, if you produce monthly statements, in the From box, choose the first day of the month, and in the To box, choose the last day of the month. Or you can choose dates to generate statements for a quarter or other date range.
§ All open transactions as of Statement Date. Choosing this option adds every unpaid statement charge to the statement, regardless of when the charge happened. This option is particularly helpful when you want to generate a list of all overdue charges so you can send a reminder to woefully tardy customers. To filter the list of open transactions to only those overdue by a certain number of days, turn on the “Include only transactions over _ days past due date” checkbox, and then type the number of days late.
NOTE
If you’ve turned on the multiple currency preference (Multiple Currencies), the Create Statement window displays the A/R Account box at its top left. Use that drop-down menu to choose the correct Accounts Receivable account for the currency that applies to the statements you want to create. Repeat the statement-generation steps for each currency you use.
Selecting Customers
QuickBooks initially selects the All Customers option because most companies send statements to every customer. But you can choose another option to limit the list of recipients. (The next time you open the Create Statements window, QuickBooks remembers the option you chose and selects it automatically.) Here are your other customer options and the reasons you might choose each one:
§ Multiple Customers. To specify the exact set of customers to whom you want to send statements, choose this option. For example, you can select customers who received statements with errors on them.
After you pick this option, click the Choose button that appears to its right. In the Print Statements dialog box that opens, QuickBooks automatically selects the Manual option, so you can select each customer or job that you want to send a statement to (click individual customers or jobs or drag over adjacent customers to select them and display checkmarks next to their names). The Automatic option isn’t really automatic—you have to type a customer’s name exactly as it appears in the Customer Name field in the customer’s record to select that single customer. So it’s much easier to select the Manual option and then scroll to the name you want.
§ One Customer. To create a corrected statement for a single customer, choose this option. In the drop-down list that appears, click the down arrow, and then choose the customer or job.
§ Customers of Type. If you categorize customers by type and process their statements differently, choose this option. For example, you might spread your billing work out by sending statements to your corporate customers at the end of the month and to individuals on the 15th. In the drop-down list that appears, choose a customer type.
§ Preferred Send Method. If you print some statements and email others, you’ll have to create statements in two batches. Choose this option and, in the drop-down list that appears, pick one of the send methods. For example, choose E-mail here and then click the E-mail button at the bottom of the window to send statements to the customers who prefer to receive bills that way. (Emailing in Batches explains how to email forms.)
TIP
If you loathe stuffing envelopes and licking stamps, offer your customers a discount for receiving their statements (or invoices and credit memos) via email. They’re likely to say yes, and you can then shoot statements out from QuickBooks in the blink of an eye.
§ View Selected Customers. Before you generate statements by clicking Print or E-mail, click this button to make sure you’ve chosen the correct customers.
Setting Additional Options
In the Create Statements window’s Template box, QuickBooks automatically selects Intuit Standard Statement, but you can choose your own customized template instead. You can also control what QuickBooks adds to statements and which statements it should skip:
§ Create One Statement. In this drop-down list, choosing Per Customer can save some trees because it makes QuickBooks generate one statement for each customer, no matter how many jobs you do for them. (On the statements, charges are grouped by job.) If each job has its own mailing address, you can create separate statements for each job instead by choosing Per Job here.
§ Show invoice item details on statements. If you send statements only to find yourself answering customers’ questions about what line items represent, turn on this checkbox to include invoice details on statements. That way, your customers can see all the info about the invoices on the statement, which could lead to faster payments. Say you run a landscaping company and mow lawns once a week. By turning on this checkbox, you don’t have to send weekly invoices; instead, you can send a monthly statement that includes the individual invoice details.
§ Print statements by billing address zip code. Turn on this checkbox if you have a bulk-mail permit, which requires that you mail by Zip code.
§ Print due date on transactions. QuickBooks automatically turns on this checkbox because you’ll typically want to show the due date for each entry on your statements.
§ Do not create statements. Printing unnecessary statements is a waste of time and paper. QuickBooks includes several settings that you can choose to skip certain statements. For example, you can turn on the “with a zero balance” checkbox to skip statements for customers who don’t owe you anything. (Leave this checkbox off if you want to send a statement to show that the customer’s last payment arrived and that its balance due is zero.)
You might also decide to skip customers unless their balance exceeds your typical cost of processing a statement. With the cost of a first-class stamp and letterhead, envelope, and a label, you might skip statements unless the balance is at least $5 or so. Turn on the “with a balance less than” checkbox and, in the box to its right, type a dollar value.
You can also skip customers with no activity during the statement period—no charges, no payments, no transactions whatsoever—by turning on the “with no account activity” checkbox.
QuickBooks automatically turns on the “for inactive customers” checkbox because there’s no reason to send statements to customers who aren’t actively doing business with you.
§ Assess Finance Charges. Not surprisingly, you have to turn on QuickBooks’ finance charge feature before you can assess finance charges (see Assessing Finance Charges on Overdue Balances). Once you’ve done that, you can click this button to add finance charges to your statements. In the Assess Finance Charges dialog box, you have the opportunity to turn off the checkmarks for individual customers. For example, if a squirrel ate your customer’s last statement, you can turn off the checkmark in that customer’s entry to tell QuickBooks not to penalize her with a finance charge. (You can also assess finance charges before you start the statement process by clicking the Finance Charges icon on the Home page.)
Previewing Statements
Before you print statements on expensive letterhead or email them to your customers, it’s a good idea to preview them to make sure you’ve chosen the right customers and that the statements are correct. Here’s how to preview statements before you print or email them:
1. In the Create Statements window, click Preview.
QuickBooks opens the Print Preview window (Figure 11-4), which works like its counterparts in other programs.
2. Click “Prev page” or “Next page” to view the other statements in this batch.
If you left your reading glasses at home, click Zoom In to get a closer look. (The button’s label switches to read “Zoom Out” so you can return to a bird’s-eye view.)
3. To return to the Create Statements window and print or email your statements, click Close.
The Print Preview window includes a Print button, but it’s not the best way to print statements. Clicking it begins printing your statements immediately so you don’t have a chance to set your print options, like which printer to use or the number of copies. To adjust those settings as described on Setting Print Options, click Close, and then click Print in the Create Statements window instead.
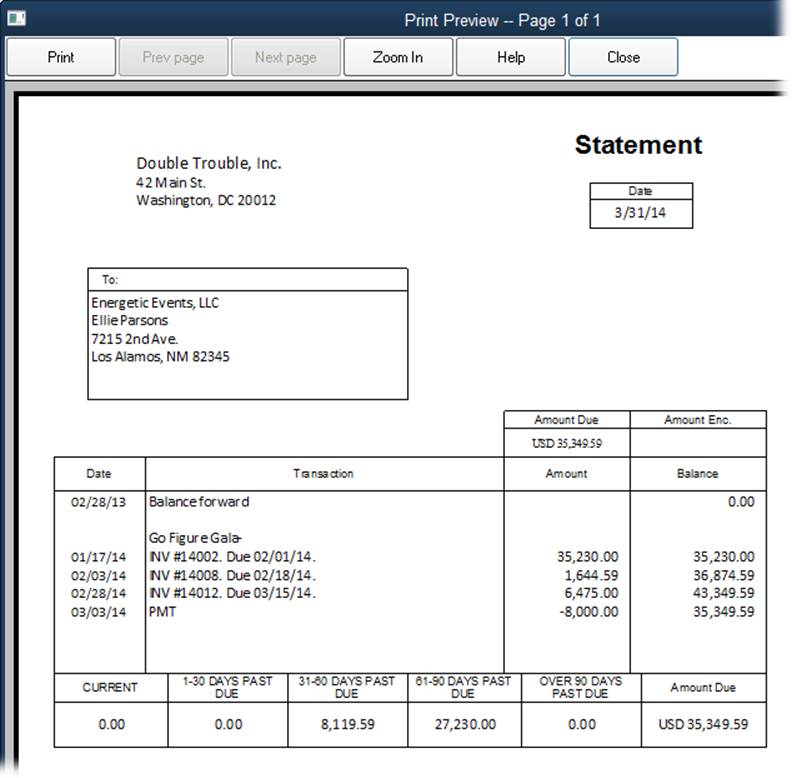
Figure 11-4. If you generate statements for a given time period, the first line in the body of a statement is “Balance forward,” which is the amount due prior to this statement’s opening date. The value in the Amount Due field is the total amount the customer owes you, which is the sum of the “Balance forward” value plus all the transactions for that customer or job that happened during the statement’s date range, including payments. At the bottom of the statement, the Amount Due figure is carved up into how much is current and how much is past due.
Generating Statements
When you’re absolutely sure the statements are correct, in the Create Statements window, click Print or E-mail to generate your statements. This section describes how to do both.
Emailing Statements
To email statements directly from QuickBooks, in the Create Statements window, click E-mail. If you use Microsoft Outlook, QuickBooks creates email messages in Outlook and automatically fills in the customers’ email addresses. The messages contain the standard message you’ve set up for statements (Setting Your Send Preferences).
If you set up QuickBooks to use a web-based email service instead (Setting Your Send Preferences), the Select Forms To Send dialog box opens, showing the statements you’re about to email. There you can select additional statements, turn off statements you don’t want to send, and click a statement to preview its content. Click Send Now to dispatch them to your customers.
Printing Statements
To print statements:
1. In the Create Statements window, click Print.
QuickBooks opens the Print Statement(s) dialog box.
2. Choose the printer you want to use.
For example, if you have a printer loaded with preprinted forms, select it in the “Printer name” drop-down list. (See Setting Print Options to learn how to designate a printer so QuickBooks uses it every time you print statements.)
3. Select one of the “Print on” options.
If you select “Intuit Preprinted forms,” QuickBooks doesn’t print the name of the form or the lines around fields, because they’re already on the preprinted page. The “Blank paper” option tells the program to print the statement exactly the way you see it in the Print Preview window. The Letterhead option shrinks the form to leave a 2-inch band at the top of the page for your company logo.
TIP
If your letterhead is laid out in an unusual way (your logo runs down the left side of the page, for instance), create a custom statement template (Customizing Forms) that leaves room for your letterhead elements, and then choose the “Blank paper” option.
4. In the “Number of copies” box, type the number of copies of each statement you want to print.
For example, if you want one copy for the customer and one for your files, type 2.
5. Click Print.