QuickBooks 2014: The Missing Manual (2014)
Part II. Bookkeeping
Chapter 10. Invoicing
Telling your customers how much they owe you and how soon they need to pay is an important step in accounting. After all, if money isn’t flowing into your organization from outside sources, eventually you’ll close up shop and close your QuickBooks company file for the last time.
Although businesses use several different sales forms to bill customers, the invoice is the most popular, and, unsurprisingly, customer billing is often called invoicing. This chapter begins by explaining the differences between invoices, statements, and sales receipts—each of which is a way of billing customers in QuickBooks—and when each is most appropriate.
After that, you’ll learn how to fill in invoice forms in QuickBooks, whether you’re invoicing for services, products, or both. If you send invoices for the same items to many of your customers (and don’t use the program’s multiple currencies feature), QuickBooks’ batch invoice feature can help: You select the customers, add the items you want on the invoices, and the program creates all the invoices for you. If you track billable hours and reimbursable expenses with QuickBooks, you can also have the program chuck those charges into the invoices you create.
Finally, you’ll find out how to handle a few special billing situations, like creating invoices when products you sell are on backorder. You’ll also learn how to create estimates for jobs and then use them to generate invoices as you perform the work. And, since you occasionally have to give money back to customers (like when they return the lime-green polyester leisure suits that suddenly went out of style), you’ll learn how to assign a credit to a customer’s account, which you can then deduct from an existing invoice, refund by cutting a refund check, or apply to the customer’s next invoice.
NOTE
Chapter 11 continues the invoicing lesson that starts with this chapter by teaching you how to produce statements that show your customers’ account status. It also explains how to create sales receipts when customers pay you right away. Chapter 12 explains how to get any kind of sales form into your customers’ hands, along with a few other timesaving techniques, like finding transactions and memorizing them for reuse.
Choosing the Right Type of Form
In QuickBooks, you can choose from three different sales forms to document what you sell, and each form has strengths and limitations. Invoices can handle any billing task you can think of, so they’re the best choice if you have any doubts about which one to use. Table 10-1 summarizes what each sales form can do. The sections that follow explain the forms’ capabilities in detail and give guidance on when to choose each one.
Table 10-1. What each QuickBooks sales form can do
|
ACTION |
SALES RECEIPT |
STATEMENT |
INVOICE |
|
Track customer payments and balances |
X |
X |
|
|
Accept payments in advance |
X |
X |
X |
|
Accumulate some charges before sending sales form |
X |
X |
X |
|
Collect payment in full at time of sale |
X |
X |
X |
|
Create summary sales transaction |
X |
X |
X |
|
Apply sales tax |
X |
X |
|
|
Apply percentage discounts |
X |
X |
|
|
Use Group items to add charges to form |
X |
X |
|
|
Add long descriptions for items |
X |
X |
|
|
Subtotal items |
X |
X |
|
|
Include customer message |
X |
X |
|
|
Include custom fields on form |
X |
X |
NOTE
QuickBooks Premier and Enterprise editions include one more type of sales form: the sales order. In those editions, when you create a sales order for the products that a customer wants to buy, you can create an invoice for the items that are in stock and keep track of out-of-stock items that you’ll need to send to your customer when a new shipment arrives (Using Sales Orders for Backorders).
Sales Receipts
The sales receipt is the simplest sales form that QuickBooks offers, and it’s also the shortest path between making a sale and having money in the bank (at least in QuickBooks). But this form is suitable only if your customers pay the full amount at the time of the sale—for example, in a retail store, restaurant, or beauty salon. However, you can accumulate charges for time (Entering Time for One Activity) and billable expenses (Entering Bills) and then add them to a sales receipt. But for products you sell, sales receipts handle only payment in full.
When you create and save a sales receipt in QuickBooks, the program immediately posts the money you receive to the Undeposited Funds account or to the bank account you choose. As you’ll learn in this chapter and the next, invoices and statements take several steps to move from billing to bank deposits, so ease of depositing is one advantage of sales receipts over those other sales forms.
Sales receipts can handle sales tax, discounts, and subtotals—or any other item in your Item List. But when you operate a cash business, creating a sales receipt in QuickBooks for each newspaper and pack of gum your newsstand sells is not good use of your time. Instead, consider creating a sales receipt that summarizes a day’s or a week’s sales (Creating Sales Receipts), using a customer named Cash Sales that you create specifically for that purpose.
Statements
Suppose you’re a lawyer and you spend 15 minutes here and 15 minutes there working on a client’s legal problem over the course of a month. Each time you do so, that’s another charge to the client’s account. In QuickBooks, each of those charges is called a statement charge. You can enter them individually (Creating Statement Charges) or, if you track time in QuickBooks, you can add your time to an invoice just as easily, as described on Invoicing for Billable Time and Costs.
Businesses often turn to statements when they charge the same amount each month, such as a fixed monthly fee for Internet service or full-time work as a contract programmer. Although statements work for these fixed fees, you can also use memorized invoices (Creating a Memorized Transaction) and QuickBooks’ batch invoice feature (Adding a Memo to Yourself) to do the same thing just as easily.
Where statements really shine is summarizing a customer’s account. Behind the scenes, a statement adds up all the transactions that affect the customer’s open balance over a period of time, which includes statement charges, payments, and invoices. The statement shows the customer’s previous balance, any payments that the customer has made, any invoices that they haven’t paid, and any new charges on the account. From all that information, QuickBooks calculates the total and displays it on the statement, so you know how much money is outstanding and whether it’s overdue.
NOTE
Although statements can track customer payments and balances, they can’t handle the following billing tasks:
§ Tracking sales tax
§ Using Group items to add several items
§ Accepting multi-paragraph descriptions of services or products
§ Subtotaling items
§ Applying percentage discounts to items sold
§ Including a message to the customer
§ Including custom fields
§ Summarizing the services and products sold (on statements, each service or product you sell appears as a separate statement charge)
Invoices
If statements or sales receipts don’t work for your situation, don’t be afraid to use invoices. They accept any item you’ve created in your Item List (see Chapter 5) and they track what customers owe you.
Besides offering the features listed in Table 10-1, an invoice is the only type of QuickBooks sales form you can generate from an estimate (Progress Invoicing Options). If you’re a general contractor and prepare a detailed estimate of the services and products for a job, you’ll save a huge chunk of time by turning that estimate into an invoice for billing. And if you have to refund some of your customer’s money, you can also turn an invoice into a credit memo (Handling Customer Refunds and Credits).
Sales Forms and Accounts
An invoice or other sales form is the first step in the flow of money through your company, so now is a good time to look at how QuickBooks posts income and expenses from your invoices to the accounts in your chart of accounts. Suppose your invoice has the entries shown in Figure 10-1.Table 10-2 shows how the amounts on that invoice post to accounts in your chart of accounts.
NOTE
The lines on the invoice in Figure 10-1 don’t show all the movements between accounts listed in Table 10-2. Behind the scenes, QuickBooks transfers money to your cost of goods sold and inventory accounts.
Here’s why the amounts post the way they do:
§ You sold $5,000 of services and $499.75 of products, which is income. The income values appear as credits to your Services Income and Product Revenue accounts to increase your income because you sold something. In this example, the discount is in an income account, so the discount is in the Debit column to reduce your income.
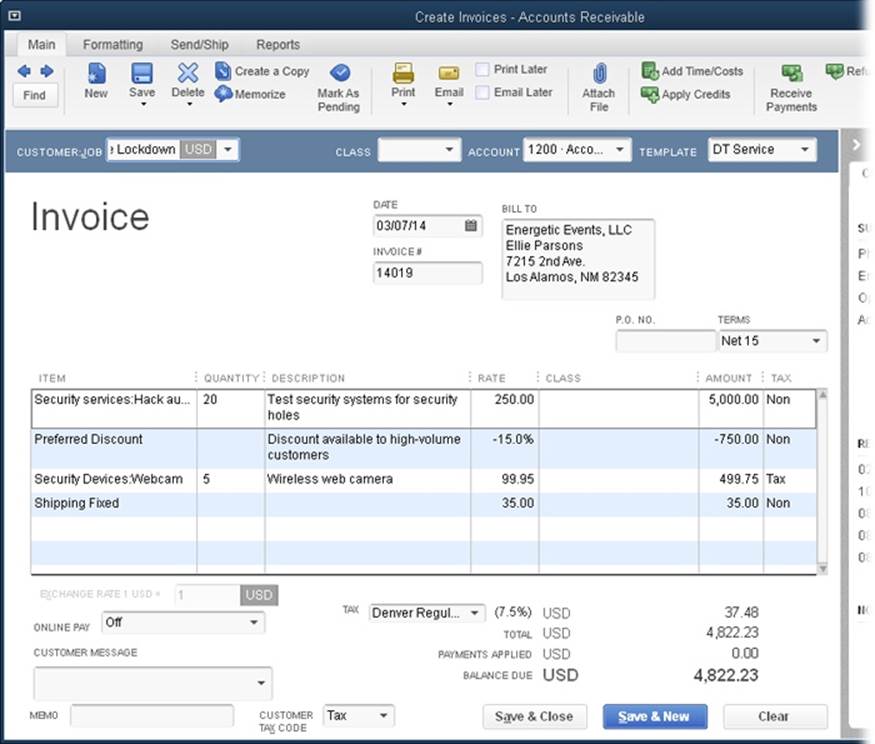
Figure 10-1. If you’re still getting used to double-entry accounting, balancing the debit and credit amounts for an invoice is a brainteaser. For example, the items for services and products on the invoice shown here turn up as credits in your income accounts, as in Table 10-2. The discount reduces your income, so it’s a debit to the Sales Discounts income account. Although the debits and credits appear in different accounts, the total debit must equal the total credit.
Table 10-2. Debits and credits have to balance
|
ACCOUNT |
DEBIT |
CREDIT |
|
Accounts Receivable |
4,822.23 |
|
|
Services Revenue |
5,000.00 |
|
|
Product Revenue |
499.75 |
|
|
Sales Discounts |
750.00 |
|
|
Sales Tax Payable |
37.48 |
|
|
Shipping income |
35.00 |
|
|
Cost of Goods Sold |
249.78 |
|
|
Inventory |
249.78 |
|
|
Total |
5,822.01 |
5,822.01 |
§ The $37.48 of sales tax you collect is a credit to the Sales Tax Payable account.
§ The shipping charge ($35.00) is a credit in your shipping income account to show what you charged for shipping.
§ All those credits need to balance against a debit. Because your customer owes you money, the amount owed ($4,822.23) belongs in the Accounts Receivable account, indicated by the debit.
§ You also sold some products from inventory. You credit the Inventory account with the cost of the products, $249.78, which decreases the Inventory account’s balance. You offset that credit with a debit for the same amount to the Cost of Goods Sold account, which is an income statement account.
Creating Invoices
Depending on which edition of QuickBooks you use, you have up to three features for creating invoices:
§ Create Invoices can handle everything you throw at it: services, products, billable time, and billable expenses. It’s available in QuickBooks Pro and higher.
§ Create Batch Invoices (Adding a Memo to Yourself) lets you select all the customers to which you want to send the same invoice (that is, the same items and the same amounts). If you send the same invoice to the same customers all the time, you can set up a billing group for those customers and, from then on, simply choose the group. After you create the invoice, you can print or email it to the customers in the list. This feature is available in QuickBooks Pro and higher, as long as you don’t use multiple currencies.
§ Invoice for Time & Expenses, available only in QuickBooks Premier and Enterprise editions, can do everything that the Create Invoices feature can do, but it’s a real time-saver when you invoice for billable time and expenses. As you’ll learn on Using Invoice for Time & Expenses, you specify a date range and QuickBooks shows you all the customers who have billable time and expenses during that period. When you choose a customer or job and tell the program to create an invoice, it opens the Create Invoices window, fills in the usual fields, and fills the invoice table with the customer’s billable time and expenses. Once you’re in the Create Invoices window, you can add any other items you want, like products you sold or discounts you’re offering. This feature also lets you create batch invoices for time and expenses (Creating a Batch of Time and Expenses Invoices).
Invoices tell your customers everything they need to know about what they purchased and what they owe you. If you created customers and jobs with settings such as payment terms, tax item, and sales rep (Entering Payment Information), as soon as you choose a customer and job in the Create Invoices window’s Customer:Job field, QuickBooks fills in many of the fields for you.
Some invoice fields are more influential than others, but they all come in handy at some point. To understand the purpose of the fields on an invoice more easily, you can break the form up into three basic parts (see Figure 10-2). Because the invoices you create for product sales include a few more fields than the ones for services only, the following sections use a product invoice to explain how to fill in each field you might run into on the invoices you create. These sections also tell you what to do if the information that QuickBooks fills in for you is incorrect.
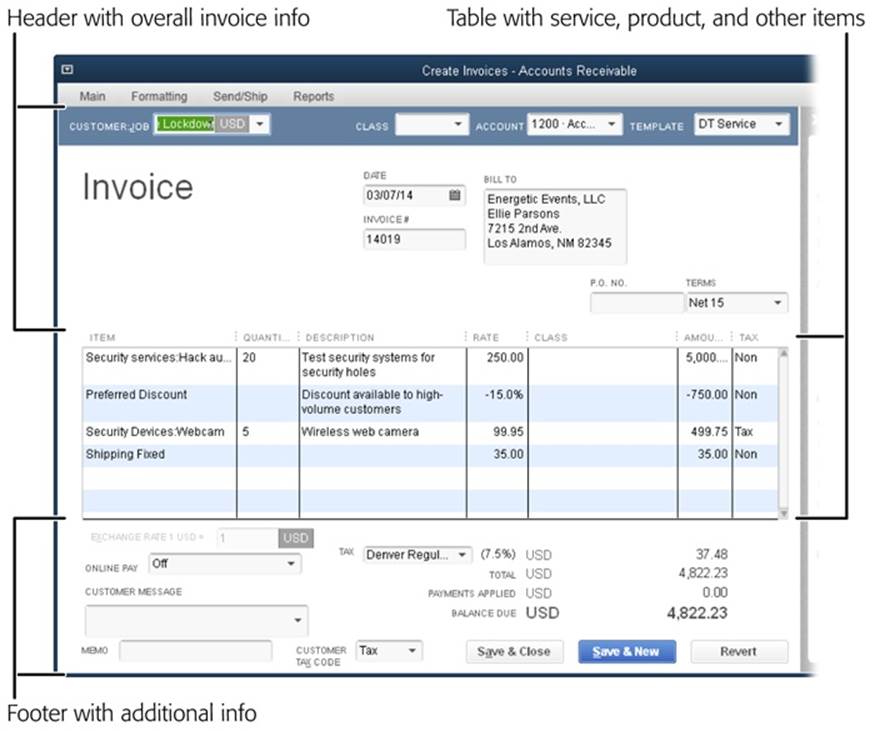
Figure 10-2. The top of the invoice has overall sale information, such as the customer and job, the invoice date, who to bill and ship to, and the payment terms. The table in the middle has info about the products and services sold, and other items, such as subtotals and discounts. Below the table, QuickBooks fills in the Tax field and the Customer Tax Code field with values from the customer’s record, but you can change any values that the program fills in. You can also add a message to the customer, choose your send method, or type a memo to store in your QuickBooks file.
NOTE
If you charge customers based on the progress you’ve made on a project, invoices are a little more complicated, but you’ll learn how to handle this situation on Comparing Estimates to Actuals.
Creating an Invoice
In the sections that follow, you’ll find details about filling in all the fields on an invoice. (The box on Invoicing for Nonprofits describes some of the ways nonprofit invoicing differs from for-profit invoicing.) For now, here’s the basic procedure for creating and saving one or more invoices by using the Create Invoices feature:
1. Press Ctrl+I; in the Home page’s Customers panel, click the Create Invoices icon; or, in the Customer Center toolbar, choose New Transactions→Invoices.
If you use QuickBooks Pro or if the preference for invoicing time and expenses isn’t turned on, clicking the Home page’s Create Invoices icon opens the Create Invoices window immediately.
If you use QuickBooks Premier or Enterprise and you’ve turned on the preference to invoice for time and expenses (Spelling), the Home page displays the Invoices icon instead of the Create Invoices icon. Clicking Invoices displays a shortcut menu with two entries: “Invoice for Time & Expenses” and Create Invoices. Choose Create Invoices to create a regular invoice. See Using Invoice for Time & Expenses to learn how to use the shortcut menu’s other entry to invoice for billable time and expenses.
2. In the Create Invoices window’s Customer:Job box, choose the customer or job associated with the invoice.
When you pick a customer or job, QuickBooks fills in many of the invoice fields with values from the customer’s record (see Entering Payment Information), the job’s record if you selected a job (Creating a New Job), and preferences you set (Entering Address Information). For example, QuickBooks pulls the data for the Bill To address, Terms, and Rep fields from the customer’s or job’s record. And your Sales & Customers preferences (Sales & Customers) provide the values for the Via and F.O.B. fields. (FOB stands for “free on board,” which is the physical point where the customer becomes responsible for damage to or loss of the shipment.)
NOTE
Depending on the QuickBooks edition you use and transactions you’ve entered, a few other windows may open when you choose a customer or job. If the customer or job you selected has an available estimate, the Available Estimates dialog box opens so you can fill in the invoice simply by selecting an estimate and clicking OK. If you use QuickBooks Premier and there’s an outstanding sales order (Using Sales Orders for Backorders), the Available Sales Order window appears so you can select the one you want to invoice.
In QuickBooks Premier, if the preference for invoicing time and expenses is turned on and the customer or job has associated time or expenses, the Billable Time/Costs dialog box opens with the “Select the outstanding billable time and costs to add to this invoice” option selected. If you don’t want to add the time and expenses to this invoice, select the option whose label begins with “Exclude,” and then click OK. (To learn more about invoicing for time and expenses, see Invoicing for Billable Time and Costs.)
3. For each product or service you sold, in the line-item table, enter the info for the item, including its quantity and price (or rate).
If you want, you can also fill in the boxes below the line-item table, such as Customer Message and Memo. If you’ve signed up for online payments (Specifying Sales Tax Information), you can choose whether to include an online payment link on the invoice you send. And you’ll rarely need to change the sales tax rate associated with the customer, but you can if necessary.
4. Maintain your professional image by checking for spelling errors before you send the invoice.
To run QuickBooks’ spell-checker, at the top of the Create Invoices window, click the Formatting tab, and then click Spelling. (If you checked spelling when you created your customers and invoice items, then the main source of spelling errors will be edits you’ve made to item descriptions.) If the spell-checker doesn’t work the way you want, then change your Spelling preferences (Spelling).
5. To save the invoice you just created and close the Create Invoices window, click Save & Close.
If you’re unhappy with the choices you made in the current invoice, click Clear to start over with a fresh, blank invoice. If you have additional invoices to create, click Save & New to save the current invoice and begin another.
NOTE
If you create or modify an invoice and then click the Print icon in the Create Invoices window’s Main tab, QuickBooks saves the invoice before printing it, which helps prevent financial hanky-panky.
ALTERNATE REALITIES: INVOICING FOR NONPROFITS
If you sell products and services, then you create invoices when someone buys something. For nonprofits, however, invoices can record the pledges, donations, grants, or other contributions you’ve been promised.
Invoicing for nonprofits differs from the profit world’s approach. First of all, many nonprofits don’t send invoices to donors. Nonprofits might send reminders to donors who haven’t sent in the pledged donations, but they don’t add finance charges to late payments.
Moreover, because some donors ask for specific types of reports, nonprofits often use several Accounts Receivable accounts to track money coming from grants, dues, pledges, and other sources. When you have multiple Accounts Receivable accounts, the Create Invoices window includes an Account field so you can choose the appropriate Accounts Receivable account (just like when you work with multiple currencies, as described in the Note on Note). For example, when you create an invoice for pledges, you’d choose the Pledges Receivable account.
To compensate for this additional field, QuickBooks provides a handy feature when you use multiple Accounts Receivable accounts: The program remembers the last invoice number used for each one in your QuickBooks Chart of Accounts, so you can create unique invoice numbering schemes for each of them. For example, if you create an invoice for the Pledges Receivable account and set the Invoice # field to “PL-100,” QuickBooks automatically assigns invoice number “PL-101” to the next invoice you create for that account.
Filling in Invoice Header Fields
If you fill in all the fields in your customer and job records (see Chapter 4), QuickBooks takes care of filling in most of the fields in the header section of invoices. Here’s what the header fields do and where QuickBooks gets the values it fills in automatically.
Choosing the Customer or Job
The selection you make in the Customer:Job field (shown in Figure 10-3) is your most important choice for any invoice. In addition to billing the correct customer for your work, QuickBooks uses the settings from the customer’s or job’s record to fill in many of the invoice’s fields.
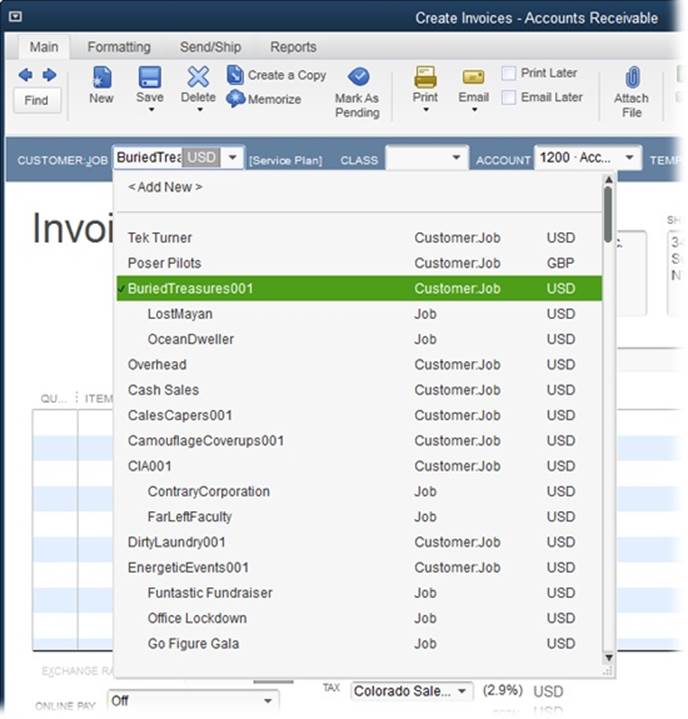
Figure 10-3. If you work on different jobs for a customer, click the name of the job, which is indented underneath the customer’s name. If your work for a customer doesn’t relate to jobs, just click the customer’s name. The column to the right of the customer and job names provides another way to differentiate customers and jobs: It displays “Customer:Job” for a customer entry, and “Job” for a job entry.
NOTE
If you’ve turned on the preference for multiple currencies, the last column in the Customer:Job drop-down list shows the customer’s currency (as shown in Figure 10-3).
Once you select a customer or job, the panel on the right side of the Create Invoices window shows a summary of the customer’s account and its recent transactions (Figure 10-4). The Customer tab displays the customer’s open balance and the credit limit you’ve set for that customer so you can see whether the new invoice exceeds that limit. You can also review recent transactions to check whether payments have come in before you send an invoice for finance charges. Any notes that you’ve entered for the customer appear at the bottom of the panel. Click the arrow at the panel’s top left to expand or collapse it.
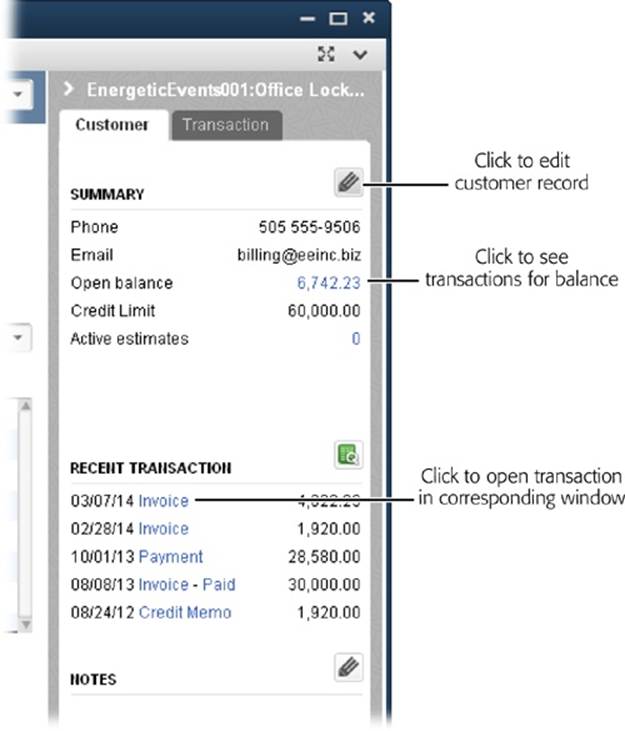
Figure 10-4. If you spot any errors in the customer’s information, click the Edit button (the pencil icon) to open the customer’s record in the Edit Customer window. Click the open balance value to generate a Customer Open Balance report that shows the transactions that contribute to the open balance. To inspect any of the recent transactions, click the blue text to open the corresponding window, such as Receive Payments.
NOTE
The right-hand panel’s Transaction tab shows information about the transaction that’s currently displayed in the Create Invoices window. The tab’s Summary section shows who created and edited the transaction and when. If there are related transactions, such as a payment or credit memo, they appear in the Related Transactions section.
Choosing an Invoice Template
The option you choose in the Template drop-down list near the top right of the Create Invoices window determines which fields appear on your invoices and how they’re laid out. For example, you might use two templates: one for printing on your company letterhead and one for invoices you send electronically. Choosing a template before doing anything else is the best way to prevent printing the wrong invoice on expensive stationery.
QuickBooks remembers which template you chose when you created your last invoice. So if you use only one invoice template, choose it on your first invoice and the program chooses it for you from then on. But if you switch between invoices, be sure to select the correct template for the invoice you’re creating.
NOTE
Templates aren’t linked to customers. If you pick a template when you create an invoice for one customer, QuickBooks chooses that same template for your next invoice, regardless of which customer it’s for.
You can switch templates anytime. When you choose a template, the Create Invoices window displays the appropriate fields and layout. If you’ve already filled in an invoice, changing the template doesn’t throw out the data; QuickBooks simply displays it in the new template. However, QuickBooks won’t display settings like your company logo, fonts, and other formatting until you print or preview the invoice (Choosing How to Send the Invoice).
Many small companies are perfectly happy with the invoice templates that QuickBooks provides. When you create your first invoice, you might not even think about the layout of the fields. But if you run across a billing task that the current template can’t handle, don’t panic: You can choose from several built-in templates. And if you want your invoices to reflect your company’s style and image, you can create your own custom templates (see Customizing Forms).
The options you see in the Template drop-down list depend on the QuickBooks edition you use. Before you accept the template that QuickBooks chooses, in the Template drop-down list, quickly select and review the templates to see whether you like any of them better. Here are a few of the more popular built-in templates:
§ Intuit Product Invoice. If you sell products with or without services, this template is set up to show information like the quantity, item code, price for each item, total charge for each item, sales tax, and shipping info—including the ship date, shipping method, and FOB.
§ Intuit Service Invoice. This template doesn’t bother with shipping fields because services are performed, not shipped. It includes fields for the item, description, quantity, rate, amount, tax, and purchase order number.
§ Intuit Professional Invoice. The only difference between this template and the Intuit Service Invoice is that this one doesn’t include a P.O. Number field, and the quantity (Qty) column follows the Description column.
§ Progress Invoice. If you bill customers based on the progress you’ve made on their jobs, use this template, which has columns for your estimates, prior charges, and new totals. It appears in the Template drop-down list only if you turn on the preference for progress invoicing (seeMultiple Currencies).
NOTE
The Intuit Packing Slip template is included in the Template drop-down list even though it isn’t an invoice template. It’s listed because, when you ship products to customers, you can print an invoice and packing slip from the Create Invoices window (see Choosing a Print Method).
§ Fixed Fee Invoice. This template drops the quantity and rate fields, since the invoice shows only the total charge. It includes fields for the date, item, description, tax, and purchase order number.
§ Time & Expense Invoice. If you bill customers by the hour, this template is the one to use. It includes a column for hours and hourly rate, and it calculates the resulting total. (The Attorney’s Invoice template is identical to this one except in name.)
The Other Header Fields
As Figure 10-5 shows, QuickBooks can fill in most of the remaining header fields for you. Although the following fields don’t appear on every invoice template, here’s how to fill in any empty fields or change the ones that QuickBooks didn’t complete the way you want:
§ Class. If you turned on the class-tracking feature (Accounting) to categorize your income and expenses in different ways, choose a class for the invoice. If you skip this box and have the class reminder preference set, QuickBooks tells you that the box is empty when you try to save the invoice. Although you can save the invoice without a class if classes don’t apply to the transaction, it’s important to assign classes to every class-related transaction if you want your class-based reports to be accurate. For example, if you use classes to track income by partner and save an invoice without a class, the partner who delivered the services on the invoice might complain about the size of her paycheck.
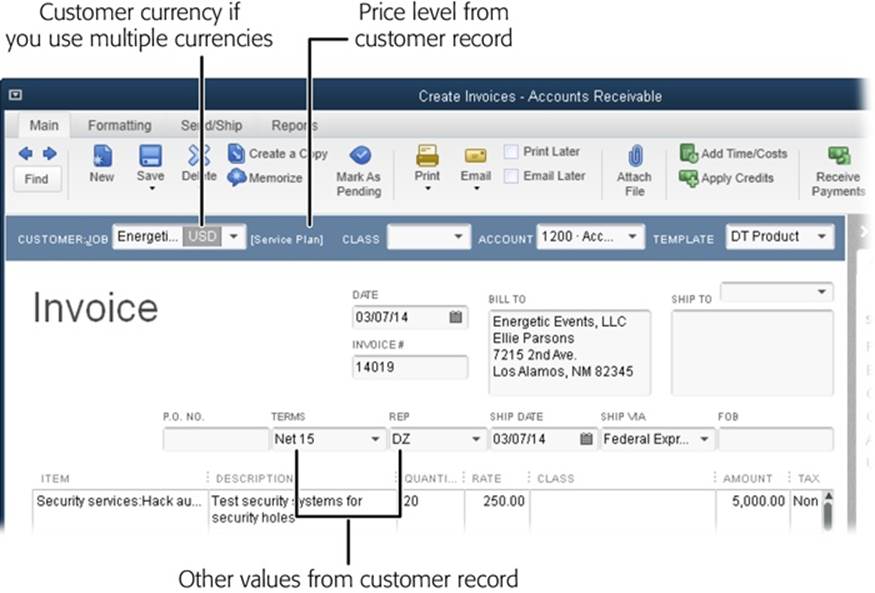
Figure 10-5. After you choose a customer, if you’ve assigned a price level to that customer’s record (page 72), the name of the price level appears in brackets below the Customer:Job label. You can change the customer’s price level by editing the customer’s record (page 81), or you can choose existing price levels to change the price you charge as you add items to the invoice (see the box on page 254).
NOTE
If you work with multiple currencies and the customer is set up to use a currency other than your home one, then at the top of the Create Invoices window, the Account box appears and shows the Accounts Receivable (AR) account for the invoice’s income. QuickBooks creates an additional Accounts Receivable account (Creating an Account) for a currency, such as Account Receivable-EUR, when you assign that currency to the first new customer that uses it and then save the customer record.
§ Date. Out of the box, QuickBooks fills in the current date here, which is fine if you create invoices when you make a sale. But service businesses often send invoices on a schedule—the last day of the month is a popular choice. If you want to get a head start on your invoices, you can change your QuickBooks preferences so the program uses the same date for every subsequent invoice (until you change the date), making your end-of-month invoicing a tiny bit easier. Importing Report Templates tells you how.
§ Invoice #. When you create your first invoice, type the number that you want to start with. For example, if you’d rather not reveal that this is your first invoice, type a number such as 245. Then, each time you create a new invoice, QuickBooks increases the number in this field by one: 246, 247, and so on.
TIP
Press the plus (+) or minus (–) key to increase or decrease the invoice number by one. When you save the current invoice, QuickBooks considers its invoice number the starting point for subsequent numbers.
If your last invoice was a mistake, the best thing to do is to void it (Seeing What Customers Owe with Reports). If you delete it instead, you’ll end up with a gap in your invoice numbers. For example, when you delete invoice number 203, QuickBooks has already set the next invoice number to 204. So, if you notice the gap, in the Invoice # box, type the number you want to use to get QuickBooks back on track, and void incorrect invoices from now on.
§ Bill To. This field is essential if you mail invoices. When the customer record includes a billing address (Entering Contact Information), QuickBooks puts that address in this field. If you email invoices, a billing address isn’t necessary—the customer name in this field simply identifies the customer on the emailed form.
§ Ship To. If you sell services, you don’t need an address to ship to. But if you sell products, you need a shipping address to send the products to your customer. When you use a template like Intuit Product Invoice, QuickBooks puts the shipping address from the customer’s record in this field. If you create additional shipping addresses (for instance, for different office locations), click the down arrow to the right of the Ship To drop-down list and choose the address you want.
§ P.O. Number. If your customer issued a purchase order for the goods and services on your invoice, type that purchase order number here.
§ Terms. Typically, you set up payment terms when you create customers, and you then use those terms for every invoice. When the customer’s record includes payment terms (Entering Payment Information), QuickBooks uses them to fill in this field. However, if you decide to change the terms—perhaps due to the customer’s failing financial strength—choose a different term here, such as “Due on receipt.”
NOTE
If QuickBooks fills in fields with incorrect values, make the corrections on the invoice. When you save the invoice, QuickBooks asks if you’d like the new values to appear the next time, as shown in Figure 10-6.
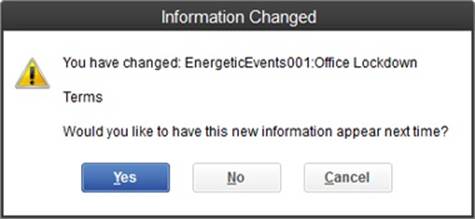
Figure 10-6. If you click Yes here, QuickBooks changes the corresponding fields in the customer and job records. If you click No, it changes the values only on this particular invoice.
§ Rep. If you assigned a sales rep in the customer’s record (Specifying Additional Customer Information), QuickBooks fills in this field for you. If the sales rep changes from invoice to invoice (for instance, when the rep is the person who takes a phone order) and you left the Rep field blank in the customer’s record, choose the right person here. Leave the field blank if the transaction doesn’t have a sales rep.
§ Ship. QuickBooks fills in the current date here. If you plan to ship on a different date (when the products arrive from your warehouse, for example), type or choose the correct date.
§ Via. If you specified a value in the Usual Shipping Method preference (Sales & Customers), QuickBooks enters that value here. To choose a different shipping method for this invoice—for instance, when your customer needs the order right away—click this field and select the one you want. (Some templates use the label Ship Via for this field.)
§ F.O.B. This stands for “free on board” and signifies the physical point at which the customer becomes responsible for the shipment. That means that if the shipment becomes lost or damaged beyond the FOB point, it’s the customer’s problem. If you set the Usual FOB preference (Sales Tax), QuickBooks enters that location here. To choose a different FOB for this order, type the location you want.
NOTE
Unlike many of the other fields in the invoice header area, the F.O.B. box doesn’t include a drop-down list. QuickBooks doesn’t keep a list of FOB locations because most companies pick one FOB point and stick with it.
FREQUENTLY ASKED QUESTION: MYSTERIOUS PRICE CHANGES
One of my Service items costs $150 per hour. But when I created a customer invoice for that item, the Price Each came up as $120. What’s going on?
Before you rush to correct that Service item’s price, look near the top of the Create Invoices window, to the right of the Customer:Job field. If you see text in square brackets, such as “[Loyalty],” you’ll know that you set up your customer with a price level (Specifying Sales Tax Information). Instead of a mistake, this price adjustment on your invoice is actually a clever and convenient feature.
Price levels are percentage increases or decreases that you can apply to the prices you charge. For example, you can set up price levels to give discounts to your high-volume customers or mark up prices for customers known for their frequent use of your customer-service line. To use price levels, you first have to turn on the Price Level preference (Sales Tax).
If you assign a price level to a customer, QuickBooks automatically applies that price-level percentage to every item you add to invoices for that customer. The only indication that QuickBooks has applied the price level is the price level’s name to the right of the Customer:Job field (and the items’ altered prices).
You can also apply price levels to individual items on an invoice. For example, suppose you offer a 20 percent discount on a different item each month. When an item is the monthly special, you can apply the Monthly Special price level to just that item, as shown in Figure 10-7.
When you use price levels, your customers don’t see that the price increases or decreases, which means they could take your discounts for granted. If you want to emphasize the discounts you apply, use a Discount item instead to visibly reduce prices on your invoices (see Applying Subtotals, Discounts, and Percentage Charges).
Entering Invoice Line Items
If you dutifully studied Chapter 5, you know about the different types of items you can add to invoices. This section describes how to fill in a line in the Create Invoices window’s line-item table to charge your customers for the things they buy. (The box on Adding Group Items to Invoicesexplains a shortcut for speeding up this process.)
The order in which you add items to an invoice is important. For example, when you add a Subtotal item, QuickBooks subtotals all the preceding items up to the previous Subtotal item (if there is one). The program does nothing to check that you add items in the correct order—you can add a Subtotal item as the first line item, even though that does nothing for your invoice. See Applying Subtotals, Discounts, and Percentage Charges for the full scoop on adding Subtotal, Discount, and Other Charge items in the right order.
NOTE
If multiple currencies are turned on and you have customers set up to use foreign currencies, when you create an invoice for one of those customers, QuickBooks automatically applies the exchange rate you entered for that currency to item prices and service rates. (See the box on Realized Gains and Losses to learn how to download exchange rates and obtain exchange rates for certain dates.) To use a specific exchange rate in an invoice, fill in the “Exchange Rate 1 [currency] =” box with the exchange rate before you add items to the invoice. (If you forgot to change the exchange rate before adding items, delete the lines in the invoice, set the exchange rate, and then add the items again.)
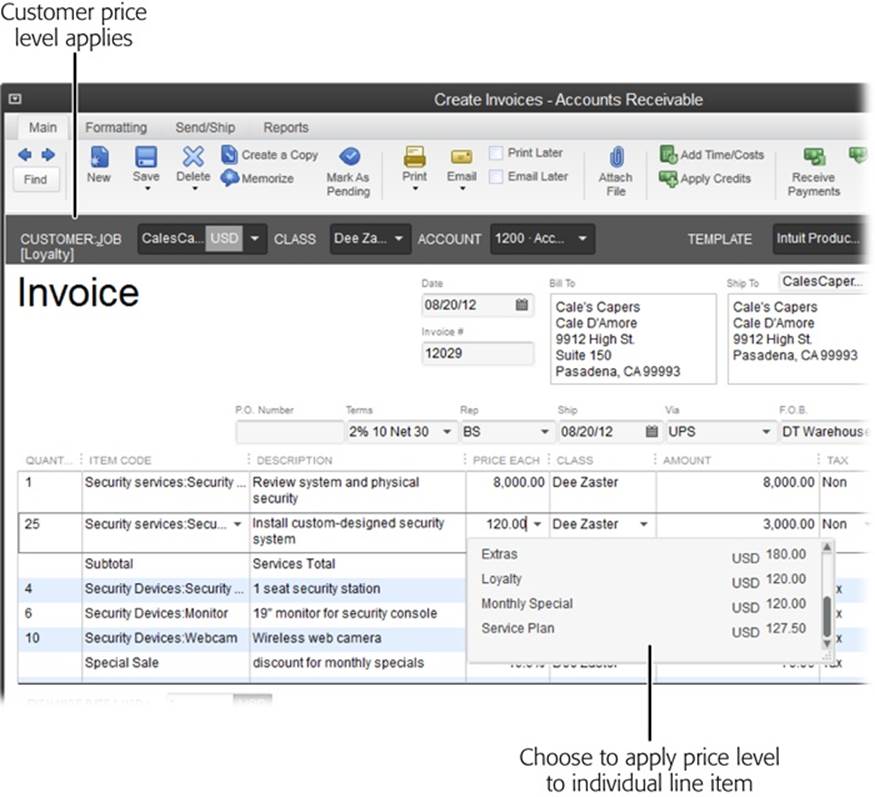
Figure 10-7. To apply a price level to a single item, click the Price Each (or Rate) field for the item that’s on special. When QuickBooks displays a down arrow to indicate that a drop-down list is available, click the arrow and then choose the price level you want.
The order of columns in the line-item table varies from template to template. This section lists the columns in the order they appear on the Intuit Product Invoice template (shown in Figure 10-8):
§ Quantity. For products, type a quantity. For services you sell by the hour (or other unit of time), type the number of time units. (See Selecting Billable Time and Costs to learn how to select hours from a timesheet.) If you sell services at a flat rate, you can leave this cell blank and simply fill in the Amount cell.
NOTE
If you type a quantity for a product that exceeds how many you have on hand, QuickBooks Pro simply warns you that you don’t have enough. QuickBooks Premier displays the same warning and tells you how many you have on hand, how many are on sales orders (Checking for Unbilled Costs), and the total available.
Quantity doesn’t apply if the item is a discount, subtotal, or sales tax. So if you choose one of these items after entering a quantity, QuickBooks removes the value in the Quantity cell.
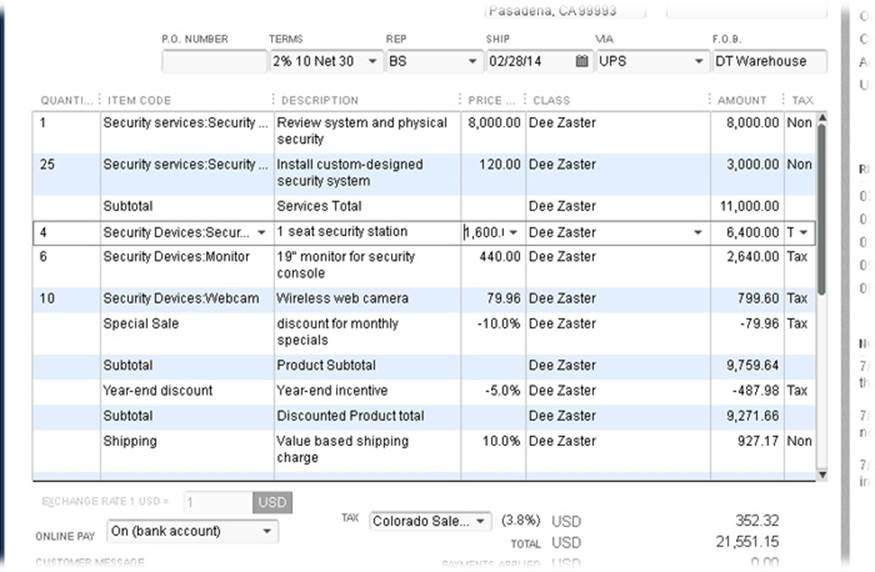
Figure 10-8. In the Intuit Product Invoice template, the Quantity column comes first. After you choose an item, make sure to check the value in the Amount cell. If the number looks too large or small, the quantity you entered might not match the units for the item. For example, if you charge for developing training materials by the hour but charge for teaching a training class by the day, the quantity for developing training materials has to be in hours and the quantity for teaching in days.
§ Item Code. Click this cell and then choose an item from the drop-down list (see Chapter 5 for details on items). Depending on the info you entered when you created this item (Creating Items), QuickBooks may fill in the Description and Price Each (or Rate) cells for you.
§ Description. If you set up inventory items with standard descriptions, QuickBooks automatically puts them in this cell. But you can edit a description to, for example, add details—like changing the generic description “Security service” to the more specific “Nightly rounds every two hours.”
§ Price Each (or Rate). Depending on the type of item you’re adding to the invoice, QuickBooks goes to the item’s record (see Chapter 5) and grabs the value in the Sales Price field or Rate field and puts it here. For example, an Inventory Part item’s price always comes from the Sales Price field, whereas Service items use the Rate field (unless a partner or subcontractor performs the work, in which case they use the Sales Price field).
§ Class. If you turned on the Class feature (Accounting), you can fill in this cell with the class for this item.
§ Amount. QuickBooks calculates the total in this cell by multiplying the quantity by the value in the Price Each (or Rate) field. But nothing stops you from simply typing a value in this field, which is exactly what you want for a fixed-fee contract. (For the full story on invoicing for fixed-fee contracts, see the box on Invoicing Fixed-Price Contracts.)
§ Tax. If you turned on the sales tax preference (Setting Up Sales Tax), QuickBooks displays this cell and fills it in with the taxable status you specified in the item’s record, and fills in the Tax box below the table with the Sales Tax item you set in the customer’s record. (The tax rate for the Sales Tax item you select appears to the right of the Tax box.) With the taxable status of your customers (Specifying Sales Tax Information) and the items you sell (Other Types of Items) in place, QuickBooks can automatically handle sales tax on your invoices. For example, when an item is taxable and the customer is liable for paying sales tax, the program calculates the total sales tax by adding up all the taxable items on your invoice and multiplying that number by the tax rate set in the Tax box below the table; it then displays this value below the table (see Figure 10-8).
TIP
If you notice that an item’s taxable status isn’t correct, don’t change the value in the Tax cell. You’re better off correcting the customer’s or item’s tax status so QuickBooks can calculate tax correctly in the future.
POWER USERS’ CLINIC: ADDING GROUP ITEMS TO INVOICES
If the same items frequently appear together on your invoices, you can add all those items in one step by creating a Group item (Subtotal). Any type of item is fair game for a Group item, so you can include Service items, discounts, subtotals, and other charges.
For example, customers who buy your deluxe vinyl sofa covers also tend to purchase the dirt-magnet front hall runner and the faux-marble garage floor liner. So you could create a Group item (perhaps called the Neat Freak Package) that includes the items for the sofa cover, runner, and liner, with the quantity you typically sell of each item.
To add a Group item to an invoice, in the Create Invoices window’s item drop-down list (labeled Item or Item Code depending on the invoice template you’re using), simply choose the Group item you created. QuickBooks fills in the first line by putting the name of the Group item in the item cell. Then the program adds additional lines (including quantity, description, and price) for the individual items in the group, such as the sofa cover, runner, and liner.
Modifying Line Items
Sometimes, you forget to add line items you need. For example, say you’ve added several services and inventory items to your invoice and then realize that you need Subtotal items following the last service and last inventory items so you can apply a shipping charge to only the inventory items. Or if your customer changes her mind, you can insert or delete a line item. You can also copy and paste line items. Here’s how to modify lines in the line-item table:
§ Insert a line. Right-click the line above which you want to add a line, and then choose Insert Line from the shortcut menu, as shown in Figure 10-9. If you prefer keyboard shortcuts, press Ctrl+Insert instead.
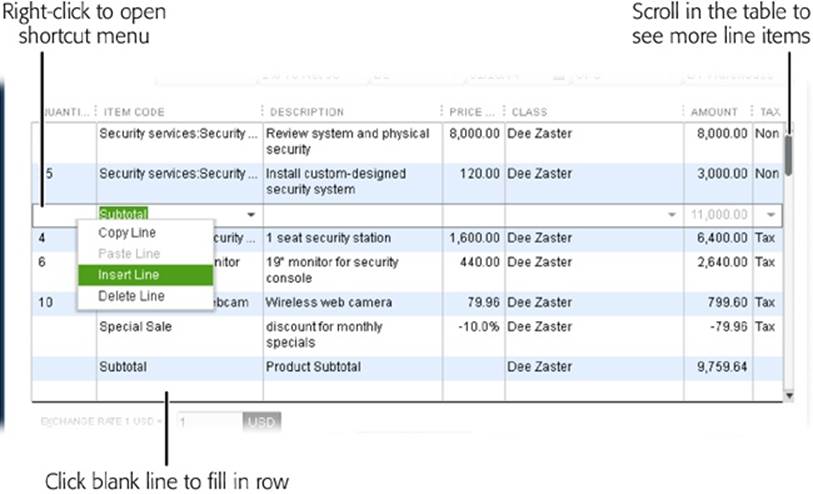
Figure 10-9. As you add items to the table, QuickBooks adds blank lines (and new pages, if needed) to your invoice. Tab into or click a blank line to add as many lines as you need. The number of items visible depends on the size of the Create Invoices window. To view more items, click the Supermax button at the top right of the window (see page 33 for the full scoop on Supermax mode). You can also move the scroll bar up or down or resize the window by maximizing it or dragging a corner of it.
§ Delete a line. Right-click the line you want to get rid of and choose Delete Line from the shortcut menu, or press Ctrl+Delete.
§ Copy a line. Right-click the line you want to copy, and then choose Copy Line from the shortcut menu. Suppose you filled in a line for a taxable product below the Subtotal item you added for taxable items you sold. Instead of recreating the line item in the right location, it might be quicker to copy this line and paste it where it should go in the invoice table. Then be sure to delete the original line.
§ Paste a line. Right-click the line above which you want to paste the copied line and choose Paste Line from the shortcut menu.
QuickBooks adjusts the invoice’s lines accordingly.
Applying Subtotals, Discounts, and Percentage Charges
When you add Services, Inventory Parts, and Non-inventory Parts (see Chapter 5) to an invoice’s line-item table, they don’t affect their neighbors in any way. However, when you offer percentage discounts on what you sell or include Other Charge items that calculate shipping as a percentage of price, the order in which you add items becomes crucial. And if you want to apply a percentage calculation like a discount or a shipping fee to several items, you’ll need one or more Subtotal items to make the calculations work.
GEM IN THE ROUGH: INVOICING FIXED-PRICE CONTRACTS
Fixed-price contracts are risky because you have to swallow any cost overruns beyond the fixed price you charge. But if you’ve sharpened your skills on similar projects in the past and can estimate your costs with reasonable accuracy, fixed-price contracts can provide opportunities for better-than-average profit.
Once you and your customer agree on the fixed price, that amount is all that matters to the customer. Even if you track the costs of performing a job, your customer never sees those numbers. In QuickBooks, you can invoice fixed-price contracts in two different ways:
§ Group item. If you use the same sets of services and products for multiple jobs, create a Group item that includes each service and product you deliver and set up the Group item to hide the details of the underlying services and products (Subtotal). After you add the Group item to your invoice, change the price of the Group item to your fixed price.
§ Service item. If every fixed-price job is different, create a Service item (Service Items) called something like Fixed Fee and leave its Rate field set to 0.00. When you add that item to an invoice, fill in its Rate field with the full amount of the fixed-price contract. Then, when you reach a milestone that warrants a payment, create a progress invoice: In the Quantity column, type the decimal that equates to the percentage completed (such as .25 for 25 percent), and QuickBooks calculates the payment by multiplying the quantity by the fixed-price amount.
You first learned about Subtotal, Discount, and Other Charge items in Chapter 5. Figure 10-10 shows how to combine them to calculate percentage discounts and add markups to the items on your invoices. For example, the item labeled “1” is a Subtotal item that adds up the values of all the items up to the previous Subtotal item. For example, to keep the Service items out of the product subtotal, add a Subtotal item after the last Service item. As shown by the item labeled “2” in Figure 10-10, for Discount and Other Charge items created as percentages, QuickBooks multiplies the percentage by the total on the preceding line. (If the discount applies to only one item, add the Discount item immediately below the item you want to discount.) To apply a percentage discount to several items, use a Subtotal item to total their cost (such as the item labeled “3” in Figure 10-10), and then add a percentage Discount or Other Charge item on the line following that subtotal (like the item labeled “4” in Figure 10-10).
Here are the steps for arranging Subtotal, Discount, and Other Charge items to calculate percentages on invoice items:
1. If you want to discount several items on an invoice, enter all those items one after the other.
Even though the Balance Due field below the line-item table shows the total of all items, to apply a discount to all of them, you’ll need to add a Subtotal item to the line-item table.
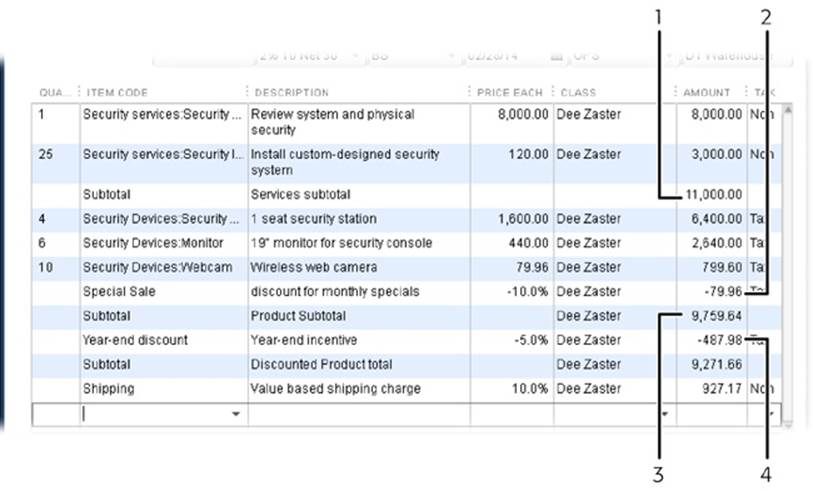
Figure 10-10. This line-item table includes Subtotal and Discount items that apply to only some of the items on this invoice.
2. Add a Subtotal item after the last item you want to discount, like the Product Subtotal item labeled “3” in Figure 10-10.
The Subtotal item adds up all the preceding line items up to the previous Subtotal. For example, in Figure 10-10, the Services Subtotal item (labeled “1”) is a subtotal of all the Service items on the invoice. The Product Subtotal item adds up all items between the Services Subtotal and the Product Subtotal items.
3. To apply a percentage discount or charge to the subtotal, add a Discount or Other Charge item (labeled “4” in Figure 10-10) to the line immediately below the Subtotal item.
If you’ve already added other items to the invoice, right-click the line immediately below the Subtotal item and then choose Insert Line from the shortcut menu. That inserts the percentage discount or charge item on the line below the Subtotal item.
4. If you have additional items that you don’t want to include in the discount or charge, add those below the Discount or Other Charge item.
NOTE
These steps also work for Other Charge items that you set up as percentages, such as shipping, as shown at the bottom of Figure 10-10.
Adding a Message to the Customer
You can include a message to your customers on your invoices—for instance, thanking them for their business or asking for feedback. In the Customer Message drop-down list, choose the message you want to include. The messages in this drop-down list are the ones you’ve added to the Customer Message List (Customer Message List). If the message you want to use isn’t listed, then click <Add New> to open the New Customer Message dialog box.
TIP
Don’t use the Customer Message List for info that changes with every invoice, such as the purchase order number or date range for the invoice. Instead, add unique information to the cover letter or email that you send with your invoice.
Adding an Online Payment Link
The Online Pay box, which sits below the Create Invoices window’s line-item table, is your key to quick and easy payments from customers. Choose one of the online payment entries in this drop-down list, and your customer will receive an online payment link to pay you electronically from its back account or credit card via Intuit’s Online PaymentNetwork. When your customers use the links to pay you, the money gets deposited into your bank account, and you can download the payment transactions into QuickBooks by choosing Customers→Intuit PaymentNetwork→Download Payments. (There are currently no setup, cancellation, or monthly fees for this service. You currently pay a flat 50 cents for each bank payment you receive; fees for credit card payments vary. The fees for this service could change, so check with Intuit for pricing before you sign up.) This section describes how to turn on and use this feature.
NOTE
If you don’t want to use Intuit’s Online PaymentNetwork, you can turn off all online payment links in one fell swoop. Choose Edit→Preferences→Payments, and then on the Company Preferences tab, click Turn Off Online Payments. When you do so, QuickBooks turns off all online payment links on all invoices for all customers, even if links were previously turned on.
Signing Up for Intuit PaymentNetwork
Before customers can pay you through an online payment link, you have to create a PaymentNetwork account. (If your customers try to use the online payment links before you create your account, they’ll see a message that you haven’t signed up yet.) Here’s how to sign up:
1. Choose Customers→Intuit PaymentNetwork→About PaymentNetwork.
The “Get paid Online on QuickBooks invoices” screen appears in a browser window. After this screen appears, the “Quick intro: Online invoice payments” screen pops up in front of it. There you can watch a video or click Continue to get back to the “Get paid Online” screen.
2. On the “Get paid Online” screen, fill in the email address and password you want to use for the account.
You can also sign up using your Intuit account, if you have one. To do that, click the “Sign up with existing Intuit account” link.
NOTE
On the “Get paid Online” screen, QuickBooks automatically puts the email address associated with your company file in the QuickBooks Email Address field. If this field is blank or contains an incorrect email address, be sure to type in the correct one. PaymentNetwork communicates with you through this email address and, more importantly, uses it to direct customer payments to your bank account.
3. To add your bank account info, click the “Add bank now so you’re all set” radio button. Then, fill in the info for the bank account you want deposits sent to.
You need to provide the type of account, bank name, routing number, account number, account holder’s name, company name, and phone number.
4. When you finish filling in the fields, click Complete Set Up.
A message box shows that your info is being processed.
5. When the “Tell us about your business” screen appears, fill in the fields like your company name and federal tax ID, and then click Apply.
That’s all there is to it!
Setting Online Payment Link Preferences
QuickBooks gives you several ways to control when online payment links appear:
§ All invoices for all customers. To include online payment links on every invoice you create, turn on the Invoice Payments preference. Choose Edit→Preferences→Payments, and then click the Company Preferences tab. Turn on the “Include online payment link on invoices” checkbox. If you don’t have the multi-currency preference turned on in your company file, in the “Allow invoice to be paid online with” drop-down list, choose the payment methods you want to accept: “bank account” or “bank account or credit card.” If you do have the multi-currency preference turned on, all you’ll see is the text “Allow invoice to be paid online with bank account,” because that’s the only method available for multi-currency files. To include links on printed invoices, too, turn on the “Also include on printed invoices” checkbox.
§ All invoices for a customer. You can specify whether to include online payment links on all the invoices for a particular customer by editing the customer’s record; Specifying Sales Tax Information tells you how. The Add Online Payment Link To Invoices setting is on the Payment Settings tab of the Create Customer or Edit Customer window.
NOTE
If you choose a setting for a specific customer, it overrides the setting you chose for all invoices in the Preferences dialog box. For example, if you tell QuickBooks to include online payment links on all invoices and then edit a customer’s record to not show such links, online payment links won’t show up on future invoices for that customer, but they’ll still appear on the rest of the invoices you create.
§ Individual invoice. When the invoice is visible in the Create Invoices window, choose the setting you want for that invoice in the Online Pay box below the line-item table.
Choosing How to Send the Invoice
On the Create Invoices window’s Main tab (if it’s not selected, click it in the window’s upper-left corner), you’ll find two checkboxes that simplify sending invoices to customers: Print Later and Email Later. But these checkboxes don’t tell the whole story—you actually have five options for sending invoices:
§ Print now. If you create only the occasional invoice and send it as soon as it’s complete, turn off both checkboxes. Then, on the Create Invoices window’s Main tab, click Print and follow the instructions on Printing One Form.
§ Print later. If you want to add the invoice to a queue to print later, turn on the Print Later checkbox. That way you can print all the invoices in the queue, as described on Printing One Form.
§ Email now. In the Create Invoices window’s Main tab, click the Email button (it looks like an envelope) and follow the instructions for emailing invoices on Emailing One Form.
§ Email later. If you want to add the invoice to a queue to email later, turn on the Email Later checkbox. You can then send all the invoices in the queue, as described on Emailing in Batches.
TIP
See Setting Your Send Preferences if you want to set a preference that automatically turns on the Email Later checkbox if the customer’s Preferred Delivery Method is email. And Search explains how QuickBooks works with email programs.
§ Print and email later. Turn on both checkboxes if you want to email invoices to get the ball rolling and then follow up with paper copies.
If you’re sending an invoice for products you’ve sold, you also have to ship those products to your customer. See the box on Shipping Products to learn a convenient and money-saving way to ship products.
UP TO SPEED: SHIPPING PRODUCTS
If you sell products, making regular runs to the FedEx or UPS office gets old quickly. But sitting quietly within QuickBooks is a free service that could change the way you ship packages.
The program’s Shipping Manager feature lets you sign up for shipping services and start sending out packages right away. You can print FedEx, UPS, and U.S. Postal Service shipping labels; schedule pickups; and even track package progress right in QuickBooks. Shipping Manager fills in shipping labels with customer addresses from your QuickBooks invoices, sales receipts, or customer records. All you pay are the FedEx, UPS, or postal service charges on your shipment.
Here’s where you can find Shipping Manager:
§ If you’re creating an invoice for products you plan to ship, in the Create Invoices window, click the Send/Ship tab, and then click the button for the shipping method you want to use. In the drop-down menu that appears, choose what you want to do, such as ship a package, schedule a pickup, or track a package that’s already on its way.
§ The Sales Receipt window also includes a Send/Ship tab, which works in the same way as the one in the Create Invoices window.
§ Choose File→Shipping, and then choose Ship FedEx Package, Ship UPS Package, or Ship USPS Package.
The first time you choose a shipping action, such as Ship FedEx Package, a setup wizard steps you through creating an account for that shipping company.
Adding a Memo to Yourself
The Create Invoices window includes a Memo box, which works just like Memo boxes throughout QuickBooks. You can use it to remind yourself about something special on the invoice or to summarize the transaction. For example, if the invoice is the first one for a new customer, you can note that in the Memo box. The memo won’t print on the invoices you send to your customers. However, it does appear on your sales reports and customer statements, so be careful what you type here.
NOTE
The Open Invoices report (Reports→Customers & Receivables→Open Invoices) is handy when you want to see all the invoices for which you haven’t yet received payment. It lists all the invoices for each customer and job, when they’re due, and their open balances. If the invoices are overdue, the Aging column shows just how late they are. Income Tracker (Receivables Aging) is another way to check up on upcoming or overdue income.
Creating Batch Invoices
If you send invoices with the same items and the same quantities to many of your customers, QuickBooks offers a great invoicing timesaver. Instead of creating individual invoices for each customer, you can set up a single batch invoice and send it to as many customers as you want. And you can speed things up even more by creating a billing group that includes all the customers that receive the invoice, so you don’t have to re-select them each time you send a batch invoice.
NOTE
You can’t use the batch invoice feature if you have multiple currencies turned on (Multiple Currencies). That’s why when that preference is turned on, the Create Batch Invoices entry doesn’t appear on the Customers menu.
Before You Create Your First Batch Invoice
Batch invoices use the payment terms, sales tax rates, and send methods you specify for each customer, so be sure to fill in these fields in customers’ records before you create your first batch invoice. These fields are on the Payment Settings, Sales Tax Settings, and Additional Info tabs (Entering Payment Information, Specifying Sales Tax Information, and Specifying Sales Tax Information, respectively) of the Create Customer and Edit Customer windows. You can use the Add/Edit Multiple List Entries window (Adding and Editing Multiple Records) to find and fill in any missing values.
Setting Up a Batch Invoice
Here’s how to create a batch invoice for several customers:
1. Choose Customers→Create Batch Invoices.
The Batch Invoice window opens (Figure 10-11).
NOTE
If this is your first time using Create Batch Invoices, the “Is your customer info set up correctly?” message box appears, reminding you that you need to fill in terms, sales tax, and send method settings for your batch invoice customers. Click OK to close it and open the Batch Invoice window. If you need to fill in more information for your customers, close the Batch Invoice window and choose Lists→Add/Edit Multiple List Entries to open the Add/Edit Multiple List Entries window to complete your customers’ records.
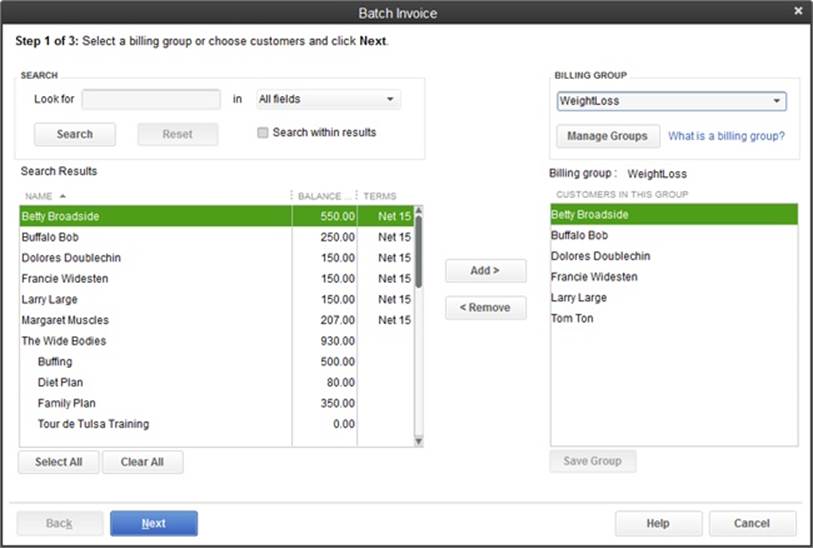
Figure 10-11. You can rename or delete the billing groups you create by clicking Manage Groups. To select a different billing group, choose it from the Billing Group drop-down list. If you modify the customers in the list, click Save Group to update the billing group with the current set of customer names.
2. In the Batch Invoice window, either select individual customers in the Search Results list and then click Add to add them to the Customers In This Group box on the window’s right side, or choose an existing group from the Billing Group drop-down list.
If you select individual customers, you can select adjacent names by clicking the first customer’s name and then Shift-clicking the last customer’s name. You can also Ctrl-click each customer name you want to select.
If you choose a billing group, the name of the group appears above the Customers In This Group box, and the individual names appear in the box, as shown in Figure 10-11. (The box on Creating a Billing Group explains how to create billing groups.)
NOTE
If you add individual customers and a billing group to the Customers In This Group list, when you click away from the list, a Batch Invoice message box asks if you want to save the changes to the billing group. Click Yes to add the individual customers to this billing group and use the full list for the batch invoice. Click No to use the list of customers for this batch invoice while leaving the saved billing group as it is. Or click Cancel to return to the Batch Invoice window to make additional changes.
3. After you add the appropriate customers to the Customers In This Group list, click Next.
On the “Step 2 of 3” screen that appears, QuickBooks automatically puts today’s date in the Date box and displays a table for the next step in the process: adding items to the invoice.
4. To use a different date, choose it in the Date box.
You can also choose a different invoice template from the Template drop-down list.
5. In the line-item table (Figure 10-12), fill in the items you want to add to the invoice just as you do for a regular invoice (Entering Invoice Line Items).
You can add any item from your Item List to a batch invoice.
6. After you fill in the items for the invoice, click Next.
The “Step 3 of 3” screen lists the customers who will receive the invoice, including their terms, send methods, tax info, and other information. If you notice any errors or omissions, click Back to correct them.
7. When everything looks good, click Create Invoices.
QuickBooks creates the invoices for the selected customers. The Batch Invoice Summary dialog box appears and shows how many invoices are set up to print and how many to email, based on the customers’ preferred delivery methods. (The dialog box mentions the customer’s Preferred Send Method, but the field in the customer record is actually labeled “Preferred Delivery Method.”) If the Preferred Delivery Method for any of the customers is set to None, the dialog box’s “unmarked” entry shows how many invoices aren’t marked to be mailed or emailed; you can send them later by choosing File→Send Forms or File→Print Forms (Printing One Form).
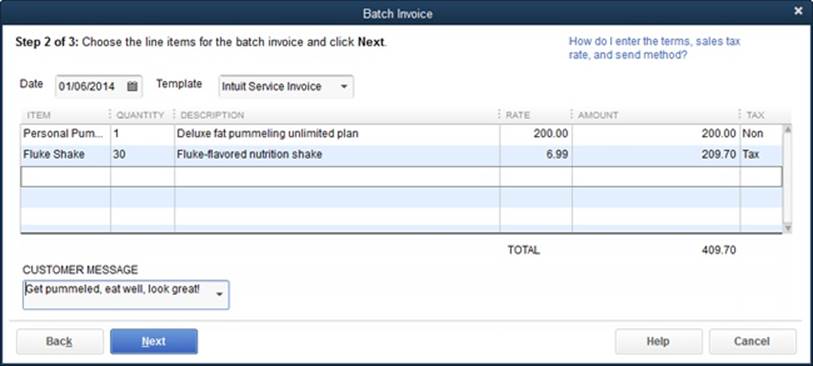
Figure 10-12. Fill in the items for the batch invoice as you do the line items in the Create Invoices window. (The fields you see in the table depend on the invoice template you’re using.)
TIP
You can view or change each customer’s delivery method selection in the Customer Center. Simply right-click the customer’s name and choose Edit. Then click the Payment Settings tab to see your selections.
8. Click Print to print the invoices marked to print; click Email to send the invoices marked to be emailed.
If you want to print or email the invoices later, click Close. Then you can print or email them by choosing File→Print Forms→Invoices or File→Send Forms.
UP TO SPEED: CREATING A BILLING GROUP
Billing groups make it easy to select all the customers who receive the same batch invoice. Once you set up a billing group, you can select it in the Batch Invoice window, and QuickBooks automatically adds all the customers in it to the Customers In This Group box in one fell swoop.
Here’s how to create a billing group:
1. In the Batch Invoice window (Customers→Create Batch Invoices), before you select customer names, in the Billing Group drop-down list, choose <Add New>.
2. In the Group Name dialog box, type a name of the group, like WeightLoss for all the customers on your monthly diet plan, for example. Then click Save.
3. In the Batch Invoice window’s Search Results list, Ctrl-click all the customers you want to add to the group, and then click Add to copy the names to the Customers In This Group box.
4. Click the Save Group button below the Customers In This Group box.
QuickBooks saves your new billing group so you can use it again simply by selecting it in the Batch Invoice window.
Deposits, Down Payments, and Retainers
Deposits, down payments, and retainers are all prepayments: money that customers give you that you haven’t actually earned yet. For example, a customer might give you a down payment to reserve a spot in your busy schedule. Until you perform services or deliver products to earn that money, the down payment is more like a loan from the customer than income.
Receiving money for something you didn’t do feels good, but don’t make the mistake of considering that money yours. Prepayments belong to your customers until you earn them, and they require a bit more care than payments you receive for completed work and delivered products. This section explains how to manage all the intricacies of customer prepayments.
Setting Up QuickBooks for Prepayments
If you accept prepayments of any kind, you’ll need an account in your chart of accounts to keep that money separate from your income. You’ll also need an item that you can add to your invoices to deduct prepayments from what your customers owe:
§ Prepayment account. If your customer gives you money and you never do anything to earn it, the customer is almost certain to ask for it back. Because unearned money from a customer is like a loan, create an Other Current Liability account in your chart of accounts (see Creating an Account) to hold prepayments. Call it something like Customer Prepayments.
§ Prepayment item. Create a prepayment item in your Item List, as shown in Figure 10-13.
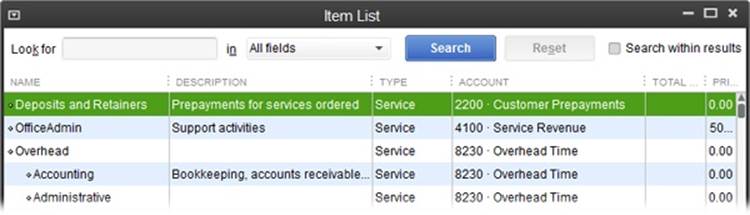
Figure 10-13. Whether you accept deposits or retainers for services or product deposits, create a Service item for these prepayments. When you create this item, assign it to the prepayment account (a current liability account) you created.
Recording Prepayments
When a customer hands you a check for a deposit or down payment, the first thing you should do is wait until she’s out of earshot to yell, “Yippee!” The second thing is to record the prepayment in QuickBooks. You haven’t done any work yet, so there’s no invoice to apply the payment to. Fortunately, a sales receipt not only records a prepayment in QuickBooks, but when you print it, it also acts as a receipt for your customer. Here’s how to create one:
1. Make sure the Sales Receipts preference is turned on.
If you don’t see a Create Sales Receipts icon in the QuickBooks Home page’s Customers panel or an Enter Sales Receipts entry on the Customers menu, choose Edit→Preferences→Desktop View, and then click the Company Preferences tab. Turn on the Sales Receipts checkbox, and then click OK.
2. On the Home page, click the Create Sales Receipts icon (or choose Customers→Enter Sales Receipts).
QuickBooks opens the Enter Sales Receipts window to a blank receipt.
3. In the Customer:Job box, choose the customer or job from which you received a deposit or down payment.
QuickBooks fills in some of the fields, such as the customer’s address in the Sold To box, with information from the customer’s record.
4. Fill in the other header boxes as you would for a regular sales receipt or invoice (Filling in Invoice Header Fields).
If you use classes, in the Class box, choose a class to track the prepayment. If you have a customized template just for prepayments (Customizing Forms), in the Template drop-down list, select that template. In the Date box, choose the date that you received the prepayment. In the Payment Method box, pick the method the customer used to pay you. If the customer paid by check, in the Check No. box, type the check number for reference.
5. In the table, click the first Item cell and use its drop-down list to choose the prepayment item you want to use (for example, a Service item called something like “Deposits and Retainers,” as described on Deposits, Down Payments, and Retainers).
This step is the key to recording a prepayment to the correct account. Because your prepayment items are tied to an Other Current Liability account, QuickBooks doesn’t post the payment as income, but rather as money owed to your customer.
6. In the Amount cell, type the amount of the deposit or down payment.
You don’t need to bother with entering values in the Qty and Rate cells—the sales receipt simply records the total that the customer gave you. You’ll add the details for services and products later when you create invoices.
7. Complete the sales receipt as you would any other payment form.
For example, add a message to the customer, if you like. At the top of the Enter Sales Receipt window, click Email or Print to provide the customer with a receipt. If you turned off the preference to use the Undeposited Funds account (Payroll & Employees), you’ll see the Deposit To box to the right of the Class box. In the Deposit To box, choose Undeposited Funds if you plan to hold the payment and deposit it with others. If you’re going to race to the bank as soon as your computer shuts down, choose your bank account instead. (If you turn on the preference to use the Undeposited Funds account, QuickBooks automatically deposits payments to the Undeposited Funds account, so the Deposit To box doesn’t appear in the Sales Receipt window.)
8. Click Save & Close.
QuickBooks posts the payment to your prepayment account and closes the Enter Sales Receipts window.
Applying a Deposit, Down Payment, or Retainer
When you finally start to deliver stuff to customers who’ve paid up front, you invoice them as usual. But the invoice you create needs one additional line item that deducts the customer’s prepayment from the invoice balance.
Create the invoice as you normally would with items for the services, products, charges, and discounts (Entering Invoice Line Items). After you’ve added all those items, add the item for the prepayment and fill in the Amount cell with a negative number to deduct the prepayment from the invoice amount, as shown in Figure 10-14 (top).
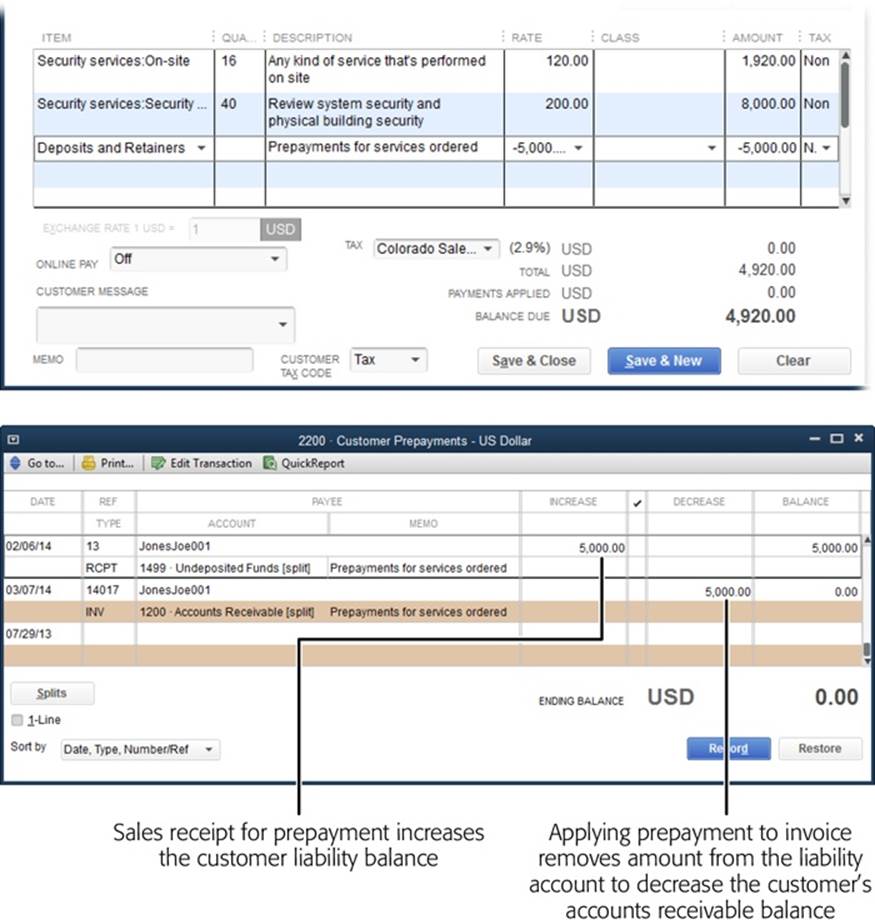
Figure 10-14. Top: When you create an invoice for the customer, the prepayment offsets the customer’s balance. To deduct the prepayment from the invoice balance, in the Amount cell, enter the prepayment as a negative number, as shown here. Bottom: Initially, when you create a sales receipt for a deposit or down payment, QuickBooks adds the money to your prepayment Other Current Liability account. When you apply the deposit to an invoice, QuickBooks transfers the money from that account to reduce the customer’s Accounts Receivable balance.
NOTE
If the charges on the invoice are less than the amount of the customer’s deposit, deduct only as much of the deposit as you need; you can apply the rest of it to the next invoice.
Refunding Prepayments
Deposits and down payments don’t guarantee that your customers will follow through with their projects or orders. For example, a customer might make a deposit on decor for his bachelor pad. But when he meets his future wife at the monster truck rally, his plan for the bachelor pad is crushed as flat as the cars under the trucks’ wheels. Of course, your customer wants his money back, which means you share some of his disappointment.
Your first step is to determine how much money the customer gets back. For example, if a customer cancels an order before you’ve purchased the products, you might refund the entire deposit. However, if the leopard-print wallpaper has already arrived, you might keep part of the deposit as a restocking fee.
After you decide how much of the deposit you’re going to keep, you have to do two things: move the portion of the deposit that you’re keeping from the prepayment account to an income account, and then refund the rest of the deposit. Here’s how to do both:
1. Create an invoice for the customer or job by choosing Customers→Create Invoices, and then, in the Customer:Job box, choosing the customer.
You create an invoice to turn the deposit you’re keeping into income.
2. In the first Item cell, choose an item related to the canceled job or order.
For example, if you’re keeping a deposit for products you ordered, choose the item for those products. If the deposit was for services you planned to perform, choose the appropriate Service item instead.
3. In the item’s Amount cell, type the amount of the deposit that you’re keeping.
Because items are connected to income accounts (see Chapter 5), this first line in the invoice is where you assign the amount of the deposit that you’re keeping to the correct income account for the products or services you sold.
4. In the table’s second line, add the prepayment item and fill in the amount of the deposit you’re keeping as a negative amount, as shown in Figure 10-15.
This item removes the amount of the deposit you’re keeping from your liability account so you no longer owe the customer that money.
5. Click Save & Close.
QuickBooks removes the deposit you’re keeping from the prepayment liability account and posts that money to the income account associated with the item you selected in step 2. If you’re keeping the whole deposit, you’re done. But if you aren’t keeping the entire amount, you have to refund the rest to the customer, so continue on to the next step.
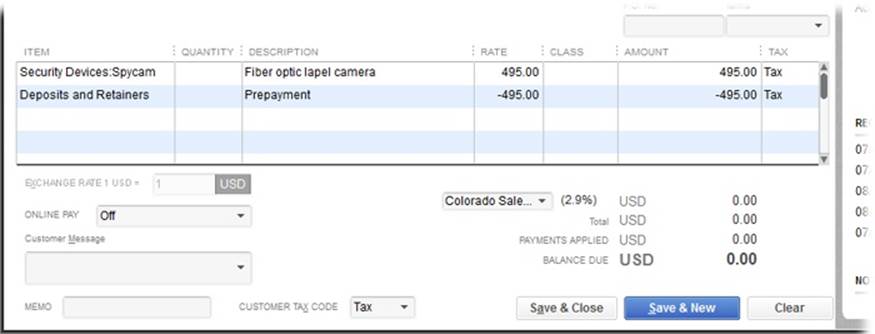
Figure 10-15. In the first row’s Amount cell, enter the amount of the deposit you’re keeping as a positive number. Then, in the Amount cell for the prepayment (the second row), type a negative number, which makes the invoice’s balance zero. The prepayment item also deducts the deposit from the prepayment liability account, so you no longer “owe” the customer that money.
6. To refund the rest of the deposit, create a credit memo for the remainder (Creating Credit Memos).
In the Create Credit Memos/Refunds window’s table, add the prepayment item you used in the invoice. In the Amount cell, type the amount that you’re refunding.
7. Click Save & Close.
QuickBooks removes the remaining deposit amount from your prepayment liability account. Because the credit memo has a credit balance, QuickBooks opens the Available Credit dialog box.
8. In the Available Credit dialog box, choose the “Give a refund” option and then click OK.
QuickBooks opens the Issue a Refund dialog box and fills in the customer or job, the account from which the refund is issued, and the refund amount. If you want to refund the deposit from a different account, choose a different refund payment method or account.
9. Click OK to create the refund.
All that’s left for you to do is mail the refund check.
Invoicing for Billable Time and Costs
When you work on a time-and-materials contract, you charge the customer for labor costs plus job expenses. Cost-plus contracts are similar except that you charge a fee on top of the job costs. Contracts like these are both low risk and low reward—in effect, you’re earning an hourly wage for the time you work. For these types of contracts, it’s critical that you capture all the expenses associated with the job or you’ll lose some of the profit that the contract offers.
QuickBooks helps you get those billable items into your invoices. You have to tell the program about every hour worked and every expense you incur for a customer or job. But once you do that, it’s easy to build an invoice that captures these billable items. You can add billable time and costs to an invoice when it’s open in the Create Invoices window. And, when you open the Create Invoices window in QuickBooks Pro or Premier and choose a customer or job, the program reminds you about outstanding billable time and costs. QuickBooks Premier also has a separate feature specifically for creating invoices for billable time and costs. The following sections tell you how to perform all these tasks.
Setting Up Invoicing for Time and Costs
In some industries, like consulting and law, invoicing for time and expenses is the norm. But before you can pop your billable time and expenses into QuickBooks invoices, you first need to record them as billable items and assign them to the correct customer or job. Here are the billable items you can add to invoices and the chapters that tell you how to track them:
§ Billable time. Chapter 8 (Setting Up Time Tracking) describes how to track billable time and assign hours to a customer or job.
§ Mileage. Chapter 8 (Running Time Reports) describes how to track mileage and assign billable mileage to a customer or job.
§ Purchases and expenses related to a customer or job. Reimbursable expenses include products you purchase specifically for a job, services performed by a subcontractor, and other expenses such as shipping and postage. Chapter 9 describes how to make items and expenses reimbursable to a customer or job (Handling Reimbursable Expenses) as you enter bills, checks, or credit card charges in QuickBooks.
Adding Billable Time and Costs to Invoices
If you use QuickBooks Pro or Premier, you can add billable time and costs directly in the Create Invoices window. Here’s how:
1. Press Ctrl+I or choose Customers→Create Invoices to open the Create Invoices window.
2. In the Customer:Job drop-down list, choose the customer or job you want to invoice.
If the customer or job has outstanding billable time or expenses, the Billable Time/Costs dialog box opens and automatically selects the “Select the outstanding billable time and costs to add to this invoice?” option, as shown in Figure 10-16 (foreground).
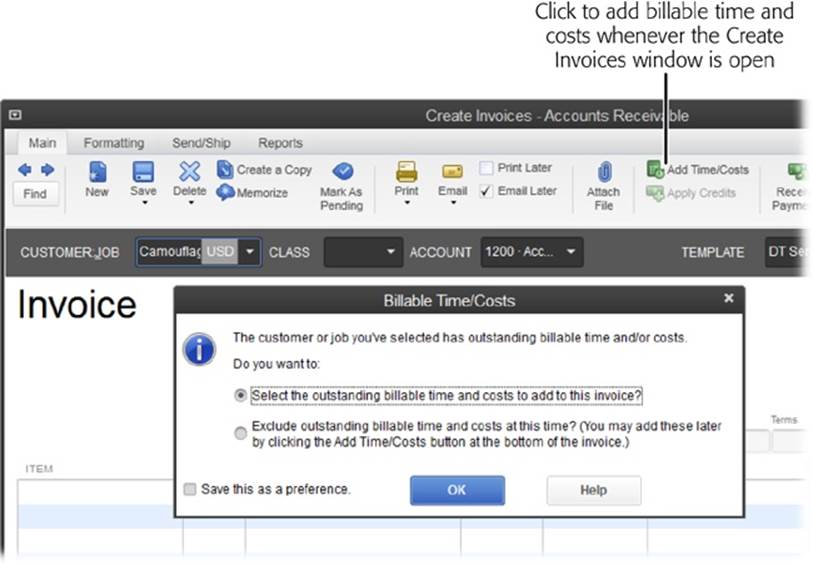
Figure 10-16. To add billable time and costs that haven’t been billed to an invoice, keep the option that begins with “Select” selected in this dialog box. If you don’t want to bill that time and cost yet, select the option that begins with “Exclude.” You can add time and expenses at any time by clicking the Add Time/Costs button at the top of the Create Invoices window.
3. In the Billable Time/Costs dialog box, click OK.
The “Choose Billable Time and Costs” dialog box opens.
NOTE
You can open the “Choose Billable Time and Costs” dialog box anytime the Create Invoices window is open by clicking the Add Time/Costs button on the window’s Main tab.
4. To select the time and costs you want to add to the invoice, follow the instructions that begin with step 1 on Selecting Billable Time and Costs.
Using Invoice for Time & Expenses
If you use QuickBooks Premier or Enterprise, the program has a special feature for adding billable items to invoices. If you turn on the “Invoice for Time & Expenses” feature, it shows you every customer with billable time and expenses waiting to be invoiced and how much there is of each type, so it’s easy to see all your outstanding billable hours and reimbursable expenses.
To set the preference for this feature, choose Edit→Preferences→Time & Expenses. On the Company Preferences tab, turn on the “Create invoices from a list of time and expenses” checkbox. (Leave this checkbox turned off if invoicing for time and expenses is the exception rather than the rule. If you leave it off, you can still add time and other costs to an invoice in the Create Invoices window, as described in the previous section.)
Invoicing One Customer or Job for Time and Expenses
Here’s how to use the “Invoice for Time & Expenses” feature to create an invoice for billable time and expenses for one customer or job:
1. Choose Customers→“Invoice for Time & Expenses” or, on the Home page, click the Invoices icon, and then choose “Invoice for Time & Expenses” on the drop-down menu.
QuickBooks opens the “Invoice for Time & Expenses” window, which lists the customers and jobs that have billable time and expenses associated with them. The window’s table shows the amount of billable time, expenses, and mileage for each customer and job. The Items column shows the reimbursable amount for products that you purchased specifically for the customer or job.
2. In the Date Range From and To boxes, type the starting and ending dates for the time and expenses you want to invoice.
For example, if you want to invoice for billable time and expenses for the previous quarter, type the first and last days of the period, like 1/1/2014 and 3/31/2014. To invoice for all outstanding time and expenses up to a certain date, leave the Date Range From box blank.
3. To select a customer or job, click anywhere in its row.
QuickBooks highlights the customer or job you clicked.
4. To choose specific billable time and costs to add to the invoice, turn on the “Let me select specific billable costs for this Customer:Job” checkbox at the bottom of the window.
This checkbox is active only when one customer or job is selected. If you select more than one customer or job (see Creating a Batch of Time and Expenses Invoices to learn how to create a batch of time and expenses invoices), this checkbox is grayed out. If you turn this checkbox off, the program adds all billable time and costs to the invoice.
5. Click Create Invoice.
If you turned on the “Let me select specific billable costs for this Customer:Job” checkbox, QuickBooks opens the “Choose Billable Time and Costs” dialog box shown in Figure 10-17, which includes tabs for time, expenses, mileage, and items (products). (This dialog box is the same one you see if you click Add Time/Costs in the Create Invoices window. Proceed to Selecting Billable Time and Costs to learn how to add specific billable time and costs to an invoice.)
If you left the “Let me select specific billable costs for this Customer:Job” checkbox turned off, the Create Invoices window opens with your invoice already filled out. All you have to do is save the invoice by clicking Save & Close.
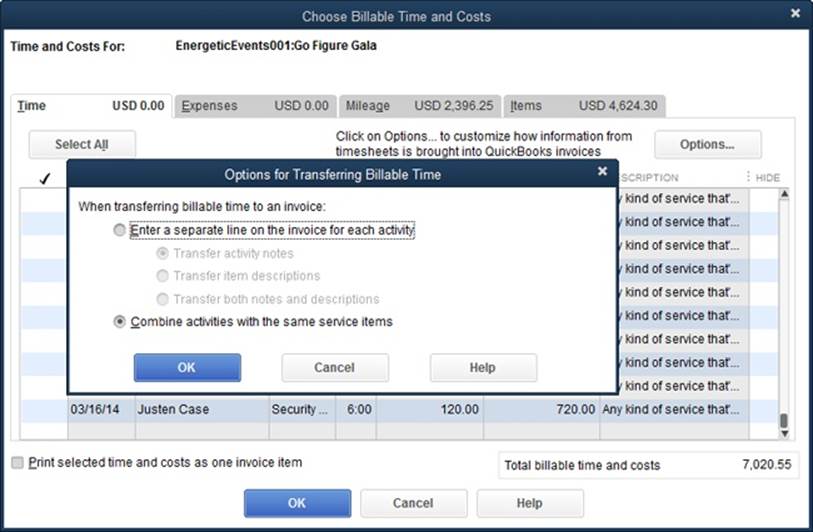
Figure 10-17. On the “Choose Billable Time and Costs” dialog box’s Time tab (background), click the Options button to tell QuickBooks how to handle different activities. In the “Options for Transferring Billable Time” dialog box (foreground), the program automatically selects the option that displays the total hours for each Service item. However, you can choose the other option to tell QuickBooks to add a separate line for each activity, to show the hours worked each day, for instance. If each activity is on its own line, you can transfer activity descriptions, notes, or both to the invoice.
Creating a Batch of Time and Expenses Invoices
If your company is set to use a single currency (Multiple Currencies) and you have QuickBooks Premier or Enterprise, you can create time and expenses invoices for more than one customer or job. Here are the steps:
1. Choose Customers→“Invoice for Time & Expenses” or, on the Home page, click the Invoices icon, and then choose “Invoice for Time & Expenses” on the drop-down menu.
The “Invoice for Time & Expenses” window shows all the customers with outstanding billable time and expenses and includes a checkmark column on the left side of the table.
2. In the Date Range From and To boxes, select the date range you want.
3. To select several customers or jobs, click the checkmark cells for the ones you want.
When a customer or job is selected, a checkmark appears in the checkmark column, as shown in Figure 10-18.
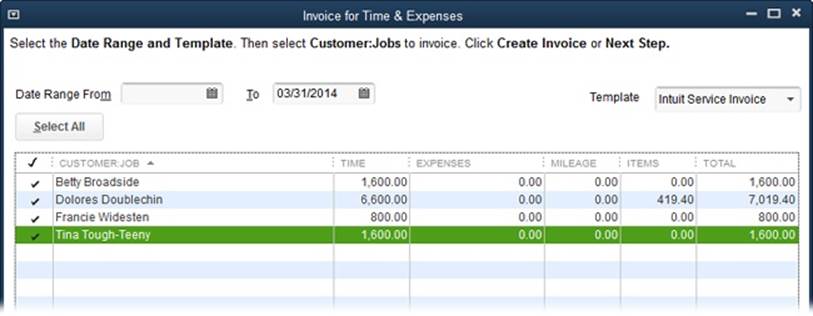
Figure 10-18. You can select more than one customer, as long as you use QuickBooks Premier or Enterprise and don’t use multiple currencies. In that case, the “Invoice for Time & Expenses” window includes a checkmark column. You can click individual checkmark cells or drag over the cells to toggle them on or off.
4. Click Next Step.
The “Batch Invoice for Time & Expenses” dialog box opens with the customers and jobs you selected.
5. To specify the options for the invoices, click Edit Options below the table. Choose the settings you want, and then click OK.
Like the “Options for Transferring Billable Time” dialog box shown in Figure 10-17, the “Options for Transferring Billables” dialog box has options for showing time for each activity on separate invoice lines or showing the total hours for each Service item. If each activity is on its own line, you can transfer descriptions, notes, or both to the invoice. You can also specify a markup percentage and account for expenses.
6. To look at the details for a customer or job, click Review Billables.
In the “Review Billable Time and Costs” dialog box, click the down arrow to the right of the “Time and Costs For” box and choose a customer or job. The dialog box’s table shows the billable info for that customer or job. Click OK when you’re done to close the dialog box.
7. In the “Batch Invoice for Time & Expenses” dialog box, click Create Invoices.
QuickBooks creates the invoices for the selected customers. The Time & Expenses Summary dialog box appears and shows how many invoices are set up to print and how many to email, based on your customers’ preferred delivery methods (Entering Payment Information). Click Print to print the invoices marked to print; click Email to send the invoices marked to be emailed. To print or email the invoices later, click Close. Then you can print or email them by choosing File→Print Forms→Invoices or File→Send Forms.
Selecting Billable Time and Costs
Regardless of how you open the “Choose Billable Time and Costs” dialog box (Figure 10-17), the steps for selecting the billable time and costs to add to an invoice are the same. Here’s what you do:
1. In the “Choose Billable Time and Costs” dialog box, to select all the entries on the Time tab, click the Select All button.
QuickBooks adds a checkmark in the first column for every activity. To add or remove a row, click its checkmark cell to toggle it on or off.
Each tab in the dialog box shows the total value of the entries you’ve selected on that tab. The “Total billable time and costs” value below the table is the total of all the selected items on all four tabs.
2. If you want the invoice to include only one line for all the time and expenses you’ve selected, turn on the “Print selected time and costs as one invoice item” checkbox below the table.
After you create the invoice in step 6 of this list, in the Create Invoices window, you’ll see separate entries for billable items so you can verify that the invoice is correct. However, with this checkbox turned on, the printed invoice will include only one line, labeled Total Reimbursable Expenses.
NOTE
If you’ve created the invoice with one line for time and costs, it takes several steps to recreate it showing individual costs. To change an invoice back to a line-by-line listing, in the Create Invoices window, delete the Total Reimbursable Expenses line item. Then click Add Time/Costs on the window’s Main tab to open the “Choose Billable Time and Costs” dialog box and reselect all the entries you want. Finally, turn off the “Print selected time and costs as one invoice item” checkbox, and then click OK.
3. Click the Expenses tab, and then click the checkmark cell for each expense (like meals, airfare, and other costs) you want to add to the invoice.
If you mark up expenses, such as phone calls and postage, the Expenses tab lets you track your markups. In the “Markup Amount or %” box, type the markup’s dollar value or percentage. Then choose the income account for the markup. (The box on Adding Different Markups to Billable Expenses tells you how to apply different markups to different expenses.)
To have QuickBooks calculate the sales tax, turn on the “Selected expenses are taxable” checkbox. (If the customer is tax exempt, QuickBooks doesn’t add sales tax even if you turn on this checkbox.)
NOTE
On the Expenses tab, the Memo column displays what you typed in the Memo field of the original vendor bill, check, or credit card charge. QuickBooks uses the entries in this column as the description on the invoice. (You can’t edit the Memo text in this dialog box. So, if you didn’t enter a Memo in the original expense transaction, you’ll have to type the description for each expense once it’s added to the invoice.)
4. Click the Mileage tab and select the mileage you want to add to the invoice.
Click Options to tell QuickBooks whether to show one line for mileage or a separate line for each trip, like you did on the Time tab (Figure 10-17).
5. On the Items tab, select the products you bought specifically for this customer or job that you want to add to this invoice.
Click an item’s checkmark cell to add it to the invoice.
6. When you’ve selected all the billable items you want to add from every tab, click OK.
QuickBooks closes the “Choose Billable Time and Costs” dialog box and adds all the items you selected to the invoice, as shown in Figure 10-19. If it looks good, click Save & Close. If not, edit the invoice to include what you want or click Clear to start from scratch.
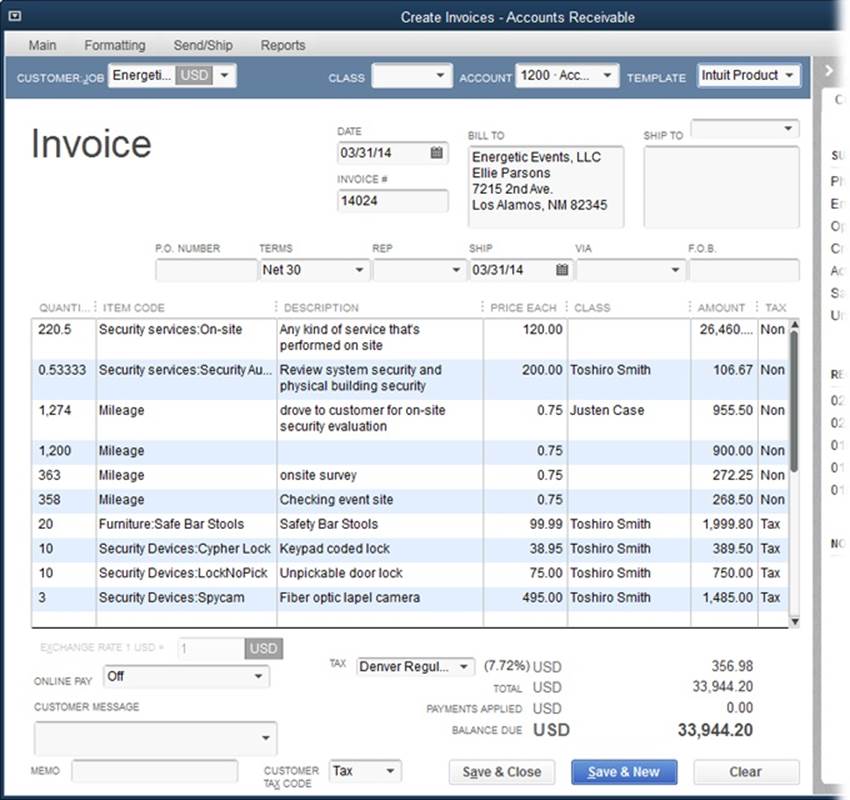
Figure 10-19. You can edit the item descriptions in the Create Invoices window. If you didn’t type memos in the original expense transactions, you have to type the descriptions for billable expenses directly into the Description fields here. Because the invoice is open in the Create Invoices window, you can add additional line items to it before you save it.
WORKAROUND WORKSHOP: ADDING DIFFERENT MARKUPS TO BILLABLE EXPENSES
The Expenses tab of the “Choose Billable Time and Costs” dialog box has only one “Markup Amount or %” box, which might seem like a problem if you add different markups to some of your billable expenses. But there’s nothing stopping you from adding these expenses to your invoice in more than one batch with a different markup amount or percentage for each batch. Here’s how:
1. In the “Choose Billable Time and Costs” dialog box, click the Expenses tab.
2. In the “Markup Amount or %” box, type the markup for the first batch of expenses.
3. Turn on the checkmark cell for each expense that you want to apply that markup to.
4. Click OK to add the selected expenses to the invoice.
5. On the Create Invoices window’s Main tab, click Add Time/Costs.
6. In the “Choose Billable Time and Costs” dialog box, click the Expenses tab.
7. Change the value in the “Markup Amount or %” box to the next markup and then turn on the checkmark cell for the expenses at this markup. Click OK to close the dialog box.
8. Repeat steps 5–7 for each additional markup.
This technique works just as well when some of the expenses are taxable and others aren’t. Simply choose the taxable items, turn on the “Selected expenses are taxable” checkbox, and then add the taxable expenses to the invoice. Next, reopen the “Choose Billable Time and Costs” dialog box, choose the nontaxable items, turn off the “Selected expenses are taxable” checkbox, and then add the nontaxable expenses to the invoice.
Checking for Unbilled Costs
Most Customers & Receivables reports focus on charges you’ve already invoiced. If you invoice customers for reimbursable expenses, forgetting to invoice for these reimbursable costs takes a bite out of your profits. So be sure to regularly run the Unbilled Costs by Job report (Reports→Customers & Receivables→Unbilled Costs by Job) to look for expenses that you’ve forgotten to invoice. This report shows costs that you designated as billable to a customer or job but haven’t yet added to an invoice.
Invoicing for Backordered Products
Placing a product order to fulfill your customers’ orders is known as a backorder. If backorders are a regular part of your business day, you should consider finding suppliers who deliver more quickly and maybe upgrading to QuickBooks Premier or Enterprise, which have a built-in sales order form for tracking backordered items. If you have QuickBooks Pro, you can handle backorders using pending invoices.
When you tell customers that a product is out of stock, they might ask you to handle the backorders in different ways. Here are the most common requests for backorders:
§ Remove the backordered items from the order. Customers in a hurry may ask you to fill the order with only the products you have in stock. If they can’t find the backordered products anywhere else, they can call in a new order.
§ Ship all items at once. If convenience is more important than speed, you can hold the customer’s order until the backordered products arrive and then ship the whole order at once.
§ Ship backordered items when they arrive. Many customers request that you process their orders for the products you do have in stock and then send the backordered products when you receive them.
If your customer wants you to remove backordered items from an order, you can ship the rest of the order and invoice the customer immediately. But when customers ask you to hold all or part of their orders until backordered products arrive, they usually expect you to invoice them for backordered products only when you ship them. If that’s the case, you don’t want the income appearing in your account balances until the order ships. This section describes two ways to handle this situation.
TIP
If you need help remembering how customers want you to handle their backorders, store backorder preferences in a custom field in customer records (Specifying Additional Customer Information). An alternative approach is to add a note in the Customer Center (select the customer and then click the Notes tab). When you choose a customer in the Create Invoices window, the Notes section on the right side displays notes you’ve added to the customer’s record (see Figure 10-20).
Using Pending Invoices for Backorders
If you don’t have QuickBooks Premier or Enterprise, a pending invoice is the way to track backorders. In QuickBooks, setting an invoice’s status to Pending places it in a holding pattern with no income or expenses posting to your accounts. Such invoices are easy to spot in the Create Invoices window—they sport a “Pending” stamp.
To set an invoice to pending status, follow these steps:
1. Press Ctrl+I to open the Create Invoices window.
Fill in the invoice fields as usual (Creating an Invoice).
2. On the Create Invoices window’s Main tab, click Mark As Pending (or right-click the Create Invoices window and then choose Mark Invoice As Pending from the shortcut menu).
QuickBooks adds a “Pending/non-posting” stamp to the invoice, as shown in the background of Figure 10-20.
3. Click Save & Close.
The invoice is ready for action, but none of its values post to any accounts.
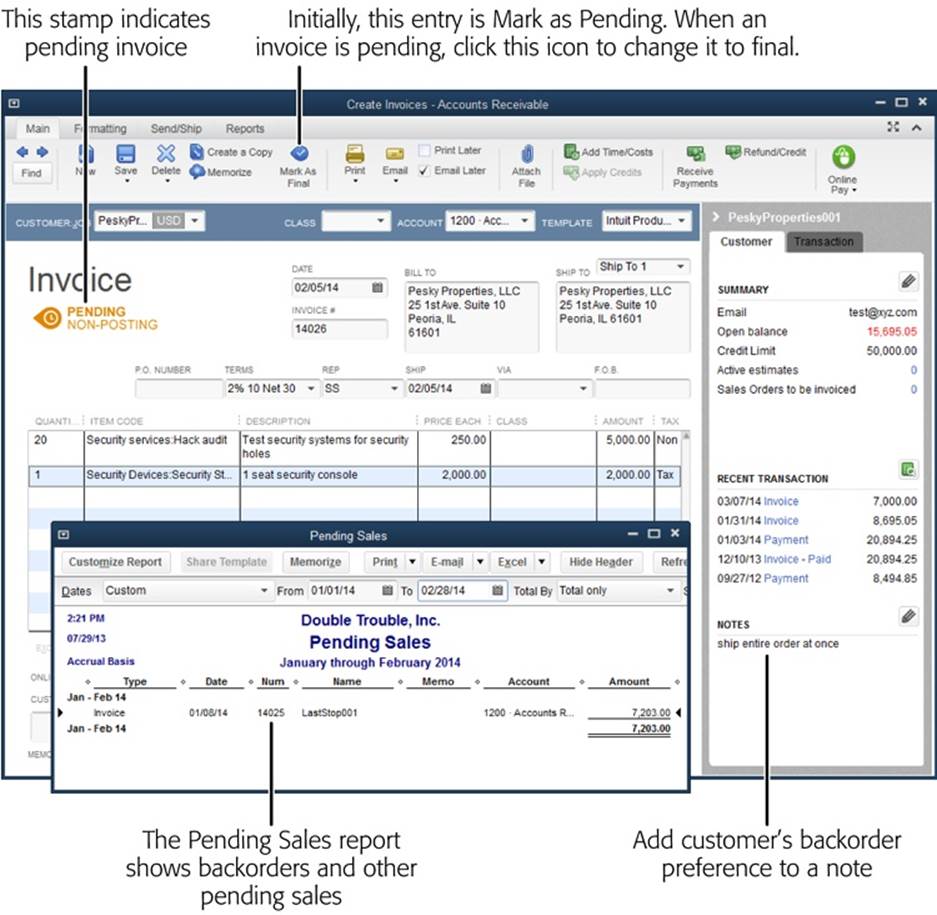
Figure 10-20. In addition to backorders, pending invoices are also great for entering transactions ahead of time and holding them until you receive approval for a sale or reach the milestone that the invoice represents. You can set sales receipts and credit memos to pending status as well. To see all your pending sales, choose Reports→Sales→Pending Sales to run the report shown in the foreground here.
4. When the backordered products arrive, open the invoice in the Create Invoices window (choose Reports→Sales→Pending Sales and then double-click the invoice to open it). In the window’s Main tab, choose Mark As Final (Figure 10-20), and then click Save & Close.
QuickBooks posts the invoice’s values to the appropriate income and expense accounts.
Using Sales Orders for Backorders
QuickBooks Premier and Enterprise include a sales order form that’s perfect for backorders. The Create Sales Orders window looks like the Create Invoices window, except that the item table includes an Ordered column, which holds the number of items the customer ordered but that you haven’t yet invoiced. In effect, it’s a record of how much stock you need to have on hand to fill the order.
TIP
To see all your sales orders at once, choose Reports→Sales and then select either Open Sales Orders by Customer or Open Sales Orders by Item.
If you try to add more items to an invoice than you have in stock, you’ll see an error message warning of the shortfall. QuickBooks Pro simply warns you that you don’t have enough. But in QuickBooks Premier and Enterprise, the message box tells you how many you have on hand, how many are on other sales orders, and the remaining quantity available, as shown in Figure 10-21. (For example, if you have 3 items on hand and none on other sales orders, the quantity available is 3.) When you see this message, click OK to close the message box and then click Clear to cancel the invoice. Then create a sales order instead.
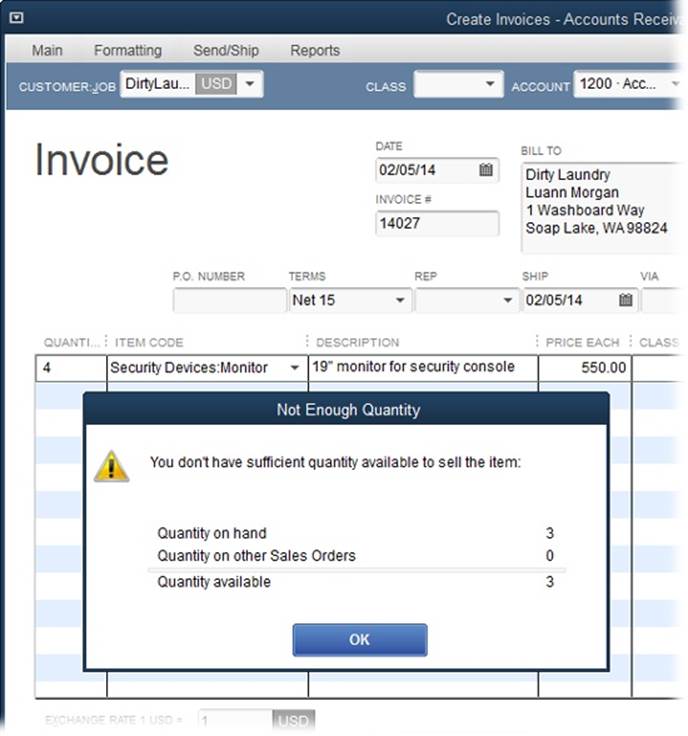
Figure 10-21. When you select an item and quantity that exceeds the number you have available, the Not Enough Quantity message box appears; click OK to close the message box. To create a sales order instead of an invoice, in the Create Invoices window, click Clear. Then Choose Customers→Create Sales Orders or, on the Home Page, click the Sales Orders icon.
If you already know that your inventory is woefully low or nonexistent (and you use QuickBooks Premier or Enterprise), simply create a sales order for the customer’s order. Then you can create a partial invoice for the items you do have in stock and use the sales order to track thebackordered items. Since QuickBooks keeps a running balance of backordered items based on your sales orders, you can easily create a purchase order to restock the products you need. (See Chapter 20 to learn more about managing inventory.)
Here’s how to create a sales order for backordered items:
1. Make sure the preference for using sales orders is turned on.
Choose Edit→Preferences→Sales & Customers, and then click the Company Preferences tab. In the Sales Orders section, make sure the Enable Sales Orders checkbox is on.
2. On the Home page, click Sales Orders or choose Customers→Create Sales Orders.
The Create Sales Orders window opens.
3. Fill in the sales order’s fields as you would the fields in an invoice (Entering Invoice Line Items).
The only difference is that the column where you record the quantity of items you’re ordering is labeled “Ordered” instead of “Quantity.”
4. On the Create Sales Orders window’s Main tab, click Create Invoice.
The aptly named Create Invoice Based On Sales Order(s) dialog box opens (Figure 10-22).
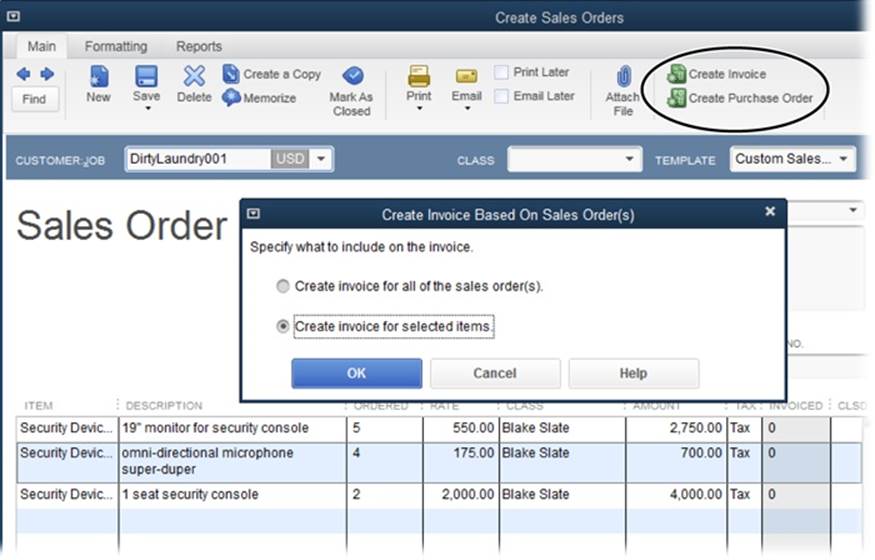
Figure 10-22. The Create Sales Orders window’s Main tab has two buttons for creating transactions associated with the sales order (circled). Click Create Invoice to create a customer invoice for the items you have on hand to ship. Click Create Purchase Order to order items that customers have purchased but that you don’t have on hand to ship.
5. To create a partial invoice for the items you have in stock, select the “Create invoice for selected items” option, and then click OK.
The “Specify Invoice Quantities for Items on Sales Order(s)” dialog box (Figure 10-23) appears. Turn on the “Show quantity available instead of quantity on hand” checkbox to see how many items are really available to ship and invoice. (Quantity available is the quantity that’s physically on hand minus the quantity that’s already committed on other sales orders or already used in Inventory Assembly items.)
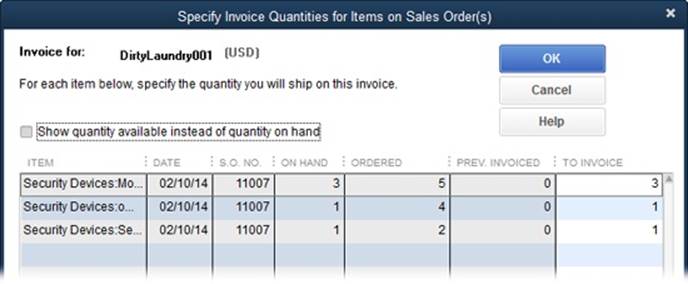
Figure 10-23. This dialog box lists each item on the sales order and shows how many you have in stock. QuickBooks automatically fills in the To Invoice column with the number of items on hand because you usually invoice for only the products you can ship, but you can edit the quantity if you want to invoice the customer for the full order.
6. Click OK to create the invoice for the in-stock items.
QuickBooks opens the Create Invoices window and fills in the invoice. You might see a message telling you that the invoice has at least one zero amount item (the one that’s backordered) with instructions for preventing QuickBooks from printing those items on the invoice. Click OK to close the message box, and then click Save & Close.
7. To order the backordered item(s), open the Create Sales Orders window again (see step 2) and, on the Main tab, click the left-pointing arrow (this is the Previous button) until you see the sales order on which you based the invoice.
It’s a good idea to place an order for the backordered items while it’s still fresh in your mind. The quantity of backordered items appears in the window’s Ordered column.
8. On the window’s Main tab, click Create Purchase Order, circled in Figure 10-22.
The “Create Purchase Order Based on the Sales Transaction” dialog box opens.
9. Select the “Create purchase order for selected items” option, and then click OK.
The “Specify Purchase Order Quantities for Items on the Sales Transaction” dialog box opens. If you specified a preferred vendor in your item records (Service Items with Associated Costs), QuickBooks automatically fills in the Preferred Vendor cells. It also fills in the Qty cells with how many items you have to order to fulfill the backorder. If you want to order some spare inventory, edit the values in the Qty cells.
10.Click the checkmark cell for each item you want to order from one vendor.
If you purchase the items from multiple vendors, you’ll have to create separate purchase orders for each vendor.
11.Click OK.
The Create Purchase Orders window appears, filled in with the items you’re ordering. QuickBooks automatically puts the preferred vendor’s name in the Vendor box, if you specified one in the item’s record. If the Vendor box is blank or you want to use a different vendor, choose the one you want from the drop-down list.
12.When the purchase order is filled out the way you want, click Save & Close, and then send it to the vendor (see Printing Forms to learn how to print forms or Printing Packing Slips to learn how to email them).
After you receive the items you ordered, return to step 4 to create a final invoice from the sales order.
Estimating Jobs
Many customers ask for an estimate before hiring you. If you’re good with numbers, you might tot up the costs in your head and scribble the estimate on a napkin. But creating estimates in QuickBooks not only generates a more professional-looking estimate, but it also feeds numbers into the invoices you create as you perform work for customers. When you create an estimate in QuickBooks, you add the items you’ll sell or deliver and set the markup on those items.
NOTE
The estimate feature needs to be turned on before you can create estimates in QuickBooks. Choose Edit→Preferences→Jobs & Estimates, and then click the Company Preferences tab. In the “Do You Create Estimates?” section, make sure that Yes is selected, and then click OK.
QuickBooks estimates make short work of pricing time and materials for small jobs. But QuickBooks estimating isn’t for every business. Particularly in construction, where a major project might require hundreds or even thousands of items, you definitely don’t want to enter all the data you’d need to build the Item List for your project. That’s why most construction firms turn to third-party estimating programs that come with databases of the services and products you need. Many of these estimating programs integrate with QuickBooks, which means you can import an estimate you created in another program (see Chapter 26) and use it to produce your invoices.
NOTE
The totals on estimates don’t post to accounts in your chart of accounts. After all, an estimate doesn’t mean that your customer has committed to going ahead with the job. The estimates show the potential value of a job without showing up in your financial reports. When the preference for estimates is turned on (Multiple Currencies), QuickBooks creates a non-posting account called Estimates, where it stores estimate values. (If you use account numbers [Accounting], its number is 4.)
Creating an Estimate
If you’ve mastered QuickBooks’ invoices, you’ll feel right at home with the fields that appear in a QuickBooks estimate. Figure 10-24 shows the Create Estimates window.
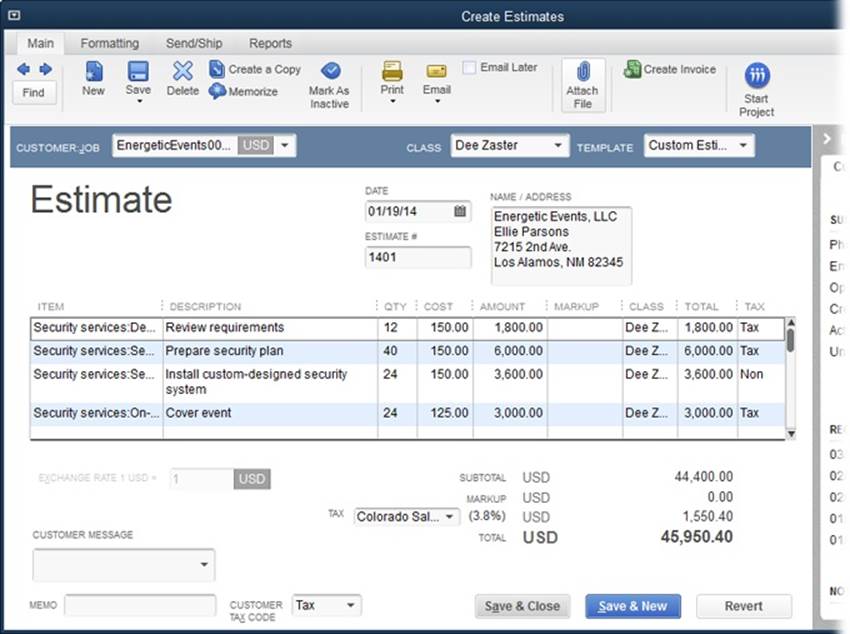
Figure 10-24. QuickBooks automatically makes the estimates you create active, which means you can experiment with several and then build your invoices from the one your customer approves. If you want to make an estimate inactive, on the Create Estimates window’s Main tab, click Mark As Inactive.
Here’s how to create an estimate and handle the small differences between invoices and estimates:
1. On the Home page, click the Estimates icon, or choose Customers→Create Estimates.
QuickBooks opens the Create Estimates window. Depending on which edition of QuickBooks you use, the program may choose a different estimate template than the one shown in Figure 10-24. If you’ve created your own estimate template (Starting with an Existing Template in QuickBooks), choose it from the Template drop-down list (QuickBooks automatically uses your custom template from then on).
2. As you would for an invoice, build your estimate by adding items to the line-item table (Entering Invoice Line Items).
In a blank line in the table, in the Item drop-down list, choose the item that you want to add to the estimate. When you fill in the quantity, QuickBooks uses the cost and sales price from the item’s record to fill in the Cost, Amount, and Total cells.
Initially, you won’t see a value in the Markup cell, although QuickBooks does apply the markup to your items. Behind the scenes, the markup percentage is based on how much you pay for the item and the sales price you charge. If you want to apply a different markup percentage, click the item’s Markup cell and either type the percentage you want to use or choose a price level (Setting Up Classes) from the drop-down list. From then on, the markup you add is visible only while you work on the estimate. When you print it or email the estimate to your customer, only the Cost and Total columns appear in the form.
NOTE
The calculated value in an item’s Total cell isn’t set in stone. If you change the Total value, QuickBooks recalculates the markup percentage for you. Likewise, if you change the percentage in the Markup cell, QuickBooks recalculates the value in the Total cell.
3. To email the estimate to your customer later, on the window’s Main tab, turn on the Email Later checkbox.
QuickBooks queues up the estimate to be emailed later (Printing Packing Slips). For reasons unknown, you can’t queue up an estimate to print later. If you want to print an estimate, in the Create Estimates window’s Main tab, click Print and then choose Estimate on the drop-down menu. Alternatively, you can choose Print→Save As PDF, and then print the PDF later.
4. When the estimate is complete, click Save & Close to save it and close the Create Estimates window.
After you’ve created an estimate and printed it or emailed it to your customer, you don’t do much with it until the customer gives you the nod for the job.
Creating Multiple Estimates
Whether you’re creating a second estimate because the customer thought the first price was too high or creating another estimate with the add-ons the customer has requested, it’s easy to build and manage several estimates for the same job. You’ve got the following methods at your disposal:
§ Creating an estimate. You can create additional estimates for a job simply by creating a new estimate as described in the previous section. When you create additional estimates, QuickBooks makes them active so they appear in the Available Estimates dialog box (Creating an Invoice from an Estimate) when you choose the corresponding customer in the Create Invoices window. Active estimates also appear in the Estimates by Job report shown in Figure 10-25.
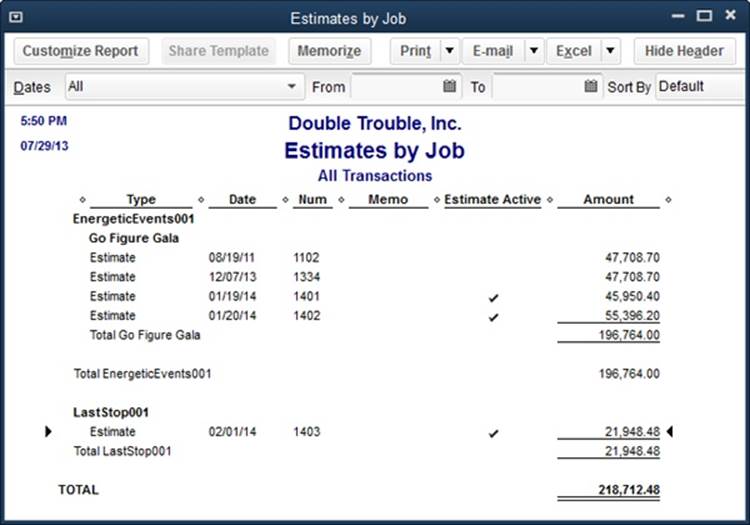
Figure 10-25. If you have too many estimates to find the right one by clicking Previous and Next arrows in the Create Estimates window, try looking at the Estimates by Job report (Reports→Jobs, Time & Mileage→Estimates by Job). This report includes an Estimate Active column, which contains a checkmark if the estimate is active. Double-click anywhere in a line to open that estimate in the Create Estimates window.
§ Duplicating an estimate. If you want to play what-if games with an existing estimate, duplicate it and then make your adjustments. In the Create Estimates window, display the estimate you want to copy and then, on the Main tab, click “Create a Copy” or right-click the estimate and choose Duplicate Estimate from the shortcut menu. Either way, QuickBooks pulls everything from the existing estimate onto a new one and assigns it the next estimate number in sequence. After you make the changes you want, click Save & Close or Save & New. (The box on Building Boilerplate Estimates tells you how to create boilerplate estimates, which is faster if you intend to duplicate an estimate frequently.)
§ Finding an estimate. When you know the estimate you want exists, you can search for it based on the customer or job, when you created it, its number, or the amount. On the Create Estimates window’s Main tab, click Find or right-click in the window and then choose Find Estimates from the shortcut menu. In the Find Estimates dialog box that appears, fill in what you know about the estimate (like the customer or job, the date range when you created the estimate, its number, or its amount) and then click Find. If you click Advanced, QuickBooks opens the full-blown Find window so you can set up more specific criteria (Advanced Find Methods).
§ Making an estimate inactive. When you create several estimates for the same work, eventually you and your customer will pick one to run with. Once you’ve picked an estimate, make the others inactive. To do that, display an estimate in the Create Estimates window and then, on the Main tab, click Mark As Inactive. Click Save & New to save the estimate while keeping the Create Estimates window open. If you want to make another estimate inactive, on the Main tab, click the left arrow (Previous) or the right arrow (Next) until the estimate appears, and then repeat these steps.
QuickBooks won’t display inactive estimates in the Available Estimates dialog box (Creating an Invoice from an Estimate), but you still have a record of them, which you can see by clicking the right arrow (Next) or the left arrow (Previous) in the Create Estimates window’s Main tab, or by running the Estimates by Job report.
§ Deleting an estimate. Deleting an estimate isn’t the no-no that deleting an invoice is. (Your only risk is that you’ll realize you wanted to keep the estimate as soon as you delete it.) In the Create Estimates window, display the estimate and then, on the Main tab, click Delete. Alternatively, right-click the estimate in the Create Estimates window and then choose Delete Estimate from the shortcut menu. In the Delete Transaction dialog box, click OK to get rid of the estimate.
NOTE
To protect profit margins from being nibbled away by small changes, many businesses keep track of every change that a customer requests (called change orders). The Contractor and Accountant editions of QuickBooks let you track change orders on estimates.
POWER USERS’ CLINIC: BUILDING BOILERPLATE ESTIMATES
Suppose you’ve put a lot of thought into the typical tasks you perform and materials you need for different types of jobs. Memorizing estimates that take into account your performance on similar completed jobs helps you quickly produce estimates for new jobs. Your new customer will be impressed by your speedy response, and you’ll be confident that you haven’t forgotten anything.
To create a boilerplate estimate, build an estimate with all the information you reuse and then have QuickBooks memorize it. Here’s how:
1. In the Create Estimates window, fill in all the fields and line items you want in the boilerplate. If you want to capture the items you use but not the quantities, in the line-item table, leave the quantity (Qty) cells blank.
2. To memorize the estimate, press Ctrl+M or right-click the estimate and then choose Memorize Estimate from the shortcut menu. You can also click Memorize on the Create Estimates window’s Main tab.
3. QuickBooks tells you that it will remove the Customer: Job so you can use the memorized estimate for any customer. Click OK to dismiss the message.
4. In the Memorize Transaction dialog box, type a name for the estimate, such as Dinner Dance for a boilerplate estimate for a fancy soiree.
5. Because you’ll recall this estimate only when you get a similar job, choose the Do Not Remind Me option.
6. Click OK to add the estimate to your Memorized Transaction List.
That’s all there is to it. To use your boilerplate estimate to bid on a similar job, press Ctrl+T to open the Memorized Transaction List window (or choose Lists→Memorized Transaction List). Double-click the memorized estimate to open the Create Estimates window with the memorized estimate’s information displayed; QuickBooks fills in the current date and the next estimate number in the sequence. In the Customer:Job box, choose the new customer. Make any other changes you want, and then click Save & Close.
Creating an Invoice from an Estimate
Whether you create one estimate for a job or several, you can generate invoices from your estimates. In fact, if you open the Create Invoices window and then choose a customer or job for which estimates exist, QuickBooks displays the Available Estimates dialog box, which lists all the active estimates for that customer or job.
NOTE
This section explains how to turn an entire estimate into an invoice. See Comparing Estimates to Actuals to learn how to use estimates to generate progress invoices when you reach milestones on large projects.
To use an estimate to create an invoice, do the following:
1. Press Ctrl+I to open the Create Invoices window and then, in the Customer:Job drop-down list, choose the customer or job you want to invoice.
If one or more estimates exist for that customer or job, the Available Estimates dialog box opens, listing the active estimates for that customer or job, as shown in Figure 10-26.
NOTE
You don’t have to use your estimate to create an invoice if, say, you want to invoice for your actual time and materials. In that situation, click Cancel. The Available Estimates dialog box closes, and you can fill in the Create Invoices window’s line-item table.
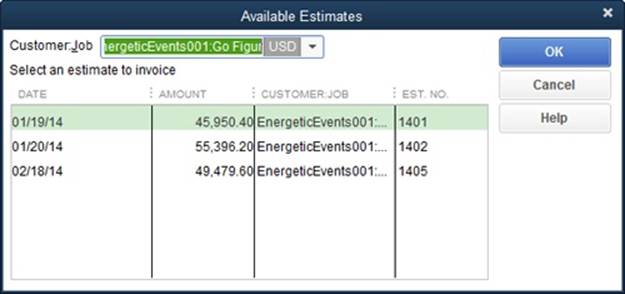
Figure 10-26. To keep your customer happy, be sure to choose the estimate that she accepted. The Available Estimates dialog box shows the date, amount, and estimate number. Usually, the amount is the field you use to choose the agreed-upon estimate.
2. In the Available Estimates dialog box, click anywhere in the row for the estimate you want, and then click OK.
The Create Progress Invoice Based On Estimate dialog box appears with the “Create invoice for the entire estimate (100%)” option selected.
3. Click OK.
QuickBooks enters the information from the estimate in the Create Invoices window.
4. Make any changes you want and then click Save & Close.
You’re done!
Comparing Estimates to Actuals
Customers who write you blank checks are rare, so most jobs require estimates of what the work will cost. When you finish a job that you estimated, take some time to run the Job Estimates vs. Actuals Summary report (it’s on the Reports→Jobs, Time & Mileage submenu) to see how you did compared with your estimate. Do this a few times and the accuracy of your estimates should improve dramatically.
If you invoice jobs based on the progress you’ve made (as described in the next section), run the Job Progress Invoices vs. Estimates report instead (it’s on the Reports→Jobs, Time & Mileage submenu if you have the progress invoicing preference [Multiple Currencies] turned on). It compares your estimate with actual performance through your most recent progress invoice.
Creating Progress Invoices
When you work on jobs and projects that take more than a few days, you probably don’t want to wait until a job is completely finished to charge for some of your work. Progress invoices include charges based on your estimate and the progress you’ve made on the job. These invoices are common for jobs that are broken into phases or when payments are made when you reach milestones. Since most large jobs start with an estimate, you won’t have to start from scratch when it’s time to invoice your customer—QuickBooks can convert your estimate into progress invoices with only a few additional pieces of information.
NOTE
To produce progress invoices, the preferences for creating estimates and progress invoicing (Multiple Currencies) must both be turned on.
Progress Invoicing Options
Progress invoices are still invoices; they just happen to link to estimates you’ve created for a job. In the Create Invoices window, when you choose a customer or job, QuickBooks checks to see if an estimate exists. If there’s at least one estimate for that customer or job, QuickBooks opens the Available Estimates dialog box so you can choose an estimate to invoice against.
To get started creating a progress invoice, select an estimate in the Available Estimates dialog box and then click OK; QuickBooks opens the Create Progress Invoice Based On Estimate dialog box (Figure 10-27). When you create your first progress invoice for a job, this dialog box lets you choose to invoice the entire estimate or only a portion. Here are your options and when you might use them:
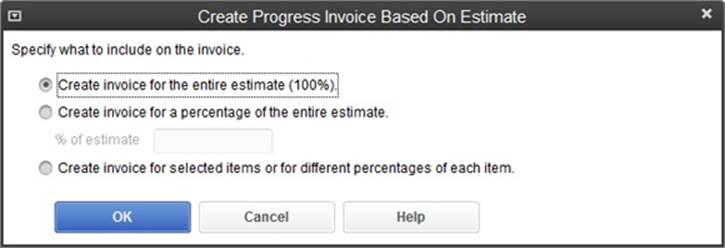
Figure 10-27. The first time you create a progress invoice for an estimated job is the only time the “Create invoice for the entire estimate (100%)” option is available. After that, you have to invoice based on a percentage of the entire estimate, by picking individual items, or for the remaining amounts on the estimate (that option isn’t shown here).
§ Create invoice for the entire estimate (100%). This option is perfect if you prepared an estimate to get approval before starting a job, and you completed the job in a short period of time. QuickBooks takes care of the grunt work of transferring all the services, products, and other items from the estimate to the invoice.
NOTE
You can edit the invoice amounts that come from an estimate, which is handy if your actual costs were higher than your estimate, for instance. However, the contract you signed determines whether your customer will actually pay the revised amounts!
§ Create an invoice for the remaining amounts of the estimate. For every progress invoice after the first one for a job, you’ll see this option instead of “Create invoice for the entire estimate (100%).” Pick this option when you’re ready to create your last invoice for the job. Its sole purpose is to save you the hassle of calculating the percentages that you haven’t yet billed.
§ Create invoice for a percentage of the entire estimate. Choose this option if you negotiated a contract that pays a percentage when you reach a milestone, such as 15 percent when the house’s foundation is complete. (Of course, you and the customer have to agree that a milestone is complete; QuickBooks can’t help you with that.) This option is also handy if your contract specifies a number of installment payments. In the “% of estimate” box, type the percentage you’ve completed.
Don’t use this option if you include inventory on the estimate, because the invoice you create might contain fractional quantities of inventory items. For example, if you estimate 10 inventory items and then create a progress invoice for 33 percent of the job, the invoice will include 3.33 inventory items. You can avoid this by invoicing using the selected items option, described next.
TIP
Suppose your contract includes a clause that covers cost overruns, and the job ended up costing 20 percent more than the estimate. You might wonder how you can charge for that extra 20 percent. The hidden solution is that the “% of estimate” box doesn’t limit you to 100 percent. So in this example, you’d type 120 percent for the last invoice to reflect the costs that exceeded the estimate.
§ Create invoice for selected items or for different percentages of each item. This option is the most flexible and a must if you bill customers only for the work that’s actually complete. For example, if you’re building an office complex, one building might be complete while another is still in the framing phase. When you select this option, you can choose the services and products to include on the invoice and specify different percentages for each one. When you click OK, the “Specify Invoice Amounts for Items on Estimate” dialog box appears, initially showing your estimated amounts and any previously invoiced amounts. The next section tells you how to fill in this dialog box.
Fine-Tuning a Progress Invoice
When you click OK in the Create Progress Invoice Based On Estimate dialog box (or the “Specify Invoice Amounts for Items on Estimate” dialog box if you choose items to invoice), QuickBooks automatically fills in the invoice with the estimate’s items, percentages, and amounts, as shown in Figure 10-28. You don’t have to stick with the numbers that QuickBooks comes up with—you can reconfigure the charges on the invoice any way you want. However, it’s always a good idea to review the customer’s contract and get approval before you make any increases or additions not covered by the contract.
You can modify line items directly in a QuickBooks invoice, but that approach doesn’t create a history of your changes. If you want to keep a record of the changes you make between the estimate and the progress invoice, follow these steps instead:
1. Open the progress invoice in the Create Invoices window (press Ctrl+I and then click the window’s left arrow [Previous] button until the progress invoice you want appears).
You can also open an invoice from the Customer Center: On the center’s Customers & Jobs tab, select the customer you want. Then, on the Transactions tab at the Customer Center’s lower right, in the Show drop-down list, click Invoices. Finally, double-click the invoice you want to open.
2. On the Create Invoices window’s Main tab, click Progress.
The “Specify Invoice Amounts for Items on Estimate” dialog box opens.
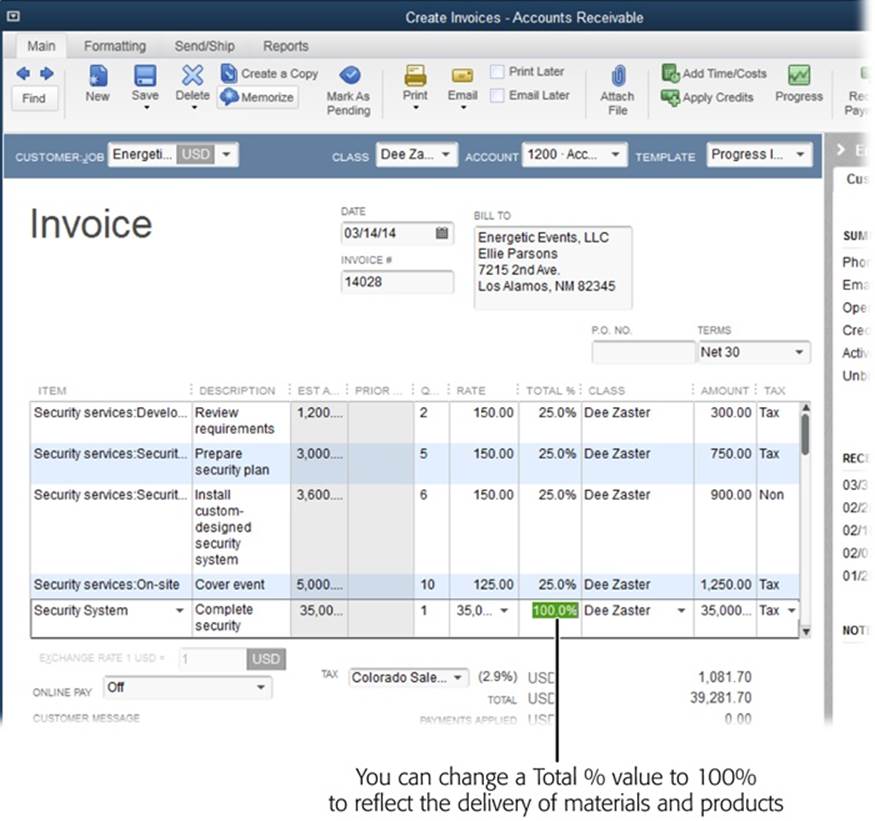
Figure 10-28. When you provide materials for a job, they’re either onsite or not. Assigning 50 percent to materials makes sense only if half the boxes made it. If you created an invoice for 25 percent of the job, you can change the invoice to cover 100 percent for materials by editing the values in the “Total %” column. Changing a “Total %” cell also solves the problem of one task that’s far behind—or far ahead.
3. Before you begin changing values, make sure that the correct columns are visible. Turn on the “Show Quantity and Rate” checkbox or the Show Percentage checkbox.
QuickBooks remembers the checkboxes you turn on and turns the same ones on the next time you open this dialog box.
4. To change a value on the progress invoice, click the cell that you want to change, as shown in Figure 10-29.
Changing a rate is a rare occurrence. However, it might happen if, say, you have a contract that bumps your consulting rate by 10 percent for the next calendar year. If the job runs into the next calendar year, you can increase the rate for the hours worked in January.
When you change a value, QuickBooks recalculates the other columns. For example, if you type a percentage in a “Curr %” (current percentage) cell, QuickBooks calculates the amount to invoice by multiplying your estimated amount by the current percentage. The “Tot %” column shows the total percentage, including previously invoiced amounts and the current amount.
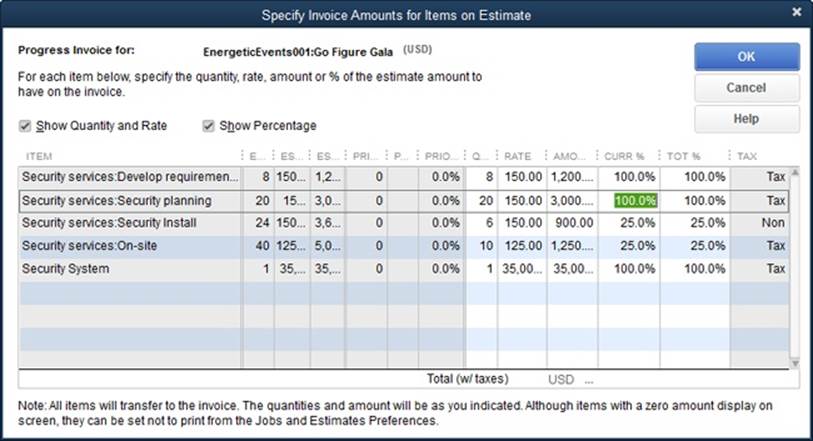
Figure 10-29. You can change only the cells in columns with a white background. The columns with a gray background simply show the values from the estimate and previous progress invoices.
5. To apply the changes, click OK.
The “Specify Invoice Amounts for Items on Estimate” dialog box closes, taking you back to the modified progress invoice.
6. Save the progress invoice by clicking Save & New or Save & Close.
Handling Customer Refunds and Credits
If a customer returns a product or finds an overcharge on her last invoice, you have two choices: Issue a credit against her balance, or issue a refund by writing her a check. In the bookkeeping world, the documents that explain the details of a credit are called credit memos. On the other hand, when a customer doesn’t want to wait to get the money she’s due or isn’t planning to purchase anything else from you, a refund check is the logical solution. In either case, refunds and credits both begin with a credit memo like the one shown in Figure 10-30.
Creating a Credit Memo from an Invoice
Here’s how to transform an invoice into a credit memo to refund a customer’s money:
1. Open the invoice in the Create Invoices window.
The easiest way to find and open the invoice is by clicking Find on the Create Invoices window’s Main tab. In the Find box, type the customer’s name or the invoice number, and then click Find. When you see the correct invoice in the Find box, click the invoice and then click Go To.
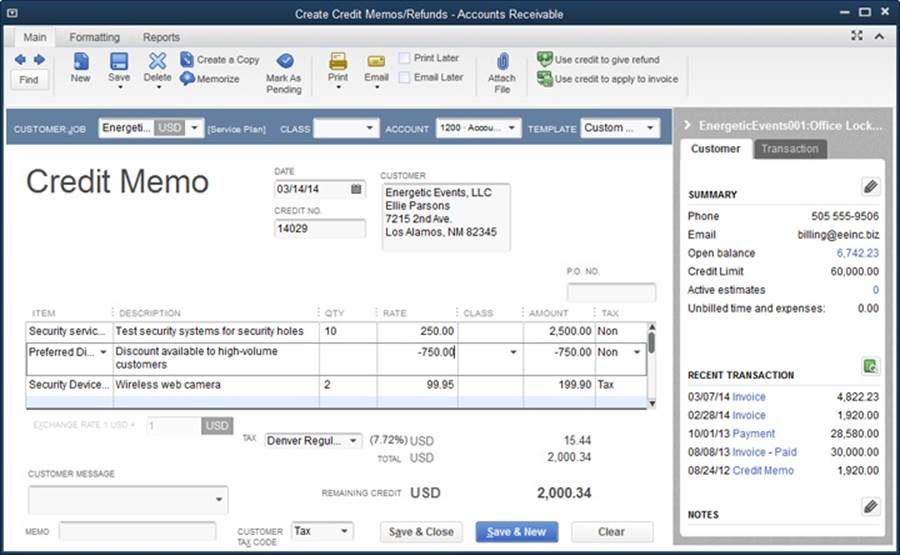
Figure 10-30. A credit memo looks a lot like an invoice, except that the items you add represent money flowing from you to the customer instead of the other way around. Don’t enter negative numbers—QuickBooks takes care of calculating the money due based on the value of the items. The right side of the Create Credit Memos/Refunds window displays a summary of the customer or job and recent transactions.
2. On the right side of the Create Invoices window’s Main tab, click the Refund/Credit button.
QuickBooks opens the Create Credit Memos/Refunds window (Figure 10-30) and copies the information from the invoice into the credit memo.
3. If you want to change anything in the credit memo, edit it.
For example, if you want to refund only a portion of the invoice, you can delete lines from the credit memo. Simply right-click a line in the line-item table and choose Delete Line on the shortcut menu.
4. If you want to print or email the credit memo, turn on the Print Later or Email Later checkbox.
5. Click Save & Close when you’re done.
The Available Credit dialog box appears with three options for handling the credit, as shown in Figure 10-31.
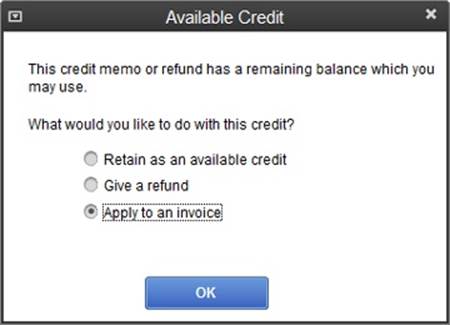
Figure 10-31. When you save a credit memo with available credit, QuickBooks displays this dialog box. To keep the credit around and apply it later (page 271)—to the next invoice you create for the customer, for example—choose “Retain as an available credit.” If you choose “Give a refund,” QuickBooks opens the Issue a Refund window so you can write the refund check. Don’t choose “Apply to an invoice” unless you have an open invoice for the customer to apply the refund to.
Creating Credit Memos
You can also create a credit memo from scratch. Here’s how:
1. In the Home page’s Customers panel, click Refunds & Credits, or choose Customers→Create Credit Memos/Refunds.
QuickBooks opens the Create Credit Memos/Refunds window. If you stay on top of your invoice numbers, you’ll notice that the program automatically uses the next invoice number as the credit memo’s number.
2. As you would for an invoice, choose a Customer:Job.
Choose a class if you use classes, and, if necessary, choose the credit memo template you want to use.
3. In the line-item table, add a line for each item you want to credit.
Be sure to include all the charges you want to refund, including shipping and taxes.
TIP
If you want to include a message to the customer, in the Customer Message box, choose it from the list.
4. If you want to print or email the credit memo, turn on the Print Later or Email Later checkbox.
5. Click Save & Close when you’re done.
When you save a credit memo with an available credit balance, the Available Credit dialog box appears with three options for handling the credit, as explained in Figure 10-31.
Creating Refund Checks
If your customer is dreadfully disgruntled, you’ll probably want to write a refund check. If you didn’t do that when the Available Credit dialog box appeared (see the previous section), here’s how to do it now:
1. Open the Customer Center and, on the Customers & Jobs tab, select the customer.
2. On the Transactions tab in the window’s lower right, in the Show drop-down list, choose Credit Memos.
The list of open credit memos for that customer appears.
3. Double-click the credit memo that you want to refund as a check.
The Create Credit Memos/Refunds window opens to that credit memo.
4. In the window’s Main tab, click the “Use credit to give refund” button.
QuickBooks opens the Issue a Refund window and fills in all the information you need to create the refund.
5. In the Issue a Refund window, make sure the settings are correct.
In the window’s “Issue this refund via” box, QuickBooks chooses Check and selects the checking account you set in your checking preferences (Checking). If the red-faced customer is staring at you from across the counter, choose Cash instead, and then click OK.
If the Issue a Refund window’s “To be printed” checkbox is turned on (which it is automatically), QuickBooks adds the check to the queue of checks waiting to be printed. Click OK to close the Issue a Refund window, and then click Save & Close in the Create Credit Memos/Refunds window. Then, to print the refund check right away, choose File→Print Forms→Checks. In the Select Checks to Print dialog box, make sure that the checkmark cell for the refund check is turned on, and then click OK. See Printing Checks for the full story on printing queued-up checks.
NOTE
If you’ve signed up for the QuickBooks Merchant Service (see the box on QuickBooks Billing Solution) and accept credit card payments, you can also refund money via credit card. Or you can choose other methods, such as E-Check and EFT, depending on the payment services you’ve signed up for.
Applying Credits to Existing Invoices
If a customer has an unpaid invoice or statement, you can apply a credit to it and reduce the amount that the customer owes. Applying a credit to an invoice is almost like receiving a payment, so when you choose a customer or job in the Receive Payments window, QuickBooks tells you if the customer has available credits and discounts. Here’s how to apply that credit to an invoice:
1. On the Home page, click Receive Payments.
QuickBooks opens the Receive Payments window.
2. In the Received From drop-down list, choose the customer whose credit you want to apply.
Below the invoice table, QuickBooks displays a message that the customer has available credit and shows the amount of the credit below the Available Credits label.
3. To select the invoice or statement to which you want to apply the credit, click anywhere in the line for the invoice or statement except the checkmark column (Figure 10-32).
Clicking an invoice’s checkmark cell tells QuickBooks that you received a real payment from that customer.
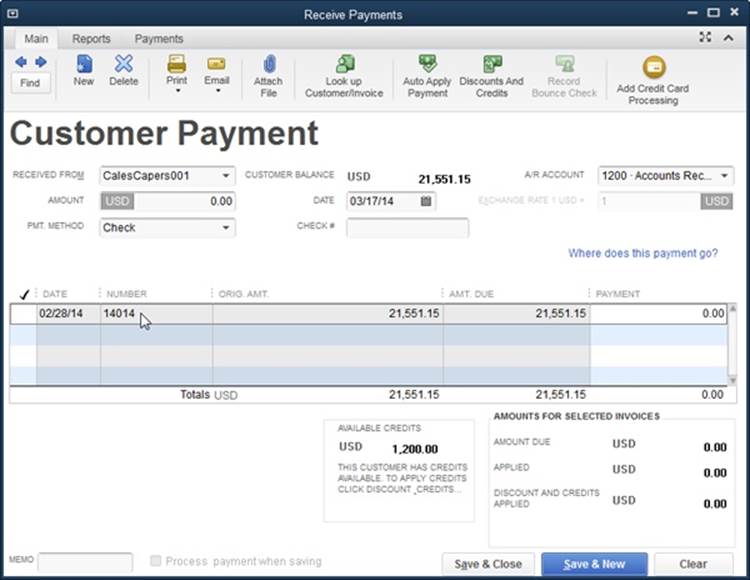
Figure 10-32. If you chose a customer in the Received From drop-down list rather than a job, the Available Credits value represents the total credits available for all jobs for that customer. To select the invoice you want to apply that credit to, click anywhere in the invoice’s row—except the checkmark cell, which selects the invoice for payment.
4. On the Receive Payments window’s Main tab, click the “Discounts and Credits” button.
QuickBooks opens the “Discount and Credits” dialog box shown in Figure 10-33.
5. To apply one of the customer’s credits, in the Available Credits table, click the checkmark cell for that credit to turn it on.
If the customer has only one credit, QuickBooks turns on its checkmark cell automatically. If you don’t see the credit you expect, it might apply to a different job or to the customer only. In that case, click Cancel and start again with step 2. The box on Applying a Credit for One Job to a Different Job explains how to transfer a credit for one job to another one.
6. In the “Discount and Credits” dialog box, click Done.
After all this, the Receive Payments window doesn’t look very different, but there’s one important change: The Credits column for the open invoice displays the value of the credit. (The amount due won’t change until you receive the actual payment.)
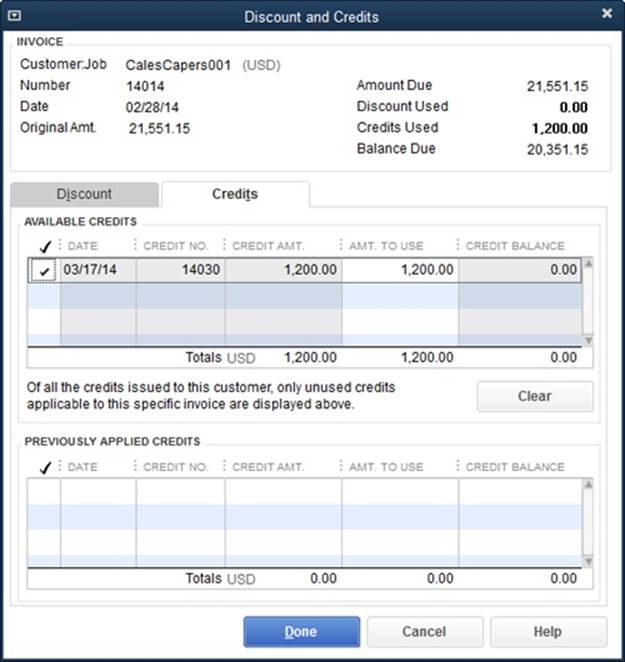
Figure 10-33. When you turn on the checkmark cells next to credits listed in the Available Credits table, the Credits Used value near the top of the dialog box shows the total amount of credit you’re applying, and the Balance Due number shows how much is still due on the invoice. If the original invoice’s balance is less than the available credit, QuickBooks applies only enough of the credit to set the invoice’s balance to zero. You can apply the remaining credit to another invoice by repeating the steps in this section.
7. Click Save & Close to apply the credit to the invoice.
Now, if you open the invoice in the Create Invoices window, you’ll see the credit amount in the Payments Applied field and the Balance Due reduced by the amount of the credit.
WORKAROUND WORKSHOP: APPLYING A CREDIT FOR ONE JOB TO A DIFFERENT JOB
If you work on several jobs for the same customer, your customer might ask you to apply a credit from one job to another. For example, perhaps the job with the credit is already complete and the customer wants to use that credit for another job that’s still in progress.
QuickBooks doesn’t have a ready-made feature to transfer credits between jobs. If you want to transfer the credit and satisfy your accountant, a couple of journal entries (Creating Journal Entries) will do the trick, but first you have to create an account to hold these credit transfers. In your chart of accounts, create an account (Creating Accounts and Subaccounts) using the Other Expense type and call it something like Credit Memo Transfers, Credit Memo Swap Account, or Clearing Account.
Because you’re moving money into and out of Accounts Receivable and QuickBooks allows only one Accounts Receivable account per journal entry, you need two journal entries to complete the credit transfer: one that moves the credit from the first job into the clearing account and a second that completes the transfer from the clearing account to the new job. Figure 10-34 shows what the two journal entries look like.
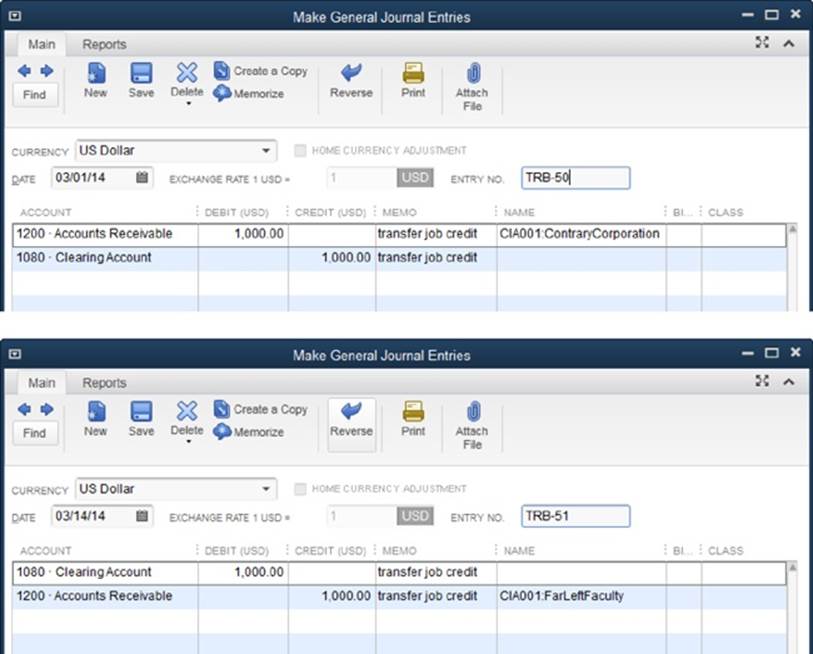
Figure 10-34. Top: The first journal entry transfers the amount of the credit memo from the first job into the clearing account; you have to choose the customer and job in the Name cell. (Adding a memo can help you follow the money later.) Bottom: The second journal entry transfers the amount of the credit memo from the clearing account to the second job.
Applying Credits to New Invoices
If you create a new invoice for a customer who has a credit due, on the Main tab of the Create Invoices window, the Apply Credits button comes to life. Here’s how to apply a credit to reduce the invoice’s balance:
1. With the new invoice visible in the Create Invoices window (press Ctrl+I to open it), on the Main tab, click Apply Credits.
QuickBooks opens the Apply Credits dialog box, which looks like the “Discount and Credits” dialog box except that it has only a Credits tab.
2. Turn on the checkmarks for each credit you want to apply to the invoice, and then click Done.
In the Create Invoices window, you’ll see the credit amount in the Payments Applied field and the Balance Due reduced by the amount of the credit.
Modifying Invoices
You can make changes to invoices as you work on them or after you’ve saved them to, for example, add or remove items a customer requests. If a customer decides to cancel an entire order, you can void an invoice, which zeroes out its total. You can delete an invoice, although this approach makes sense only if you created the invoice by mistake. This section describes how to perform all these invoice-related tasks.
Editing Invoices
While you’re in the process of creating an invoice or a sales receipt, you can jump to any field and change its value, delete lines, or insert new ones. Even after you’ve saved an invoice, editing it is easy. Anytime an invoice is visible in the Create Invoices window, you can click any field and make whatever change you want. If you’ve already printed the invoice, turn on the Print Later checkbox so you don’t forget to reprint the form with the changes you made.
TIP
If you’ve received a payment against an invoice, editing that invoice is not the way to go because the edits can disrupt the connections between payment, invoice, and accounts to the point that you’ll never straighten it out. If you undercharged the customer, simply create a new invoice with the missing charges on it. If you charged the customer for something she didn’t buy, issue a credit memo or refund (see Handling Customer Refunds and Credits).
Voiding and Deleting Invoices
Sometimes, you want to eliminate an invoice—for instance, when you create one by mistake and want to remove its values from your accounts. QuickBooks provides two options, but for your sanity’s sake, you should always void invoices that you don’t want rather than deleting them.
When you void an invoice, QuickBooks resets its dollar values to zero so that your account balances show no sign of the transaction. It also marks the transaction as void so you know what happened to it when you stumble upon it in the future.
If you delete an invoice, QuickBooks truly deletes the transaction, removing its dollar values from your accounts and deleting all signs of it. All that remains is a hole in your invoice-numbering sequence and an entry in the audit trail that says you deleted the transaction (Checking for Problems). If your accountant or the IRS looks at your books a few years down the road, your chances of remembering what happened to the invoice are slim. If an invoice has a payment attached to it, deleting it is even more problematic: You have to delete the bank deposit first, followed by the customer’s payment, and finally the invoice.
To void an invoice:
1. Open the Create Invoices window, and then, on the Main tab, click Find.
2. In the Find Invoices dialog box, fill in the invoice number, customer name, or date, and then click Find. In the Find dialog box that appears, double-click the invoice you want to void.
The invoice appears in the Create Invoices window.
3. On the Create Invoices window’s Main tab, choose Delete→Void, or right-click in the window and then choose Void Invoice from the shortcut menu.
All the values in the form change to zero, and QuickBooks adds “VOID” to the Memo field. To remind yourself why you voided that transaction, type the reason after “VOID.”
4. Click Save & Close.
NOTE
If you open the Accounts Receivable register’s window, you might get nervous when you see the word “Paid” in the Amt Paid column of a voided transaction. Don’t worry: Notice that the amount paid is zero, and that the word “Void” is in the Description field. The word “Paid” in the Amt Paid column is just QuickBooks’ way of telling you the invoice is no longer open.