QuickBooks 2014: The Missing Manual (2014)
Part II. Bookkeeping
Chapter 13. Managing Accounts Receivable
In between performing work, invoicing customers, and collecting payments, you have to keep track of who owes you how much (known as Accounts Receivable) and when the money is due. Sure, you can tack on finance charges to light a fire under your customers’ accounting departments, but such charges are rarely enough to make up for the time and effort you spend collecting overdue payments. Far more preferable are customers who pay on time without reminders, gentle or otherwise.
Because companies need money to keep things running, you’ll have to spend some time keeping track of your Accounts Receivable and the payments that come in. In this chapter, you’ll learn the ins and outs of tracking what customers owe, receiving payments from them, and dinging them if they don’t pay on time. You’ll get up to speed on Income Tracker (new in QuickBooks 2014), a handy dashboard that shows estimates you’ve created, how much customers owe—both overdue and not—and what’s been paid in the past 30 days. QuickBooks’ Collections Center can highlight customers with overdue or almost-due invoices, gather the info you need to collect what customers owe, and make it easy to send out reminders.
In contrast to invoices, sales receipts are the simplest and most immediate sales forms in QuickBooks. When your customers pay in full at the time of the sale—at your retail store, for example—you can create a sales receipt so the customer has a record of the purchase and payment. At the same time, QuickBooks posts the money from the sale into your bank account (in QuickBooks, anyway) or the Undeposited Funds account. (Sales receipts work only when customers pay in full, because that type of sales form can’t handle previous customer payments and balances.) In this chapter, you’ll learn how to create sales receipts for one sale at a time and to summarize a day’s worth of merchandising.
Receivables Aging
You don’t have to do anything special to create Accounts Receivable—they’re the by-product of invoicing your customers. But receivables that are growing long in the tooth are the first signs of potential collection problems. With QuickBooks’ Income Tracker, Company Snapshot, Customer Center, and built-in reports, you have four ways to check the state of your Accounts Receivable.
NOTE
You can’t use Income Tracker if you have multiple currencies turned on (Multiple Currencies). When that preference is turned on, the Income Tracker entry doesn’t appear on the Customers menu. In QuickBooks Pro and Premier, users with full access to Sales and Accounts Receivables features (What the Access Areas Represent) can use Income Tracker.
Viewing Receivables with Income Tracker
Income Tracker (choose Customers→Income Tracker or click Income Tracker in either icon bar to open it), shown in Figure 13-1, is the best of both worlds: It provides the big picture of your unbilled, outstanding, and paid income but also lists the transactions that contribute to those high-level numbers. Income Tracker also offers time-saving features for invoicing customers and collecting the money they owe you. Here’s how to put Income Tracker to work:
§ Estimates. The blue box at the window’s top left shows the total value of estimates you’ve created. Although the label above the box reads “Unbilled,” this value doesn’t really represent unbilled income. Estimates are merely potential income. Customers have to approve those estimatesand you have to perform the work or sell the goods before you can turn that money into unbilled income. In addition, you might create multiple estimates for the same customer and job to see which one is the winner. Finally, the value in the Estimates box doesn’t include true unbilled income: the billable time and expenses that you haven’t yet invoiced.
§ Open Invoices. The orange box below the Unpaid heading shows the total amount on your open invoices. This is current income that your customers owe—that is, the invoiced income that isn’t due yet.
§ Overdue. The red hue of this box emphasizes the total amount that’s overdue from your customers. If that number is larger than you’d like, filter the transaction list (which you’ll learn about in a sec) to track down the customers you need to nudge into paying.
§ Paid Last 30 Days. The green box at the window’s top right displays how much your customers paid you in the last 30 days. The label at the box’s bottom tells you how many payments went into that total.
§ The transaction table. The transactions listed in the Income Tracker window are the ones that contribute to the totals at the top of the window. For example, the number in the orange Open Invoices box is the total of all the open invoices in the table. The number in the red Overdue box is the total of all the table’s overdue invoices. The transactions with the word “Paid” in their Status cells make up the total in the green Paid Last 30 Days box. And the estimates in the table contribute to the total in the blue Estimates box.
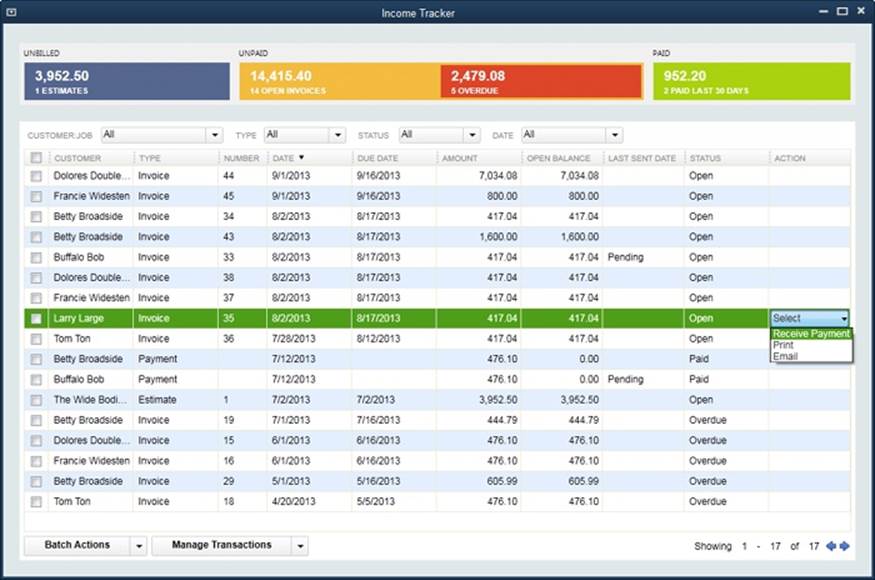
Figure 13-1. The panel at the top of the Income Tracker window provides an income overview. The table below it lists the transactions that make up the overall totals. You can filter the transaction table in different ways: by customer, transaction type, status, or date. You can even process transactions in this window, for example, receiving payment on an open invoice, as shown here.
§ Filtering transactions. Say that business is booming and Income Tracker’s transaction table is awash with transactions. You can filter the table to drill down to the details, for example, to see all the overdue invoices for the last quarter. To see transactions for a specific customer, click the down arrow to the Customer:Job box’s right, and then, in the drop-down list, choose the customer or job you want. Choose an entry in the Type drop-down list to show only a specific type of transaction, like Invoices or Received Payments. The Status drop-down list lets you filter the table to show open, overdue, or paid transactions (or you can click one of the colored bars at the top of the window to filter for that status). And the Date drop-down list lets you filter by date range.
§ Sorting transactions. You can sort the transactions in Income Tracker’s table by clicking any of the table’s column headings. (QuickBooks initially sorts the table by date from the most recent to the earliest.) For example, click the Due Date heading to sort transactions by due date. When you click a heading, QuickBooks sorts the table in ascending order (alphabetically, from smallest to largest values, or from earliest to most recent dates, depending on the type of information in the column). To sort in descending order, simply click the heading again.
§ Taking action. Income Tracker makes it easy to take the next step with your transactions. For instance, if you just snagged a customer payment from your post office box, you can start the receive-payment process in the Income Tracker window. To do that, click the appropriate invoice’s Action cell, click the down arrow that appears, and then choose Receive Payments from the drop-down list. Or choose Print or Email from the drop-down list to print or email the invoice. For estimates, the Action drop-down list includes additional options like “Convert to Invoice” (Creating an Invoice from an Estimate) and “Mark as Inactive” (Creating Multiple Estimates). To open a transaction in its corresponding window, just double-click it.
§ Print transactions in batches. You can also print several transactions at a time (invoices, sales receipts, and credit memos or refunds) from the Income Tracker window. For example, suppose you want to print new copies of all the invoices that are overdue to nudge your customers about paying them. To do that, click the red Overdue bar at the top of the window to display the overdue transactions. Then, in the table’s first column, turn on the checkboxes for all the transactions you want to print. Then click the down arrow to the right of the Batch Actions button and choose the type of transaction; QuickBooks opens the “Print [forms]” dialog box. (See Printing Forms to learn how to print forms.)
Getting a High-level View with the Company Snapshot
Another handy feature is the Company Snapshot window, which can show each customer’s balance, as you can see in Figure 13-2. To open it, choose Company→Company Snapshot, and then click the window’s Company tab if it’s not already selected. (When you want to see more detail about receivables, turn to QuickBooks’ built-in aging reports instead; they’re described in the next section.)
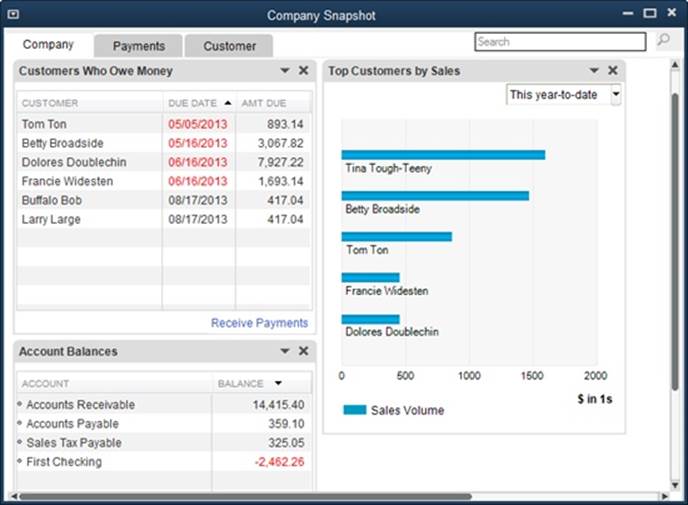
Figure 13-2. The Customers Who Owe Money section shows who owes you money, how much they owe, and when it’s due. (If you don’t see this section, try maximizing the window. If that doesn’t work, see page 709 to learn how to display it in the Company Snapshot.) If the due date is in the past, it’s displayed in red text. To record a payment, click the Receive Payments link at the bottom of the section.
Viewing Receivables Detail in the Customer Center
Another way to view your Accounts Receivable is in the Customer Center (choose Customers→Customer Center or, on the Home page, click Customers). The window’s Customers & Jobs tab lists your customers and jobs and the balance owed by each one. If you select a customer or job in the list, you can see the invoices or other sales transactions that generated the open balance on the right side of the window, as shown in Figure 13-3.

Figure 13-3. To see all the transactions that make up a customer’s balance, select the customer in the Customers & Jobs tab. On the Transactions tab in the lower-right part of the window, in the Show drop-down list, choose All Sales Transactions. To focus on open invoices, in the tab’s Show drop-down list, choose Invoices; and in the tab’s Filter By drop-down list, choose Open Invoices, as shown here. A value in an invoice’s Aging cell indicates the number of days the invoice is past its due date.
NOTE
In the Customer Center, if the customer’s balance on the Customers & Jobs tab doesn’t equal the total in the Transactions table, that’s a clue that not all transactions that affect the customer’s balance are displayed in the table. For example, if the Transactions table lists overdue invoices, the total at the bottom of the Transactions table’s Amount column is only for overdue invoices, whereas the balance on the Customers & Jobs tab is the customer’s total balance (overdue and not) taking into account invoices, statement charges, credit memos, payments, and so on.
Accounts Receivable Aging Reports
Aging reports tell you how many days have passed since you sent each open invoice, and viewing them is the first step in keeping your Accounts Receivable from growing overly ripe. It’s a fact of business life that the longer a customer hasn’t paid, the more likely it is that you’ll never see that money. Taking action before an account lags too far behind limits bad debts and protects your profits. (The box on Watching Receivables Trends describes a way to gauge how well you manage your Accounts Receivable.)
QuickBooks includes two built-in aging reports: A/R Aging Summary and A/R Aging Detail. These reports show how much your customers owe for the current billing period (invoices that are less than 30 days old), as well as unpaid invoices from previous periods (invoices that are between 1 and 30 days late, 31 to 60 days late, 61 to 90 days late, and more than 90 days late). The Accounts Receivable Graph can also show you some useful info. Here’s a bit more about each one:
§ A/R Aging Summary. For a quick look at how much money your customers owe you and how old your receivables are, choose Reports→Customers & Receivables→A/R Aging Summary. To see the transactions that make up a customer’s total, put your cursor over a summary value. When the cursor changes to a magnifying glass, as shown in Figure 13-4, double-click the transaction.
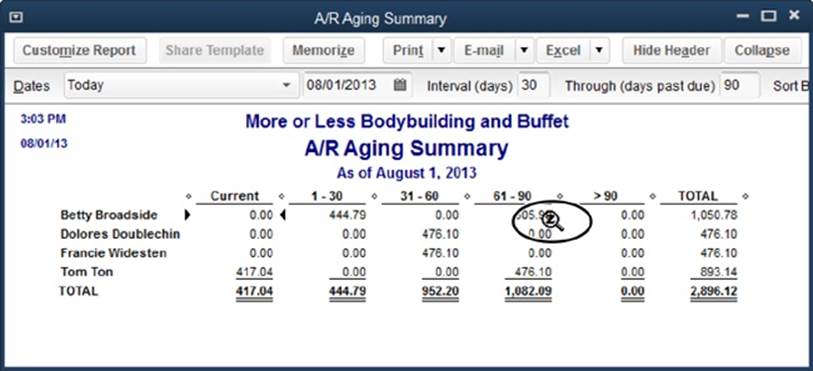
Figure 13-4. In this report, QuickBooks lists customers and jobs and shows the money they owe in each aging period. Ideally, you should see more zero balances as you look at older periods. When you’re on a mission to collect overdue accounts, start with the oldest aging period on the right side of the report.
NOTE
If you work with more than one currency, the A/R Aging reports and the Accounts Receivable Graph use your home currency for all values. You can modify the A/R Aging Summary report to see transactions in the currencies in which they were recorded: In the report’s window, click Customize Report. On the Display tab of the Modify Report dialog box that appears, below the “Display amounts in” label, select the “The transaction currency” option, and then click OK.
§ A/R Aging Detail. To see Accounts Receivable transactions for all your customers categorized by age, choose Reports→Customers & Receivables→A/R Aging Detail.
§ Accounts Receivable Graph. This graph doesn’t show as much detail as either of the A/R Aging reports, but its visual nature makes aging problems stand out. To display it, choose Reports→Customers & Receivables→Accounts Receivable Graph. Ideally, you want to see the bars in the graph get smaller or disappear completely as the number of days overdue increases. To see more details for a particular period, double-click a bar in the graph to open a QuickZoom Graph. To see more detail about a customer, double-click the customer’s name in the legend or double-click the slice in the pie chart that corresponds to the customer.
Seeing What Customers Owe with Reports
Aging reports aren’t the only goodies you can generate in QuickBooks. To see all the reports associated with customers and what they owe, choose Reports→Customers & Receivables. Here’s an overview of when it makes sense to use these reports:
POWER USERS’ CLINIC: WATCHING RECEIVABLES TRENDS
In the investment world, financial analysts study trends in Accounts Receivable. For example, if accounts receivable are increasing faster than sales, it means that customers aren’t paying for everything they bought, either because they’re on thin ice financially or they don’t like the products or services they’ve received.
One way to measure how good a job your company does collecting receivables is with days sales outstanding, which is the number of days’ worth of sales it takes to match your Accounts Receivable. If accounts receivable grow faster than sales (meaning customers aren’t paying), you’ll see this value get larger. Here’s the formula for days sales outstanding:
Days sales outstanding =
Accounts receivable / (Sales/365)
Days sales outstanding below 60 (in other words, collecting Accounts Receivable with two months’ worth of sales) is good. But if your company is in the retail business, you should aspire to the performance of high-volume giants such as Walmart and Home Depot, who, according to their annual reports, collect their receivables in less than a week.
§ Customer Balance Summary. This report shows the balances for each job and then the customer’s total balance. You can find this same total balance information on the Customer Center’s Customers & Jobs tab, but unlike that tab, you can easily print this report.
§ Customer Balance Detail. This report shows every transaction that makes up customers’ balances, so it can get pretty long. It lists every transaction (such as invoices, payments, statement charges, and credit memos) for every customer and job in your company file, whether the customer is late or not. To inspect transaction details, double-click anywhere in the transaction’s row to see it in its corresponding window (Create Invoices for an invoice, for example). If you’d rather see the transactions for just one customer, open the Customer Center, select the customer, and then, on the right side of the window, click the Open Balance link.
§ Open Invoices. This report includes unpaid invoices and statement charges, as well as payments and unapplied credits, so you can see if a payment or unapplied credit closes out a customer’s balance. This report is sorted and subtotaled for each customer and job, so you can find an unpaid invoice quickly. When you find the invoice you want, double-click anywhere in its row to open it.
§ Collections Report. When you’re on a mission to collect the money that’s owed to you, this report shows the past-due invoices and statement charges by customer and job, along with the due date and number of days that the transaction is past due. If a customer has questions about a transaction, double-click the transaction’s row to view it in detail.
TIP
When customers have pushed their credit limits—and your patience—too far, you can easily create collection letters by merging information for overdue customers with mail-merge collection letters in Word. See Mail Merge to a Word Document for details.
§ Average Days to Pay Summary/Average Days to Pay. These reports show how long customers take to pay your invoices. The summary report lists each customer and the average days it took them to pay based on all transactions. If you notice customers going far beyond your limits, you might consider increasing your finance charges or looking for new customers.
§ Unbilled Costs by Job. Another way you might leave money on the table is by forgetting to add reimbursable expenses to invoices. Run this report to see where there are expenses you haven’t billed; if there are, the report lists the type of expense and when you incurred it, among other info. If you spot older expenses that you haven’t yet billed, add them to the next invoice (Selecting Billable Time and Costs).
§ Collections Center. This feature isn’t a report, but it offers another way to contact customers about the money they owe. In the Customer Center’s toolbar, click Collections Center. (If you don’t see the Collections Center icon, that means you need to turn on this feature. To do that, choose Edit→Preferences→Sales & Customers, and then click the Company Preferences tab. In the Collections Center section, turn on the Enable Collections Center checkbox.) The Collections Center window’s Overdue tab shows customers with overdue invoices, the number of days overdue, and the customers’ phone numbers. To send out email reminders, click “Select and Send Email” near the top right of the window. QuickBooks creates emails for each customer with an overdue balance; simply click Send to get the reminders on their way.
NOTE
After you clean up all your overdue invoices, click the Collections Center’s Almost Due tab to see invoices that are due in the near future.
Receiving Payments for Invoiced Income
To record a payment, click Receive Payments on the Home page or choose Customers→Receive Payments. Either way, QuickBooks opens the Receive Payments window, which handles full and partial payments, early payment discounts, credits, and downloaded online payments.
The Receive Payments window works for most payments, but you record some types of payments in other places. Here are the windows that can record payments and when to use them:
§ Receive Payments. When customers send you money to pay their invoices or their statement balances, on the Home page, click Receive Payments (or choose Customers→Receive Payments) to record the payment as explained below. This window is for full or partial payments that you receive after you’ve made a sale. It lets you apply early payment discounts, credits for returns, and downloaded online payments. (See Recording Deposits to find out how to record the deposits for any type of payment.)
§ Create Invoices. As explained in the box on Different Ways to Apply Payments, this window is where you record a partial payment that you receive before you prepare an invoice. These payments appear on the next invoice you create and reduce its balance. And if you happen to receive a payment while you’re preparing the customer’s next invoice in this window, you can add the payment to the invoice right then.
§ Enter Sales Receipts. When your customers pay in full at the time of sale (with cash, check, or credit card), record payments in this window (Creating Sales Receipts).
NOTE
If you add online payment links to the invoices you send out (Specifying Sales Tax Information), the payments that customers make using these links show up as electronic funds transfers into your bank account, either from the customer’s bank or from your merchant services account if they pay with a credit card.
For full or partial payments with or without discounts or credits, follow these steps to record payments you receive from customers:
1. On the Home page, click Receive Payments.
QuickBooks opens the Receive Payments window.
2. In the Received From box, choose the customer or the job for which you received a payment, as shown in Figure 13-5.
If the customer sent a payment that covers more than one job, choose the customer’s name rather than a job. QuickBooks then adds the Job column to the Receive Payments window’s table and fills in the rows with all the outstanding invoices for all the customer’s jobs. When an invoice applies to a specific job, the job’s name appears in the table. If the cell in the Job column is blank, the invoice applies directly to the customer, not to a job.
TIP
Income Tracker (Receivables Aging) can help you record payments more quickly. In the Income Tracker window (Customers→Income Tracker), click the Action cell in the row for the invoice for which you received a payment, and then choose Receive Payment on the drop-down menu. QuickBooks opens a new payment transaction in the Receive Payments window and fills in the Customer:Job box with the customer or job associated with the invoice you selected.
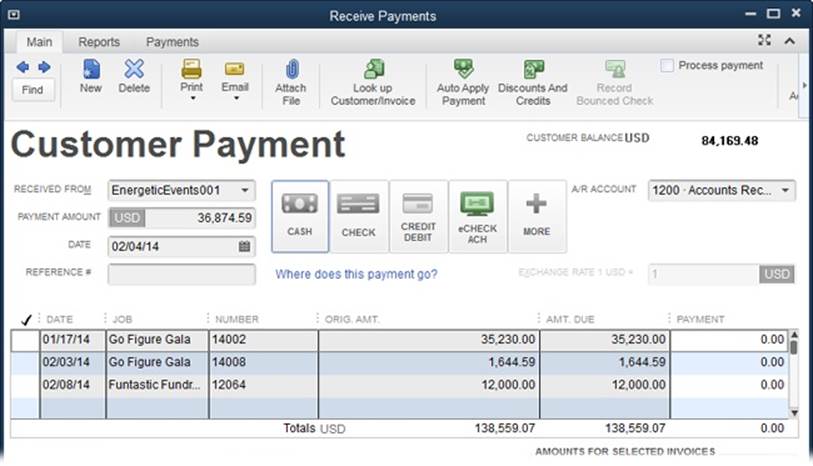
Figure 13-5. When you choose a customer or job in the Received From box, the Customer Balance to its right shows the corresponding balance, and QuickBooks fills in the table with every unpaid invoice for that customer or job. If you choose a customer (as shown here), QuickBooks adds the Job column to the table and fills in the rows with the customer’s outstanding invoices. The cell in the Job column lists the job’s name when an invoice applies to a specific job, and is blank when the invoice applies to the customer.
TIP
If you choose a job and don’t see the invoice you expect, in the Received From box, choose the customer to see all invoices for that customer and its jobs. If the invoice is assigned to the customer or the wrong job, edit the invoice (Seeing What Customers Owe with Reports), and then choose the correct job in the Received From box.
3. In the Amount box, type the amount of the payment (if the customer uses a foreign currency, type the amount received in the foreign currency).
If you select a customer who is set up to use a foreign currency, QuickBooks automatically sets the A/R Account box to the Accounts Receivable account for that currency. For euros, for example, you’ll see “Accounts Receivable - EUR.”
TIP
You don’t have to fill in the Amount box if you’ve turned on the “Automatically calculate payments” preference (Payments). With this setting turned on, QuickBooks fills in the payment transaction’s Amount field with the value of the first invoice you select. As you select (or deselect) additional invoices, the program recalculates the total payment.
If this preference is turned off and you leave the Amount field blank, if you try to select an invoice in the table, QuickBooks warns you that you can’t apply an amount greater than the total payment plus any credits the customer has. In order to select invoices in the table, you must first fill in the Amount field with the payment amount.
4. If you turned off the “Automatically apply payments” preference (Payments), in the window’s table, turn on the checkmark cells (in the first column) for the invoices to which you want to apply the payment, as shown in Figure 13-6.
To tell QuickBooks to choose the invoices for you, in the window’s Main tab, click Auto Apply Payment. The box on Different Ways to Apply Payments explains how to adjust the amount of the payment that’s applied to the invoices you select.
If the “Automatically apply payments” preference is turned on, after you enter the payment amount and either press Tab or click another box, QuickBooks automatically selects an invoice for you. But if a payment doesn’t match any of the customer’s invoice amounts, QuickBooks applies the payment to the oldest invoices first. If the program doesn’t select the correct invoices, turn off the checkmark cells that QuickBooks turned on, and then turn on the checkmark cells for the invoices you want. If you don’t notice that QuickBooks selected the wrong invoices, see Correcting Misapplied Customer Payments to find out how to correct this mistake if you discover it after you’ve applied the payment.
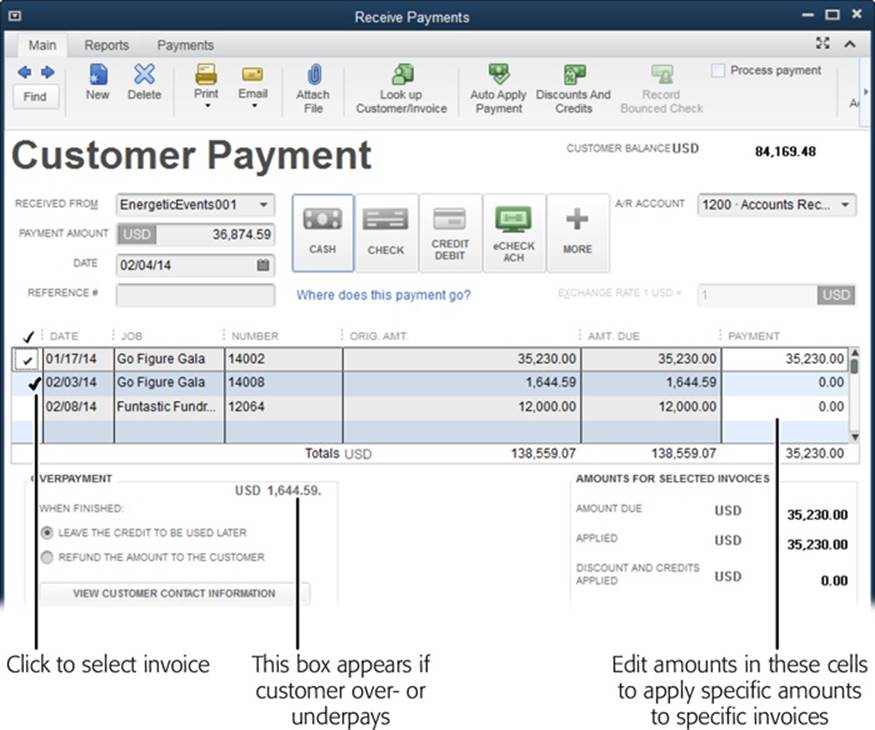
Figure 13-6. Sometimes, the amount your customer sends doesn’t match any combination of open invoices. If that’s the case, edit the values in the Payment column to allocate the payment to those invoices. (The total has to match the total payment.)
TIP
When you select a customer who is set up to use a foreign currency, the Receive Payments window’s “Exchange Rate 1 [currency] =” box comes to life, filled in with the current exchange rate set in QuickBooks. If you want to use a different rate, type it in this box. If the exchange rate you use when you receive the payment is different from the rate you used on the invoice, QuickBooks automatically calculates the gain or loss (Generating Tax Reports) for the transaction.
5. Click the icon that corresponds to the method the customer used to make the payment.
If you click Cash, QuickBooks displays the Reference # box, where you can type a receipt number or other identifier. When you click Check, QuickBooks displays the Check # box instead, so you can type the number from the customer’s check. For any type of credit card or EFT, in the Card No. box and Exp. Date boxes, type the card’s number and the month and year that it expires. The Reference # box that appears is perfect for storing the credit card transaction number.
NOTE
If you subscribe to QuickBooks Merchant Services (see the box on QuickBooks Billing Solution) and want to process the payment on the customer’s credit card, turn on the “Process payment when saving” checkbox at the bottom of the window. (When you click the Credit Debit payment method icon, this checkbox’s label changes to something like “Process Visa payment when saving.”) You can then download transactions for the payments you received online or via credit card by clicking Get Online Pmts at the top of the Receive Payments window.
6. If the Deposit To box is visible, choose the account for the deposit, such as your checking account, money market account, or Undeposited Funds account.
When you first start using QuickBooks 2014, the program’s Use Undeposited Funds preference (Payroll & Employees) is turned on, which tells QuickBooks to automatically deposit payments into your Undeposited Funds account. When this setting is on, you won’t see the Deposit To box, and the program holds payments in that account until you tell it to deposit those payments into a specific bank account.
If electronic payments land directly in your bank account (for example, payments made with PayPal or a merchant credit card service), you can record those deposits to the appropriate bank account in QuickBooks. To do that, turn the Use Undeposited Funds preference off and then, in the Receive Payments window, choose the bank account in the Deposit To box.
TIP
To make reconciling your bank statement a bit easier, choose the Deposit To account based on the way your bank statement shows the deposits you make. For example, if your bank statement shows only a deposit total regardless of how many checks were in the deposit, put payments in the Undeposited Funds account. But if your bank shows every check you deposit, choose your QuickBooks bank account so that each payment appears separately. (Payroll & Employees explains how to set your QuickBooks preferences so that the program always chooses Undeposited Funds for payments.)
7. If your customer reduced the payment by the amount of its available credit, at the top of the Receive Payments window, click the “Discounts and Credits” button; in the “Discount and Credits” dialog box (Figure 13-7), apply the credit to the payment.
If the customer paid too much or too little, you’ll see an overpayment or underpayment message like the one shown in the lower-left part of Figure 13-6. Before you edit values in the Payment column, see if the Available Credits value equals the Underpayment value. If it does, your customer reduced the payment by its available credit. See Applying Credits to Invoices for details about applying credits.
8. If you want to print a payment receipt, at the top of the Receive Payments window, click Print→Payment.
QuickBooks opens the Print Lists dialog box. If necessary, change the print settings, and then click Print.
9. Click Save & Close to assign the payment to the selected invoices and close the window.
If you want to apply another payment, click Save & New instead.
UP TO SPEED: DIFFERENT WAYS TO APPLY PAYMENTS
Most of the time, customers send payments that bear a clear relationship to their unpaid invoices. For those payments, QuickBooks’ preference that automatically selects invoices (Payments) is a real timesaver: You type the payment amount in the Receive Payments window’s Amount box, and the program selects the most likely invoice(s) for payment. When a payment matches an invoice amount exactly, this feature works perfectly almost every time.
But every once in a while you’ll receive a payment that doesn’t match up, and you have to tell QuickBooks how to apply the payment. For example, if the payment and the customer’s available credit (taken together) match an open invoice, you can use the method explained on Reconciling Accounts to apply them to the invoice. (If you have no idea what the customer had in mind, don’t guess—contact the customer and ask how to apply the payment.)
Regardless of the situation, you can adjust the values in the Receive Payments window’s Payment column to match your customer’s wishes. Here’s how to handle some common scenarios:
§ Customer includes the invoice number on the payment. If QuickBooks selects an invoice other than the one the customer specifies, click the selected invoice’s checkmark cell to turn it off. Then turn on the checkmark for the desired invoice to make QuickBooks apply the payment to it and type the amount of the payment in the Payment cell.
§ Payment is less than any outstanding invoices. In this case, QuickBooks applies the payment to the oldest invoice. Click Save & Close to apply the payment as is. Your customers will thank you for helping them avoid (or reduce) your finance charges.
§ Payment is greater than the total of the customer’s invoices. If the payment is larger than all the customer’s unpaid invoices, apply the payment to all its open invoices and adjust the Payment cells if necessary. Then create a credit or write a refund check for the amount of the overpayment (Handling Customer Refunds and Credits).
Applying Credits to Invoices
When something goes awry with the services or products you sell, customers won’t be bashful about asking for a refund or credit. And customers who buy from you regularly might prefer a credit against their next order rather than a refund, so that checks aren’t flying back and forth in the mail (Handling Customer Refunds and Credits tells you how to create a credit). In a business sense, a credit is a lot like a customer payment that you can apply to invoices. In QuickBooks, the steps for applying credits are different from those for applying actual customer payments, although you do both in the Receive Payments window.
TIP
For small credits, it’s easier to wait until the customer sends a payment to apply the credit. When the customer sends a payment and you choose that customer in the Receive Payments window, QuickBooks reminds you about the available credits. Then you can apply the payment and the credit in the same transaction.
NOTE
If a customer’s credit is sizable and the customer has unpaid invoices, you can apply the credit to those invoices even if the customer hasn’t sent a payment.
When you’re ready to apply a credit to an invoice, here’s what to do:
1. On the Home page, click Receive Payments (or choose Customers→Receive Payments).
QuickBooks opens the Receive Payments window.
2. In the Received From drop-down list, choose the customer or job you want.
If you choose a customer or job with an available credit, the Available Credits label appears below the window’s table and shows the amount of credit that’s available. If you choose a customer, the Available Credits value represents all the credits available for all jobs for that customer.
3. If your customer gave you instructions about which invoice should get the credit, click anywhere in the line for that invoice or statement except the checkmark column.
If you click a cell in the checkmark column, QuickBooks selects that invoice to receive a real payment.
4. To apply the credit to the invoice or statement you selected, at the top of the Receive Payments window, click the “Discounts and Credits” button.
QuickBooks opens the “Discount and Credits” dialog box, shown in Figure 13-7.
5. To apply a credit, click its checkmark cell in the Available Credits table to turn it on.
If the customer asked you not to apply a credit, turn off that credit’s checkmark cell. If the credit doesn’t appear in the “Discount and Credits” dialog box, it probably relates to a different job or to the customer only. If you want to apply a credit to a different job or to the customer’s account, see the box on Different Ways to Apply Payments.
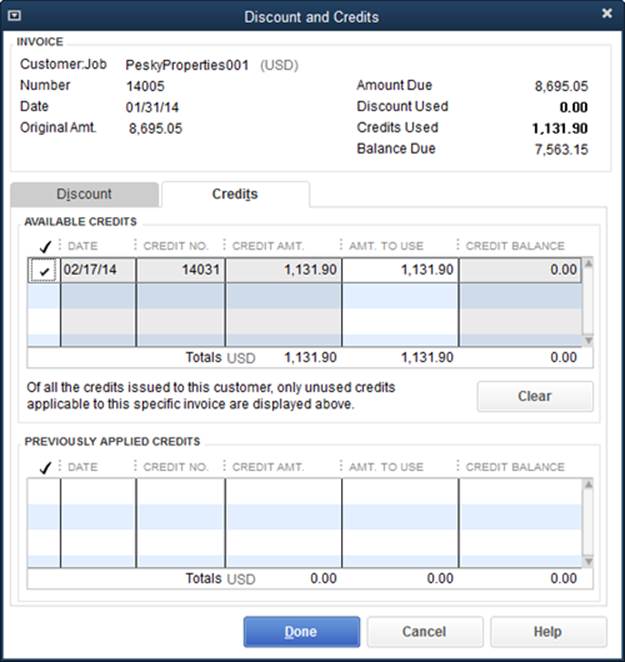
Figure 13-7. When you click a credit’s checkmark cell in the Available Credits table here, the Credits Used value changes to show the total credit that has been applied to the invoice, and the Balance Due value shows how much is still due on the invoice (if any). If you applied other credits to the invoice in the past, they appear in the Previously Applied Credits table at the bottom of this dialog box.
6. Click Done.
QuickBooks closes the “Discount and Credits” dialog box and returns to the Receive Payments window, where you see the applied credit, as shown in Figure 13-8.
7. Click Save & Close to apply the credit to the invoice.
If the customer’s available credit is greater than the total for an invoice, you can still apply the credit to that invoice. QuickBooks reduces the invoice’s balance to zero but keeps the remainder of the credit available so you can apply it to another invoice. Simply repeat these steps to apply the leftover credit to another invoice.
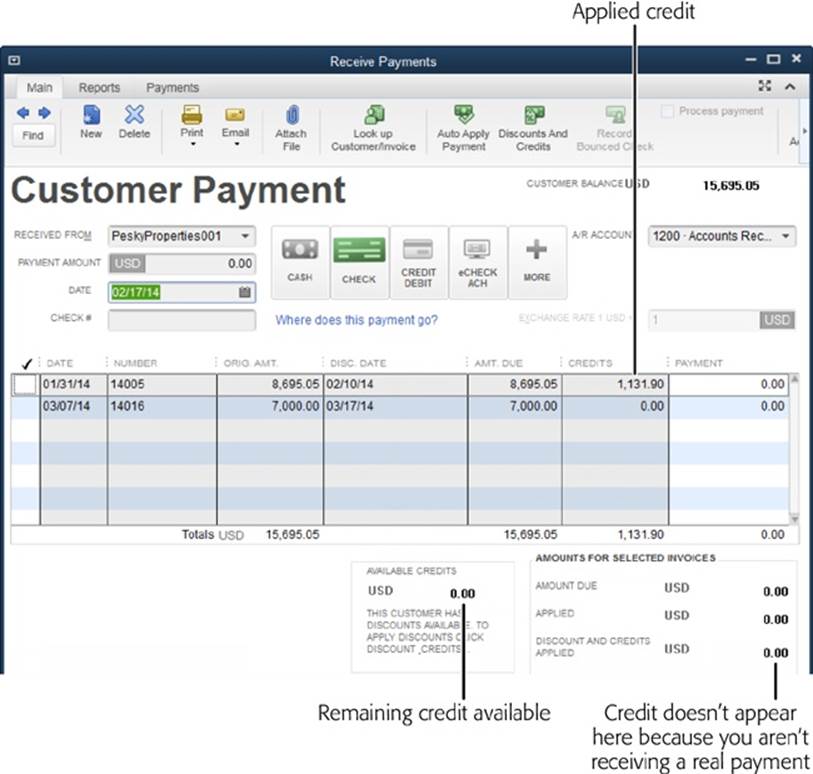
Figure 13-8. When you apply a credit to an invoice, its amount appears in the Credits cell in the Receive Payments window’s table. When you’ve applied all a customer’s credits, the Available Credits value equals 0.00.
Discounting for Early Payment
Customers aren’t eligible for early payment discounts until they actually pay early, so it makes sense that you apply such discounts in the Receive Payments window. The process for applying an early payment discount is almost identical to applying a credit. In fact, if an invoice qualifies for both a credit and an early payment discount, you can apply them both in the “Discount and Credits” dialog box.
NOTE
If the discount is for something other than an early payment, such as a product that’s on sale, instead of using the technique described in this section, add a Discount item to the invoice when you create it (Discount).
Here’s how to apply an early payment discount to a customer:
1. On the Home page, click Receive Payments or choose Customers→Receive Payments.
2. In the Receive Payments window’s Received From drop-down list, choose the customer or job for the payment you received.
In the table of open invoices, QuickBooks shows all the invoices and/or statements that aren’t paid.
3. In the Amount box, type the payment amount you received from the customer.
If the “Automatically apply payments” preference is turned on (Payments), when you click away from this field, QuickBooks applies the payment to the customer or job’s open invoices. If QuickBooks doesn’t apply the payment to the correct invoices, you can choose the ones you want (Correcting Misapplied Customer Payments). If that preference is turned off, turn on the checkmark cells (in the first column) for the invoices to which you want to apply the payment
If the customer already deducted the early payment discount, the Receive Payments window shows an underpayment (Figure 13-9).
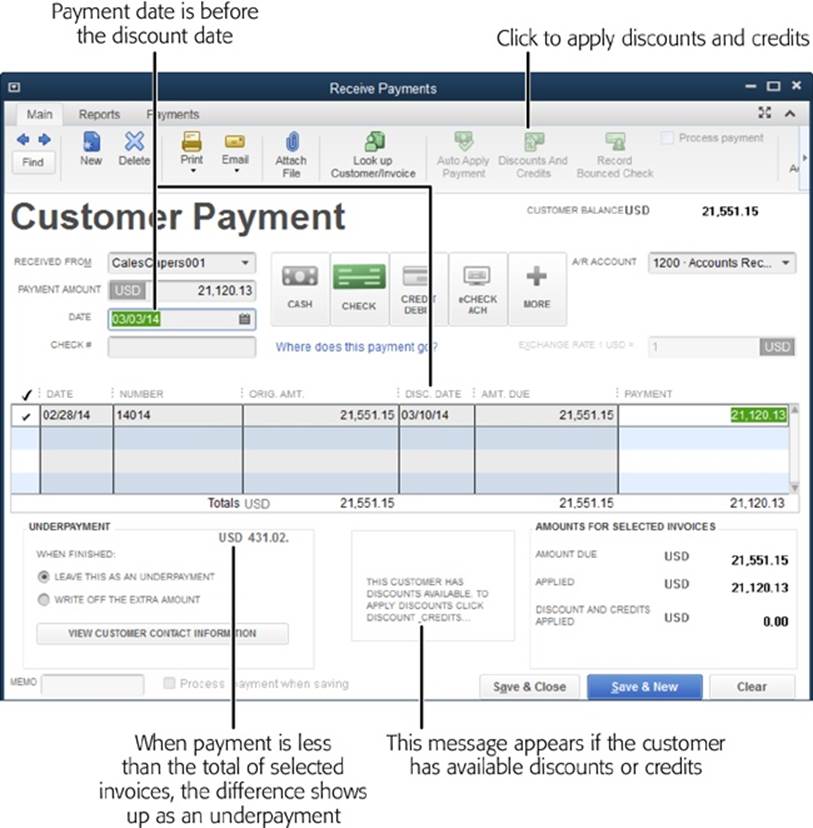
Figure 13-9. If the customer sent a payment that’s less than the invoice amount, you’ll see the difference as an underpayment, as shown here. Look below the unpaid invoice table for a message that says the customer has discounts or credits available, as unapplied discounts and credits might explain the difference between the payment and invoice amounts. If you see that message, click the “Discounts and Credits” button at the top of the window to apply the available discounts and credits.
4. To apply the early payment discount, at the top of the Receive Payments window, click the “Discounts and Credits” button.
QuickBooks opens the “Discount and Credits” dialog box. If the Credits tab is visible, click the Discount tab to display the Discount fields shown in Figure 13-10. If the date of the payment is earlier than the Discount Date that’s listed, QuickBooks uses the early payment percentage from the customer’s payment terms (Job Type List) to calculate the Suggested Discount. For example, if the customer gets a 2 percent discount for paying early, the suggested discount is 2 percent of the invoice total.
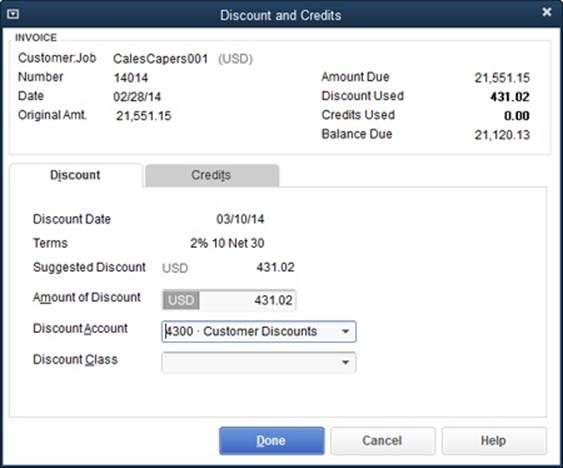
Figure 13-10. In the Amount of Discount box, QuickBooks automatically fills in the suggested discount, but you can type a different amount—if the customer paid only part of the invoice early, for instance. The Invoice section at the top of the dialog box shows the amount due on the invoice and the balance due after applying the early payment discount you chose. If the customer has already paid the invoice in full, the early payment discount becomes a credit for the next invoice.
NOTE
Customers often deduct their early payment discounts despite sending their payments after the early payment cutoff date. The typical reaction of most business owners is a resigned sigh. Although QuickBooks shows the suggested discount as zero when a customer doesn’t actually pay early, you can show your customer goodwill and accept his payment. In the Amount of Discount box, simply type the discount that the customer took.
5. In the Discount Account box, choose the income account you’ve set up to track customer discounts.
You might think it makes sense to post customer discounts to one of your income accounts for products or services you sell. But customer discounts tend to fall off your radar when they’re buried in your regular income. The best course of action is to keep track of the discounts you give by creating an income account specifically for them, called something imaginative like Customer Discounts.
If you spot an expense account called Discounts, don’t use that as your customer discount account, either. An expense account for discounts is meant to track the discounts you receive from your vendors.
6. If you use classes, in the Discount Class box, choose the appropriate one.
This class is typically the same one you used for the invoice.
7. Click Done.
When QuickBooks closes the “Discount and Credits” dialog box and returns to the Receive Payments window, you’ll see the discount in two or three places, as shown in Figure 13-11. The early payment discount appears both in the invoice table’s Discount column and below the table next to the Discount and Credits Applied label. If the customer paid the invoice in full, the early payment discount also becomes an overpayment (not shown in Figure 13-11).
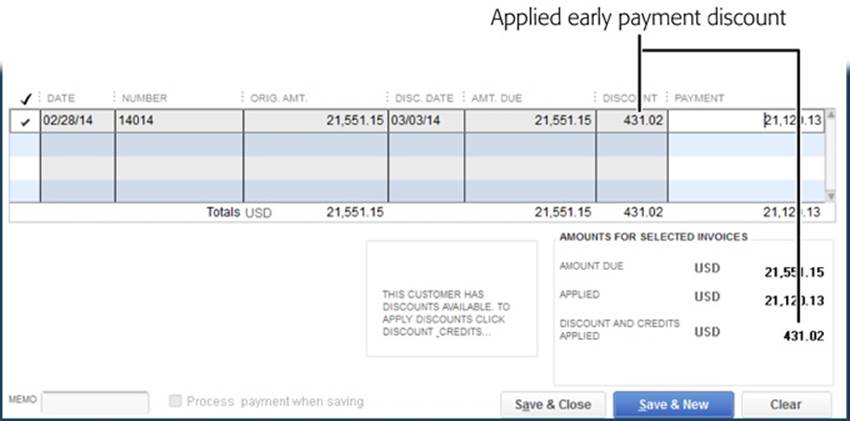
Figure 13-11. When you apply an early payment discount to an invoice, it appears in the Receive Payment window’s Discount cell, as shown here. The discount also contributes to the Discount and Credits Applied value in the Amounts for Selected Invoices section.
TIP
If a customer overpays, QuickBooks displays two options at the bottom left of the Receive Payments window: “Leave the credit to be used later” and “Refund the amount to the customer.” Unless your customer wants a refund, keep “Leave the credit to be used later” selected.
8. Click Save & Close when you’re done.
You’ve just recorded the payment with the discount applied.
Correcting Misapplied Customer Payments
Say you realize that you’ve applied a payment to the wrong invoice. The way you correct this mistake depends on whether you applied the payment to a different invoice for the same customer or job, or you applied it to the wrong customer or job. This section shows you how to fix misapplied payments in both situations (whether you’ve deposited the payments or not).
Wrong Invoice, Right Customer or Job
If you simply selected the wrong invoice for a customer or job when you applied a payment, it’s easy to set things straight. Here’s how:
1. Choose Customers→Customer Center or, on the Home page, click Customers. On the Customer Center’s Customers & Jobs tab, click the customer or job whose payment you misapplied.
The Transactions tab in the Customer Center’s lower right displays the transactions for the customer or job you selected.
2. On the Transactions tab, click the Show box’s down arrow, and then choose Received Payments.
If you still don’t see the payment you’re looking for, click the Filter By down arrow and choose All Payment Methods; or click the Date down arrow and choose a different date range.
3. When you see the payment in question, double-click it.
The Receive Payments window opens to the payment you double-clicked.
4. In the Receive Payments window’s unpaid invoice table, you’ll see both the wrong invoice and the right one. Turn off the checkmark cell for the currently selected invoice; turn on the checkmark cell for the correct invoice, and then click Save & Close.
QuickBooks applies the payment to the correct invoice.
Wrong Invoice, Wrong Customer
When you apply a payment to the wrong customer’s invoice, you can’t use the steps in the previous section. Here’s why: When you open the misapplied payment in the Receive Payments window, the Received From box contains the erroneous customer or job and the invoices that appear in the window’s unpaid invoices table are for that customer. That means there’s no way to select the invoice for the correct customer in the Receive Payments window.
To correct this type of misapplied payment, you need to create a new payment for the correct customer and delete the payment you applied to the wrong customer. The good news is that this approach also works if you deposited a payment without applying it to any invoice; it even works if you’ve already reconciled the deposit with your bank account.
Here are the steps to correct this mistake:
1. First, create a new payment for the correct customer.
To do this, in the Customer Center (Customers→Customer Center), click the Customers & Jobs tab, and then select the customer or job to which the payment should be applied. Then, at the top of the window, click New Transactions→Receive Payments, and follow the steps onReceiving Payments for Invoiced Income to record the new payment. Click Save & Close when you’re done.
2. If you already deposited the misapplied payment, on the Home page, click Record Deposits (or choose Banking→Make Deposits). If you haven’t deposited the payment, skip to step 7.
If you see the “Payments to Deposit” window, click OK to open the Make Deposits window.
3. In the Make Deposits window’s toolbar, click Previous until you see the deposit you’re looking for.
If you don’t see the deposit, be sure to choose the correct bank account in the Deposit To box.
4. In the window’s toolbar, click Payments. In the “Payments to Deposit” window, click the checkmark cell for the payment you created in step 1, and then click OK.
The Make Deposits window’s table now lists both the old payment and the new payment, as shown in Figure 13-12.
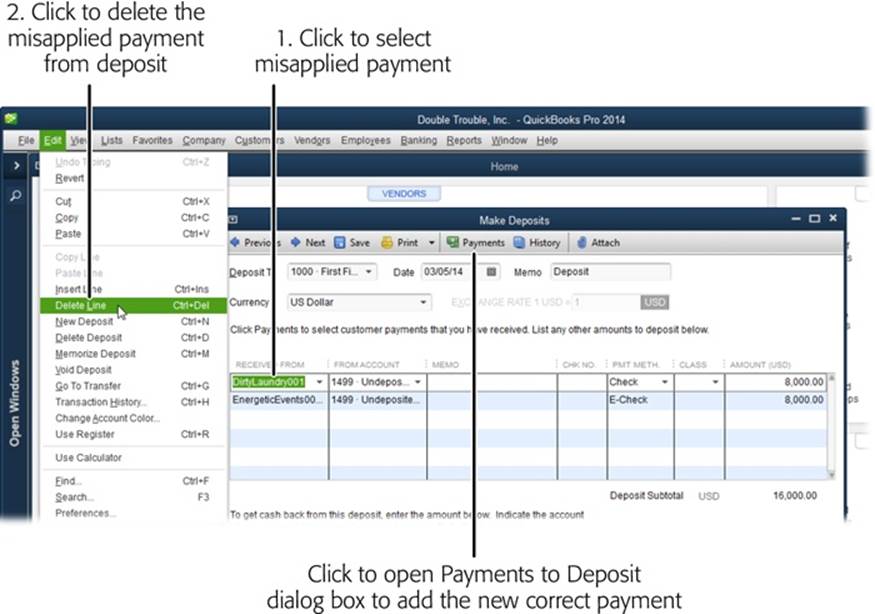
Figure 13-12. In the window’s toolbar, click Payments to open the “Payments to Deposit” window so you can add the new, correct payment to the deposit. Then, back in the Make Deposits window, delete the misapplied payment from the deposit by clicking anywhere in the payment line you want to delete, and then, on the main QuickBooks menu bar, choosing Edit→Delete Line.
5. To delete the misapplied payment from the deposit, click anywhere in its row in the payments table, and then, on the main QuickBooks menu bar, choose Edit→Delete Line.
The misapplied payment disappears, leaving the correctly applied payment in the table.
6. Click Save & Close.
QuickBooks saves the deposit with the correctly applied payment and closes the Make Deposits windows.
7. Finally, delete the original, misapplied payment.
In the Customer Center, click the Transactions tab on the window’s left, and then click Received Payments. Double-click the payment you misapplied to open it in the Receive Payments window. At the top of the Receive Payments window, click Delete, and then, in the message box, click OK.
Because you deleted the original payment, it’s a good idea to document what you did. For example, add a note (Viewing To-Dos) to the customer or job to which the deleted payment belonged explaining why you deleted it.
Applying Finance Charges
If you’ve tried everything but some customers still won’t pay, you can resort to finance charges. These charges usually don’t cover the cost of keeping after the slackers, but QuickBooks at least minimizes the time you spend on this vexing task.
NOTE
Typically, only small businesses actually pay finance charges. Corporations usually ignore them, so you may decide to skip finance charges for your corporate clients (you’ll just have to reverse the charges later on).
Customers tend to get cranky if you spring finance charges on them without warning, so spend some time up front determining your payment policies: what interest rate you’ll charge, what constitutes “late,” and so on. Include these terms in the contracts your customers sign and on the sales forms you send. Then, after you configure QuickBooks with your finance-charge settings, a few clicks is all it’ll take to add those penalties to customer accounts.
Finance Charge Preferences
Before you apply finance charges, you need to tell QuickBooks how steep your finance charges are, when they kick in, and a few other details. To adjust these settings, choose Edit→Preferences→Finance Charge. Because your finance-charge policies should apply to all your customers, these settings are on the Company Preferences tab, which means only a QuickBooks administrator can change them. To learn how to set these preferences, see Customizing the Home Page.
Assessing Finance Charges on Overdue Balances
QuickBooks creates finance-charge invoices for customers tardy enough to warrant late fees, but you don’t have to print or send these invoices. Instead, you can assess finance charges just before you print customer statements (Generating Statements) to have QuickBooks include the finance-charge invoices on statements, along with any outstanding invoices and unpaid charges for the customer.
TIP
Make sure you apply payments and credits to invoices before you assess finance charges. Otherwise, you’ll spend most of your time reversing finance charges and working to get back into your customers’ good graces.
Here’s how to assess finance charges for slow-paying customers:
1. Choose Customers→Assess Finance Charges or, on the Home page, click the Finance Charges icon.
The Assess Finance Charges window (Figure 13-13) opens.
If your company file is set up to use multiple currencies, in the A/R Account box, select the account for the currency you want to work with.
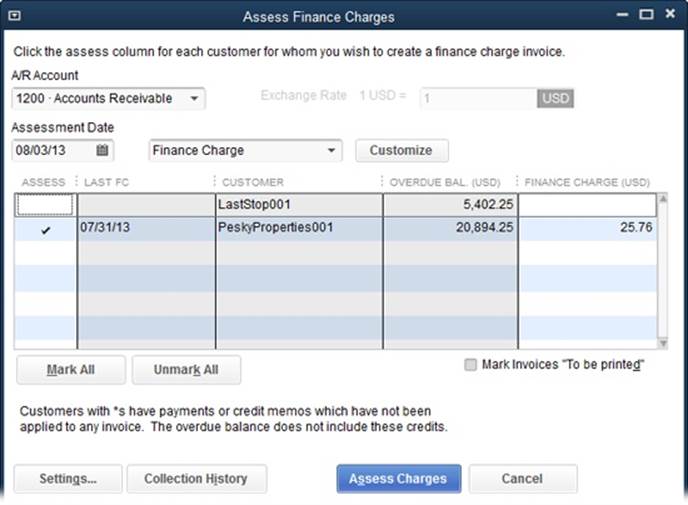
Figure 13-13. In this window, if a customer has payments or credits that you haven’t yet applied, QuickBooks precedes the customer’s name with an asterisk. So if you see any asterisks, click Cancel. After you’ve applied those payments (page 327) and credits (page 332), you’re ready to start back at step 1. QuickBooks automatically chooses the current date as the date on which you want to assess finance charges and selects all the customers with overdue balances.
2. If you begin the process of preparing statements a few days before the end of the month, in the Assessment Date box, change the date to the last day of the month.
The last day of the month is a popular cutoff date for customer statements. When you change the date in the Assessment Date box and then move to another field, QuickBooks recalculates the finance charges to reflect the charges through that new date.
3. If you don’t want to assess finance charges on one of the customers in the list, in the window’s table, click that customer’s Assess cell to turn off the checkmark.
QuickBooks automatically selects all customers with overdue balances, but you can let some of them slide without penalty. Since there’s no way to flag a customer as exempt from finance charges, you have to do this manually. If you reserve finance charges for your most intractable customers, click Unmark All to turn off all the finance charges. Then, in the Assess column, click only the cells for the customers you want to penalize.
To view a customer’s invoices, payments, and credits, click the row for that customer and then click Collection History. QuickBooks displays a Collections Report with every open transaction that’s past due for that customer.
4. If you want to change the finance charge amount, in the Finance Charge column, click the cell you want to edit and then type the new amount.
The only time you might want to do this is when you’ve created a credit memo (Handling Customer Refunds and Credits) for a customer but you don’t want to apply it to an invoice. As long as the credit memo is out there, it’s simpler to forgo the finance charges until you’ve applied the credit.
5. If you want to print and send the finance-charge invoices, turn on the “Mark Invoices ‘To be printed’” checkbox.
If you plan to send customer statements, leave this checkbox turned off. Sending customers statements to remind them of overdue balances is one thing, but sending a statement and a finance-charge invoice borders on nagging.
6. To finalize the finance-charge invoices for the selected customers, click the Assess Charges button.
If you turned on the “Mark Invoice ‘To be printed’” checkbox, QuickBooks adds the finance-charge invoices to the queue of invoices to be printed. When you print all the queued invoices (Printing Forms), the program prints the finance-charge invoices as well.
Cash Sales
Receiving payment when you deliver the service or products is known as a cash sale, even though your customer might pay you with cash, check, or credit card. For example, if you run a thriving massage therapy business, your customers probably pay for their stress relief before they leave your office—and no matter how they pay, QuickBooks considers the transaction a cash sale.
If your customers want records of their payments, you give them sales receipts. In QuickBooks, a sales receipt can do double-duty: It records the cash sale in the program, and you can print it as a paper receipt for your customer. (The box on Receiving PayPal Payments explains how to record payments you receive through PayPal using QuickBooks sales receipts.)
NOTE
Although a cash sale is a simultaneous exchange of money for goods (or services), you don’t actually have to create a QuickBooks sales receipt at the time of the sale.
Here are the two most common ways of handling cash sales:
§ Recording individual sales. If you want to keep track of which customers purchase which products, create a separate sales receipt for each cash sale. Individual sales receipts track both customers’ purchases and the state of your inventory.
NOTE
If you keep QuickBooks open on the computer in your store, you can print individual sales receipts for your customers. But keeping QuickBooks running on the store computer could be risky if the wrong people started snooping around in your records. And, unless you’re completely proficient with the program’s sales receipts, you might find paper sales receipts faster when your store is swamped. Then, when there’s a lull, you can enter individual receipts into your QuickBooks company file.
§ Recording batch sales. If your shop gets lots of one-time customers, you don’t care about tracking who purchases your products, but you still need to know how much inventory you have and how much money you’ve made. In this situation, you don’t have to create a separate sales receipt for each sale. Instead, create one for each business day, which shows how much money you brought in for the day and what you sold.
Creating Sales Receipts
Creating sales receipts in QuickBooks is like creating invoices, except for a few small differences. Here’s what you do:
1. Choose Customers→Enter Sales Receipts or, on the Home page, click Create Sales Receipts.
The Create Sales Receipt icon appears only if you’ve turned on the sales receipt preference (The Home Page). The Enter Sales Receipts window opens.
2. If the customer paid with a check, fill in the Check No. box with the customer’s check number. Click the icon for the method of payment, such as Cash, Check, or Credit Debit.
For cash or credit cards, leave the Check No. box blank.
3. Fill in the item table with the items your customer purchased.
4. If you see the Deposit To box, choose an account to tell QuickBooks where to plop the money you made from the sale.
The Deposit To box appears only if you’ve turned off the preference to use the Undeposited Funds account, as described on Payroll & Employees.
5. If you want to print the sales receipt now, at the top of the window, click Print→Sales Receipt to have QuickBooks open the Print One Sales Receipt dialog box.
To learn more about your printing options, see Printing Forms.
6. Click Save & Close to save the sales receipt.
The Enter Sales Receipts window closes. If you want to record another sales receipt, click Save & New instead to start a new transaction. Click Revert to clear the info you filled in so you can start over.
WARNING
Keeping track of customers who make one-time cash sales can clog your Customer:Job List with unnecessary information. To keep your Customer List lean, create a customer called Cash Sales (Creating a New Customer).
Editing Sales Receipts
If you’re in the process of creating a sales receipt, you can jump to any field and change its value. You can also insert or delete lines (Modifying Line Items) in the sales receipt’s line-item table as your customer tosses another book on the pile or puts one back on the shelf.
Although you can edit sales receipts after you’ve saved them, you won’t do so very often. After all, the sale is complete, and your customer has left with her copy of the receipt. However, you may want to edit the sales receipt after the sale to add more detailed descriptions to items, for example. To do so, in the Enter Sales Receipts window, click the left arrow (Previous) or right arrow (Next) until you see the receipt you want (or click Find, which is described on Using the Find Feature), and then make your changes.
Voiding and Deleting Sales Receipts
If you created a sales receipt by mistake and want to remove its values from your accounts, you might think about simply deleting the receipt. However, you should always void sales receipts that you don’t want rather than deleting them.
If you delete a sales receipt, it’s gone for good: QuickBooks removes the dollar values and any sign of the transaction from your accounts. You’ll see a hole in your numbering sequence of sales receipts and an entry in the audit trail that says you deleted the transaction (Checking for Problems). Voiding a sales receipt, on the other hand, resets the dollar values for the transaction to zero (so your account balances show no sign of the transaction) and marks the transaction as void, so you have a record of it.
GEM IN THE ROUGH: RECEIVING PAYPAL PAYMENTS
If you accept payments via PayPal, those payments are almost like cash sales in that the payments show up in your PayPal account immediately. However, PayPal takes its cut from the money you receive. In QuickBooks, you can record a sales receipt to handle a PayPal payment and its fees. But before you do that, you have a bit of setup to do. Here are the steps from start to finish:
1. In QuickBooks, create a bank account (Creating Accounts and Subaccounts) that represents your PayPal account. Your PayPal account is similar to a regular bank account because you can deposit payments you receive into it, pay bills with the money in it, or withdraw money from it.
2. If you don’t already have a QuickBooks item for merchant account fees, create an Other Charge item (Other Types of Items) for your PayPal fees. In the New Item window’s Account box, choose an expense account for merchant account or bank fees.
3. For each payment you receive, create a sales receipt (Creating Sales Receipts).
4. In the Enter Sales Receipts window, fill in the boxes as you would for a cash sale, including the items that the customer purchased.
5. In the next blank line in the item table, add the PayPal fee item you created in step 2. Fill in the Amount cell with the PayPal fee as a negative number, to reduce the net amount you receive.
6. In the Deposit To box above the sales receipt, choose the bank account you set up for PayPal. By doing this, the payment is deposited directly in your QuickBooks PayPal account, just like it is in your real-world PayPal account. (If you don’t see the Deposit To box, you can record the deposit after you save the sales receipt in the Make Deposits window [Making Deposits].)
7. Click Save & Close. The payment increases the balance in your QuickBooks PayPal account and in your real-world PayPal account.
Unless you buy as much as you sell on PayPal, at some point you’ll want to transfer money from your PayPal account to your regular bank account. To do this, record a transfer in QuickBooks (Transferring Funds), and then hop online, log into your PayPal account, and withdraw money from PayPal and move it to your bank account.
If you sell oodles of stuff via PayPal, recording sales receipts in QuickBooks for each transaction grows old quickly. You can shortcut your data entry with a third-party tool that imports PayPal transactions. One of the most popular products is Simpleport (www.simpleport.net). Other programs include WebGility (www.webgility.com) and T-Hub (www.atandra.com).
To void a sales receipt, do the following:
1. On the Home page, click Create Sales Receipts (or choose Customers→Enter Sales Receipts).
The Enter Sales Receipts window opens.
2. Click the left or right arrow until you see the receipt in question, and then right-click the Sales Receipt window and choose Void Sales Receipt on the shortcut menu, as shown in Figure 13-14.
All the values in the form change to zero, and QuickBooks adds “VOID:” to the Memo field. To remind yourself why you voided that transaction, type a reason after the colon.
3. Click Save & Close.
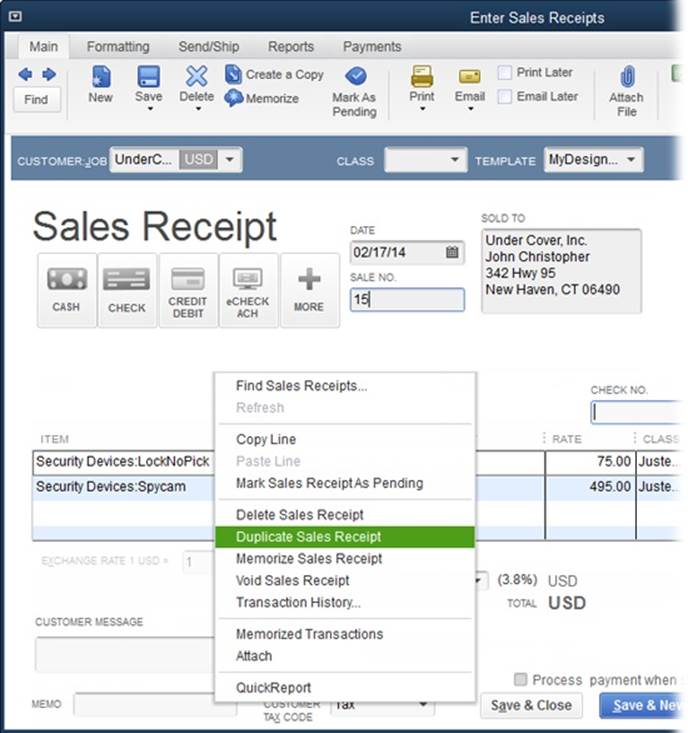
Figure 13-14. Shortcut menus like this make choosing features easier. Simply right-click anywhere in the Enter Sales Receipts window to display the shortcut menu shown here.
Memorizing a Batch Sales Transaction
If you want to reduce your paperwork by recording one batch sales receipt for each business day’s sales, why not go one step further and memorize a batch sales receipt that you can reuse every day? Here’s how:
1. On the Home page, click Create Sales Receipts or choose Customers→Enter Sales Receipts.
QuickBooks opens the Enter Sales Receipts window.
2. In the Customer:Job box, choose the generic customer you created for cash sales.
If you haven’t set up a cash sale customer yet, in the Customer:Job box, choose <Add New>. In the New Customer dialog box’s Customer Name box, type a name like Cash Sales. Then click OK to save the customer and use it for the sales receipt.
3. If you typically sell the same types of items every day, in the table’s Item cells, choose those items.
Leave the Qty cells blank because those values are almost guaranteed to change every day.
4. If you want to split your daily sales among different types of payments (like Visa, MasterCard, and so on), add a Payment item for each type of credit card and other form of payment you accept, as shown in Figure 13-15.
Because sales receipts are meant to handle cash, the total at the bottom of the form represents the bank deposit you make at the end of the day. But it can be helpful to know exactly which forms of payments customers used that day. To set up the memorized sales receipt so you can record that info, in the Item table, choose a Payment item, like Payment-Visa. (When you create a Payment item [Discount], choose the “Group with other undeposited funds” option so you can control when you deposit the money.) Leave the Amount cell blank; you’ll fill in the actual amounts when you use the memorized sales receipt to record the sales for a particular day.
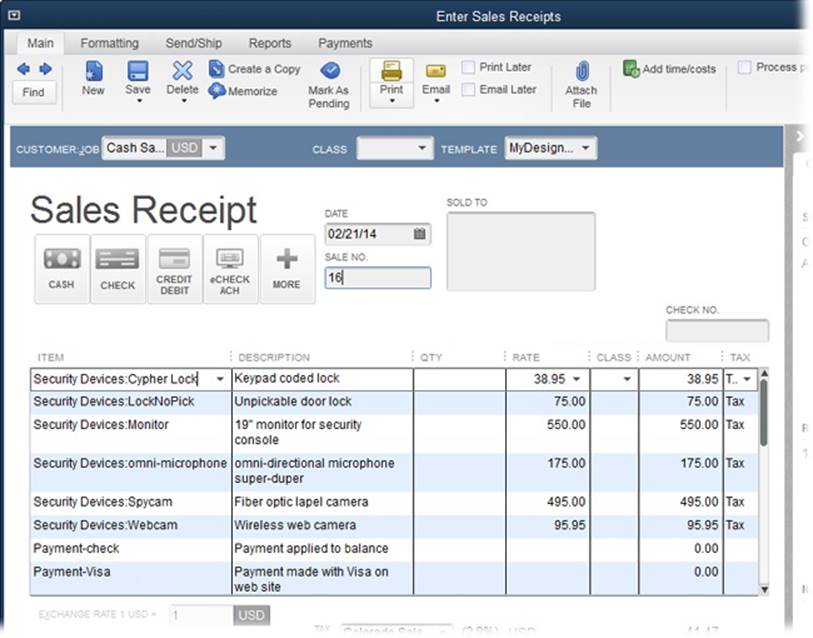
Figure 13-15. Add a Payment item for every form of payment you accept (American Express, Discover, debit cards, checks, and so on). Then, when you use the memorized transaction to record batch sales receipts each day, type a negative number for the amount charged to each type of payment. If the Total value doesn’t match the amount of your cash deposit, add an item for excess or short cash to make your bank deposit balance. (The next section explains how to use excess- and short-cash items.)
5. When the sales receipt is set up the way you want, press Ctrl+M to open the Memorize Transaction dialog box.
In the Name box, type a name for the reusable sales receipt, such as Day’s Cash Sales.
TIP
By splitting a sales receipt among different types of payments, you can make a single deposit to each merchant card account at the end of the day. To do so, choose Banking→Make Deposits. In the “Payments to Deposit” window, choose the payment type in the “View payment method type” drop-down list. Select the deposits for that card, and then click OK to deposit them to the bank or merchant card company. Repeat this process for each type of payment you accept. (This technique works as long as your merchant card company deducts its fees as a single amount, instead of as a fee on every charge transaction.)
6. If you want to use this memorized sales receipt only on the days you have cash sales, choose the Do Not Remind Me option.
If you receive cash sales every day, choose the Remind Me option and then, in the How Often box, choose Daily.
7. To memorize the sales receipt, click OK.
QuickBooks closes the Memorize Transaction dialog box and adds the batch sales receipt to the Memorized Transaction List.
Now that you’ve memorized the batch sales receipt, you can create a new sales receipt for a given day by pressing Ctrl+T to open the Memorized Transaction List window. There, click the memorized transaction for your batch sales receipt, and then click Enter Transaction. QuickBooks opens the Enter Sales Receipts window with a sales receipt based on the one you memorized. You can then edit the items in the window’s table, their quantities, and the prices to reflect your day’s sales. When the sales receipt is complete, click Save & Close.
Reconciling Excess and Short Cash
When you take in paper money and make change, you’re bound to make small mistakes. Unless you’re lucky enough to have one of those automatic change machines, the money in the cash register at the end of the day rarely matches the sales you recorded. Over time, the amounts you’re short or over tend to balance out, but that’s no help when you have to record sales in QuickBooks that don’t match your bank deposits.
The solution to this reality of cash sales is one final sales receipt at the end of the day that reconciles your cash register’s total with your bank deposit slip. But before you can create this reconciliation receipt, you need to create an account and a couple of items:
§ Over/Under account. To keep track of your running total for excess and short cash, create an Income account named something like Over/Under. If you use account numbers, give this account a number that makes it appear near the end of your Income accounts. For example, if Uncategorized Income is account number 4999, make the Over/Under account 4998.
§ Over item. Create an Other Charge item to track the excess cash you collect, and assign it to the Over/Under account. Make sure that you set up this item as nontaxable.
§ Under item. Create a second Other Charge item to track the amounts that you’re short and assign it to the Over/Under account. This item should also be nontaxable.
At the end of each day, compare the income you recorded (run a Profit & Loss report and set the Date box to Today) with the amount of money in your cash register. Then create a sales receipt to make up the difference. Here’s how:
§ If you have less cash than you should, create a sales receipt and, in the first Item cell, add the Under item. In the Amount cell, type the amount that you’re short as a negative number. When you save this receipt, QuickBooks adjusts your income record to match the money in the cash register.
§ If you have too much cash, create a sales receipt and, in the first Item cell, add the Over item. In the Amount cell, type the excess amount as a positive number. This receipt increases your recorded income to match the money you have on hand.
NOTE
If you notice that your cash count at the end of the day is always short, a fluke of probability could be at work. But the more likely answer is that someone is helping herself to the cash in your till.
Making Deposits
Whether customers mail you checks or hand over wads of cash, taking those deposits to the bank isn’t enough—you also have to record them in QuickBooks. In the Receive Payments window, if you designate a bank account as the Deposit To account (Receiving Payments for Invoiced Income), there’s nothing more to do after you save the payment—QuickBooks records the payment as a deposit to that account. However, if you initially store payments in the Undeposited Funds account, you have to work your way through two dialog boxes: one to record payments you receive, and then one to record the deposits you make in your bank account. (The box on Following the Money Trail explains how QuickBooks moves money between accounts as you record these transactions.) This section explains this two-step process. (The box on Putting Payment Deposit Types to Work explains how to record deposits made with different payment types.)
Choosing Payments to Deposit
If you store payments in the Undeposited Funds account, you end up with a collection of payments ready for deposit that coincide with the paper checks or cash you have to take to the bank. When you have payments queued up for deposit and choose Banking→Make Deposits (or, in the Home page’s Banking panel, click Record Deposits), QuickBooks opens the “Payments to Deposit” window, where you can choose the payments you want to deposit in several ways, as shown in Figure 13-16.
NOTE
If you have other checks to deposit, such as an insurance claim check or a vendor’s refund, you’ll have a chance to add those to your deposit in the Make Deposits window as explained below.
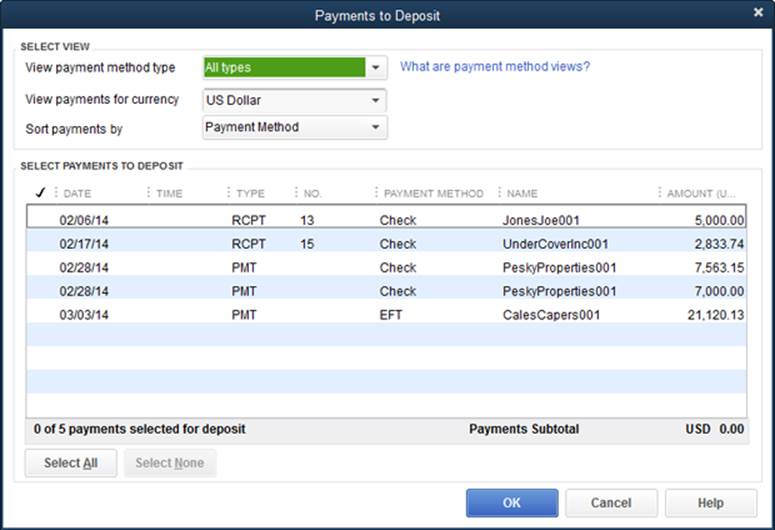
Figure 13-16. You can filter payments by method by choosing one in the “View payment method type” box; QuickBooks then displays only those types of payments. To record deposits for payments made in a foreign currency, in the “View Payments for currency” drop-down list (which you’ll see only if you have multiple currencies turned on), choose the currency. You enter your bank’s exchange rate for the deposit in the Make Deposits window (as explained below).
To choose specific payments to deposit, in the checkmark column, click each one you want to deposit. To select every payment listed, click Select All. When you’ve selected the payments you want, click OK. QuickBooks closes the “Payments to Deposit” window and opens the MakeDeposits window, described next.
Recording Deposits
The Make Deposits window is like an electronic deposit slip, as you can see in Figure 13-17. The payments you chose to deposit are already filled in. If you have other checks to deposit besides customer payments, they don’t automatically show up in this window, but you can add them to the table.
NOTE
If you’re depositing a payment made in a foreign currency, in the “Exchange Rate 1 [currency] =” box, type the exchange rate that your bank used for the transaction (to find it, look at your bank statement or review the transaction on your bank’s website). The table of deposits then shows the deposit amount in the foreign currency, and the bottom of the window shows the deposit total in both the foreign currency and your home currency.
After you make your foreign-currency deposits, you can see how much you gained or lost due to changes in the exchange rate by choosing Reports→Company & Financial→Realized Gains & Losses. This report shows the payment amounts in your home currency, the exchange rate, and the resulting gain or loss.
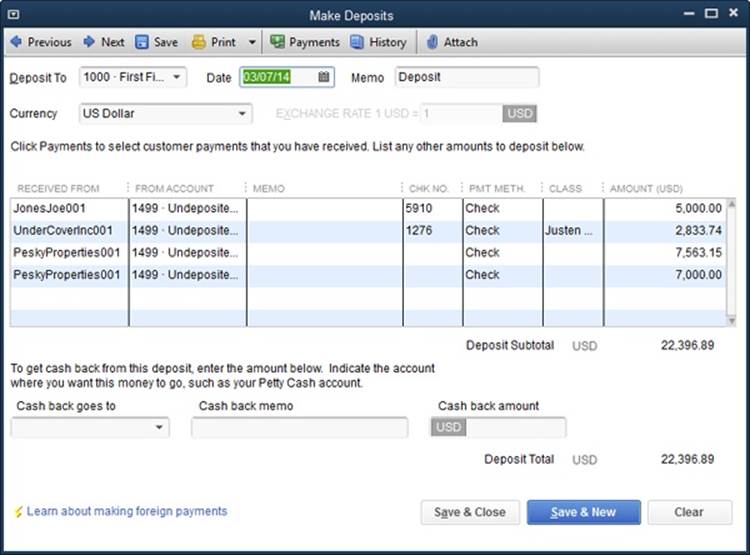
Figure 13-17. In the Make Deposits window, you can specify the account into which you’re depositing funds, the date, and each payment in the deposit. If you’re in the habit of withdrawing some petty cash from your deposits, you can record that, too. To avoid bouncing checks, in the Date box, be sure to choose the date that you actually make the deposit.
Here’s how to add these additional deposits:
1. Click the first blank Received From cell and choose the vendor or name of the source of your deposit. Then, in the From Account cell, choose the account to which you’re posting the money. In the Amount cell, fill in the amount of the additional deposit.
For example, if you’re depositing a refund check for some office supplies, choose the expense account for office supplies.
2. If you like, fill in the rest of the cells.
This step is optional. For refunds or checks from other sources, jotting a note in the Memo cell can help you remember why people sent you money. And entering the check number gives your customer or vendor a reference point in case a question arises.
TIP
If you want to withdraw some money from your deposit for petty cash, in the “Cash back goes to” box, choose your petty cash account. (If you own a sole proprietorship, you can also withdraw cash for yourself by choosing your owners’ draw account in the “Cash back goes to” box.) Then, in the “Cash back amount” box, type the amount you’re deducting from the deposit.
Keep in mind that you can’t just withdraw money for your personal use. By accounting for the cash in a petty cash account, you can record your cash expenditures in QuickBooks.
3. When you’ve filled in all the fields you want, click Save & Close.
QuickBooks posts the deposits to your accounts.
UP TO SPEED: PUTTING PAYMENT DEPOSIT TYPES TO WORK
Choosing different types of payments before you get to the Make Deposits window takes extra work, but it’s a good idea for several reasons. Here are a few reasons you might make multiple passes through the deposit process:
§ Different deposit types. Many banks group different types of deposits, such as checks versus electronic transfers. To group your payments in QuickBooks the way your bank groups them on your monthly statements, in the “Payments to Deposit” window’s “View payment method type” box, choose a method, and then click Select All to process those payments as a group.
§ Different deposit accounts. If you deposit some payments in your checking account and others in a savings account, in the “Payments to Deposit” window, select all the payments you want to deposit in the checking account and then, in the Make Deposits window, select that account in the Deposit To box. Then run through the deposit process a second time to deposit other checks to your savings account.
§ Reconciling cash deposits. As you learned on Reconciling Excess and Short Cash, the cash-counting process is prone to error, so you’re probably used to your bank coming up with a different cash deposit total than you did. Although QuickBooks groups cash and checks as one payment type, process your cash and check payments as two separate deposits. That way, if the bank changes the deposit amount, it’s easy to edit your cash deposit.
Depositing Money from Merchant Card Accounts
When you accept payment via credit card, the merchant bank you work with collects your customers’ credit card payments and deposits them in your bank account as a lump sum. However, you record your deposits in QuickBooks the way they appear on your bank statement, which might or might not show lump sums. For example, your merchant bank might show payments and merchant bank fees separately, whereas the amount deposited in your checking account is the net after the fees are deducted. Here’s how to record deposits of merchant credit card payments and fees into your bank account to match the way they appear on your bank statement:
1. On the Home page, click Record Deposits or choose Banking→Make Deposits.
In the “Payments to Deposit” window’s “View payment method type” drop-down list, choose the merchant card whose payments you want to deposit.
2. In the window’s table, select the credit card payments you want to deposit by turning on their checkmark cells, and then click OK.
QuickBooks opens the Make Deposits window, which lists the credit card payments in the deposit table. If the Deposit Subtotal amount doesn’t match the deposit that appears on your bank statement, the merchant bank probably deducted its fees; you’ll record those fees in the next step.
TIP
To make merchant card deposits easier to track, ask your merchant card company to charge one lump sum for fees instead of charging for each transaction; it will almost certainly say yes.
3. In the Make Deposits window’s table, in the first blank row’s From Account cell, choose the account to which you post merchant card fees (such as Bank Service Charges). Then, in the Amount cell, type the merchant card fees as a negative number.
The Deposit Subtotal amount should equal the deposit that appears on your bank statement.
4. Click Save & Close when you’re done.
NOTE
How soon you can enter your merchant card deposits in QuickBooks depends on how wired your company is. If you use Bank Feeds (Chapter 24), QuickBooks automatically downloads merchant card deposits into your company file. If you have online account access to your merchant card account, make the deposit in QuickBooks when you log into your merchant card account online and see the deposit in your transaction listing. If you don’t use any online services, enter the deposit in QuickBooks when the merchant card statement arrives in the mail.
UP TO SPEED: FOLLOWING THE MONEY TRAIL
If you use QuickBooks’ windows to create transactions, the program posts debits and credits to accounts without any action on your part. But in case you’re interested in how money weaves its way from account to account, here’s what happens from the time you create an invoice to the time you deposit the customer’s payment into your bank account.
§ Create Invoices. When you create an invoice, QuickBooks credits your income accounts because you’ve earned income, and debits the Accounts Receivable account because your customers owe you money.
§ Receive Payments. When you receive payments into the Undeposited Funds account, QuickBooks credits the Accounts Receivable account because the customer’s balance is now paid off. The program also debits the Undeposited Funds account because the money is now in that account waiting to be deposited.
§ Make Deposits. When you deposit the payments queued in the Undeposited Funds account, QuickBooks credits the Undeposited Funds account to remove the money from it and debits your bank account to increase its balance by the amount of the deposit.