QuickBooks 2014: The Missing Manual (2014)
Part IV. QuickBooks Power
Chapter 24, Banking Online with QuickBooks
Chapter 25, Configuring Preferences to Fit Your Company
Chapter 26, Integrating QuickBooks with Other Programs
Chapter 27, Customizing QuickBooks
Chapter 28, Keeping Your QuickBooks Data Secure
Chapter 24. Banking Online with QuickBooks
By synchronizing your real-world bank accounts with the bank accounts in QuickBooks, you can download your bank balances and transactions into your QuickBooks company file so you’ll always know how much cash you have on hand. (The connection you set up between the two is called bank feeds in QuickBooks 2014, to differentiate it from online banking that you perform by logging into your bank account outside of QuickBooks.) That way, before repaying your aunt the start-up money she lent you, you can quickly update your QuickBooks accounts, check your balance, and be certain that you aren’t giving her a check that bounces.
Besides managing your cash flow, banking online is much more convenient than the old paper-based methods of yesteryear. For example, you already have a lot of transactions in your QuickBooks account register (from receiving payments against invoices or making payments to your vendors) and you can easily match these transactions to the ones you download from the bank so you know how much money you really have in your account—and whether someone is helping themselves to your money without permission. Plus you can transfer money between your money market account and your checking account when you find yourself awake at 2 a.m.
Banking online also lets you pay bills without having to write checks, lick stamps, or walk to the mailbox. After you submit payment transactions online, the billing service you use either transfers funds from your bank account to the vendors, or generates and mails paper checks. Online billing also lets you set up recurring bills so you can go about your business without worrying about missing a payment.
All this convenience requires some setup. QuickBooks needs to know how to connect to your bank, and your bank needs to know that you want to use its online services. (The box on QuickBooks and Your Internet Connection explains your options if you haven’t yet succeeded in connecting QuickBooks to the Internet.) This chapter explains how to apply for online services with your financial institution and set up bank feeds in QuickBooks to perform all these tasks. Once your accounts and bank feeds are set up and online services activated, you’ll learn how to download transactions and make online payments. And if you enter transactions in your company file, you’ll also learn about matching them with the ones you download—and correcting any discrepancies.
Setting Up Your Accounts for Online Services
Connecting your bank accounts to your accounts in QuickBooks is a lot like running a dating service: You have to prepare each participant for the relationship and then get them together. The services you can subscribe to and the price you pay depend on your financial institution, but they fall into one of these three categories:
§ Banking account access. This service is usually free. It lets you check transaction status and download transactions into QuickBooks.
§ Credit/charge card access. You can download credit card transactions as you do checking transactions, as long as you set up your credit card in QuickBooks as a credit card account (Creating an Account) and enter individual credit card charges. Setting up a credit card as a vendor and entering only the monthly bill payment won’t work.
§ Payment. This service usually comes with a fee, but it’s often a good deal when you consider the price of stamps and printed checks.
NOTE
Although QuickBooks can download transactions in different currencies, the program’s online bill payment feature works only with U.S. dollar–based accounts. So if you have a bank account that uses a foreign currency, you have to handle your transactions the old-fashioned way.
Applying for Online Services
The first step in linking QuickBooks to your bank accounts is to apply for online banking services with your financial institution. (If you use more than one bank, you have to apply to each one separately.) Contact your financial institution to find out how to apply.
When your financial institution processes your application and sends you a confirmation and a PIN (personal identification number) or password, check that the information you received, like the account number, is correct. Then you’re ready to set up your QuickBooks bank account to talk to your real-world bank account.
NOTE
If your bank is behind the times and doesn’t offer online bill payment, Intuit is happy to earn more of your business with its add-on bill-pay service. To learn about it, choose Banking→Bank Feeds→Learn About Online Bill Payment. A browser window opens to the Intuit QuickBooks Bill Pay Service web page.
UP TO SPEED: QUICKBOOKS AND YOUR INTERNET CONNECTION
QuickBooks uses an Internet connection for more than online banking (for example, downloading any updates to the program, accessing support, and running QuickBooks’ add-on services), so it almost always latches onto your Internet connection automatically during installation. If QuickBooks opens a dialog box telling you it can’t find an Internet connection, choose Help→Internet Connection Setup.
QuickBooks opens the Internet Connection Setup wizard, which gives you three options. The wizard automatically selects “Use my computer’s Internet connection settings to establish a connection when this application accesses the Internet.” That’s usually what you want, because this option is for Internet connections that are always available—like a company network, DSL, or cable. Click Next to review the connection that QuickBooks found, and then click Done.
If you see telephone icons in the Internet Connection Setup wizard’s “Use the following connection” box, they represent Internet connections other than always-on connections (dial-up connections, for example). If you dial into the Internet through your Internet service provider, select this option, click the connection you want to use, and then click Done.
If you don’t have Internet access, don’t bother choosing the third option (“I do not have a way to connect to the Internet…”). If you choose it and then click Next, the screen that appears tells you what you already know: that you have to sign up with an Internet service provider. Instead, click Cancel, do your homework to find an Internet service provider, and get online. When you have an Internet connection, return to this wizard and choose the appropriate option.
Activating Online Services for Your QuickBooks Account
When you receive a letter from your bank confirming that your online services are ready to go and you have your customer ID and password (or PIN), all you have to do is set up a bank feed for your corresponding account in QuickBooks to use these online services.
The Bank Feed Setup wizard walks you through the steps:
1. Choose Banking→Bank Feeds→Set Up Bank Feed for an Account.
In the message box that opens, click Yes to give QuickBooks permission to close any open windows.
You can also start online setup in the Add New Account window (Creating an Account). When you create a new account, type the account number and the routing number. Then, when you save the account, the Set Up Bank Feed message box asks if you want to set up online services. Click Yes to set it up now or No to do it later.
Yet a third option is to head to the Edit Account window (Working with Accounts) and then click the Set Up Bank Feeds button at the bottom of the window.
No matter which of these routes you choose, QuickBooks launches the Bank Feed Setup wizard.
2. On the “Step 1: Find your bank” screen (Figure 24-1), begin typing the name of your bank. When you see your bank’s name in the Matching Results list, click it. Or, if your financial institution is one of the more popular ones, simply click its link in the list on the right side of the dialog box.
QuickBooks connects to the Internet to download info about your bank. What you see depends on the type of connection your bank offers. If your bank connects directly to QuickBooks (Exchanging Data with Your Bank), the screen that appears asks if you’ve enrolled in your bank’s online services. If you haven’t, call the bank’s number that’s displayed on the screen or click the link to its enrollment site. If your bank doesn’t communicate directly with QuickBooks, you’ll see the Manually Import Transactions dialog box instead, which explains—you guessed it—how to manually import transactions into your account (Downloading Statements with Web Connect).
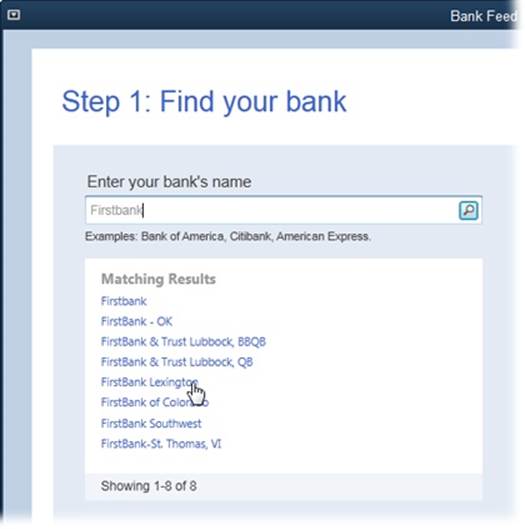
Figure 24-1. In the “Enter your bank’s name” box, start typing its name. As you type, QuickBooks displays names that match what you’ve typed so far. When you see your bank’s name in the Matching Results list, click it.
3. When you’re ready to connect, click Continue.
The “Step 2: Connect [your bank’s name] to QuickBooks” screen appears.
4. Fill in the “[bank name] User ID” and “[bank name] Password” boxes, and then click Connect.
The User ID is the ID that the bank assigned to you for online services and should be on the confirmation letter it sent you. If you don’t have your ID and password, click the X at the dialog box’s top right to close it; you can repeat this process after you receive them.
5. The next screen displays the accounts you have at this financial institution. In the QuickBooks Accounts column, click the down arrow to the right of the “Select existing or create new” box for the account you want to activate and choose an entry.
If you already created the bank account in QuickBooks, choose the account in the drop-down list. If you haven’t created the account, choose <Create New Account>, fill in the boxes in the Add New Account window that opens, and then click Save & Close.
6. Click Connect.
If your bank account and QuickBooks account connect, the “Success!” page appears and the account’s Status cell sports the label “Added.” On the other hand, if QuickBooks ran into a problem connecting to your bank account—such as a typo in your user name or password—you’ll see an error message. In that case, click Back to correct the problem and try again.
7. On the “Success!” screen, click Close.
That’s it! Your bank account and QuickBooks account are ready to exchange info.
NOTE
If you signed up for online banking services with more than one account at the same financial institution, you have to repeat the steps in this section to activate each account at that institution.
Exchanging Data with Your Bank
Your financial institution takes the lead in controlling how QuickBooks can communicate with it. Your bank can set up this pipeline in two ways:
§ Direct connection uses a secure Internet connection that links directly to your bank’s computers. With this type of connection to your financial institution, you can do things like download your bank statements and transactions, transfer funds between accounts, pay bills online, and email your bank (as long as your bank offers those services). If your bank uses a direct connection, you set up your requests for downloads, funds transfers, online bill payments, and emails in QuickBooks before you connect.
§ Web Connect uses a secure connection to your bank’s website to download your statement info. With this type of connection, you then have to import the downloaded information into QuickBooks.
NOTE
Regardless of the type of connection you have, remember that the online balance you see usually isn’t a true picture of your cash balance, because it doesn’t show all transactions, such as checks you’ve written that the bank hasn’t received.
Regardless of which type of connection you use, connecting to your financial institution begins in the Bank Feeds Center (choose Banking→Bank Feeds→Bank Feeds Center). The first step in the process is exchanging data with your bank; you send any online banking items you’ve created, like online bill payments or messages you want to send to your financial institution. Once you’ve exchanged data, QuickBooks tries to match the transactions in your company file with the ones you’ve downloaded. If it can’t match some of the transactions, you step in and tell it what to do. The rest of this chapter explains the whole process.
QuickBooks’ Online Banking Modes
The Bank Feeds Center offers two modes to satisfy everyone’s tastes. Express mode, which is new in QuickBooks 2014, has a lot of nifty features. Or you can stick with Classic mode (formally known as Register mode in earlier versions of QuickBooks) if you like. Here’s what each one does:
§ Express mode. The best feature of this mode—which is covered in detail beginning on Banking Online Using Express Mode—is that you can match downloaded transactions to any transaction in your company file without leaving the Bank Feeds Center. For example, you can match a downloaded deposit to an open invoice or a paid invoice where the money is sitting in the Undeposited Funds account (Payroll & Employees), or simply add the downloaded transaction to QuickBooks. You can also add multiple unmatched transactions to your register or delete downloaded items that you’ve already taken care of in QuickBooks.
In this mode, the Bank Feeds Center shows your online bank account’s balance next to the one from your QuickBooks account. After you download transactions, a status area summarizes the work the program has done and what’s still left to do. For example, you can see how many transactions QuickBooks matched automatically, how many need your review, and how many you added or changed.
NOTE
If you use multiple currencies, Express mode displays only payees and accounts based in U.S. dollars. To see all payees and accounts, use Classic mode instead.
Express mode also automatically creates renaming rules to rename the often inscrutable names that banks give payees. These rules (Banking Online Using Classic Mode) are more flexible than the aliases that Classic mode sets up. For example, if the payee for a downloaded credit card charge shows up as “Conoco #123-63?#^$&*,” you can edit a renaming rule so that the Payee field reads, say, “Conoco” or simply “Gas.” From then on, QuickBooks replaces “Conoco #123-63?#^$&*” with “Conoco” or “Gas.”
TIP
Although you can switch between online banking modes, you’re more likely to pick one mode and stick with it. To switch modes, choose Banking→Bank Feeds→Change Bank Feeds Mode. QuickBooks opens the Preferences dialog box to the Checking category’s Company Preferences tab, so you can choose the Express Mode or Classic Mode option. When you click OK, QuickBooks closes all open windows to switch modes (and doesn’t reopen them when it’s done).
§ Classic mode. This mode—which is your only option if you have accounts in currencies other than US dollars—lets you see your full account register when you’re matching transactions, which is helpful if QuickBooks doesn’t find a match. You can scroll through the register and correct a discrepancy that prevented the program from matching a QuickBooks transaction to its downloaded sibling. You can also create aliases to rename payees, similar to Express mode’s renaming rules. Classic mode is covered in detail starting on Banking Online Using Classic Mode.
NOTE
Classic mode doesn’t recognize renaming rules you’ve created in Express mode, nor does Express mode recognize the aliases you created in Classic mode.
Downloading Statements with Web Connect
If your bank communicates via Web Connect (Exchanging Data with Your Bank), you can download a file of your transactions and import it into QuickBooks. The easiest way to do that is to use your web browser (such as Internet Explorer or Firefox) to log into your financial institution’s website directly. On the website, click the button that creates a file of your transactions, which may be named something like “Download to QuickBooks.” Then you can import that file into QuickBooks to load the recent transactions into your company file; simply choose Banking→Bank Feeds→Import Web Connect File.
NOTE
You can also access your financial institution’s website from within QuickBooks. In the Bank Feeds Center, choose the financial institution to connect to, and then click the Download Transactions button (if you’re in Classic mode, its label reads “Send/Receive” instead). A QuickBooks browser window opens and displays your bank’s website; use your customer ID and PIN or password to log in.
Creating Online Items for Direct Connections
Banks that use direct connections can do more than those that use Web Connect. Depending on which services your bank provides, you can do some or all of the following tasks online:
§ Receive transactions that cleared in your account
§ Pay bills
§ Exchange messages with your bank
§ Transfer funds between accounts
You don’t have to take any action to receive transactions from your accounts. Every time you open the Bank Feeds window, QuickBooks automatically sets up a request for cleared transactions from your bank accounts. This section describes what you have to do in QuickBooks to set up electronic bill payments, messages you want to send to your bank, and online transfers between accounts.
If you use Express mode, in the Bank Feeds window’s “Send items to your bank” section, the Create New button comes with a drop-down list that lets you create online transactions for the online services you’ve signed up for with your financial institution or Intuit (Figure 24-2). If you use Classic mode, online items appear in the Items To Send section of the Bank Feeds window.
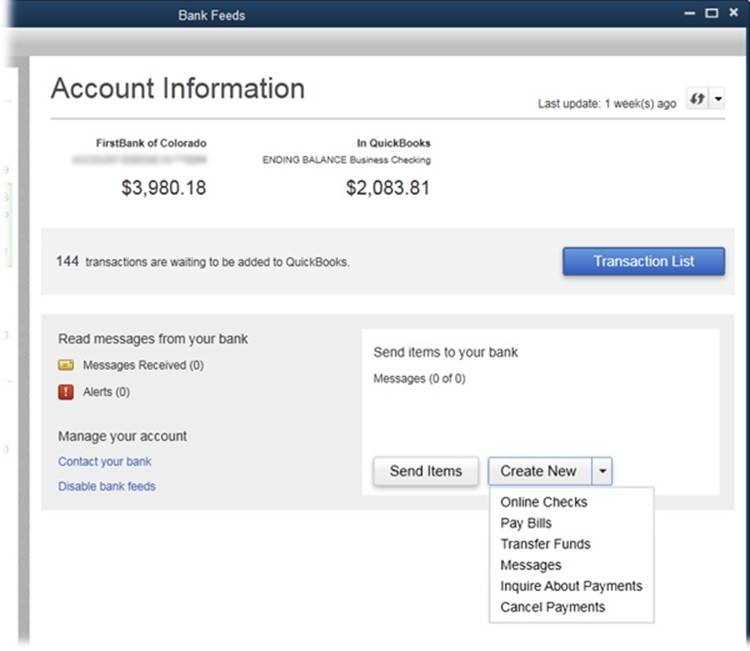
Figure 24-2. If you use Express mode and you’ve signed up for the corresponding online service with your financial institution or Intuit, you can create online transactions and messages by heading to the Bank Feeds window’s “Send items to your bank” section, clicking the Create New button, and then choosing an entry like Online Checks, Pay Bills, and so on. If you use Classic mode, you can’t create new items in the Bank Feeds window; you create these items in the corresponding transaction window instead, as described in the following sections.
Paying Bills Online
Whether you use the bill-paying service that your bank provides or subscribe to QuickBooks Bill Pay, you don’t have to use any special dialog boxes or windows to make electronic payments. However, changing the payment method in a transaction works only when the bank account associated with payments is activated for online bill payment. Here’s how to turn the three ways you make payments into electronic transactions:
§ Pay Bills. In the Pay Bills window (Selecting Bills to Pay), in the Method drop-down list, choose Online Bank Pmt.
§ Write Checks. In the Write Checks window’s Main tab (Writing Checks Without Entering Bills), turn on the Pay Online checkbox (which appears only if the multiple currency preference is turned off [Multiple Currencies]).
§ Account register window. If you “write” checks by entering transactions in your checking account’s register window (Adding Checks to an Account Register), you can turn a transaction into an online payment by typing Send in the Number cell.
When you set up a payment as an online transaction, QuickBooks adds the payment to your list of items to send to your bank. Then, when you open the Bank Feeds window, you’ll see these payments in the “Send items to your bank” section (or, if you’re using Classic mode, the Items To Send section).
When you tell QuickBooks to send transactions (Banking Online Using Express Mode), it sends these electronic payments along with any of your other requests. Once the bill-payment service receives your online payment information, it transfers money from your account to the vendor’s account—providing that the vendor accepts electronic payments. Otherwise, the bill-payment service generates a paper check and mails it to the vendor.
Sending a Message to Your Bank
If you have an email address for your bank, you can always send messages to it by using your regular email program. (Most bank websites include a link to send a message to the bank, too.) But if your bank can send messages through QuickBooks, those messages show up in the program’s Bank Feeds window. By sending messages through QuickBooks, you can see all the messages that you’ve exchanged (until you decide to delete them).
Choose Banking→Bank Feeds→“Create a Message for your Bank,” and QuickBooks opens the Online Banking Message dialog box. If you’re addicted to email, you shouldn’t have any trouble figuring out what to do in the window’s fields:
§ In the “Message to” drop-down list, choose the bank you want to send a message to. QuickBooks automatically timestamps the message with the current date and time and puts your company’s name in the From box.
§ In the Subject box, type a short but informative blurb.
§ If you have more than one account enabled for online services, in the Regarding Account drop-down list, choose the appropriate one.
§ In the Message box, type your comment or question.
§ If you want to keep a hard copy of the message, click Print before you click OK to send it.
Transferring Funds Between Accounts
If you have two accounts at the same financial institution and they’re both set up for online banking, you can set up online funds transfers between them in QuickBooks. To get started, choose Banking→Transfer Funds as you would for a non-electronic transfer (Transferring Funds). But in the Transfer Funds Between Accounts window, in addition to filling in the fields, be sure to turn on the Online Funds Transfer checkbox. When you save the transaction, QuickBooks adds the transfer as an item to send to your bank.
NOTE
Online funds transfers using QuickBooks work only with two bank-feed-enabled accounts at the same bank. In other words, you can’t transfer funds electronically using QuickBooks if the accounts are at different financial institutions or if you’ve set up a bank feed for one of the accounts at your bank but not the other.
Banking Online Using Express Mode
Express mode makes it easy to see what’s going on with your accounts. You can see online balances, downloaded transactions, and the work you have to do to match them to transactions in your company file. You can do everything you need to do to match downloaded transactions to the ones in QuickBooks without leaving the Bank Feeds window.
Sending and Receiving Transactions
Every time you go online, QuickBooks automatically requests newly cleared transactions from your financial institution. If you’ve set up items to send to your bank, connecting to it pushes those along, too. Here’s what you do to send requests and receive replies in Express mode:
1. Choose Banking→Bank Feeds→Bank Feeds Center.
The Bank Feeds window opens.
2. If you have bank feeds set up with more than one bank (say, a checking account at one bank and a credit card at another), in the account list on the window’s left, click the one you want to connect to.
As Figure 24-3 shows, the window displays your balance according to your financial institution as of the last update and the balance in the corresponding QuickBooks account. The “Last update” label shows how recently you synchronized the QuickBooks account with your online account.
If you have any items to send to your bank (like messages you’ve written or online transfers you’ve created, as described on Sending a Message to Your Bank), they appear in the “Send items to your bank” section. QuickBooks selects all the requests you’ve set up to send to your bank.
3. If you want to edit or delete any items in the “Send items to your bank” section, do that now—before you go online. Once you’re connected, it’s too late.
To edit an item like a funds transfer or bill payment you’re sending, select the item, and then click Edit. Make the changes you want, and then click OK. To remove an item like a funds transfer you no longer need, select it, and then click Delete.
4. When the items you want to send are ready, click the Download Transactions button.
If you downloaded transactions previously and haven’t processed them yet, the button’s label reads “Transaction List” instead (as shown in Figure 24-3). If that’s the case, you can synchronize the account by clicking the Synchronize button at the window’s top right (the icon looks like two arrows pointing in opposite directions), and then choosing “Sync this account” or “Sync all for this bank.”
You may briefly see an Update Branding Files message box while QuickBooks and your financial institution talk to each other.
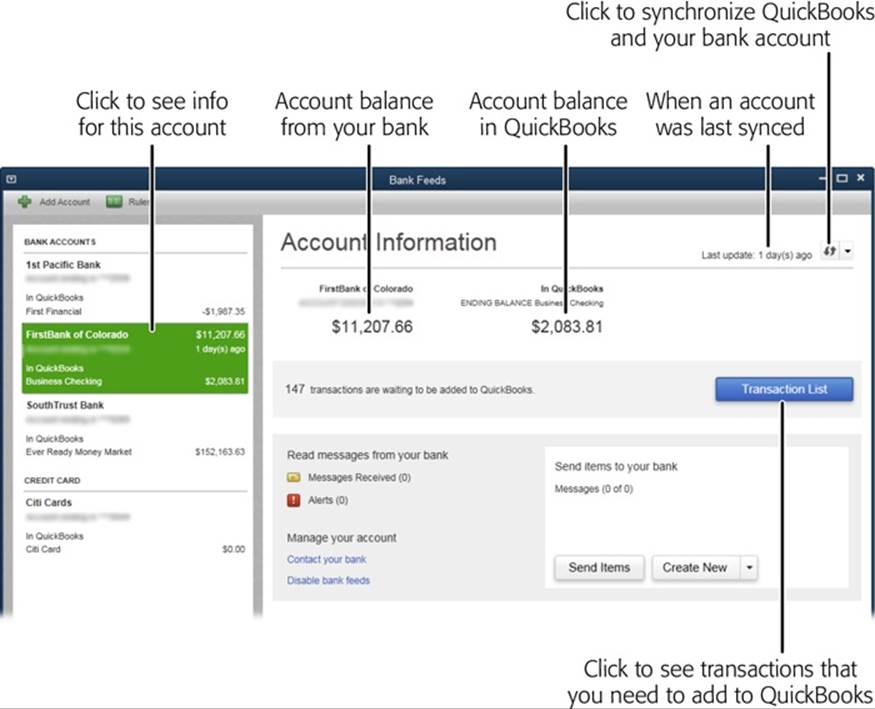
Figure 24-3. In Express mode, your online accounts and balances appear on the Bank Feeds window’s left. When you click an account in that list, the bank feed info for that account (online balance, QuickBooks balance, the number of transactions that need your attention, and so on) appear on the window’s right. To download transactions, click the Download Transactions button (not shown). Once you do that, the button’s label changes to Transaction List, as shown here. Click it to see the transactions you’ve downloaded. To read messages from your bank, click the Messages Received link.
5. In the “Access to [institution name]” dialog box that appears, type your password or PIN and then click OK.
You enter your password or PIN so QuickBooks can communicate with your financial institution. While they’re communicating, the word “Updating” appears at the top right of the Bank Feeds window. In addition, the Download Transactions button’s label changes to “Downloading.” When the two are done talking, the Online Transmission Summary dialog box tells you how many accounts it updated and how many transactions it downloaded.
6. In the Online Transmission Summary dialog box, click Close.
The Account Information section shows the balances of your online accounts and the number of items QuickBooks received (see Figure 24-3).
Matching Transactions
Every time you connect to your financial institution, QuickBooks downloads all the transactions that have cleared since the last time you went online. This section describes how to match downloaded transactions using Express mode.
NOTE
The first time you download transactions from an online account, QuickBooks looks at cleared and uncleared transactions in your account register. For all subsequent downloads, the program tries to match only transactions that haven’t already cleared.
After you send and receive transactions (as described in the previous section), the number of transactions that QuickBooks retrieved appears to the left of the Transaction List button, as shown in Figure 24-3. Here’s how you process the items that QuickBooks received:
1. In the Bank Feeds window, click the Transaction List button.
QuickBooks opens the Transactions List window (Figure 24-4) and tries to match the downloaded transactions to the ones you’ve already entered in the program. After the program completes its matchmaking, the status bar labeled “Auto” at the top of the window shows how many transactions the program matched on its own. The status bar labeled “Need Your Review” shows how many transactions you have to help it with. In the transaction table, the status of matched transactions is set to Auto, as shown in Figure 24-4, and you don’t have to do anything to them. QuickBooks automatically marks them as cleared in the bank account’s register (Reconciling Transactions).
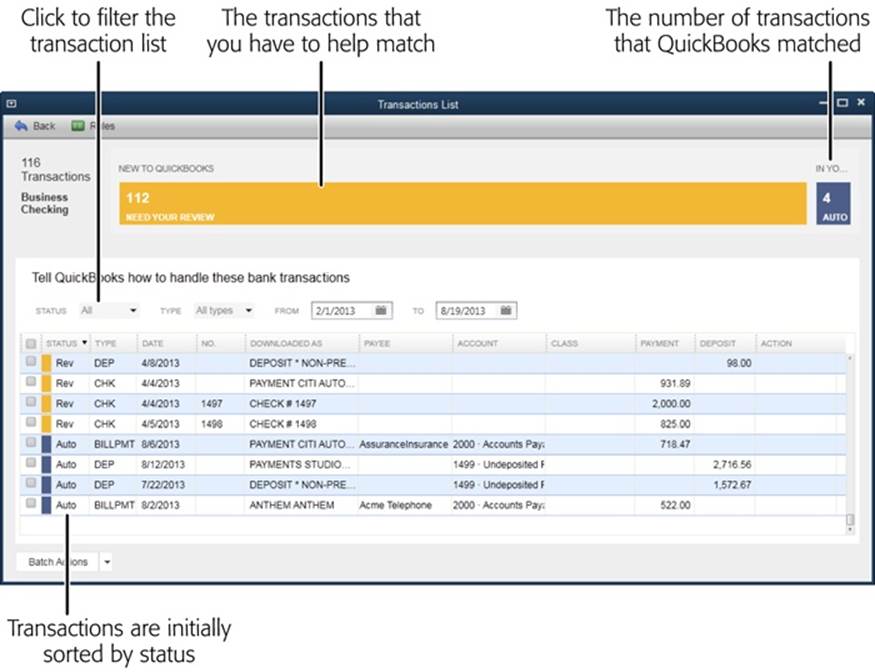
Figure 24-4. The status bars at the top of the Transactions List window show how many transactions QuickBooks already matched and how many you have to help with. To focus on the transactions that aren’t matched, click the Status box, and then choose Need Your Review. In the table, transactions that the program matched have a status of Auto, and unmatched transactions have a status of Rev (short for “Need your review”).
NOTE
Depending on what you do with downloaded transactions, you’ll see different bars in the status area. For example, if you add info to transactions, the Changed bar appears. And if you create new transactions from ones you download, the Add bar appears.
2. If you want to filter the transaction list, click the Status button above the transaction table, and then choose Need Your Review to look at the transactions QuickBooks couldn’t match. Or click one of the status bars above the transaction table to show only those transactions in the table.
Choose “Changed by Rules” instead to see the transactions whose payees QuickBooks renamed using renaming rules (Banking Online Using Classic Mode). If you want to make sure that QuickBooks matched transactions correctly, choose Auto Matched to see only the transactions that the program matched.
You can also filter the list by transaction type or date range. For example, to focus on deposits, in the type drop-down list, choose DEP. To filter the list to show only transactions that occurred within a specific time frame, choose dates in the From and To boxes.
NOTE
For transactions without check numbers, QuickBooks matches a downloaded transaction with the oldest transaction of a matching amount. For example, suppose you withdrew $200 from your checking account twice last month. When you download a $200 withdrawal transaction, QuickBooks automatically matches it with the older of those two transactions.
If QuickBooks matched every transaction, your work is done (if you open the account’s register [Entering Transactions in an Account Register], you’ll see a lightning bolt in the Cleared column for every matched transaction). If you’re not so lucky, the next section tells you how to handle unmatched transactions.
NOTE
When you reconcile an account (Reconciling Accounts), the mark in the Cleared column changes from a lightning bolt to a checkmark for transactions that have been reconciled.
Matching Unmatched Transactions
Unsuccessful attempts to match transactions can happen for several reasons, but the source of the problem is almost always a mistake or omission in your QuickBooks account register. If you forgot to record a transaction in QuickBooks before you downloaded transactions, this section tells you how to make everything match up. The box on Why Transactions Don’t Match describes other problems you might encounter and how to correct them.
Matching Deposits
When you use the Receive Payments window to record check or credit card payments you receive, you might place the payment in your Undeposited Funds account and then forget to make the deposit to your bank account using the Make Deposits window (Recording Deposits). Or you might forget to receive the payment in your company file in the first place. No worries. As Figure 24-5 shows, QuickBooks can match these deposits to payments in your Undeposited Funds account or even to invoices that are still open.
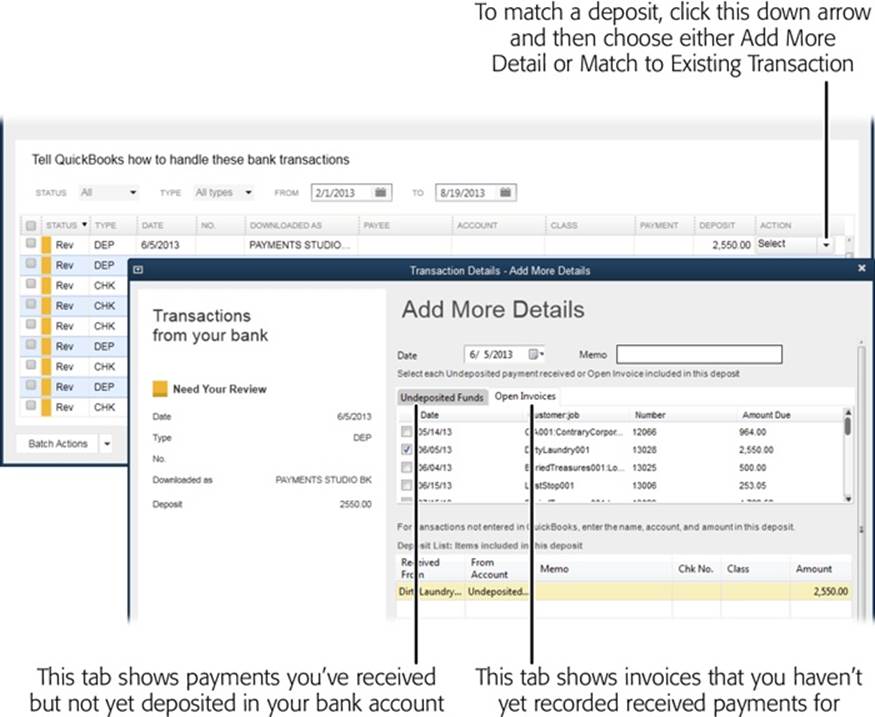
Figure 24-5. To match a deposit, in the Transactions List window, click its Action cell (labeled in the background here), click its down arrow, and then choose Add More Details to open the dialog box shown in the foreground here. If you don’t see the deposit you want to match on the Undeposited Funds tab, click the Open Invoices tab to look for the invoice that goes with the downloaded deposit. When you record the deposit, QuickBooks links the invoice and payment to show that the invoice was paid.
In the Transactions List window, if a downloaded deposit has a status of Rev, you have to help the program match it to a transaction in your company file. In QuickBooks, there are four ways to handle deposits:
§ Payments in the Undeposited Funds account. If you used the Receive Payments window to record a customer payment and the money is sitting in the Undeposited Funds account (Payroll & Employees), click the unmatched deposit’s Action cell, click the down arrow that appears, and then choose Add More Details. In the “Transaction Details - Add More Details” dialog box (shown in Figure 24-5), click the Undeposited Funds tab if it isn’t selected. Turn on the checkbox for the received payment that corresponds to the deposit, and then click the Add to QuickBooks button at the bottom of the dialog box. If you look at your bank account register, you’ll see the deposit now has a lightning bolt in its Cleared cell to indicate that it’s matched with a transaction downloaded from your bank.
§ Deposits for open invoices. If you haven’t recorded a received payment in QuickBooks, the money is still tied up in an open invoice, which means it’s sitting in the Accounts Receivable account. To match a deposit to an open invoice, in the “Transaction Details – Add More Details” dialog box, click the Open Invoices tab shown in Figure 24-5, foreground, turn on the checkbox for the invoice that corresponds to the deposit, and then click Add to QuickBooks.
§ Existing transactions. If the deposit transaction is sitting in your account register but QuickBooks didn’t match it with the downloaded transaction, click the unmatched deposit’s Action cell, click the down arrow that appears, and then choose “Match to Existing Transaction.” In the “Transaction Details - Match to Existing Transaction” dialog box’s unmatched transaction table, click the transaction that corresponds to the deposit, and then click the Confirm Match button at the bottom of the dialog box.
§ Other deposits. If you receive some other type of deposit that you haven’t recorded in any way in QuickBooks (like an insurance claim refund, say), you can record the deposit’s info directly in the Transaction List window’s table. In the deposit’s Payee cell, choose the customer or vendor who sent the money, and in the Account cell, choose the account to which you want to assign the deposit. Then click the deposit’s Action cell, click the down arrow that appears, and then choose Quick Add. QuickBooks adds the deposit to your account register and, if this is the first item you’ve added during this session, the Add status bar appears at the top of the Transactions List window. (If you’ve already added other transactions, the number displayed in the Add status bar increases by 1.)
TIP
If your deposit represents several checks from several customers, in the “Transaction Details - Add More Details” dialog box, you can select more than one open invoice or undeposited funds entry, and add more than one item directly in the Deposit List table. Below the Deposit List, the “Difference remaining” value shows the discrepancy between the deposit amount and the items you’ve selected. When the difference equals 0.00, you’re ready to click Add to QuickBooks.
Matching Checks and Expenses
When there’s no sign of a check transaction in QuickBooks that matches the one you downloaded, you may have forgotten to enter the transaction, created a bill but then forgotten to record that you paid it—or someone is stealing from your account.
In the Transactions List window (Figure 24-4), the amount of a check or bill payment appears in the Payment column. A value in the No. column tells you the payment is a check; if there’s no value in this column, the payment is a bank charge, bank transaction, or electronic payment.
Here’s how to match checks and payments in the Transactions List window:
§ Checks or charges that aren’t bill payments. These payments include any checks you wrote or electronic payments you made without recording a bill in QuickBooks, or bank charges like monthly service fees and bounced-check charges. To record one of these expenses, in the payment’s Payee cell, choose the customer or vendor you paid, and in the Account cell, choose the account to which you want to assign the expense. (When you do this, QuickBooks creates a rule that automatically renames future transactions with the same Downloaded As value to the payee name you selected. See the box on Renaming Downloaded Payees for the scoop on renaming rules.) Then click the payment’s Action cell, click the down arrow that appears, and then choose Quick Add. QuickBooks adds the transaction to your account register and, if this is the first item you’ve added during this session, the Add status bar appears at the top of the Transactions List window. (If you’ve already added other transactions, the number displayed in the Add status bar increases by 1.)
TIP
If you want to add more information about the transaction, like splitting the amount between several accounts or adding a memo, click the payment’s Action cell, click the down arrow that appears, and then choose Add More Details. In the “Transaction Details - Add More Details” dialog box (shown in Figure 24-5, foreground), fill in the Memo box or choose additional accounts. Then click the Add to QuickBooks button at the bottom of the dialog box.
§ Bill payments. For downloaded transactions that correspond to QuickBooks bill payments, you need to link the payment and the bill so that the bill shows up as paid in QuickBooks. If you didn’t record the bill payment in QuickBooks (Recording Reimbursable Expenses), click theunmatched payment’s Action cell, click the down arrow that appears, and then choose “Select Bills to Mark as Paid.” In the “Transaction Details - Select Bills to Mark as Paid” dialog box (Figure 24-6), choose the vendor in the Vendor drop-down list. Turn on the checkbox for the bill that corresponds to the payment, and then click the Add to QuickBooks button at the bottom of the dialog box.
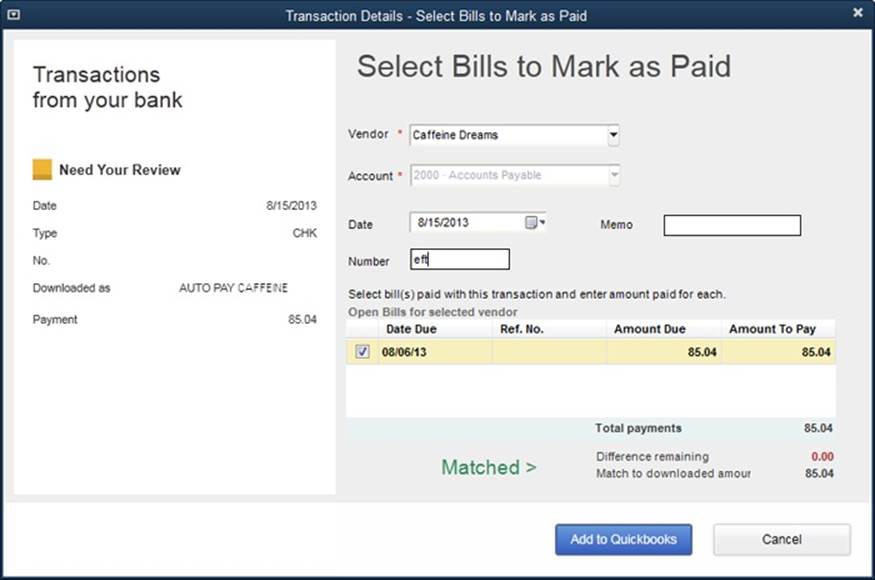
Figure 24-6. If you wrote one check to pay several of a vendor’s bills, turn on the checkboxes for all the bills that the check covers. As you turn on checkboxes, QuickBooks updates the “Difference remaining” value to show the discrepancy between the downloaded transaction’s amount and the total of the bills you selected. When this value equals 0.00, click Add to QuickBooks to save the match.
§ Match an expense manually. If QuickBooks doesn’t match an ATM withdrawal or other expense correctly, you can also match payments to an existing transaction. Click the unmatched payment’s Action cell, click the down arrow that appears, and then choose “Match to Existing Transaction.” In the “Transaction Details - Match to Existing Transaction” dialog box that appears, the table shows register transactions that haven’t yet been matched. For example, if you have two ATM withdrawals, you can pick the one that goes with the downloaded transaction, and then click Confirm Match.
TROUBLESHOOTING MOMENT: WHY TRANSACTIONS DON’T MATCH
If you recorded all your transactions in QuickBooks but your downloaded transactions refuse to match up with what’s in your company file, small discrepancies are probably to blame. For example, with downloaded transactions that include check numbers, QuickBooks first looks for a matching check number and, if it finds one, only then does it look at the amount. So the program considers check transactions matched only if both the check number and amount match. If the check already exists in QuickBooks, there are two reasons why the program wouldn’t be able to match it:
§ The check number in your register is wrong. For example, if you wrote several checks at the same time, you might have entered them in QuickBooks in a different order than the paper checks you wrote out. Open the account’s register window (in the Chart of Accounts window, double-click the name of the account), and then find the transaction and edit its check number. QuickBooks might warn you about duplicate check numbers, but go ahead and use the updated number. After you’ve edited all the check transactions with incorrect numbers, you should be back to unique check numbers.
§ The amounts on the checks don’t match. If the amounts disagree, first look at the account register to see if you typed the amount correctly; if not, fix it.
If transactions from the bank don’t include check numbers, QuickBooks scans transactions without check numbers in your account register for matching amounts. If it doesn’t find a match, you might have forgotten to record the transaction in the Pay Bills window (Selecting Bills to Pay), or the check doesn’t link to a bill (Writing Checks Without Entering Bills).
If you’re sure that a check amount you recorded is correct, but the downloaded check amount is different, change the amount in QuickBooks. (Your bank won’t go back and edit that transaction.) Then contact your bank and work out the discrepancy. If the bank was at fault, it will issue a separate transaction to correct the error, and you can then download that transaction.
QuickBooks can’t match other types of transactions, like ATM withdrawals or debit card purchases, if the amounts don’t match or you haven’t recorded the transactions in QuickBooks.
Adding Multiple Transactions
If you write only a few checks and receive a few payments each month, matching each one individually isn’t too painful. But you have better things to do than match hundreds of transactions one by one. Happily, as long as you don’t need to match downloaded transactions to open transactions in QuickBooks or do anything fancy like create splits, you can add several transactions at once.
In the Transactions List window, turn on the checkmark cells for the transactions you want to add. Next, click the down arrow to the right of the Batch Actions button, and then choose Add/Approve. You can also fill in details for several transactions and add them all at once. To do this, simply fill in their Payee and Account cells and turn on their checkmark cells. After you do that, click the Batch Actions down arrow and then choose Add/Approve.
Deleting Downloaded Transactions
Say you’ve reconciled your credit card account to your statement. You then go online and download transactions only to find that you’ve downloaded transactions you’ve already reconciled. You don’t have to match the downloaded transactions because your account is already matched up with your bank’s records, so you want to delete the downloaded transactions. You can do this via the Transactions List window (to open it, in the Bank Feeds window, click Transaction List). Here’s how to choose and delete transactions one at a time or as a batch:
§ Delete individual transactions. To delete a single transaction, click its Action cell, click it again to display the drop-down list shown in Figure 24-7, and then choose Ignore. In the Confirm Delete message box, click Yes to delete the transaction. If you change your mind and want to keep it, click No instead.
§ Delete several transactions. This option is perfect if you want to delete all the transactions that you’ve already reconciled. In the transaction table’s first column, click the checkmark cells for each transaction you want to delete. Then, at the window’s bottom left, click the down arrow to the right of the Batch Actions button and choose Ignore. In the Confirm Delete message box, click Yes to delete the transactions, or click No to keep them.
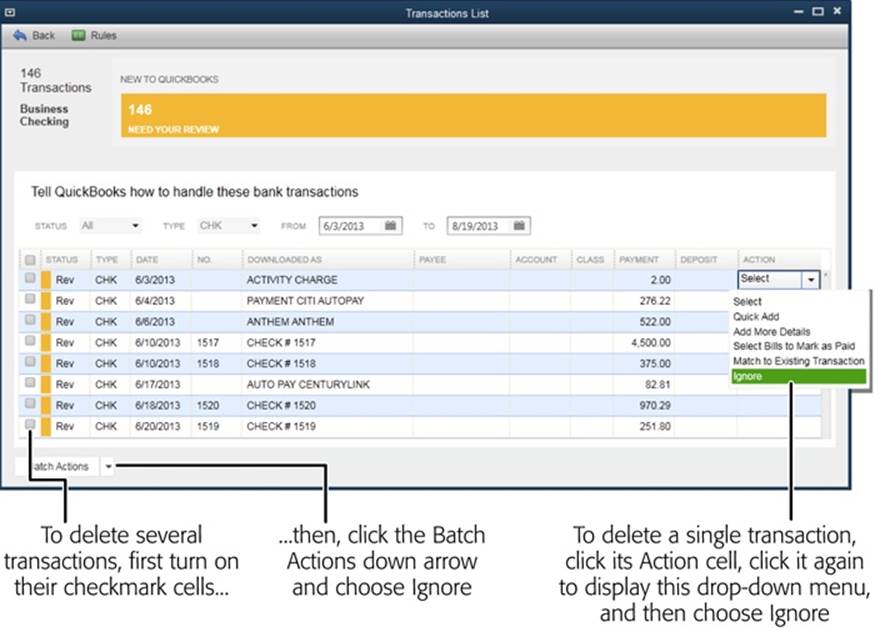
Figure 24-7. If you want to see transactions from a specific date range, such as that of your previous bank statement, choose dates in the From and To boxes above the transaction table. When you do that, QuickBooks filters the list to show only transactions that occurred within those dates.
GEM IN THE ROUGH: RENAMING DOWNLOADED PAYEES
One drawback to downloading transactions is the crazy payee names that often show up. For example, a gas-station credit card charge downloads with the station’s ID number—Conoco #00092372918027—or a payment to your favorite office supply store appears as Internt PMT Have a Great Day 1429AZ#2. You want payee names that make sense, like Gasoline, or that are at least consistent, like Office Supply Heaven #121. QuickBooks’ renaming rules (if you use Express mode) let you replace downloaded payee names with something short, sweet, and meaningful. If you use Classic mode, QuickBooks’ payee aliasing lets you associate a downloaded payee name with a name in your company file, such as a vendor’s or customer’s name. However, you can’t define tests, as described in the numbered steps below. That means that you can associate only one name with a downloaded payee using payee aliases.
QuickBooks automatically creates renaming rules whenever you change the payee name for a downloaded transaction, but the renaming rules it creates might not be what you want. For example, suppose you want to rename any payees that include “Conoco” or “Sunoco,” or you only want to rename a payee if its downloaded name is exactly “Acme Equipment.” Here’s how to edit a renaming rule:
1. At the top left of the Transactions List window, click Rules.
2. Click anywhere in the row for the rule you want to edit, and then, at the window’s bottom left, click the Manage Rules down arrow and choose Edit Rule.
3. In the Edit Rules Details dialog box, in the first drop-down list, click the down arrow to the right of the Description label, and then choose the test you want to use, like Starts With or Matches Exactly.
4. In the second box, type the value that appears in all the downloaded payee names for that vendor, such as Acme Equipment.
5. In the second drop-down list, choose either Rename or Categorize to change the payee field or the account, respectively.
6. If you chose Rename, then, in the Payee Field To drop-down list, choose the payee name you want to use. If you chose Categorize, in the “It in the Following Account” drop-down list, choose an account.
7. Click Save.
If you want to remove one of the existing renaming rules, click the rule’s row, and then click the Manage Rules down arrow and choose Delete Rule.
QuickBooks 2014 can learn from the renaming and categorizing you do in the transaction list and create renaming rules of its own. The rules it creates have names like _AutoGeneratedRule-1.
Banking Online Using Classic Mode
The Bank Feeds Center’s Classic mode lets you see your full account register, which makes it easy to find a matching transaction that QuickBooks doesn’t recognize. You can edit transactions in the register to, for example, correct a typo that prevented the program from making a match. This section explains how to handle your online banking using Classic mode.
Sending and Receiving Items
Choose Banking→Bank Feeds→Bank Feeds Center to open the Bank Feeds window. In Classic mode, this window is more compact than its Express mode sibling, as you can see in Figure 24-8.
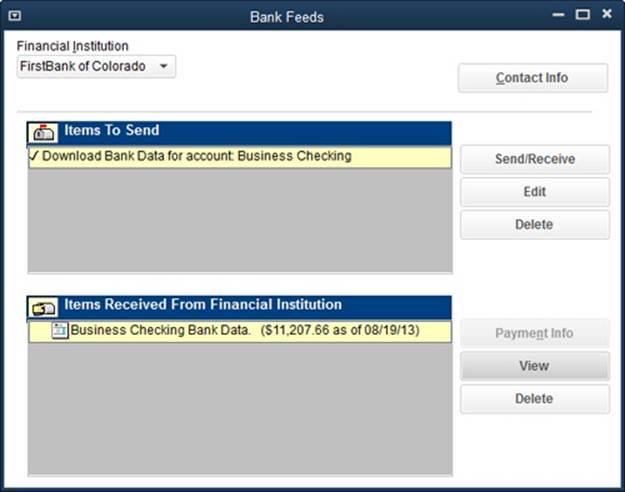
Figure 24-8. If you have online services set up with more than one bank (your checking account at one bank and a credit card at another, say), in the Financial Institution drop-down list, choose one to connect to. In the Items To Send box, QuickBooks automatically selects all requests (like downloading your transactions). If you don’t want to send an item, click anywhere in its row to uncheck it. Then click Send/Receive to connect to the bank’s website and send the selected requests.
To send requests to your bank, click Send/Receive. In the “Access to [your bank]” dialog box that appears, type your password or PIN, and then click OK. After you send your requests, the Online Transmission Summary dialog box tells you how many transactions QuickBooks downloaded from your bank. Click Close, and the Items Received From Financial Institution box shows the balances of your online accounts and any messages that your bank sent you.
Working with Online Items
In the Bank Feeds window (Figure 24-8), you can make changes to items you intend to send before you connect to your bank account. After you receive items from your bank, you can view items or delete them. Here’s how you use the window’s various buttons:
§ Edit. Before you go online in Classic mode, you can edit any items other than a request for a statement, like a funds transfer or bill payment you’re sending. Simply select the item, and then click Edit. Make the changes you want, and then click OK.
NOTE
QuickBooks adds a request for a statement to the Items To Send list every time you open the Bank Feeds window (the request is labeled “Download Bank Data for account: [account name]”—Figure 24-8 shows an example). In this context, a statement is simply a list of the transactions that cleared in your account since the last time you retrieved information formatted in a way that QuickBooks can import.
§ Delete. In Classic mode, the Bank Feeds window includes two Delete buttons, one for each of the window’s two main boxes. Simply click the button to the right of the appropriate box to delete the items you’ve selected in it. For example, if you set up a funds transfer between accounts that you no longer need or want to remove another type of item, in the Items To Send box, select the item and then click Delete.
You’ll find that your bank is fond of sending you messages about new services or holidays. There’s no reason to clutter the Items Received From Financial Institution box with these messages, so simply select them and then click Delete.
§ View. In the Items Received From Financial Institution box, select an item and then click View to see it in its entirety. When you want to match the transactions in a statement to your QuickBooks bank account transactions, select the statement and then click View; the next section has more details.
Matching Transactions
Every time you connect to your financial institution (by clicking Send/Receive in the Bank Feeds window), QuickBooks requests a statement of all the transactions that have cleared since the last time you went online. After you connect, in the Items Received From Financial Institution box, you’ll see an entry for the statement QuickBooks retrieved. To view the downloaded transactions and pull them into your company-file bank account, select this entry and then click View.
When you do, QuickBooks opens the Match Transactions window (24-10) and tries to match the downloaded transactions to the ones you’ve already entered in the program. If QuickBooks is able to match transactions, the Results of Automatic Transaction Matching dialog box tells you how many it paired up. Click OK to close the dialog box. At the bottom of the Match Transactions window, on the Downloaded Transactions tab, the status for those transactions is set to Matched and you don’t have to do anything to them; QuickBooks automatically marks them as cleared in the register. Transactions that the program can’t match have a status of Unmatched, as shown in Figure 24-9.
NOTE
The first time you download transactions from an online account, QuickBooks looks at cleared and uncleared transactions in your account register. For all subsequent downloads, the program tries to match only transactions that haven’t already cleared.

Figure 24-9. If you dutifully enter all your transactions before you download your statement, seeing dozens of unmatched transactions might make you nervous. To make QuickBooks compare the downloaded transactions with the ones in your account register, turn on the Show Register checkbox near the top of this window.
If QuickBooks matches every transaction, you’ll see a lightning bolt for every matched transaction In the account register’s Cleared column and your work is done. If you’re not so lucky, here’s how to deal with the unmatched items:
§ Unmatched checks. Select the check that you didn’t enter in QuickBooks and then click Add One to Register. In the Add Unmatched Transaction dialog box that opens, you can choose one of three options. The program automatically selects the “Using the register” option. If you keep this option selected and click OK, the Add Unmatched Transaction dialog box closes and the Match Transactions window opens. In that window’s register, you’ll see a new transaction with its check number, date, and amount filled in. All you have to do is enter the payee and account, and then click Record.
If you select the “As a payment made by check, using the Write Checks window” option instead, and then click OK, QuickBooks opens the Write Checks window to a new check transaction and fills in the check number, date, and amount. Fill in the other fields (Writing Checks Without Entering Bills), and then click Save & Close.
If you select the “As a payment for a previously created bill, using the Pay Bills window” option and click OK, QuickBooks opens the Pay Bills window so you can select and pay the bill that corresponds to this unmatched transaction.
§ Unmatched deposits. In the list of downloaded transactions, select the deposit, and then click Add One to Register. Similar to the Add Unmatched Transaction dialog box that opens for an unmatched check, the dialog box that opens when you click Add One to Register here contains three options. The program automatically selects the “Using the register” option. If you click OK, the Add Unmatched Transaction dialog box closes and the Match Transactions window opens with the new transaction’s date and amount filled in. Enter the payee and account, and then click Record.
If you select the “As a deposit, using the Make Deposits window” option instead and click OK, QuickBooks opens the “Payments to Deposit” window. Select the deposit in the list, and then click OK.
If you select the “As a payment on an invoice, using the Receive Payments window” option and click OK, the Receive Payments window opens so you can apply the deposit to the invoice that corresponds to this unmatched deposit.
§ Bank charges. For charges including monthly service fees, bounced-check charges, and so on, in the list of downloaded transactions, select the transaction and then click Add One to Register. In the Add Unmatched Transaction dialog box that opens, leave the “Using the register” option selected and click OK. Back in the Match Transactions window, fill in the transaction’s fields, and then click Record.
Adding Multiple Transactions
If you have several unmatched transactions that you want to add to the register, in the Match Transactions window, click Add Multiple. The “Add Multiple Transactions to the Register” window opens and lists all the unmatched transactions. As you can see in Figure 24-10, the top half of the window lists transactions that are either ready to go or are missing an account. After you choose accounts for the transactions that don’t have them, click Record.
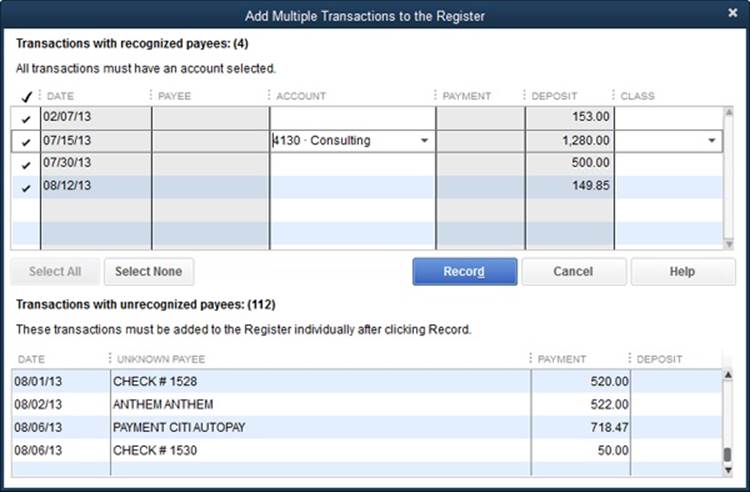
Figure 24-10. You can’t do anything with the transactions listed at the bottom of this window that have unrecognized payees. To correct those transactions, close this window and, back in the Match Transactions window, select one transaction and then click Add One to Register. You can then edit the payee name in the register. Repeat this process to fix the other transactions listed in the bottom of the window.
Deleting Downloaded Transactions
Classic mode doesn’t give you a way to delete transactions on the Match Transactions window’s Downloaded Transactions tab. If you’ve already reconciled your account and then downloaded the transactions, you might think you have to live with those unmatched transactions forever. But with some fancy footwork, you can get rid of those downloaded orphans. Here’s what you do:
1. Scroll in the register at the top of the Match Transactions window to find the reconciled transaction that pairs with an unmatched transaction.
An asterisk in the transaction’s cleared cell (the one in the column whose heading is a checkmark) means that transaction is cleared; a checkmark indicates that it’s reconciled.
2. Keep clicking its cleared cell until the cell is blank.
As soon as the cleared cell is blank, QuickBooks automatically matches the register transaction and the downloaded transaction. You’ll see a lightning bolt in the cleared cell to indicate the match, and the downloaded transaction disappears from the Downloaded Transactions tab.
3. Click the cleared cell again until you see a checkmark.
The register transaction is back to being reconciled, and the downloaded transaction is gone forever.
TIP
If you have dozens of transactions that you want to delete, switch to Express mode instead (see the Tip on Tip). Then you can delete the transactions in the Transactions List window, as described on Deleting Downloaded Transactions. After that, you can switch back to Classic mode.