QuickBooks 2014: The Missing Manual (2014)
Part I. Setting Up QuickBooks
Chapter 5. Setting Up Items
Whether you build houses, sell gardening tools, or tell fortunes on the Internet, you’ll probably use items in QuickBooks to represent the products and services you sell. But to QuickBooks, things like subtotals, discounts, and sales tax are items, too. In fact, nothing appears in the body of a QuickBooks sales form (such as an invoice) unless it’s an item.
Put another way, to create invoices (which you’ll learn how to do in Chapter 10), sales receipts, and other sales forms in QuickBooks, you need customers and items. (You also need items to fill in the bills and other purchase forms you record.) So, now that you’ve got your chart of accounts and customers set up in QuickBooks, it’s time to dive into items.
This chapter begins by helping you decide whether your business is one of the few that doesn’t need items at all. But if your organization is like most and uses business forms like invoices, sales receipts, and so on, the rest of the chapter will teach you how to create, name, edit, and manage the items you add to forms. You’ll then learn how to use items in invoices and other forms in the remaining chapters of this book.
What Items Do
For your day-to-day work with QuickBooks, items save time and increase consistency on sales and purchase forms. Here’s the deal: Items form the link between what you sell (and buy) and the income, expense, and other types of accounts in your chart of accounts. When you create an item, you describe what the item is, how much you pay for it, how much you sell it for, and the accounts to which you post the corresponding income, expense, cost of goods sold, and asset value. For example, say you charge $75 an hour for the bookkeeping service you provide, and you want that income to show up in your Financial Services income account. So you create an item for bookkeeping and associate it with your income account. That way, when you add the item to a sales form, QuickBooks automatically multiplies the price per hour by the number of hours to calculate the full charge, and then posts the income to your Financial Services account. You also create items for other stuff you add to sales forms, like discounts, shipping charges, and subtotals.
Items also make it easy to look at your company’s finances from different perspectives. You can set up your chart of accounts based on the accounts you want to show on your financial statements (Generating Financial Reports), which are usually summarized to include only what your bankers or other interested parties need to know. At the same time, items (and classes, which you’ll learn about on Categorizing with Classes) let you track income and expenses to the level of detail you want. For example, you might set up two income accounts: one for services and one for products. However, you can create items for every type of service and product you sell.
When it’s time to analyze how your business is doing, items shine. QuickBooks has built-in item-based reports that show the dollar value of sales or the number of inventory units you’ve sold. (To learn how to use inventory reports, see Running Inventory Reports. Other item-based reports are described throughout this book.) You can work out which accounts to assign items to on your own or with the help of your accountant (a good idea if you’re new to bookkeeping), and then specify those accounts in your items, as shown in Figure 5-1. QuickBooks remembers these assignments from then on.
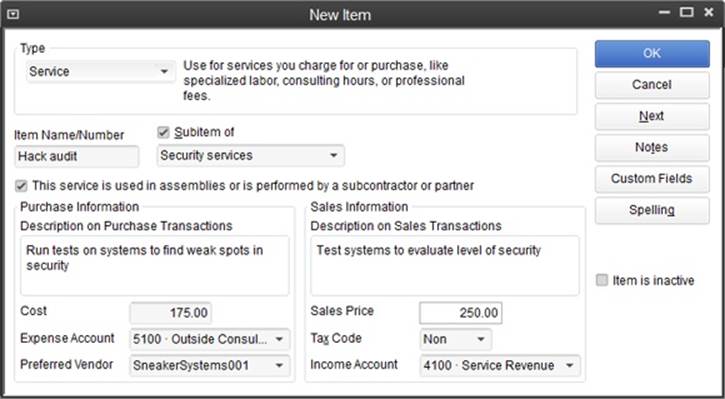
Figure 5-1. If you had to enter item details each time you added an entry to an invoice, you’d be bound to make mistakes. But by setting up an item using this window, you can make sure you use the same information on sales and purchase forms each time you sell or buy that item. (When the inevitable exception to the rule arises, you can edit the item info that QuickBooks fills in on the sales form.)
When You Don’t Need Items
Without items, you can’t create any type of sales form in QuickBooks, including invoices, statements, sales receipts, credit memos, and estimates. But if you don’t use sales forms, you don’t need items. Not many organizations operate without these forms, but here are a few examples of ones that do:
§ Old Stuff Antiques sells junk—er, antiques—on consignment. Kate, the owner, doesn’t pay for the pieces; she just displays them in her store. When she sells a consignment item, she writes paper sales receipts. When she receives her cut from the seller, she deposits the money in her checking account.
§ Tony owns a tattoo parlor specializing in gang insignias. He doesn’t care how many tattoos he creates and—for safety’s sake—he doesn’t want to know his customers’ names. All Tony does is deposit the cash he receives upon completing each masterpiece.
§ Dominic keeps the books for his charity for iceberg-less penguins. The charity accepts donations of money and fish, and it doesn’t sell any products or perform services to earn additional income. He deposits the monetary donations into the charity’s checking account and enters each deposit in QuickBooks. He keeps track of the donors’ contributions and his frozen fish inventory in a spreadsheet.
Should You Track Inventory with Items?
If your business is based solely on selling services, you can skip this section. But if you sell products, it’ll help you understand your options.
You can handle products in two ways: by stocking and tracking inventory or by buying products only when work for your customers requires them. The system you use affects the types of items you create in QuickBooks.
If you buy products specifically for customers, you need items, but you don’t have to track the quantity on hand. In this case, you create Non-inventory Part items, which you’ll learn about shortly. For example, general contractors work on various types of projects, so they usually purchase the materials they need for a specific job and charge the customer for those materials. Because general contractors don’t keep materials in stock, they don’t have to track inventory and can therefore use Non-inventory Part items.
On the other hand, specialized contractors like plumbers install the same kinds of pipes and fittings over and over. These contractors often purchase parts and store them in a warehouse, selling them to their customers as they perform jobs. These warehoused parts can be set up as Inventory Part items (Setting Up Inventory Items) in QuickBooks. When you use the program’s inventory feature, QuickBooks keeps track of how many products you have on hand, increasing the number as you purchase them and decreasing the number when you sell them to customers.
So, before you start working with items in QuickBooks, you actually have two inventory decisions to make: First, should you track inventory? And second, should you track inventory in QuickBooks? Read on to learn how to make these decisions.
Because tracking inventory requires more effort than buying only the materials you need, use the following guidelines to determine whether your business should track inventory at all:
§ Track inventory if you keep products in stock to resell to customers. If your company stocks faux pony bar stools to resell to customers, those stools are inventory. By tracking inventory, you know how many units you have on hand, how much they’re worth, and how much money you made on the stools you’ve sold.
On the other hand, the faux pony mouse pads you keep in the storage closet for your employees are business supplies. Most companies don’t bother tracking inventory for supplies like these, which they consume in the course of running their business.
§ Track inventory if you want to know when to reorder products so you don’t run out. If you sell the same items over and over, keeping your shelves stocked means more sales (because the products are ready to ship out as soon as an order comes in). QuickBooks can remind you when it’s time to reorder a product.
§ Don’t track inventory if you purchase products specifically for jobs or customers. If you special-order products for customers or buy products for specific jobs, you don’t need to track inventory. After you deliver the special order or complete the job, your customer has taken and paid for products, and you simply have to account for the income and expenses you incurred.
§ Don’t track inventory if you rent equipment to customers. For leases and rentals, you receive income from renting or leasing assets you own. In that case, you can show the value of the for-rent products as an asset in QuickBooks and the rental income as a Service item (Service Items), so you don’t need Inventory Part items.
Your business model might dictate that you track inventory. However, QuickBooks’ inventory-tracking feature has some limitations. For example, it lets you store only up to 14,500 items. How can you tell whether QuickBooks inventory fits the bill? If you answer yes to any of the following questions, QuickBooks isn’t the program to use to handle the products you sell:
§ Do you sell products that are unique? In the business world, tracking inventory is meant for businesses that sell commodity products, such as electronic equipment, and stock numerous units of each product. If you sell unique items, such as fine art or compromising Polaroid photos, you’d eventually hit QuickBooks’ 14,500 item limit. For such items, consider using a spreadsheet to track the products you have on hand.
TIP
Here’s one way to handle unique products using QuickBooks: When you sell your unique handicrafts, record the sales in QuickBooks using generic Non-inventory Part items. For example, use an item called Oil Painting on the sales receipts for the artwork you sell and fill in more specific information about the painting in the sales receipt’s Description field.
§ Do you manufacture the products you sell out of raw materials? QuickBooks inventory can’t follow materials as they wend through a manufacturing process or track inventory in various stages of completion.
NOTE
QuickBooks Premier and Enterprise editions can track inventory for products that require some assembly. For instance, if you create Wines from Around the World gift baskets using the wine bottles in your store, you can build an Inventory Assembly item (Creating Inventory Items) out of wine and basket Inventory Part items. The box on Turning Parts into Products explains another way to track assembled inventory.
§ Do you value your inventory by using a method other than average cost? QuickBooks Pro and Premier calculate inventory value by average cost. If you want to use other methods—like last in/first out (LIFO) or first in/first out (FIFO)—you can export inventory data to a spreadsheet program and then calculate inventory cost there (Exporting Addresses). Or you can upgrade to QuickBooks Enterprise and subscribe to Intuit’s Advanced Inventory add-on service (which costs extra).
§ Do you use a point-of-sale system to track inventory? Point-of-sale inventory systems often blow QuickBooks’ inventory tracking out of the water. If you forgo QuickBooks’ inventory feature, then you can periodically update your QuickBooks file with the value of your inventory from the point-of-sale system.
NOTE
If you like the point-of-sale idea but don’t have a system yet, consider Intuit’s QuickBooks Point of Sale, an integrated, add-on product for retail operations that tracks store sales, customer info, and inventory. Head to http://pointofsale.intuit.com for more info.
You don’t have to use QuickBooks’ inventory feature at all if you don’t want to. For example, if you perform light manufacturing, you can track the value of your manufactured inventory in a database or other program. You can then periodically add journal entries (Creating Journal Entries) to QuickBooks to show the value of in-progress and completed inventory.
If you do opt to use QuickBooks to track inventory, Chapter 20 shows you how, from first step to last.
TIP
The answer to your inventory dilemma could be an add-on program that tracks inventory and keeps QuickBooks informed. One of the best is FishBowl Inventory (www.fishbowlinventory.com).
Planning Your Items
Setting up items in QuickBooks is a lot like shopping at a grocery store. If you need only a few things, you can shop without a list. Similarly, if you’re going to use just a few QuickBooks items, you don’t need to write them down before you start creating them. But if you use dozens or even hundreds of items, planning your Item List can save you lots of frustration.
If you jumped straight to this section, now’s the time to go back and read Should You Track Inventory with Items?, which helps you with your first decision: whether to use items that represent services, inventory, or non-inventory products.
By deciding how to name and organize your items before you create them in QuickBooks, you won’t waste time editing and reworking existing items to fit your new naming scheme. Read on to learn what you should consider before creating items.
Generic or Specific?
Conservation can be as important with QuickBooks’ items as it is for the environment. QuickBooks Pro and Premier can hold no more than 14,500 items, which is a problem if you sell unique products, such as antiques, or products that change frequently, such as current clothing styles for teenagers. Once you use an item in a transaction, you can’t delete that item, so you could end up with lots of items you no longer use (see Hiding Items). By planning how specific your items will be, you can keep your Item List lean.
For instance, a generic item such as Top can represent a girl’s black Goth T-shirt one season and a white, poplin button-down shirt the next. Generic items have their limitations, though, so use them only if necessary. For example, you can’t track inventory properly when you use generic items. QuickBooks might show that you have 100 tops in stock, but that doesn’t help when your customers are clamoring for white button-downs and you have 97 black Goth T-shirts. In addition, the information you store with a generic item won’t match the specifics of each product you sell. So, when you add generic items to an invoice or a sales form, you’ll have to edit a few fields, such as Description or Price, as shown in Figure 5-2.
Naming Items
Brevity and recognizability are equally desirable characteristics in item names. Short names are easier to type and manage, but they can be unintelligible. Longer names take more effort to type and manage but are easier to decipher. Decide ahead of time which kind of name you prefer, and then stick with it as you create items.
QuickBooks encourages brevity because an item’s name can be no more than 31 characters. If you sell only a handful of services, you can name your items the same things you call them. For instance, for a tree service company, names like Cut, Limb, Trim, Chip, and Haul work just fine. But if your Item List runs into the hundreds or thousands, some planning is in order. Here are some factors to consider when naming items:
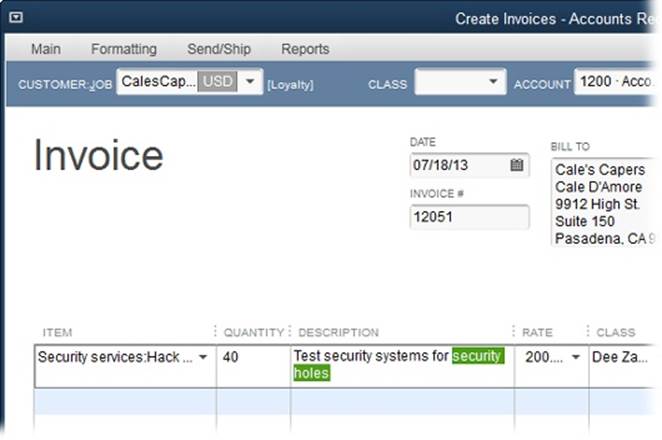
Figure 5-2. QuickBooks automatically fills in fields like Description and Price (or Rate, as shown here) with values you’ve saved in item records. But you can edit those fields once you add an item to an invoice, whether you use generic or specific items to describe what you sell. Just click a field in a sales form, select the text you want to change, and then type the new value.
§ Aliases. Create a pseudonym to represent the item. For a carpet company, “Install standard” could represent the installation along with vacuuming and hauling waste, while “Install deluxe” could include the standard installation plus moving and replacing furniture. You can include the details in the item’s description.
§ Sort order. In the Item List window (List→Item List), QuickBooks sorts items first by type and then in alphabetical order by name. So if you want your items to appear in some logical order in drop-down lists (like an invoice item table, for instance), pay attention to the order of characteristics in your item names. For example, if you created “Deluxe install” and “Standard install” Service items, other Service items beginning with the intervening letters of the alphabet would separate them in drop-down lists By naming your installation items “Install deluxe” and “Install standard” instead, they’ll show up in your Item List one after the other.
§ Abbreviation. If you have to compress a great deal of information into an item name, you’ll have to abbreviate. For example, suppose you want to convey all the things you do when you install a carpet, including installing tack strips, padding, and carpet; trimming carpet; vacuuming; and hauling waste. That’s more than the 31 characters (including spaces) you have to work with. Poetic won’t describe it, but something like “inst trim vac haul” says it all in very few characters. The box on Other Ways to Identify Items suggests two other ways to identify complicated items.
POWER USERS’ CLINIC: OTHER WAYS TO IDENTIFY ITEMS
If you want to keep item names lean but still include detailed information, look to these two item features:
§ Descriptions. Items have fields for both names and descriptions. When you create an invoice, you choose the item’s name from a drop-down list, but the invoice that the customer sees shows the item’s description. So you can keep your item names brief by putting the details in the Description field, which, for all practical purposes, can hold an unlimited amount of text.
§ Group. Instead of creating one item that represents several phases of a job, you can create separate items for each phase and then create a Group item (Subtotal) to include those phases on an invoice. For instance, create one item for installing tack strips, padding, and carpet, and then create additional items for vacuuming, hauling, and moving and replacing furniture. Then create a Group item that contains all the individual Service items included in a carpet-installation job. That way, when you add that Group item to an invoice, QuickBooks adds each Service item to a line on the invoice. A Group item isn’t limited to just Service items, though. It can include other types of items, such as Non-inventory Part, Inventory Part, and Other Charge items.
NOTE
Construction companies in particular can avoid long hours of item data entry by using third-party estimating programs. Construction-estimating programs usually include thousands of entries for standard construction services and products. If you build an estimate with a program that integrates with QuickBooks, you can import that estimate into QuickBooks and then sit back and watch as it automatically adds all the items in the estimate to your Item List. To find such QuickBooks-integrated programs, go to http://marketplace.intuit.com. On the menu bar, click Find Software→Find Solutions by Industry. Then, on the By Industry tab, choose Construction/Contractors.
Subitems
If you keep all your personal papers in one big stack, you probably have a hard time finding everything from birth certificates to tax forms to bills and receipts. If you’ve got one big list of items in QuickBooks, you’re in no better shape. To locate items more easily, consider designing a hierarchy of higher-level items (parents) and one or more levels of subitems, as shown in Figure 5-3. The box on Catchall Subitems explains how to make sure you have items for every purpose.
For example, a landscaping business might create top-level items for trees, shrubbery, cacti, and flower bulbs. Within the top-level tree item, the landscaper might create subitems for several species: maple, oak, elm, sycamore, and dogwood. You can create up to five levels of subitems to represent categories such as size (seedling, established, and mature, say).
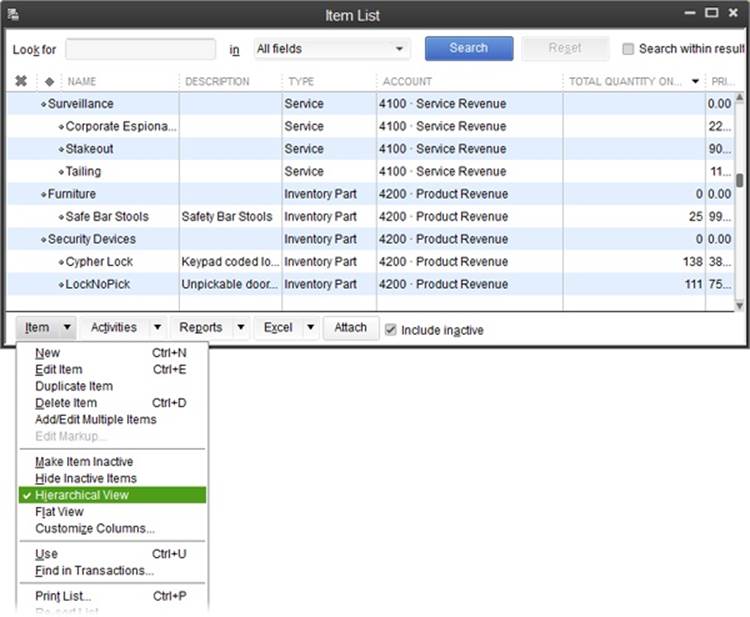
Figure 5-3. The Item List window’s Hierarchical View (shown here) indents subitems, making it easy to differentiate the items you use to categorize the list from the items you actually sell. To check which view you’re seeing, click the Item button at the bottom of the window to display the menu shown here. If you work with long lists of subitems, the parent item might end up off the screen. To keep the hierarchy of items visible at all times, choose Flat View, wherein QuickBooks uses colons to separate the names of each level of item and subitem.
WORD TO THE WISE: CATCHALL SUBITEMS
When you develop a hierarchy of parent items and subitems, eventually someone in your company will run across a service or product that doesn’t fit any of the existing subitems. If you assign a transaction to a parent item that has subitems, then QuickBooks automatically creates a subitem called “Other” as a catch basin. For example, if you have a parent item called Security Services, you’d get a subitem called Security Services-Other.
Catchall items can act as holding pens while you figure out which specific subitem you should use. They’re also an easy way to look for transactions that should be reassigned to a different subitem. For instance, you can create a transaction by using the Security Services-Other item, and then change the item in the transaction later (Entering Invoice Line Items) when you’ve identified (or created) the correct subitem.
Creating Items
The best time to create items is after you’ve created your accounts but before you start purchasing goods from vendors or invoicing customers. Each item links to an account in your chart of accounts, so creating items goes quicker if you don’t have to create accounts as well.
You can create items while you’re in the midst of creating an invoice, but you’ll find that creating items goes much faster when you create several at once. How long it takes to create items depends on how many you need. If you sell only a few services, a few minutes should do it. On the other hand, construction companies that need thousands of items often save hours of data entry by importing items from third-party programs (see Working with Other Apps).
NOTE
This section shows you how to create items one at a time. To learn how to quickly create multiple items, jump to Adding and Editing Multiple Records in Chapter 6.
Each type of item has its own assortment of fields, but the overall process of creating an item is the same for every type. With the following procedure under your belt, you’ll find that you can create many of your items without further instruction. (If you do need help with fields for a specific type of item, read the sections that follow to learn what each field does.)
1. On the QuickBooks Home page, click Items & Services (or choose Lists→Item List) to open the Item List window.
When you first display the Item List, QuickBooks sorts the entries in it by type. The sort order for the item types isn’t alphabetical—it’s the order that types appear in the Type drop-down list, as shown in Figure 5-4. You can change the list’s sort order by clicking a column heading.
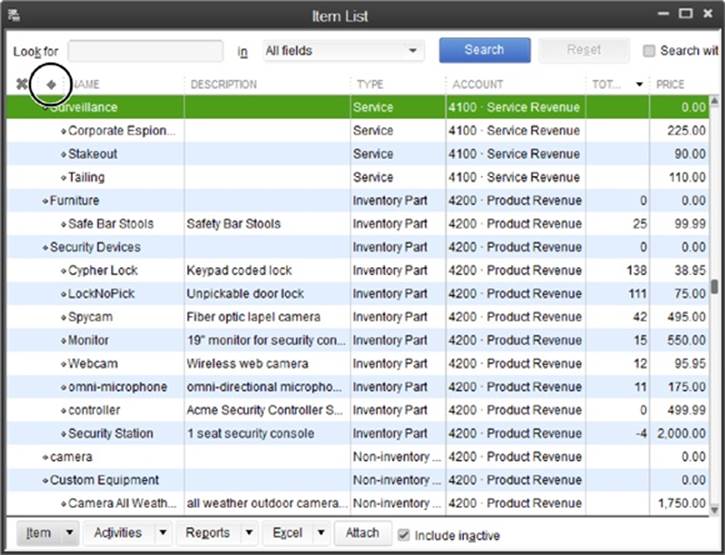
Figure 5-4. QuickBooks lists items by type and then in alphabetical order within each type. You can change the sort order of the list by clicking a column heading. If you click the heading again, QuickBooks toggles the list between ascending and descending order. To return the list to being sorted by type, click the diamond to the left of the column headings (circled), which appears anytime the list is sorted by a column other than Type.
2. Open the New Item window by pressing Ctrl+N or clicking Item→New.
QuickBooks opens the New Item window and selects Service in the Type drop-down list. (Learn more about the various item types starting on Service Items.)
3. To create a Service item, just press Tab to proceed with naming the item. To create any other type of item, choose it in the Type drop-down list.
Some item types won’t appear in the list if you haven’t turned on the corresponding feature. For example, the Inventory Item type doesn’t appear unless you’ve turned on inventory tracking, as described on Setting Up Inventory Items.
4. In the Item Name/Number box, type a unique identifier for the item.
For example, if you opt for long and meaningful names, you might type Install carpet and vacuum. For a short name, you might type Inst Carpt. See Planning Your Items for guidelines on naming items.
5. To make this item a subitem, turn on the “Subitem of” checkbox and then choose the item that you want to act as the parent.
If the parent item already exists, simply choose it from the “Subitem of” drop-down list. To create the parent while creating the subitem, choose <Add New> at the top of the “Subitem of” list, and then jump back to step 3 to begin the parent-creation process.
NOTE
Subitems and parents have to be the same type, and you can’t create subitems for Subtotal, Group, or Payment items.
6. Complete the other fields as described in the following sections for the type of item you’re creating.
QuickBooks will use the info you enter to fill in these fields on sales and purchase forms. For example, it uses the sales price you enter here on invoices when you sell some units. If the sales price changes each time, simply leave the item’s sales price field (which is labeled Rate, Price, or Sales Price depending on the type of item and the item’s settings) set to zero. That way, QuickBooks doesn’t fill in a price so you can type one in each time you sell the item. (Even if you set up a value for an item, you can overwrite it whenever you use that item on a sales form.)
NOTE
You have to assign an account to every item, whether it’s a parent item or not.
7. If you have additional items to create, click Next to save the current item and start another. If you want to save the item you just created and close the New Item window, click OK.
If you’ve made mistakes in several fields or need more information before you can complete an item, click Cancel to throw away the current item and close the New Item window.
Service Items
Services are intangible things that you sell, like time or the output of your brain. For example, you might sell consulting services, Internet connection time, haircuts, or tarot card readings. In construction, services represent phases of construction, which makes it easy to invoice customers based on progress and to compare actual values with estimates.
Suppose you run a telephone answering service. You earn income when your customers pay you for the service. You pay salaries to the people who answer the phones, regardless of whether you have two service contracts or 20. For this business, you earn income with your service, but your costs don’t link to the income from specific customers or jobs.
On the other hand, in some companies, such as law practices, the partners get paid based on the hours they bill, so the partners’ compensation is an expense associated directly with the firm’s income. Services that you farm out to a subcontractor work similarly. If you offer a 900 number for gardening advice, you might have a group of freelancers who field the calls and whom you pay only for their time on the phone. In these scenarios, you still earn income for the service you sell, but you also have to pay the law-practice partners or the subcontractors to do the work. The partners’ or subcontractors’ cost relates to the income for that service. Conveniently, QuickBooks displays different fields depending on whether a service has costs associated with income.
The mighty Service item single-handedly manages all types of services, whether you charge by the hour or by the service, with associated expenses or without. This section describes the fields you fill in when creating Service items.
Service Items Without Associated Costs
Here’s how the fields in the New Item (or Edit Item) window work when you’re creating a Service item that doesn’t include purchasing services from someone else (that is, when you leave the “This service is used in assemblies or is performed by a subcontractor or partner” checkbox turned off, as shown in Figure 5-5):
§ Description. Type a detailed explanation of the service in this box. This text appears on invoices and sales forms, so use terms that your customers will understand.
§ Rate. Type how much you charge customers for the service. You can enter a flat fee or a charge per unit of time. For example, you might charge $9.95 for unlimited gardening advice per call, charge by the minute, or charge $200 for unlimited calls each month. When you add the item to an invoice, QuickBooks multiplies the quantity by the sales price to calculate the total charge.
If the item’s cost varies, leave the Rate set to 0; you can then enter the price when you create an invoice or other sales form. If the rate is often the same, fill in the most common rate. Then, when you add the item to an invoice, you can modify the rate whenever you want to use a different amount. For services that carry a flat fee, use a quantity of 1 on your invoices.
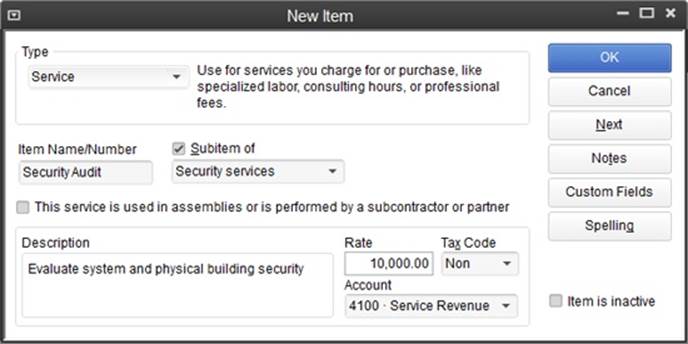
Figure 5-5. If a service doesn’t have costs directly associated with it, you define only its description, rate, tax code, and income account.
NOTE
QuickBooks multiplies the rates by the quantities you add to sales forms. Be sure to define the rate in the same units (by hours or days, for example) so that QuickBooks calculates your income and expenses correctly.
§ Tax Code. Most Service items are nontaxable, so you’ll choose Non here more often than not. (This field appears only if you’ve turned on the sales tax feature, as described on Setting Up Sales Tax.)
§ Account. Choose the income account to which you want to post the income for this service, whether it’s a catchall income account for all your services or one you created specifically for this service.
Service Items with Associated Costs
If you sell services that have associated costs, such as when you hire someone else to perform those services, you have to set up the Service item to include those costs. The key to displaying the fields you need to fill in when you purchase services from someone else is the “This service is used in assemblies or is performed by a subcontractor or partner” checkbox, shown in Figure 5-6. In addition to the basics like Item Name/Number and “Subitem of,” here are the fields you fill in when an item does have associated costs:
§ Description on Purchase Transactions. Type in the description that you want to appear on the bills or purchase orders you issue to subcontractors or vendors.
§ Cost. Enter what you pay for the service, which can be an hourly rate or a flat fee. For example, if a subcontractor performs the service and receives $175 for each hour of work, type 175 in this field. If the cost varies, leave this field set to 0; you can then enter the actual cost when you create a purchase order.
§ Expense Account. Choose the account to which you want to post what you pay for the service. If a subcontractor does the work, choose a Cost of Goods Sold account or an expense account for subcontractor or outside consultants’ fees. If a partner or owner performs the work, choose a Cost of Goods Sold account or an expense account for service-related costs.
§ Preferred Vendor. If you almost always use the same vendor for a service, choose that vendor in this drop-down list. That way, if you don’t select a vendor when you first create a purchase order, QuickBooks selects that vendor when you add this Service item. However, if you purchase the item from several vendors, leave this field blank.
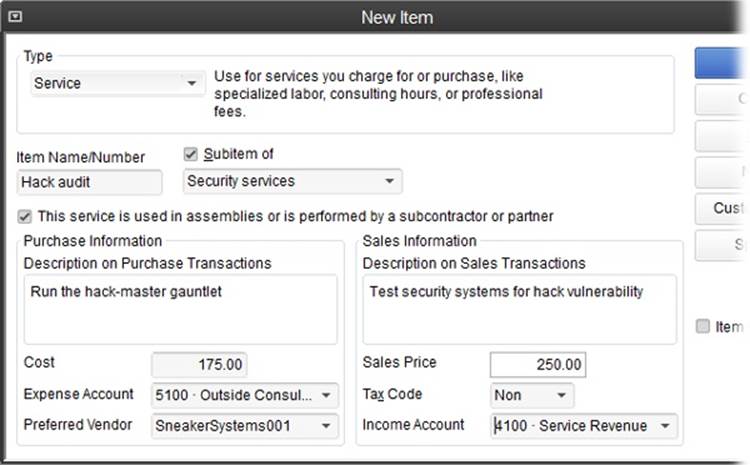
Figure 5-6. If subcontractors or partners perform the service and get paid for their work, a Service item has to contain information for both the sales and purchase transactions. In that case, turn on the “This service is used in assemblies or is performed by a subcontractor or partner” checkbox to display the additional fields shown here.
§ Description on Sales Transactions. This field appears on sales forms like invoices and sales receipts. QuickBooks automatically copies the text from the Description on Purchase Transactions box into this field. However, if your vendors use technical jargon that your customers wouldn’t recognize, you can change the text in this box to something more meaningful.
§ Sales Price. Type in how much you charge customers for the service, as you would in the Rate field for a Service item that you don’t purchase from someone else (Service Items).
§ Tax Code. Most Service items are nontaxable, so you’ll choose Non here most of the time. (This field appears only if you’ve turned on QuickBooks’ sales tax feature, as described on Setting Up Sales Tax.)
§ Income Account. Choose the income account to which you want to post the income for this service, whether it’s a catchall income account for all services or one you created specifically for this service.
Product Items
Products you sell to customers fall into three categories: ones you keep in inventory, ones you special order, and ones you assemble. QuickBooks can handle inventory as long as your company passes the tests on Should You Track Inventory with Items?. Likewise, products you purchase specifically for customers or jobs are no problem. And as explained on Creating Inventory Items, QuickBooks can handle lightly assembled products like gift baskets or gizmos made from widgets—but you’ll need QuickBooks Premier or Enterprise edition to do more than that.
This section describes the three types of product items that QuickBooks offers and shows you how to fill in the fields for non-inventory part items. See Chapter 20 for the full scoop on creating inventory-related items.
Choose one of these three QuickBooks item types for the products you sell:
§ Non-inventory Part. If you purchase products specifically for a job or customer and don’t track how many products you have on hand, use Non-inventory Part items. Unlike Inventory Part items, this type has at most two account fields: one for income you receive when you sell the part, and another for the expense of purchasing the part in the first place.
§ Inventory Part. Use this type for products you purchase and keep in stock for resale. Retailers and wholesalers are the obvious examples of inventory-based businesses, but other types of companies like building contractors may track inventory, too. With Inventory Part items, you can track how many you have, how much they’re worth, and when you should reorder.
NOTE
You can create Inventory Part items only if you turn on QuickBooks’ inventory feature as described on Setting Up Inventory Items.
§ Inventory Assembly. This item type (available only in QuickBooks Premier and Enterprise editions) is perfect when you sell products built from your inventory items. For example, say you stock wine bottles and related products like corkscrews and glasses, and you assemble them into gift baskets. With an Inventory Assembly item, you can track the number of gift baskets you have on hand, as well as the individual inventory items that go into them. You can also assign a different price for the gift basket than the total of the individual products.
Non-Inventory Part Fields
You’ll need Non-inventory Part items if you use purchase orders to buy supplies or other products that you don’t track as inventory. For example, suppose you’re a general contractor and you buy materials for a job. When you use Non-inventory Part items, QuickBooks posts the cost of those products to an expense account and the income from selling them to an income account. You don’t have to bother with an inventory asset account because you transfer ownership of these products to the customer almost immediately. (See Invoicing for Billable Time and Costs to learn how to charge your customer for these reimbursable expenses.)
The good news is that Non-inventory Part items use all the same fields as Service items (Service Items), although there are a few subtle differences you need to know. Take the following disparities into account when you create Non-inventory Part items:
§ This item is used in assemblies or is purchased for a specific customer:job. This checkbox goes by a different name than the one for Service items, but its effect is the same. Turn it on when you want to use different values on purchase and sales transactions for items you resell. When this checkbox is on, QuickBooks displays Purchase Information and Sales Information sections, like the ones shown in Figure 5-6 (Service Items with Associated Costs). For Non-inventory Part items, choose income and expense accounts you set up specifically for products.
If the Non-inventory Part item is for office supplies you want to place on a purchase order, then leave this checkbox off because you won’t have sales values. Read on to find out what happens when you turn this checkbox off.
§ Account. If you don’t resell this product, leave the “This item is used in assemblies or is purchased for a specific customer:job” checkbox turned off, and you’ll see only one Account field. QuickBooks considers the account in this field the expense account for the purchase.
§ Tax Code. This works exactly the same way as it does for a Service item. Choose Non if the products are nontaxable (like groceries), and Tax if they’re taxable. (This field appears only if you’ve turned on QuickBooks’ sales tax feature, as described on Setting Up Sales Tax.)
TIP
Many companies don’t bother with purchase orders—forms that record what you order from a vendor—when buying office supplies. But if you want to track whether you receive the supplies you bought, you can create purchase orders for them (Creating Purchase Orders). Then use Non-inventory Part items for supplies you add to purchase orders but don’t track as inventory. (Remember, purchase orders are non-posting transactions [Creating Purchase Orders], so they don’t affect the balances in your accounts.)
Other Types of Items
If a line on a sales form isn’t a service or a product, read this section to figure out the type of item you need. (Chapter 21 covers setting up Sales Tax items.)
Other Charge
The Other Charge item is aptly named because you use it for any charge that isn’t quite a service or a product, like shipping charges, finance charges, or bounced check charges. Other Charge items can be percentages or fixed amounts. For example, you could set up shipping charges that are the actual cost of shipping, or calculate shipping as a percentage of the product cost.
If a customer holds back a percentage of your charges until you complete the job satisfactorily, create an Other Charge item for the retainer (the portion of your fee that the customer doesn’t pay initially). Then, when you create the invoice, enter a negative percentage so QuickBooks deducts the retainer from the invoice total. When your customer approves the job, create another invoice, this time using another Other Charge item named Retention, to charge the customer for the amount she withheld.
TIP
Progress invoices (Comparing Estimates to Actuals) are another way to invoice customers for a portion of a job. They’re ideal if you invoice the customer based on the percentage of the job you’ve completed or on the parts of the job that are complete.
Other Charge items can be linked to expenses—or not. Here are your options:
§ A charge linked to expenses. For Other Charge items, the checkbox for hiding or showing purchase fields is labeled “This item is used in assemblies or is a reimbursable charge.” Turn on this checkbox when you want to set the Cost field to what you pay and the Sales Price field to what you charge your customers. You’ll see the same sets of fields for purchases and sales as you do for Service and Non-inventory Part items.
§ A charge without associated expenses. You can create charges that don’t link directly to expenses by leaving the “This is used in assemblies or is a reimbursable charge” checkbox turned off. You can then create a percentage-based charge, which is useful for calculating shipping based on the value of the products being shipped. With the checkbox off, instead of the Cost and Sales Price fields, you see the “Amount or %” field. If you want to create a charge for a specific amount (like the value for a country club’s one-time initiation fee), type a whole or decimal number in this field, as shown in Figure 5-7. To create a percentage-based charge, type a number followed by “%”, such as 10%, in this field instead.
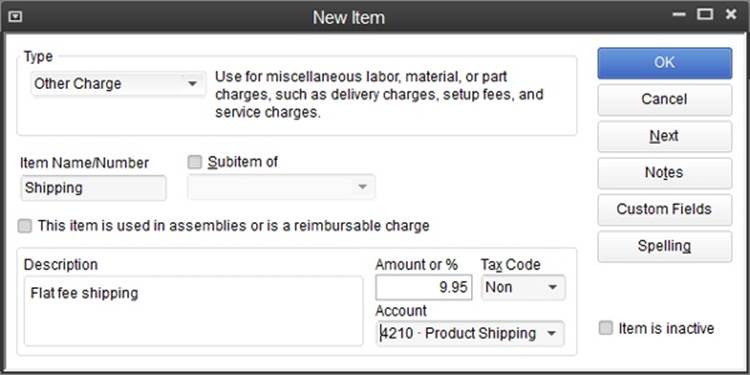
Figure 5-7. To create a percentage-based charge, type a number followed by “%” in the “Amount or %” field. To set a dollar value instead, type a number without the percent symbol, as shown here.
NOTE
When you add a percentage-based Other Charge item to an invoice, such as shipping, QuickBooks applies the percentage to the previous line in the invoice. If you want to apply the Other Charge percentage to several items, then add a Subtotal item (explained next) to the invoice on the line above the Other Charge item.
Subtotal
You’ll need a Subtotal item if you apply sales tax to all the products you include on a sales form, discount only some of the items on a form, or calculate shipping based on the value of the order. You need to create only one Subtotal item in QuickBooks, because a Subtotal item does just one thing: totals all the amounts for the preceding lines up to the last subtotal or the beginning of the invoice. That means you can add more than one subtotal to an invoice. For example, you can use one Subtotal item to add up the services you sell before applying a preferred-customer discount and a second Subtotal item for product sales when you have to calculate shipping. Because you can’t change a Subtotal item’s behavior, Subtotal items have just two fields: Item Name/Number and Description. You can type any name and description you wish in these fields, but in practically every case, Subtotal says it all.
Group
Group items are great timesavers, and they’re indispensable if you tend to forget things. As the name implies, a Group item represents several related items you often buy or sell together. Create a Group item that contains items that always appear together, such as each service you provide for a landscaping job. That way, when you add the Landscaping Group item to an invoice, QuickBooks automatically adds the Service items for the various phases, such as Excavation, Grading, Planting, and Cleanup. You can also use a Group item to show or hide the underlying items, which is useful mainly when you create fixed-price invoices (Applying Subtotals, Discounts, and Percentage Charges) and you don’t want the customer to see the underlying details.
Here’s how you set up a Group item:
§ Group Name/Number. Type a name for the group that gives a sense of the individual items within it, such as Security Package.
§ Description. Type the description that you want to appear on sales forms.
§ Print items in group. To show all the underlying items on your invoices, turn on this checkbox. Figure 5-8 (top) shows an invoice that prints all the items in a group and what an invoice looks like when you leave this checkbox turned off (bottom).
§ Item. To add an item to a group, click a blank cell in the Item column, shown in Figure 5-9, and then choose the item you want. You can also create a new item by choosing <Add New> from the drop-down list.
§ Qty. Group items can include different quantities of items, just like a box of notecards usually includes a few more envelopes than cards. For each item in the group, type how many you typically sell as part of that group. If the quantity of each item varies, type 0 in the Qty cells. You can then specify the quantities on your invoices after you add the Group item.
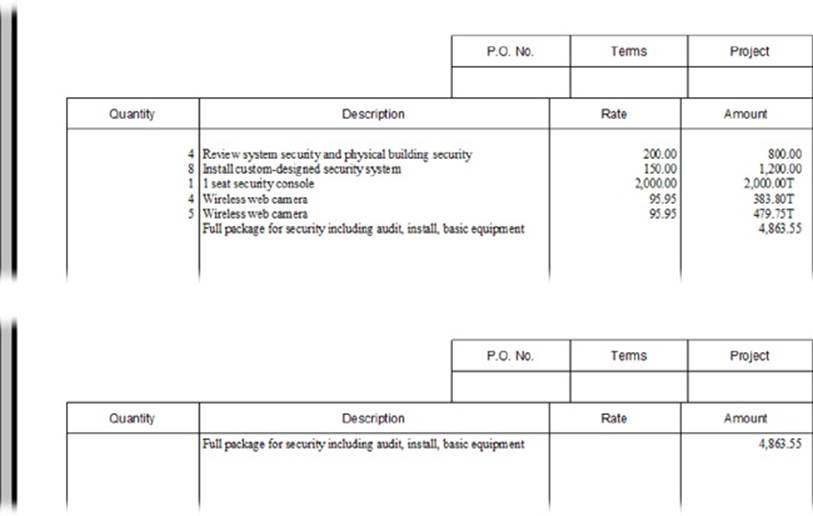
Figure 5-8. Top: If you turn on the “Print items in group” checkbox when you create a Group item (Security Package, in this example) and then add it to an invoice, QuickBooks lists all the individual items it contains. Bottom: If you leave the “Print items in group” checkbox turned off when you create the Group item, you’ll see the individual items in the Create Invoices window, but the invoice you print to send to the customer will list only the Group item itself, along with the total price for all the items in the group.
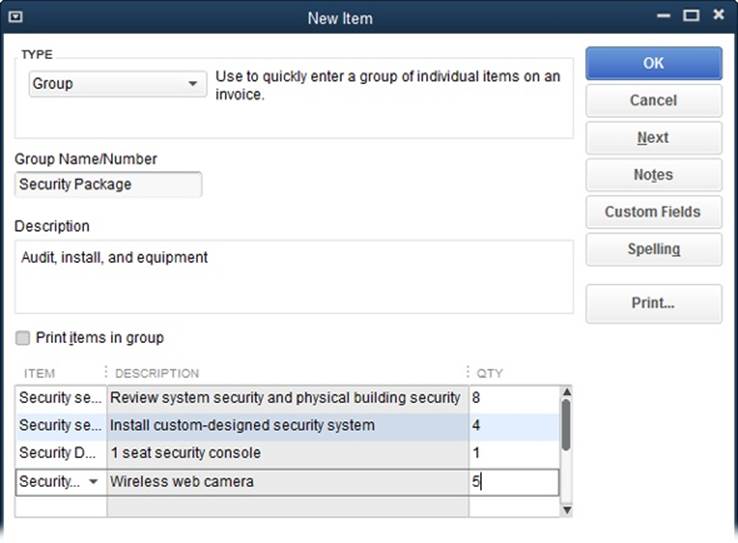
Figure 5-9. When you work on a Group item in the New Item or Edit Item window, the background of the Description column is shaded to indicate that you can’t edit those cells. That’s because QuickBooks fills in the Description cells with the contents of each individual item’s Description field. To edit them, you have to edit the items themselves.
Discount
As you know, a discount is an amount you deduct from the standard price you charge, such as a volume discount, customer-loyalty discount, or sale discount. QuickBooks’ Discount item calculates deductions like these. By using both Subtotal and Discount items, you can apply discounts to some or all of the charges on a sales form. Discount items deduct either a dollar amount or a percentage for discounts you apply at the time of sale.
NOTE
Early payment discounts don’t appear on sales forms because you won’t know that a customer pays early until long after that form is complete. You apply early payment discounts in the Receive Payments window, described on Discounting for Early Payment.
The fields for a Discount item are similar to those of an Other Charge item with a few small differences:
§ Amount or %. To deduct a dollar amount, type a positive number (whole or decimal) in this field. To deduct a percentage, type a whole or decimal number followed by “%,” like 5.5%.
§ Account. Choose the account to which you want to post the discounts you apply. You can post discounts to either an income or expense account. When you post discounts to an income account, they appear as negative income, so your gross profit reflects what you actually earned after deducting them. Posting discounts to an expense account, on the other hand, makes your income look better than it actually is. But the discounts increase the amount in your expense account, so your net profit is the same no matter which approach you use.
§ Tax Code. Most of the time, you choose a taxable code in this field (which appears only if you have the program’s sales tax features turned on) so that QuickBooks applies the discount before it calculates sales tax. For instance, if customers buy products on sale, they pay sales tax on thesale price, not the original price. If you choose a nontaxable code in this field, QuickBooks applies the discount after it calculates sales tax. You’ll rarely want to do this, though, because it means you’ll collect less sales tax from customers than you have to send to the tax agencies.
Payment
When customers send you payments, you can record them in QuickBooks by using the Receive Payments feature (Receiving Payments for Invoiced Income). But if you’re in the middle of creating invoices when the checks arrive, you can avoid that task by recording those payments right in your invoices by adding a Payment item. As Figure 5-10 explains, Payment items do more than reduce the amount owed on the invoice.
In addition to the Type, Item Name/Number, and Descriptions fields, Payment items boast fields unlike those for other items. These unique fields tell QuickBooks the method of payment that a customer uses and whether you deposit the funds in a specific bank account or group them with other undeposited funds. Here are the details:
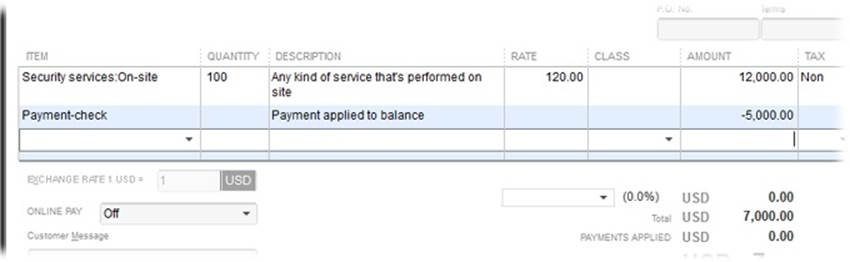
Figure 5-10. A Payment item (here, a check) reduces the balance on an invoice by the amount the customer paid and performs the same actions as the Receive Payments feature: deposits the funds into a bank account or groups the payment with other undeposited funds.
§ Payment Method. Choose a method such as cash, check, or brand of credit card. That way, when you choose Banking→Make Deposits (Making Deposits) to make a deposit and the “Payments to Deposit” window opens, you can filter pending deposits by payment method.
§ Group with other undeposited funds. Choose this option if you want to add the payment to other payments you received. For example, you group payments with other undeposited funds if you save up the checks customers send so you can make one trip to deposit them all in your bank. That way, when you add this Payment item to a sales form, QuickBooks adds the payment to the list of undeposited funds. To actually complete the deposit of all your payments, choose Banking→Make Deposits (Making Deposits).
§ Deposit To. If payments flow into an account without any action on your part, such as credit card or electronic payments, choose this option and then choose the appropriate bank account in the drop-down list.
Working with Items
Item info changes from time to time: Prices increase or decrease, descriptions change, or you decide to use different accounts. You can make changes like this at any time. In addition, you can hide items so only the ones you currently sell appear in item drop-down lists. If you created an item by mistake, you can delete it to remove it permanently. This section explains how to perform all these tasks.
Modifying Items
You can change information about an item even if you’ve already used it in transactions. The changes you make don’t affect existing transactions, but when you create new transactions using that item, QuickBooks uses the updated info to fill in fields.
In the Item List window (List→Item List), double-click the item you want to edit. QuickBooks opens the Edit Item window. Simply make the changes you want and then click OK. If you want to modify several items at once, use the Add/Edit Multiple List Entries feature (Adding and Editing Multiple Records in Chapter 6) instead.
NOTE
If you change an account associated with an item (like the income account to which sales post), the Account Change dialog box appears when you save the edited item. This dialog box tells you that all future transactions for that item will use the new account. If you also want to change the account on all existing transactions using the item, consult with your accountant to make sure that change is OK before you click Yes. Click No to keep the old account on existing transactions that use the item.
Be particularly attentive if you decide to change an item’s Type field. You can change only Non-inventory Part and Other Charge items to other item types, and you can change them only into certain other item types: Service, Inventory Part, Inventory Assembly (available only in QuickBooks Premier and Enterprise), Non-inventory Part, or Other Charge. If you conclude from this that you can’t change a Non-inventory Part item back once you change it to an Inventory part, you’re absolutely correct. To prevent type-change disasters, back up your QuickBooks file (see Backing Up Manually) before switching item types.
TIP
Parts that you keep in inventory have value that shows up as an asset of your company, but Non-inventory Parts show up simply as expenses. So if you change a Non-inventory Part item to an Inventory Part item, be sure to choose a date in the “As of” field that’s after the date of the last transaction that uses the item in its non-inventory guise.
Hiding Items
Hiding items and deleting them are two totally different actions, although the visible result is the same: QuickBooks doesn’t display the items in the Item List window or in item drop-down lists.
As with deleting items (which you’ll learn about in a sec,) when you hide items, they don’t appear in the Item List, which prevents you from selecting them accidentally and keeps your Item List more concise. But unlike deleting, hiding is reversible: You can switch items back to active status if you start selling them again. Suppose you hid the item for bell-bottom hip-huggers in 1974. Decades later, now that ’70s retro has become cool again, you can reactivate that item and use it on sales forms. (Of course, you’ll probably want to edit the cost and sales price to reflect today’s economy.)
If you’ve sold an item in the past, then the only way to remove it from the Item List is to hide it—QuickBooks won’t let you delete items that have transactions associated with them.
Here’s a guide to hiding and reactivating items:
§ Hide an item. In the Item List, right-click the item and choose Make Item Inactive from the shortcut menu. The item disappears from the list.
§ View all items, active or inactive. At the bottom of the Item List window, turn on the “Include inactive” checkbox. (This checkbox is grayed out when all your items are active.) QuickBooks then displays a column with an X as its heading and shows an X in that column for every inactive item in the list.
§ Reactivate a hidden item. First, turn on the “Include inactive” checkbox to display all items. Then, click the X next to the name of the item you want to reactivate. When you click the X next to a parent item, QuickBooks opens the Activate Group dialog box. If you want to reactivate all the subitems as well as the parent, click Yes; to reactivate only the parent item, click No.
If you find that you’re constantly hiding items you no longer sell, your Item List might be too specific for your constantly changing product list. For example, if you create 100 items for the clothes that are fashionable for teenagers in May, those items will be obsolete by June. So consider creating more generic items, such as pants, shorts, T-shirts, and bathing suits. You can then reuse these items season after season, year after year, without worrying about running out of room in the Item List, which is limited to 14,500 entries.
TIP
To see how many items you have, press F2 to open the Product Information window. In the List Information section on the right side of the window, look for the Total Items figure (you may have to scroll down in the List Information box to see it).
Deleting Items
The only time you’ll delete an item is when you create it by mistake and want to eliminate it permanently from the Item List. You can delete an item only if it doesn’t have any transactions associated with it.
If you erroneously create an item and catch your mistake immediately, deleting the offender is no sweat. Open the List Item window (Lists→Item List) and then use one of these methods:
§ Select the item and then press Ctrl+D.
§ Right-click the item, and then choose Delete Item on the shortcut menu.
§ Select the item, and then head to the main QuickBooks menu bar and choose Edit→Delete Item.
§ At the bottom of the Item List window, click Item→Delete Item.
If you try to delete an item that’s used in even one transaction, QuickBooks warns you that you can’t delete it. Say you created an item by mistake and then compounded the problem by inadvertently adding the item to an invoice. When you realize your error and try to delete the item, QuickBooks refuses to oblige. Fortunately, it’s pretty easy to run a report to find the transactions that contain that item and then replace it with another item:
1. Open the Item List window (Lists→Item List), and then right-click the item and choose “QuickReport: [item name]” on the shortcut menu.
QuickBooks opens the Item QuickReport report window. Depending on how your report preferences are set, the Modify Report dialog box might open as well.
2. If the Modify Report dialog box appears, on the Display tab, choose All at the top of the Dates drop-down list and then click OK.
If the Modify Report dialog box doesn’t appear, in the Item QuickReport window, choose All in the Dates drop-down list.
3. To edit a transaction to remove an item, in the report window, double-click the transaction.
QuickBooks opens the dialog box or window that corresponds to the type of transaction you double-clicked. For example, if you double-click an invoice, QuickBooks opens the Create Invoices window and displays the invoice you chose. In the Create Invoices window’s Item column, click the cell containing the item you want to delete, click the down arrow in that cell, and then choose the replacement item from the Item drop-down list.
4. To save the transaction with the revised item, click Save & Close.
You’ll know that you’ve successfully eliminated the item from all sales transactions when the Item QuickReport window shows no transactions.
TIP
To make sure you’ve removed all links to the item, in the button bar at the top of the report window, click Refresh to update the report based on the current data in your QuickBooks file.
5. To close the report window, click the X button at its upper right.
QuickBooks takes you back to the Item List window.
6. In the Item List window, select the item you want to delete and then press Ctrl+D. In the Delete Item message box that appears, click OK to confirm that you want to get rid of the item.
The item disappears from your Item List for good, and you’re ready to get back to work.