From Zero to Blogger in 30 days (2015)
Introducing the WordPress Admin Panel (the Dashboard)
WordPress is so easy to use, it's really just a matter of familiarizing yourself with the admin panel otherwise known as the "Dashboard".
When you finish installing WordPress you'll get an address to sign into WordPress that usually looks something like this:
http://www.yourdomainname.com/wp-admin
This is where you go to change all the options behind the scenes, including your design, blog settings and your pages and posts. Here's an illustrated guide to help you get familiar with everything that's there.
Don't worry - it might look colorful (and overwhelming) at first, but WordPress is easy to get to grips with.
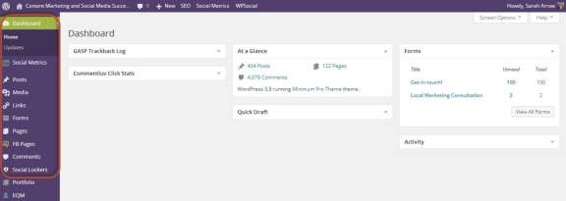
This is a view of what you'll see when you login to WordPress for the first time - it could look a little different, but you'll still have the same features.
On the right you’ll see the white boxes, these can be dragged and dropped so that they are positioned how you like them. The little triangle in the top right of the box means you can toggle open or close the boxes.
See that menu on the left (highlighted in a red square)? That's the menu you'll use to reach all of the WordPress admin functions.
Let's go through each section one by one. Note that this list will vary depending on your theme and on which plugins you've installed. We'll go through the default options.
Posts
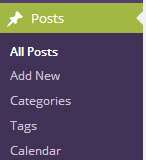
First you'll see the Posts menu:
· All Posts: This will take you to the screen that shows all of your blog posts.
· Add New: This takes you to the new post screen.
· Categories: This lets you add, delete and edit your blog post categories. Posting different posts in different categories helps organize your blog and make it easier to navigate.
· Tags: This lets you manage your post tags. Tags are labels for each post, like keywords, that help you to organize your site better.
It's okay to try out each link to see what it does. Don't be scared, you won't break it!
Media
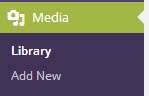
The Media menu lets you manage uploaded files - things like images, videos, PDFs, MP3s etc.
· Library: This lets you view all the media you've uploaded in the past. You can rename and delete files if you need to.
· Add New: This brings you to the screen where you can upload new files. Note that, if you want to add files to a post, you can also upload them directly from the post screen
Links
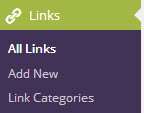
Next you'll see the Links menu. This is all tied to the Links widget, so if you're not using that widget to showcase links you choose, then don't worry about these options:
· All Links: This will let you view and edit all the links you've previously uploaded.
· Add New: This lets you add a new link.
· Link Categories: As with posts, you can also categorize your links for better organization.
Pages
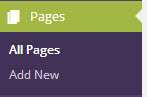
The Pages menu is very similar to the Posts menu:
· All Pages: This is where you can view all the pages you already have on your blog.
· Add New: This will take you to an on-screen editor to add a new page.
Remember that a page is different from a post. A post is a blog post, and an easy way to give updates to your audience. Whereas a page is an actual new page of your website that should be considered more "static" like the old days of Web Pages. However, with WordPress, it's really just as easy to add and subtract a page as it is to make a blog post.
Comments
![]()
Most WordPress blog users want users to be able to leave comments. These comments will show at the end of each post. Rarely, some people decide to turn off comments. If that's you, then you won't need this menu. Otherwise, you'll be able to use it for a number of functions.
Clicking the Comments menu will take you to a page where you can moderate comments (check for spam), edit comments, delete comments, and reply to comments.
Appearance
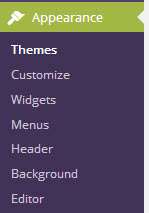
Next up we have the Appearance menu. This is where all the options are for changing the way your site looks. Let's go through them one by one:
· Themes: This section will allow you to search for themes to install, or upload your own themes. Themes are templates that completely change the look of your site.
· Widgets: Widgets allow you to add specific elements, like a list of recent posts, a search box, HTML code etc. to the sidebar of your blog.
· Menus: This section is used to choose which pages will be shown on your navigation menu.
· Theme Options: This may or may not show depending on which theme you have installed. If it's there, it'll allow you to change elements of your theme like the layout or colors.
· Editor: This is for more advanced users, for those who want to edit their theme's code to make more customizations.
Plugins
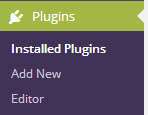
Plugins can add a lot of functionality to your WordPress site, without you having to know any code. You don't need to use plugins, but most people do. Here are the plugin menu options:
· Installed Plugins: This will let you view a list of all the plugins you've installed. You can also delete, activate and upgrade plugins from here.
· Add New: Use this to search for free WordPress plugins or upload plugin zip files.
· Editor: This is for advanced users to edit the coding of plugins for further customizations.
Users
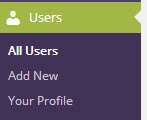
In some situations, you'll have several users signed up to your blog. This could be customers, or it could be virtual assistants who help you post to the blog, or even a co-owner with the same admin privileges as you. Even if you don't have other users, you may still need to use this menu to change your own profile/ password:
· All Users: This is where you view all the users signed up to your blog. You can delete and edit them when necessary.
· Add New: You can manually add new users this way. Useful when you want to grant access to other people - you can let assistants, for example, edit your posts but not change your settings.
· Your Profile: This is where you can change your own settings, like your password, email address or avatar and in this section you can also choose the color of your WordPress dashboard! As you can see from the images mine is green and purple.
Tools
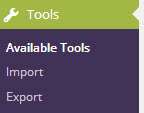
You probably won't need to use the tools menu until you install a plugin that adds an extra menu option here. However, it's worth noting the Import and Exportlinks that will let you backup your content (blog posts and pages) and media to transfer it somewhere else, or import another blog’s content into your new WordPress installation.
Settings
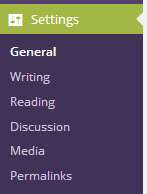
You'll want to go over the Settings menu when you first install a new blog. Don't worry if some things are over your head. These are the most important settings to check:
· General: This is where you can change your blog's name and tagline, your URL, time zone, and your main notification email address.
· Writing: You probably don't need to change these settings. But use it if you want to post via email (an advanced feature) or change the default post and link categories.
· Reading: Use the settings here to change how many posts show on your homepage, and whether you want your site to show up in search engine results.
· Discussion: Here, you can change various settings for people commenting on your blog, and the notifications you get. You can probably keep these as-is.
· Media: It's unlikely you'll need to change these settings, which determine thumbnail sizes for images and the location of uploaded files.
· Permalinks: You definitely want to change your permalinks. By default, every new post you publish will have a URL like yoursite.com/?p=336 - doesn't look great does it? Instead, select the Post Name option for a URL more like yoursite.com/your-post-title - much better! Not only that you can remember your URLs to specific pages!
Updates
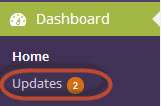
One more tip about the Dashboard. If WordPress, or your theme has released an update this is where you'll see the announcement. It is recommended to keep WordPress itself updated at all times.
Remember that if you update your actual Theme, if you've customized it in anyway, those changes may be lost. Always read directions when it comes to your WordPress website and themes that you use. If you use what is known as a child theme, you will not lose customization with an upgrade. More on that in the chapter on Frameworks.
The very best way to familiarize yourself with your admin panel or "Dashboard" is to just get in there, click around and familiarize yourself with which buttons does what. Don't be scared. You can always uninstall it all and start over if something goes wrong.