Adobe Creative Suite 6 Design and Web Premium All-in-One For Dummies (2012)
Book VIII
Fireworks CS6
Chapter 2: Free to Create
In This Chapter
![]() Taking advantage of layers in Fireworks
Taking advantage of layers in Fireworks
![]() Understanding the difference between vector and bitmap images
Understanding the difference between vector and bitmap images
![]() Using the bitmap and vector drawing tools
Using the bitmap and vector drawing tools
![]() Discovering masking
Discovering masking
You can easily import graphics into Fireworks from the other Creative Suite 6 applications or create your own graphics. Fireworks comes with a full set of tools for creating both bitmap and vector images. This chapter briefly discusses bitmap and vector graphics; you can find out more by reading Book I, Chapter 6.
Understanding What Happens in Layers
Create a new document by choosing File⇒New. If the Layers panel isn’t visible, choose Window⇒Layers. By default, the Layers panel contains two layers: Web Layer and Layer 1.
Web Layer is reserved for web objects, such as hotspots, slices, and other interactive objects. You can’t delete, duplicate, or rename objects in this layer. You find out more about the Web Layer in Chapter 6 of this minibook.
Layer 1 is also a default layer. Everything that you create or import, whether it’s a bitmap or a vector graphic, lands here, essentially becoming a sublayer of Layer 1.
You can rename both main layers and sublayers. You can also reposition, delete, and duplicate them by using the tools at the bottom of the Layers panel. (See Figure 2-1.)
Figure 2-1: The Layers panel includes Web Layer and Layer 1.
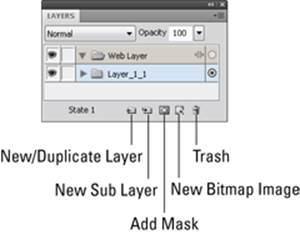
Understanding this layer organization and how it relates to drawing in Fireworks is important. When you use bitmap tools to paint and create pixels, everything falls on one layer, much as you would expect. But when you start creating vector shapes, every new shape lands on a new layer. This arrangement makes it easier for you to move the shapes independently but can be confusing to new Fireworks users.
Choosing Vector or Bitmap Graphics
If you didn’t read enough about vector versus bitmap graphics before starting this minibook, you get even more information in this section.
Fireworks lets you work in a painterly fashion with the bitmap tools. These tools work like the brush and retouching tools in Photoshop, in that they are pixel based. You can use the bitmap tools to create smoother transitions and more realistic contours and shapes.
Why not use bitmap images for all your artwork? One drawback is that bitmap images tend to have a larger file size than vector images. Also, bitmap images aren’t scalable, as vector graphics are. Sometimes, it’s fairly clear when to use a bitmap instead of a vector image; see Figure 2-2 for an example.
Most designers use bitmap images for more realistic artwork, such as photorealistic renderings, and vector images for more graphical artwork, such as stylized buttons and logos.
 No matter whether you use bitmap or vector drawing tools to create a graphic, it’s a bitmap image when it’s optimized (saved for the web). Even if you use vector drawing tools in Fireworks, you see the graphic broken into pixels in the preview windows.
No matter whether you use bitmap or vector drawing tools to create a graphic, it’s a bitmap image when it’s optimized (saved for the web). Even if you use vector drawing tools in Fireworks, you see the graphic broken into pixels in the preview windows.
Figure 2-2: You can draw both bitmap (top) and vector (bottom) graphics in Fireworks.
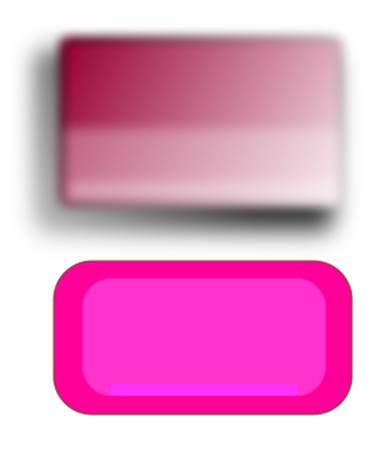
Creating with Bitmap Tools
The first tools we investigate in this chapter are the bitmap tools: Blur, Brush, Eraser, Lasso, Magic Wand, Marquee, Pencil, and Rubber Stamp. We cover these tools briefly, focusing on the differences between using them in Fireworks and in other bitmap applications, such as Photoshop. If you don’t see the Tools panel, choose Window⇒Tools.
Selecting pixels
The selection tools let you grab hold of pixels. You use the Marquee tool, for example, to select a section of pixels that you want to move, clone, or change in some way. To experiment with the Marquee tool, follow these steps:
1. Choose File⇒New to create a new Fireworks document.
The New dialog box appears.
2. Type 500 in both the Width and Height text boxes; leave Canvas set to White; then click OK.
A new, blank document opens.
3. Use the Marquee tool to click and drag in the workspace from top left to bottom right to create a rectangular marquee.
4. Choose Window⇒Swatches to open the Swatches panel.
5. Click any color you want to use for the fill of your selection.
6. Click the Paint Bucket tool (in the Colors section of the Tools panel) and then click inside the selection marquee to fill it with your selected color.
You’ve successfully created a bitmap graphic in Fireworks. In the next section, you use other bitmap tools to make changes in this artwork.
Moving pixels
In this section, you use the Marquee tool to move the pixels to another location. If you’re a Photoshop user, notice that the Marquee tool works just like the selection tools in Photoshop.
To move the graphic you just selected, follow these steps:
1. With the Marquee tool, click and drag over the bottom of your bitmap rectangle.
2. Select the Pointer tool and then drag the marquee down, as shown in Figure 2-3.
Figure 2-3:Move a selection with the Pointer tool.
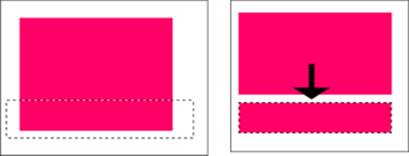
Changing the way pixels appear
If you’ve followed along, you know how to select and move pixels and you’re ready to change the way selected pixels appear. To do that, follow these steps:
1. Choose Select⇒Deselect or use the keyboard shortcut Ctrl+D (Windows) or ![]() +D (Mac), to make sure you have no active selections.
+D (Mac), to make sure you have no active selections.
2. Hold down the Marquee tool to select the hidden Oval Marquee tool.
3. While holding down the Alt (Windows) or Option (Mac) key, click and drag from the center of the rectangle you created. (See the top of Figure 2-4.)
 Many shortcuts you use in Illustrator and Photoshop also work in Fireworks — but not all. Finding compatible shortcuts is sort of hit-or-miss when you’re in the beginning stage with Fireworks. For details, choose Help⇒Fireworks Help and select Preferences and Keyboard Shortcuts from the list of topics on the left side of the Help window.
Many shortcuts you use in Illustrator and Photoshop also work in Fireworks — but not all. Finding compatible shortcuts is sort of hit-or-miss when you’re in the beginning stage with Fireworks. For details, choose Help⇒Fireworks Help and select Preferences and Keyboard Shortcuts from the list of topics on the left side of the Help window.
Figure 2-4:Making a feathered, oval selection.
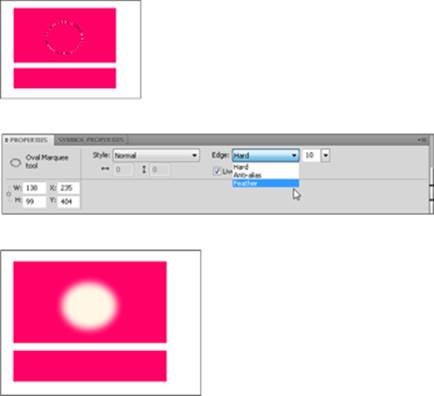
4. To feather (soften) the edges of the selection, choose Feather from the Edge drop-down list in the Properties panel and set a feathering value (10 pixels is the default) in the combo box to the right of the Edge drop-down list. (Refer to the middle of Figure 2-4.)
5. Press Ctrl+X (Windows) or ![]() +X (Mac) to delete your feather selection.
+X (Mac) to delete your feather selection.
The bottom of Figure 2-4 shows the result.
Using additional bitmap tools
Many bitmap tools are available for you to use in Fireworks, and here are some of these additional tools:
![]() Brush: The Brush tool lets you paint just like you would in Photoshop, and you can mix it up with the selection tools to create interesting artwork.
Brush: The Brush tool lets you paint just like you would in Photoshop, and you can mix it up with the selection tools to create interesting artwork.
Options for the Brush tool — such as size, softness, and transparency — are located in the Properties panel at the bottom of the workspace. Unfortunately, not all the great brush shortcuts in Photoshop work in Fireworks, so you may have to access the Properties panel in Fireworks more often than you may be used to.
![]() Editing tools: Because you’re working with pixels, you can edit those pixels rather easily. Choose a tool:
Editing tools: Because you’re working with pixels, you can edit those pixels rather easily. Choose a tool:
• Pencil: Use the Pencil tool to add detail.
• Blur: The Blur tool softens edges.
• Eraser: The Eraser tool eliminates pixels.
![]() Rubber Stamp: The Rubber Stamp tool is similar to the one in Photoshop, and you use it the same way. Simply Alt-click (Windows) or Option-click (Mac) a bitmap source that you want to clone; then release the Alt or Option key and start painting somewhere else in the image area. The source is re-created or cloned as you paint with the Rubber Stamp tool.
Rubber Stamp: The Rubber Stamp tool is similar to the one in Photoshop, and you use it the same way. Simply Alt-click (Windows) or Option-click (Mac) a bitmap source that you want to clone; then release the Alt or Option key and start painting somewhere else in the image area. The source is re-created or cloned as you paint with the Rubber Stamp tool.
If you make a mistake, you can undo multiple steps in Fireworks by pressing Ctrl+Z (Windows) or ![]() +Z (Mac) repeatedly. If you want to redo a step (essentially undoing an undo), press Ctrl+Y (Windows) or
+Z (Mac) repeatedly. If you want to redo a step (essentially undoing an undo), press Ctrl+Y (Windows) or ![]() +Y (Mac).
+Y (Mac).
Creating with Vector Tools
The Vector tools in Fireworks are similar to the ones you may be used to in Illustrator or Photoshop. What you should notice right off the bat in Fireworks is that every time you create a new vector shape with one of the vector tools (such as Line, Pen, Shape, or Type), Fireworks creates a new sublayer automatically. This arrangement lets you move the shapes freely and independently.
 Before repositioning or making other transformations in vector images, confirm which sublayer is active by looking for the highlighted sublayer in the Layers panel. Otherwise, you may unexpectedly move the wrong image.
Before repositioning or making other transformations in vector images, confirm which sublayer is active by looking for the highlighted sublayer in the Layers panel. Otherwise, you may unexpectedly move the wrong image.
Using shape tools
To use a shape tool, simply click it and drag it in the workspace. A shape is created, and a new sublayer is added automatically in the Layers panel.
In addition to the basic shape tools, Fireworks has more shapes that are useful for designing buttons, icons, and other web graphics. To find these shapes, click and hold the Rectangle tool in the Tools panel. Hidden shape tools appear such as stars, arrows, and beveled rectangles.
After you create a shape using a shape tool, you can edit it by using the Pointer and Subselection tools:
![]() Pointer: If you need to reposition the shape, select the Pointer tool and click and drag it to a new location. You can also grab the highlighted anchor points to resize the shape.
Pointer: If you need to reposition the shape, select the Pointer tool and click and drag it to a new location. You can also grab the highlighted anchor points to resize the shape.
![]() Subselection: If you need to make more defined shape changes (such as changing the corner radius, bevel, or overall shape of the vector graphic), switch to the Subselection tool. It works much like the Select and Direct Select tools in Illustrator and Photoshop.
Subselection: If you need to make more defined shape changes (such as changing the corner radius, bevel, or overall shape of the vector graphic), switch to the Subselection tool. It works much like the Select and Direct Select tools in Illustrator and Photoshop.
Creating a path
The most popular vector tool in most applications is the Pen tool. Using this tool in a freeform manner, you can create any shape you want (including the type you need to make a button look like it has a reflection, for example) or create your own, custom graphics.
Fireworks offers three types of path tools, shown in Figure 2-5:
![]() The Pen tool works much like other Pen tools. You create a path by clicking from one location to another (creating anchor points) or by clicking and dragging to create curved sections of paths.
The Pen tool works much like other Pen tools. You create a path by clicking from one location to another (creating anchor points) or by clicking and dragging to create curved sections of paths.
![]() The Vector Path tool lets you click and drag in a painterly fashion to create a path.
The Vector Path tool lets you click and drag in a painterly fashion to create a path.
![]() The Redraw Path tool lets you reshape a path (by dragging it over an existing path) while maintaining the original stroke information.
The Redraw Path tool lets you reshape a path (by dragging it over an existing path) while maintaining the original stroke information.
Figure 2-5:These three tools help you create paths in Fireworks.
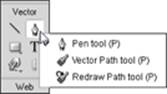
Changing an existing path
If you have a hard time using the Pen tool or want to make freeform adjustments, you can get truly excellent results by using the Freeform tool.
To use the Freeform tool with an existing path active (select it with the Pointer tool), follow these steps:
1. Click the Freeform tool to select it; then click and drag in the workspace to change the way the path looks.
You can bend the path in different smooth directions.
2. In the Properties panel, set options to specify the width of the change.
Another tool hidden in the Freeform tool is the Reshape Area tool, which is handy for reshaping existing paths. (See Figure 2-6.) This tool lets you set a reshape size area in the Properties panel and then edit selected paths by clicking and dragging over them.
Figure 2-6:Change existing paths with the Reshape Area tool.
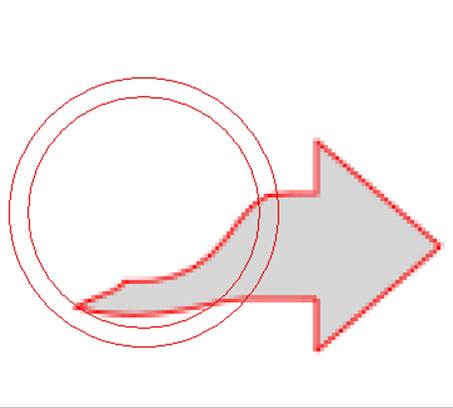
The additional path-scrubber tools let you edit paths that have pressure-sensitive strokes. In fact if you do not have paths created using a pressure-sensitive device, you cannot use these tools.
Working with type
Feel free to scale your text to your heart’s delight; text is vector! To create text in an image area, simply select the Text tool, click to set the insertion point, and then start typing. Use the Properties panel to change the font and size as well as other text attributes. Chapter 4 in this minibook discusses text and its formatting capabilities.
Masking: Going Beyond Tape
You can mask in Fireworks, but you don’t use quite the same method as you use in Illustrator, InDesign, or Photoshop. The result is essentially the same, however.
A mask lets you choose which part of a graphic is exposed and which part is covered (by the mask). See Figure 2-7 for an example of two vector graphics that have been masked with a gradient fill to fade the transparency from 100 percent to none.
Figure 2-7:Two vector shapes with masks applied to them.
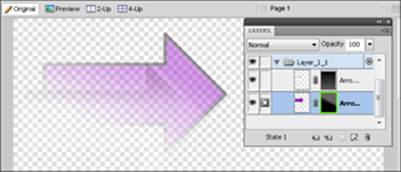
To apply a gradient mask, follow these steps:
1. Create a vector shape (such as an arrow).
2. In the Layers panel, choose Add Mask from the panel menu.
A blank mask appears to the right of the vector shape’s sublayer, as shown in Figure 2-8.
Figure 2-8:Adding a mask to a sublayer.
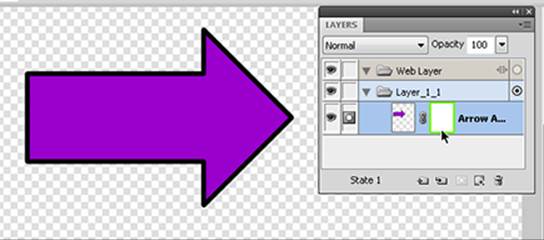
3. With the new mask active, click and hold the Paint Bucket tool to select the hidden Gradient tool.
4. With the Gradient tool, click and drag across the shape to make the gradient on the mask and create the transparency effect on the vector shape.
Notice that where the gradient is darker, the image is less visible, and where the gradient is lighter, the vector shape is more visible, as shown in Figure 2-9.
Figure 2-9: The arrow shows through more where the gradient is lighter.
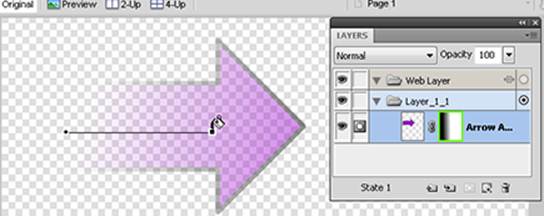
You can experiment with this effect on other shapes. Also, you can try clicking and dragging the gradient until you get the depth and direction you want.
 A gradient tends to work better as a mask if you use its default colors: black and white.
A gradient tends to work better as a mask if you use its default colors: black and white.