Take Control of Apple TV (1.0) (2014)
View Photos & Home Movies
Nothing says “Party!” like 700 vacation photos! All kidding aside, if you want to display your photos and home movies on the big screen with a minimum of fuss, the Apple TV can’t be beat. And, you can easily AirPlay photos and home movies from your iPhone, iPad, or iPod touch.
Perhaps you like storing your best photos on the Web? No problem, since you can access your iCloud Photos and The Flickr App on your Apple TV. You can even rate iCloud Photos and view comments.
I also show you how to use photos from any of these sources to Customize the Screen Saver or to Make Slideshows.
Note: Since the current versions of iPhoto and Aperture can share the same library, everything I say about iPhoto in this chapter also applies to Aperture.
Home movies are equally great on the Apple TV. I explain how to AirPlay Photos & Videos directly from your iOS devices and even view iMovie projects in The iMovie Theater App.
The iCloud Photos App
The iCloud Photos app lets you view your Photo Stream photos and videos from iOS devices, as well as streams shared with you by others. You can “like” or comment on photos right on the Apple TV.
To view photos taken on an iOS device in the iCloud Photos app, on the iOS device, tap Settings > iCloud > Photos and turn on the My Photo Stream switch. Copies of new photos taken with the device’s camera appear in the stream.
To view your iCloud photos on the Apple TV, open the iCloud Photos app. If it’s your first time, you may be asked to sign in to iCloud or whether you’d like to use the currently signed-in Apple ID. Keep the Remote app or a keyboard handy, because even if you use the current Apple ID, you have to re-enter your password.
Next, you may be asked if you would like to use iCloud Photos as your screen saver. I recommend choosing no here, because you probably don’t want a screen saver of every receipt, cup of coffee, or parking spot you randomly photograph. In Customize the Screen Saver, I tell you all about screen savers.
At last, you see the main iCloud Photos screen (Figure 78).
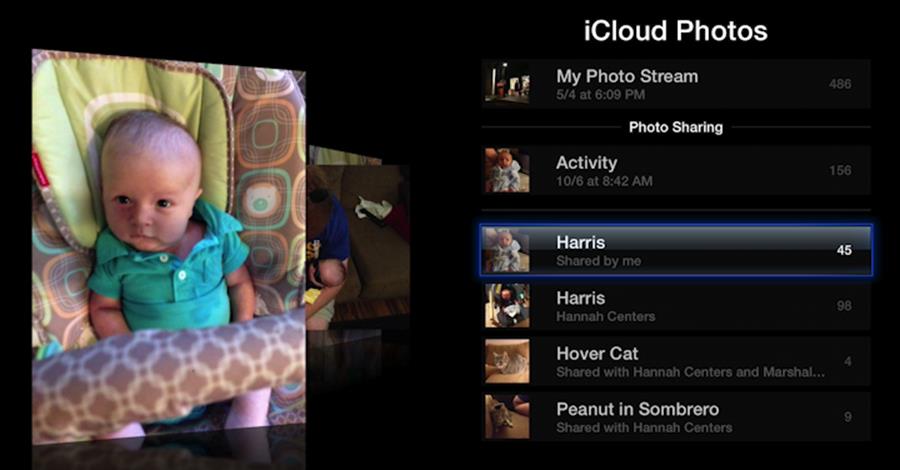
Figure 78: iCloud Photos lets you view your My Photo Stream and shared albums. In this image, a shared album is highlighted.
Here’s how things are split up on the iCloud Photos screen:
· My Photo Stream: This collects the images that have been automatically uploaded to your iCloud account from your iOS devices, iPhoto, and Aperture.
Note: My Photo Stream includes only photos. However an iCloud photo stream can include videos.
· Activity: This collection amalgamates all the albums listed below that are shared by either you or your friends.
· Albums: Here are your individual iCloud Photo albums, both the ones you’ve created and those your friends have shared. To delete an album that you own or to unsubscribe from an album that has been shared with you, highlight the album and hold Select.
Tip: To show any collection or album from iCloud Photos via the Apple TV screen saver, highlight that item in the menu, hold the Select button, and then select Screen Saver.
Select a collection or album to view it. Your photos will be laid out in a gallery as a scrolling mosaic—scroll right to see more (Figure 79).
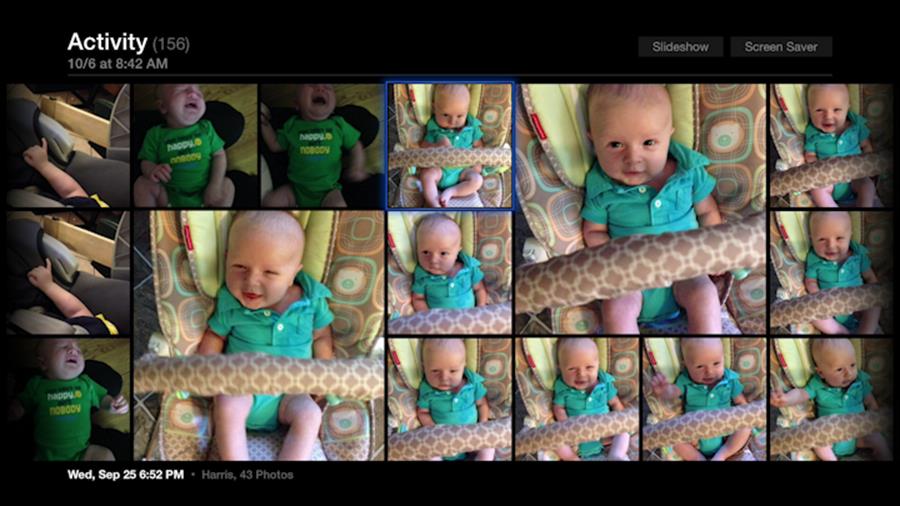
Figure 79: While viewing an iCloud album, you can scroll left or right, press Select to fill the screen with the highlighted photo, or press Play/Pause to start a slideshow of the collection or album.
Here are some tips for working with photos and videos in a gallery view:
· View photos full-screen: To see a highlighted photo full-screen, press Select. You can scroll through full-screen photos by pressing Left and Right.
· Run a slideshow: Highlight a photo and press Select. Press Play/Pause to start a slideshow. Press Menu to exit the slideshow. (You can learn more about Apple TV slideshows in Make Slideshows, later in this chapter.)
· “Like” and read comments: While viewing a full-screen photo from a shared album, press Select or Down (Figure 80). You can “like” or “unlike” (in Facebook terms) a photo in this view by pressing Select—however you can only view comments, not leave them. Press Menu to back out of this view.
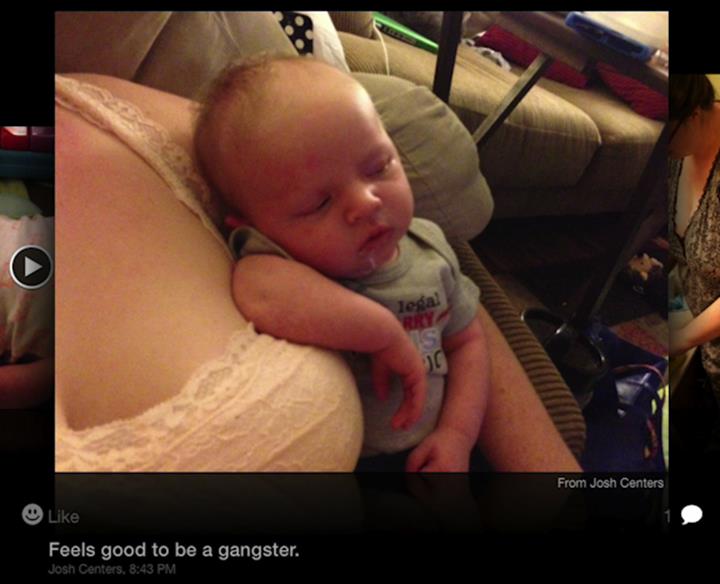
Figure 80: Friends you’ve shared your photos with can like or comment on them. To see these, press Down while viewing a photo. To “like” a photo, press Select.
· Delete a photo: Highlight the image in gallery view or full-screen view, hold Select and then select Delete Photo. In a shared album, you can delete a photo only if you have editing privileges.
· Play a video: Highlight it, and then press Select or Play/Pause. As with most videos, you can press Left or Right to scrub through the video and press Play/Pause to stop playback.
Tip: To learn more about iCloud Photos, read Take Control of iCloud.
The Flickr App
Flickr, Yahoo’s popular photo-sharing service, has an Apple TV app. In the app, you can add Flickr contacts in order to view their photos, as well as their contacts’ photos. You can also turn any album into your Apple TV screen saver. However, you can’t log in to your own account or use any of Flickr’s social features.
Open the Flickr app from the main menu. Here’s what you can do:
· Browse photos taken by yourself or a Flickr contact: Unfortunately, the Apple TV doesn’t support logging in to your Flickr account, so you can’t automatically see your friends’ photos. You must enter contacts manually; to do so, select Add Flickr Contact and enter a username. That account is added to the Flickr Contacts list, located in the main Flickr screen (Figure 81). Select a contact from the main menu to view that person’s albums and contacts.
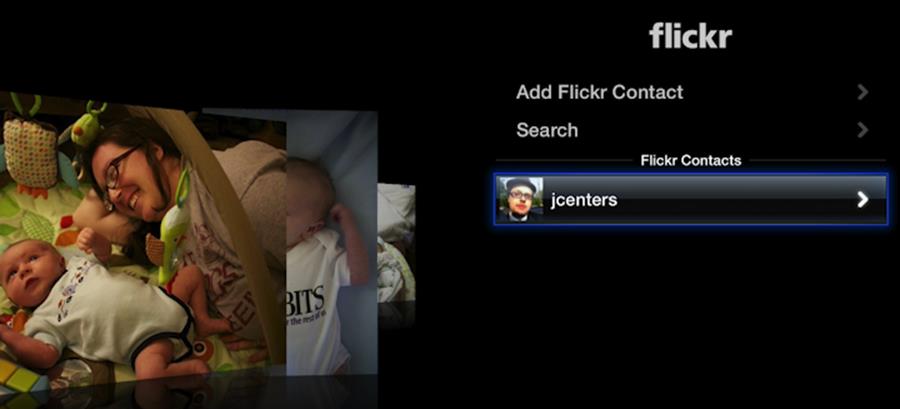
Figure 81: In the Flickr app, you can add Flickr accounts and search for photos. In this figure, you can see that I’ve added my own Flickr account so that I can view my own photos.
· Search for photos: Select Search to hunt for pictures of a specific thing. For instance, search for flower to bring up a grid of flower pictures.
Warning! Be careful with Flickr searches while others are in the room. Flickr has a number of risqué images. In theory, they should be flagged as such and not pop up unexpectedly, but it can happen.
Whether you’re viewing an album or search results, the gallery interface is the same as in the iCloud Photos app (Figure 82). Photos are displayed in a grid. Highlight and then select a photo to see it full-screen, and press Left or Right to move between photos. Just like in iCloud Photos, press Play/Pause to start a slideshow of those photos.
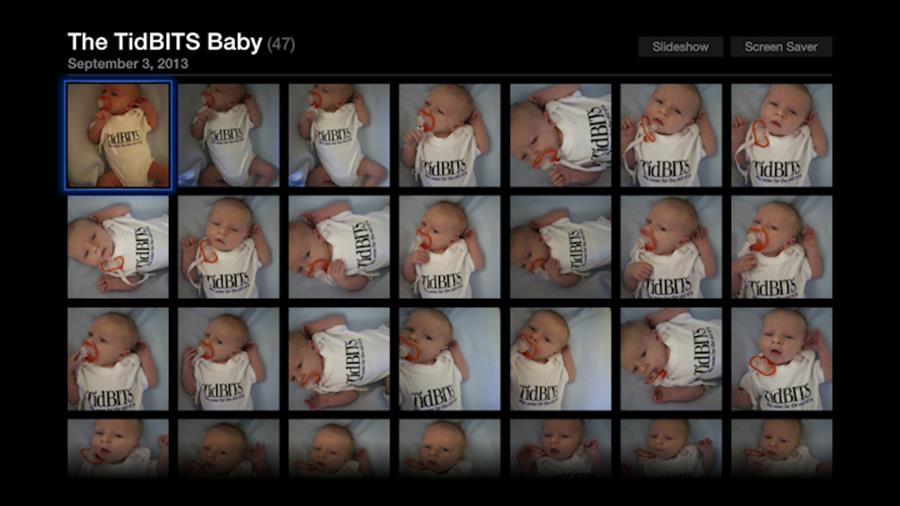
Figure 82: The Flickr (and iCloud Photos) interface is a simple grid of photos. Press Select to see one full-screen.
Home Sharing Photos & Home Movies
You can use your Apple TV to view photos stored on your computer, but first you have to set Home Sharing up to share them. Open iTunes (yes, iTunes) and do the following:
1. Turn on Home Sharing if it isn’t already enabled—choose File > Home Sharing > Turn On Home Sharing.
2. Choose File > Home Sharing > Choose Photos to Share with Apple TV.
3. In the Photo Sharing Preferences dialog, select the checkbox labeled Share Photos From and then choose from the adjacent pop-up menu whether you want to share an iPhoto library or a folder.
4. Pick among the remaining options to share either the entire library or folder or only certain sub-folders, albums, Events, or Faces. You can include videos as well (Figure 83); see the sidebar, Sharing Home Movies with the Apple TV, just ahead, for more on the “Include videos” checkbox.
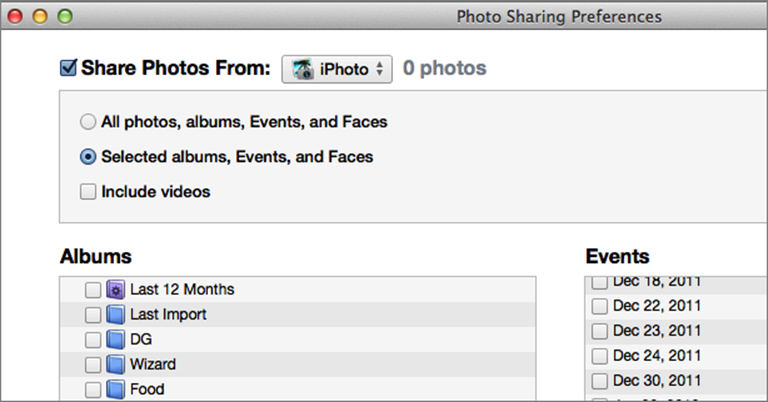
Figure 83: Using iTunes, you can share photos and videos stored on your computer with the Apple TV.
5. Click the Apply button, located at the lower right (out of sight in the screenshot above).
You can now view your photos (and home movies) in the Computers app on the Apple TV.
Tip: Now that you’ve connected the photos on your computer to your Apple TV, you can show them in the Apple TV screen saver. I explain how ahead, in Customize the Screen Saver.
To view your shared photos on the Apple TV, open the Computers app and select Photos. Your photos are sorted by whatever scheme you use in iPhoto or your photo folders and displayed in a gallery view. Select a photo to see it full-screen, and press Left or Right to move between photos. Just as in iCloud Photos, press Play/Pause to start a slideshow.
Sharing Home Movies with the Apple TV
When sharing locally stored home movies with the Apple TV, you have two options:
· Home Share from iTunes: Add your home movie files to iTunes. (To find them in iTunes, choose Movies from the Source pop-up menu and then click the Home Videos button on the button bar.) To learn more about Home Sharing, read Home Sharing Video.
· Share from iPhoto or a folder: Keep your movie files out of iTunes and instead, when sharing an iPhoto library or folder of photos, as described just previously, select the “Include videos” checkbox. As with photos, you can share everything or just selected albums.
Which approach you choose depends on how you store your photos and movies. In many cases, the easiest thing to do is to turn on Home Sharing for photos and select “Include videos.”
However, I prefer to keep my pictures in dated subfolders in my Pictures folder and home movies in a folder within my Movies folder. If you share that preference, I suggest sharing your photos via Home Sharing. Option-drag your home movies into iTunes. Remember, by holding the Option key as you drag a file into iTunes, you add it to the library without moving or copying the original file!
Customize the Screen Saver
By default, when you leave your Apple TV alone for 30 minutes, it’ll show a screen saver with lovely National Geographic nature photos. Watching that bear lurch at a salmon eventually gets old. Let’s look at how to mix it up.
You might have noticed a Screen Saver button in the upper right of the various galleries described earlier in this chapter. Select it, and you are asked if you want to use that album in your screen saver. Choose Yes, and the screen saver displays random photos from that gallery.
For more control over your screen saver, visit the Settings app and select Screen Saver (Figure 84). From there, you can set how long to wait until the screen saver starts and whether to show the screen saver while playing music. You can also preview your screen saver.
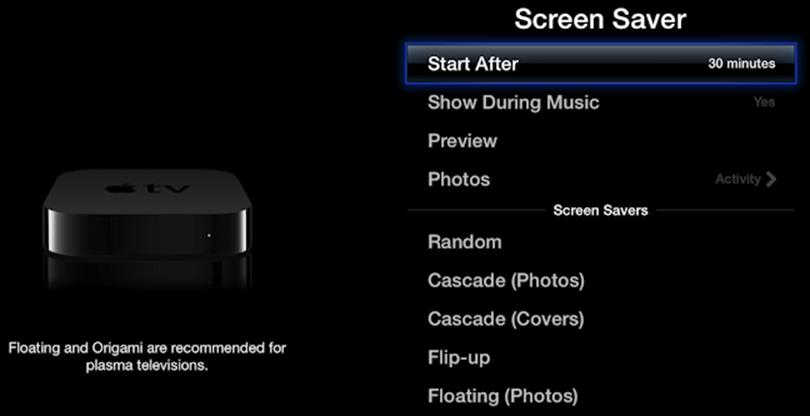
Figure 84: Look for screen saver options in Settings > Screen Saver.
To tell the Apple TV which photos to display in the screen saver, select Photos and one of the following:
· Built-in photo collection: Listed first in the Choose Photos menu, these collections come with the Apple TV. Trailers displays posters for upcoming movies (yay, ads!).
· Flickr and iCloud Photos: Any album or collection that you can see in these apps can be displayed in your screen saver.
· Computers: If you’ve turned on photo Home Sharing (described in Home Sharing Photos & Home Movies) and the computer is awake and connected to the local network, you can pick any shared folder or album. (The computer doesn’t have to stay awake while the screen saver is playing on your Apple TV.)
Tip: To show the album art from your music library in the screen saver, pick Cascade (Covers) or Floating (Covers), further down in the Screen Saver menu.
To choose a visual presentation for the screen saver, pick from the Screen Savers list. Some emphasize small images, which work well for photos from a phone camera, while others lean toward displaying large images, which is great for photos from mirrorless cameras and DSLRs, but awful for most phone pictures. Here’s a quick description of each:
· Random: For people who can’t decide, Random uses an assortment of any of the below.
· Cascade (Photos): This animated grid works well for displaying lots of photos at once, and it is ideal for lower-resolution photos taken with mobile devices.
· Cascade (Covers): This screen saver is like Cascade (Photos), except it uses album covers from your music library instead of photos.
· Flip-up: With Flip-up, one large photo shows and then it slides to the side or disappears, making room for the next photo. Flip-up is good for high-quality, high-resolution photos, but avoid it if your selected gallery has a lot of iPhone snaps.
· Floating (Photos): Generally a safe choice for all types of photos, this option shows lots of mixed-size photos floating up from the bottom of the screen and occasionally spinning.
· Floating (Covers): Same as above, but with album covers.
· Holiday Mobile: In Holiday Mobile, one to three images, usually with a focus on one large image, swing in and out of view on strings. The light blue background has subtle, animated stars. Recommended for higher-resolution images.
· Origami: Select Origami and the screen saver displays several images at a time. The images “fold” on and off the screen. It leans toward displaying higher-resolution images.
· Photo Mobile: This choice looks like Holiday Mobile, but with a gray background decorated with dots.
· Photo Wall: Photo Wall displays small to medium pictures, in simulated picture frames, scrolling from right to left. Good for all picture sizes.
· Reflections: Reflections shows mosaics of medium photos on a white background. It’s called Reflections because you can see the pictures reflected at the bottom of the screen. It’s a safe choice for most photos.
· Scrapbook: Taking a skeuomorphic approach, this option shows photos in various sizes as though they were in a real-life scrapbook.
· Shifting Tiles: Good for all photo sizes, Shifting Tiles shows photos as a tile mosaic, with one or two tiles at a time sliding out to be replaced with new ones.
· Shrinking Tiles: This one starts with one or more large photos, then “shrinks” them down to fit more photos on screen, then replaces them all with more large photos and repeats the cycle. High-resolution photos look great in this screen saver.
· Sliding Panels: Recommended for larger photos, Sliding Panels shows grids of photos in various sizes.
· Snapshots: With Snapshots, you see white-bordered photos stack one at a time and float up. Older images fade from color into black and white. I like this one for larger pictures.
· Ken Burns: Named for filmmaker Ken Burns, who pioneered the effect of zooming and panning on a still image, one large photo at a time pans across the screen, with the zoom level changing simultaneously. You can set how long each slide appears and what transition to use.
· Classic: This choice simply shows one large image at a time. Like Ken Burns, it has its own settings for screen time and transitions.
Making Your Screen Saver Look Good
By including photos from the professionals at National Geographic, Apple sets the screen saver bar as high as it gets. While the default pictures are great, it may feel intimidating to replace them with your snapshots. And it’s likely that everyone who comes to your house will see your screen saver. Don’t fret—here are some tips for making the best possible impression.
First, hand pick the photos you want to show off, and set those aside in a special folder or album just for your Apple TV’s screen saver (For example, you could make a smart album of 5-star photos in iPhoto). Even if you have a quality camera, your collection probably includes some blurry and grainy photos. So start with the best that you have.
Likewise, it’s best to feed your screensaver a small, focused pool of photos, because if the selected album has too many, the Apple TV will display only a random subset of them.
Next, be realistic about your camera. If you have an expensive DSLR and top-notch photos, you’ll want to show them off with effects like Ken Burns or Sliding Panels. But if, like many of us, you take your photos from a phone or a compact camera, those photos may not look so great on the big screen. Cascade is a great choice for lower-resolution pictures, as it won’t blow up mediocre pictures, and it shows a lot at once, so you’re not staring at imperfections.
Finally, don’t be afraid to get creative. Not a photo person? How about making a gallery of high-resolution downloads of your favorite movie posters, team logos, or book covers? The screen saver is the one place you can personalize your Apple TV—make it count!
Make Slideshows
As I mentioned above, you can press Play/Pause at any time while viewing a gallery of photos to see a slideshow of the gallery. Pause a playing slideshow with Select or Play/Pause, and move to the previous or next picture with the Left and Right buttons. Of course, pressing Menu stops the slideshow.
To set slideshow options, select the Slideshow button in the upper right while viewing a gallery (it’s next to the Screen Saver button). In the Slideshow screen (Figure 85), you can set whether to shuffle photos (display them in random order), repeat photos, set music for the slideshow and choose whether to shuffle it, and pick a theme for your slideshow. Notice that many of the themes are identical to those I just described for the screen saver.
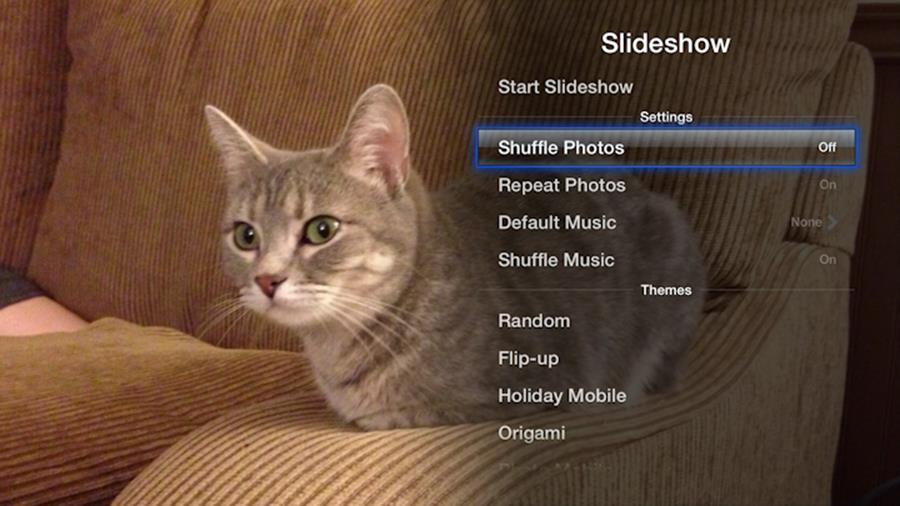
Figure 85: Select the Slideshow button in the upper right of a gallery to set up and start a slideshow.
You can also create video slideshows in iPhoto on the Mac that can be exported into iTunes for playback on the Apple TV:
1. In iPhoto, select the pictures, albums, or events you want to turn into a slideshow.
2. Choose File > Export (Command-Shift-E).
3. In the Export dialog (Figure 86), click the Slideshow button.
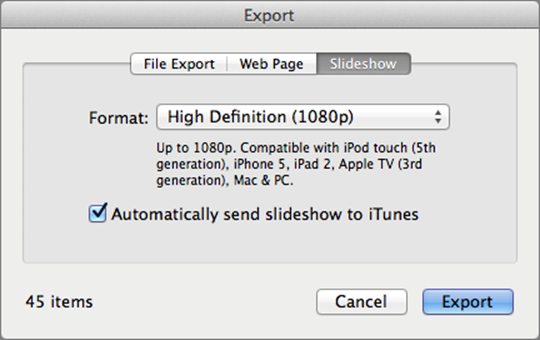
Figure 86: To export iPhoto images as a slideshow for the Apple TV, choose File > Export and then make your Export dialog look like this.
4. From the Format pop-up menu, choose High Definition (1080p) (if you have a second-generation Apple TV, it will play back just fine).
5. Select “Automatically send slideshow to iTunes.”
6. Click Export, and then choose the folder you would like to save it to. The default, iPhoto Slideshows, is fine.
7. Click OK.
The export process may take several minutes—or longer—depending on how many files you’ve selected for the slideshow.
After the export finishes, the slideshow appears in your Home Videos collection in iTunes. If you’ve turned on Home Sharing, you can access it on the Apple TV in the Computers app. Look under Home Videos.
The iMovie Theater App
Earlier, in Home Sharing Photos & Home Movies, we looked at how the Apple TV can access home movies stored on Mac using Home Sharing. And earlier in this chapter, we looked at sharing home movies through the photo-sharing component of Home Sharing. That’s all fine, but for iMovie buffs, there’s another option—the iCloud iMovie Theater, which works for movies that are 15 minutes in length or shorter.
Sharing to iMovie Theater couldn’t be easier:
· Mac: First check your iCloud settings. Open the iCloud pane in System Preferences, and if you are not already signed in to iCloud, sign in. Now, select the Documents & Data checkbox, and click its Options button. In the dialog that appears, ensure that the iMovie checkbox is selected and click Done.
Next, switch to iMovie 10 or later and make sure you’re in Library view. Select the movie that you want to share, click Share on the toolbar, and then click Theater (Figure 87). In Theater view, a thumbnail icon for your movie appears with a cloud/arrow icon in its upper-right corner and an upload progress fill bar at its bottom.
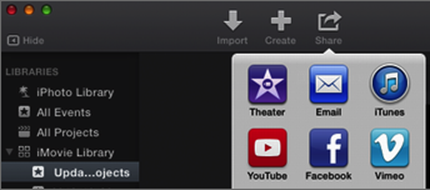
Figure 87: To send a project to iMovie Theater from the Mac, select it, click the Share button, and then click Theater.
· iOS: Open the Settings app, tap iCloud, and sign in to iCloud, if you haven’t already. On the iCloud screen, turn on the Documents & Data switch. Now, switch into iMovie, select a video, tap the Share ![]() button, then tap iMovie Theater (Figure 88).
button, then tap iMovie Theater (Figure 88).
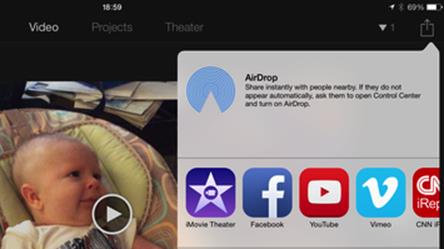
Figure 88: In iMovie for iOS, to upload a video to iMovie Theater, tap the Share button, then tap the purple iMovie Theater button.
Once your movie finishes uploading to iCloud, open the iMovie Theater app from the Apple TV main menu to see it (Figure 89).
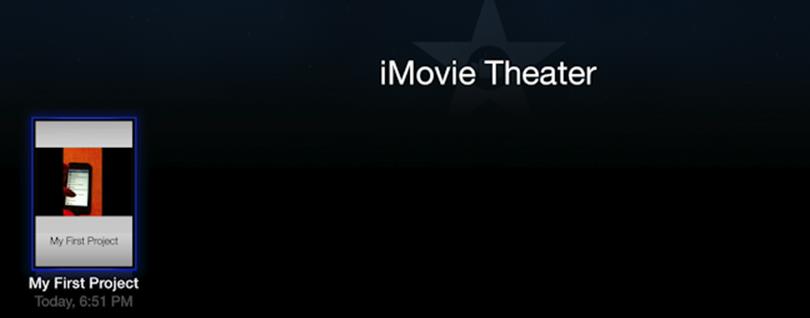
Figure 89: To view what you’ve uploaded to iMovie Theater, simply open the app from the Apple TV main menu.
AirPlay Photos & Videos
Of course, it’s easy to AirPlay photos and videos from an iOS device. Here’s how to do it in the Photos app in either iOS 6 or iOS 7:
· iOS 6: Tap a photo, then tap the AirPlay icon in the upper right and choose your Apple TV (Figure 90). You can swipe between photos, but if you exit the photo view, the AirPlay connection breaks.
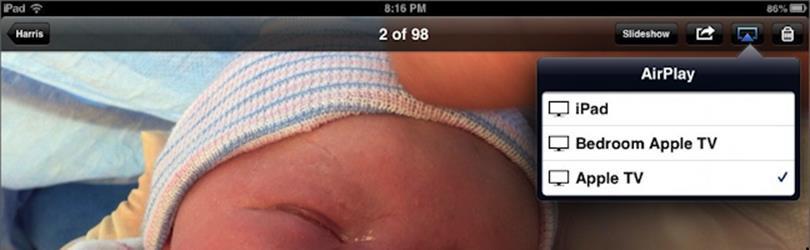
Figure 90: To AirPlay a photo in iOS 6, select it in the Photos app, tap the AirPlay button, and choose your Apple TV from the menu.
· iOS 7: Choose any photo, tap the Share button in the bottom left, then tap the AirPlay icon at the bottom of the screen and choose your Apple TV (Figure 91).
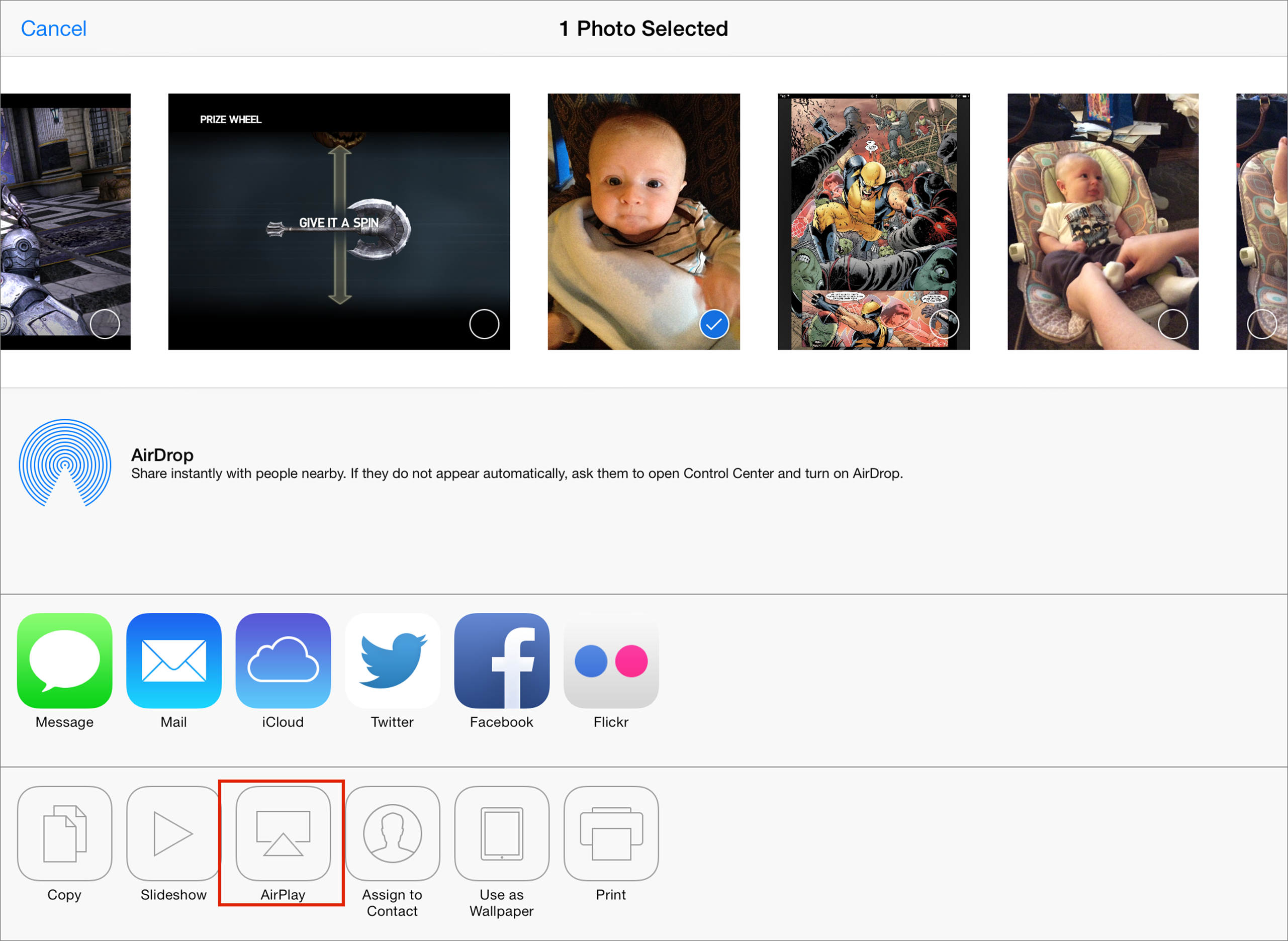
Figure 91: To AirPlay a photo in iOS 7, select it in the Photos app, tap the Share button, then tap the AirPlay button (shown here in the bottom row, with a red box drawn around it).
As long as AirPlay is enabled, any photo you pull up in the Photos app will display on your Apple TV. To turn off AirPlay, pull up Control Center by swiping up from the very bottom of the screen, tap the AirPlay button, and choose your iOS device from the menu.