iPad All-in-One For Dummies, 7th Edition (2015)
Book II. Just for Fun
Chapter 2. Playing Music on Your iPad
In This Chapter
![]() Viewing Music library contents
Viewing Music library contents
![]() Creating playlists
Creating playlists
![]() Searching for audio
Searching for audio
![]() Playing music and other audio
Playing music and other audio
![]() Shuffling music
Shuffling music
![]() Using AirPlay
Using AirPlay
![]() Enjoying iTunes Radio
Enjoying iTunes Radio
![]() Being your own DJ with radio stations
Being your own DJ with radio stations
![]() Viewing music history
Viewing music history
Almost everybody on Earth has heard of the iPod — that small, portable, music-playing device from Apple that’s seemingly glued into the ears of many. The iPad includes an iPod-like app called Music that allows you to take advantage of the iPad’s pretty amazing little sound system to play your favorite style of music or podcasts and audiobooks.
In this chapter, you can get acquainted with the Music app and its features that enable you to sort and find music and control playback from your iPad. You also get an overview of the AirPlay feature, which you can use to play music on your iPad over a home network. Finally, I introduce you to iTunes Radio.
Looking Over Your Library of Music
In Chapter 1 of this minibook, I guide you through the process of getting content onto your iPad. After you have some audio content in the form of music, podcasts, or audiobooks, it’s organized into collections, and you can find that content by categories such as artist or genre with predefined category buttons along the bottom of the Music app screen.
Viewing the library contents
You can easily view the contents of your library collections, which you may have synced from your computer or shared over a network, pushed to your device through iCloud, or downloaded directly using iPad’s Wi-Fi or Wi-Fi+Cellular capability. (See Chapter 1 in this minibook for details.)
Take a tour of your Music library collections by following these simple steps:
1. Tap the Music app, located in the Dock on the Home screen.
The Music library appears (see Figure 2-1).
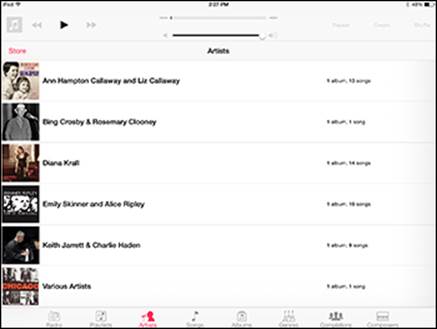
Figure 2-1: The Music library showing your music by Artists.
2. Tap the Playlists, Artists, Songs, Albums, Genres, Compilations (such as the Best of British Rock), or Composers button at the bottom of the library to view your music according to these criteria. (Refer to Figure 2-1.)
 The Purchased button appears only if you’ve already obtained content on iTunes.
The Purchased button appears only if you’ve already obtained content on iTunes.
3. Tap the Radio button (see Figure 2-2) to view this feature, discussed in more detail later in this chapter.
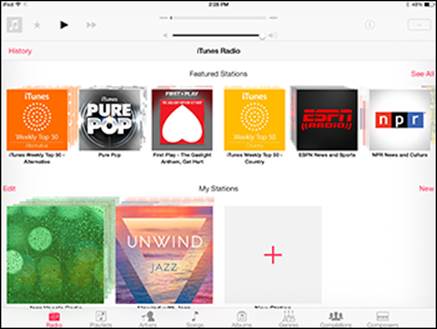
Figure 2-2: View stations by tapping the Radio button.
 The iTunes Store has several free items that you can download and use to play around with the features in Music, including music and podcasts. You can also sync content stored on your computer or other Apple devices to your iPad and play it using the Music app. See Book I, Chapter 5 for more about syncing.
The iTunes Store has several free items that you can download and use to play around with the features in Music, including music and podcasts. You can also sync content stored on your computer or other Apple devices to your iPad and play it using the Music app. See Book I, Chapter 5 for more about syncing.
Apple offers a service called iTunes Match (www.apple.com/itunes/itunes-match). You pay $24.99 per year for the capability to match the music you’ve bought from other providers or ripped from CDs (and stored on your computer) to what’s in the iTunes Store inventory. If there’s a match (and there often is), that content is added to your iTunes library at 256 Kbps. If there’s audio that isn’t a match, it’s uploaded to iCloud and synced to your iPad. Then, using iCloud, you can sync the content among all your Apple devices. The upward limit of 25,000 tracks works for most users.
 You can use the iTunes Summary tab on your computer to make a setting to sync music at 128 Kbps. Doing this saves space on your iPad if you’re an avid music downloader, though the audio quality is lower. You can also make a setting for whether to download album covers in iTunes.
You can use the iTunes Summary tab on your computer to make a setting to sync music at 128 Kbps. Doing this saves space on your iPad if you’re an avid music downloader, though the audio quality is lower. You can also make a setting for whether to download album covers in iTunes.
Creating playlists
Everybody loves playlists. They give you a way to compile your very own music mix to match your mood or the occasion. You can easily create your own playlists with the Music app to put tracks from various sources into collections of your choosing.
With the Music app open, follow these steps to create your own playlists:
1. Tap the Playlists button at the bottom of the iPad screen.
2. Scroll up the screen and tap New Playlist in the options that are revealed.
3. In the dialog that appears, enter a name for the playlist and tap Save.
4. Tap an album such as Recently Played or Purchased, and in the list that appears (see Figure 2-3), tap the plus sign next to each item you want to include.
The Add symbol on selected items turn gray.
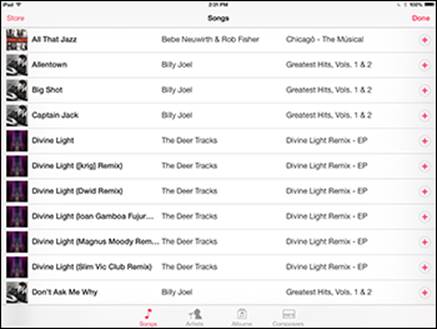
Figure 2-3: Personalize your Music experience with custom playlists.
5. Tap the Done button.
6. Tap the Playlists button.
Your playlist appears in the Playlists list, and you can play it by tapping the list name to reveal its songs and then tapping the Play button in the playback controls at the upper left.
 You can use the Genius Playlist feature in iTunes Store to set up playlists of recommended content in your Music library. Based on items you’ve purchased, iTunes Store suggests other purchases that would go well with your collection. Okay, it’s a way to get you to buy more music, but if you’re building your music collection, it might be worth a try! Visit the iTunes site at www.apple.com/itunes for more information.
You can use the Genius Playlist feature in iTunes Store to set up playlists of recommended content in your Music library. Based on items you’ve purchased, iTunes Store suggests other purchases that would go well with your collection. Okay, it’s a way to get you to buy more music, but if you’re building your music collection, it might be worth a try! Visit the iTunes site at www.apple.com/itunes for more information.
 To delete a song from the playlist, swipe left to right across the name of the song you want to delete and then tap the Delete button.
To delete a song from the playlist, swipe left to right across the name of the song you want to delete and then tap the Delete button.
Searching for audio
If you can’t find what you want by going through collections or categories, you can search for an item in your Music library by using the Search feature. You can enter an artist’s, audiobook author’s, or composer’s name or a word from the item’s title in the Search field to find what you’re looking for.
 You can also ask Siri to play a selection or use the Spotlight Search feature from the Home screen to search for music. You can also ask Siri to identify music that’s playing around you, for example in an elevator or at a club, and using the Shazam music identification service, Siri tells you the name of the tune and allows you to buy it at the iTunes Store.
You can also ask Siri to play a selection or use the Spotlight Search feature from the Home screen to search for music. You can also ask Siri to identify music that’s playing around you, for example in an elevator or at a club, and using the Shazam music identification service, Siri tells you the name of the tune and allows you to buy it at the iTunes Store.
With the Music app open, tap in the Search field (see Figure 2-4). The onscreen keyboard opens.
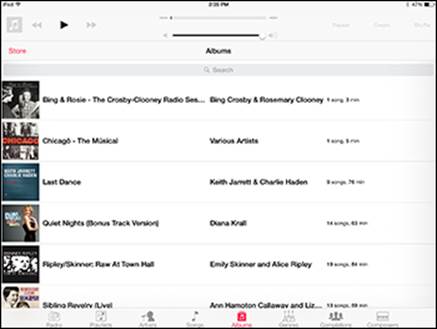
Figure 2-4: Enter your search terms and see what you find!
Enter a search term in the Search field. Or tap the Dictation key (see Figure 2-5) on the onscreen keyboard of an iPad (the Dictation key is not present on the iPad 2) to speak the search term; then tap the Search button on the keyboard. Results display, narrowing the search as you type. Now just tap any item in the search results to play it.
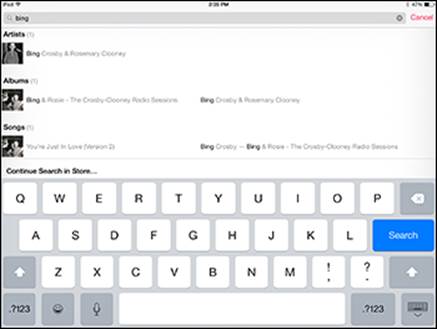
Figure 2-5: Music search results.
Playing Music and Other Audio
You have all that music and other audio content to listen to, and beyond downloading and organizing your selections, that’s what Music is mainly for. You’ll find the typical playback tools in the Music app, but in case you want a refresher, here’s the quick rundown on how to use Music as a player.
Playing your tunes
Playing an audio file is simple, and you’ll be glad to know that Music can continue to play in the background while you go about using other apps. If you’re browsing in Safari, for example, with a track playing in Music, you can double-tap the Home button and a mini toolbar opens where you can control playback without leaving the browser. If your iPad is showing the Lock screen, you can also use controls displayed there to control music playback for currently playing selections.
The procedure for playing music is to basically find what you want to play, and then use the playback tools to play it. Here’s how:
1. Locate the item you want to play using the methods I describe in previous sections of this chapter.
2. Tap the item you want to play from the list that appears.
If the item is stored on iCloud, tap the iCloud symbol next to it to download it before you can play it.
The song begins playing. Note: If you’re displaying the Songs tab, you don’t have to tap an album to open a song; you need only tap a song to play it. If you’re using any other tab, you have to tap items such as albums or multiple songs from one artist to find the song you want to hear.
3. Tap Now Playing to display the album cover full screen (see Figure 2-6).
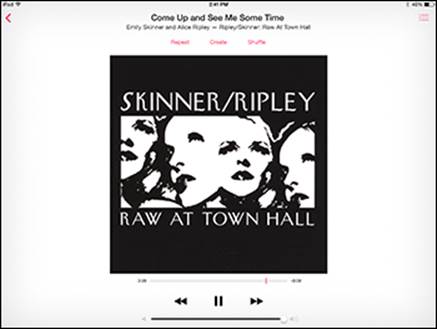
Figure 2-6: View your album’s cover as you listen.
4. If you want to go to a specific item, such as a song in the album that’s playing, tap the item you want to play from the list that appears.
It begins to play.
5. Use the Previous and Next buttons that display when you tap the top of the screen (refer to Figure 2-6) to navigate the audio files.
The Previous button takes you back to the beginning of the item that’s playing or the previous track if nothing is playing; the Next button takes you to the next item.
6. Tap the Pause button to pause playback.
You can also use music controls from the Lock screen to control music that’s playing.
7. Tap and drag the line just below the album cover that indicates the current playback location on the progress bar left or right to “scrub” to another location in the song.
8. Don’t like what’s playing? Tap the Back to Library button (the < icon) in the top-left corner to return to the Playlist list, or tap the Album List button in the top-right corner to show other tracks in the album that’s playing and make another selection.
You can use Siri to play music hands free. Just press and hold the Home button, and when Siri appears, say something like “Play ‘Take the A Train’” or “Play The White Album.”
 The Home Sharing feature of iTunes allows you to share music among as many as five computers that have Home Sharing turned on (iOS devices and Apple TVs, second generation or later, don’t count against that limit). To use the feature, each device has to have the same Apple ID for Home sharing. After you set up the feature via iTunes, you can retrieve music and videos from your iTunes shared library to any of the devices. For more about Home Sharing — which is discussed further in the later section, “Using AirPlay and Home Sharing” — visit this site: www.apple.com/support/homesharing.
The Home Sharing feature of iTunes allows you to share music among as many as five computers that have Home Sharing turned on (iOS devices and Apple TVs, second generation or later, don’t count against that limit). To use the feature, each device has to have the same Apple ID for Home sharing. After you set up the feature via iTunes, you can retrieve music and videos from your iTunes shared library to any of the devices. For more about Home Sharing — which is discussed further in the later section, “Using AirPlay and Home Sharing” — visit this site: www.apple.com/support/homesharing.
Shuffling music
If you want to play a random selection of the music you’ve purchased or synced through iCloud or from your computer to your iPad, use the Shuffle feature. With the Music app open, tap the Songs or Albums button at the bottom of the screen. Next, tap the Shuffle button shown in Figure2-7. Your content plays in random order.
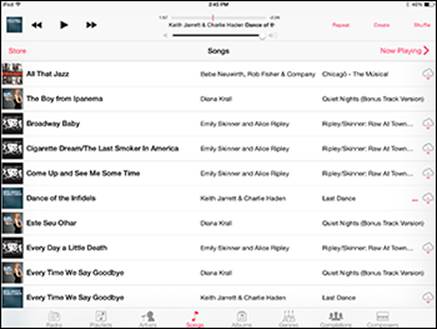
Figure 2-7: Shuffle your music for a varied musical experience.
Adjusting the volume
Music offers its own volume control that you can adjust during playback. This volume is set relative to the system volume that you control using the iPad’s Settings app; if you set it to 50%, it will play at 50 percent of the system volume setting.
With Music open, tap a piece of music to play it. In the controls that appear onscreen (see Figure 2-8), press and drag the button on the Volume slider to the right for more volume or to the left for less volume. To mute your iPad’s speaker at any time, press the Mute button to the right of the volume slider or, if it’s set up to control volume in Settings, slide the Side switch on the side of your iPad to on.
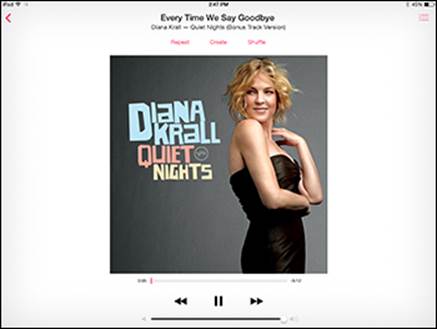
Figure 2-8: Louder or softer, just use the slider to get the effect you want.
 If you have volume set at high and you’re still having trouble hearing, consider getting a headset. These devices cut out extraneous noises and should improve the sound quality of what you’re listening to. I recommend that you use a 3.5mm stereo headphone (a 1/8" headphone sometimes works fairly well) and insert it in the headphone jack at the top of your iPad. You can also use Apple’s iPod or iPhone EarPods, which work just fine with the iPad. The iPhone EarPods include a microphone as well.
If you have volume set at high and you’re still having trouble hearing, consider getting a headset. These devices cut out extraneous noises and should improve the sound quality of what you’re listening to. I recommend that you use a 3.5mm stereo headphone (a 1/8" headphone sometimes works fairly well) and insert it in the headphone jack at the top of your iPad. You can also use Apple’s iPod or iPhone EarPods, which work just fine with the iPad. The iPhone EarPods include a microphone as well.
Using AirPlay and Home Sharing
AirPlay and Home Sharing are two methods of sharing music among devices.
AirPlay gives you the ability to stream audio to externally powered speakers on your wireless network as well as to home entertainment centers that include an Apple TV unit. Several speaker manufacturers have built AirPlay hardware into their systems. AirPlay streaming technology is built into the iPhone, iPod touch, and iPad, as well as being available to iTunes on Windows PCs and Macs. With AirPlay, you can send media files from one device to be played on another. You can send (say) a movie that you purchased on your iPad or a slideshow of photos to be played on your TV — and control the playback from your iPad. You can also send music to be played over speakers.
There are a few ways to do this. You can purchase an Apple TV and stream video, photos, and music to the TV, or you can purchase an AirPort Express Wi-Fi router and attach your speakers to it to play music. Finally, if you buy AirPlay–enabled wireless speakers, you can stream audio directly to them. Because this combination of equipment varies, my advice — if you’re interested in using AirPlay — is to visit your nearest Apple Store or certified Apple dealer and find out which hardware combination will work best for you.
 iOS 8 supports peer-to-peer AirPlay support, which means that if you can make a direct connection to AirPlay speakers or Apple TV, you can share content such as music and photos without being on the same network.
iOS 8 supports peer-to-peer AirPlay support, which means that if you can make a direct connection to AirPlay speakers or Apple TV, you can share content such as music and photos without being on the same network.
To use AirPlay with another AirPlay–enabled device on your network or in close proximity, swipe up from the bottom of your screen and tap the AirPlay button in the Control Center.
 If you get a bit antsy watching a long movie, one of the beauties of AirPlay is that you can still use your iPad to check email, browse photos or the Internet, or check your calendar while the media plays.
If you get a bit antsy watching a long movie, one of the beauties of AirPlay is that you can still use your iPad to check email, browse photos or the Internet, or check your calendar while the media plays.
Home Sharing is a feature of iTunes that you can use to share music and video among devices that have Home Sharing turned on. To use the feature, each device has to have the same Apple ID on your network. After it is set up via iTunes, you can stream music and videos to any of the devices, and even click and drag content between devices using iTunes on your computer. iTunes on your computer can also share its library over a network. For more about Home Sharing, visit this site: www.apple.com/support/homesharing.
Playing Music with iTunes Radio
iTunes Radio lets you access a world of radio content and even learns what kind of content you like as time passes. You can access iTunes Radio with any Apple device that has iOS 7 or later; just follow these steps:
1.  Begin by tapping the Music app on the Home screen.
Begin by tapping the Music app on the Home screen.
2. Tap the Radio button at the bottom of the screen that appears.
3. Tap a Featured Station. (See Figure 2-9.)
A featured song begins to play.
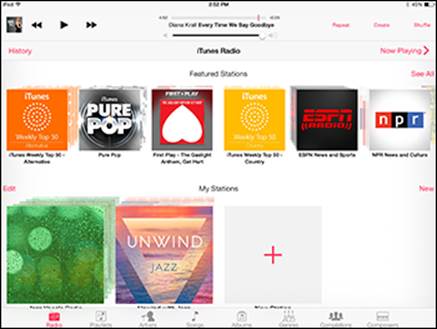
Figure 2-9: Tap a featured station to hear a featured song.
4. Use the tools at the bottom of the screen, shown in Figure 2-10, to control playback.
5. Tap the Information button at the top-middle of the screen to display the options.
6. Choose one of the following: New Station from Artist, New Station from Song, Add to My Stations, Allow Explicit Tracks, or Share Station via AirDrop, Mail, Twitter, or Facebook.
These choices may vary depending on the type of station you’ve opened; for example, they will be different on a talk radio station such as NPR. The more you use iTunes Radio, the better the program is able to build you stations that match your taste.
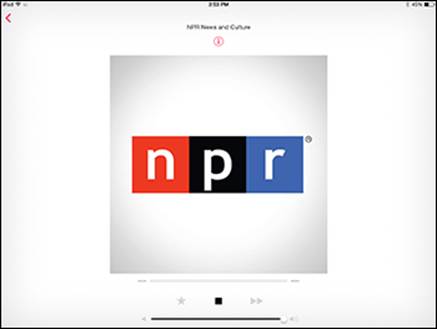
Figure 2-10: The usual tools for controlling playback.
Creating Stations
Are you the creative type? Do you like more than one kind of music? You’ll be glad to know that you can create a radio station of your own.
1. Tap Music in the Dock.
2. Tap Radio. From the iTunes Radio Home page, tap the New Station button with a bright red cross on it (see Figure 2-11).
3. Tap a category of music such as Classic Rock or Dance. (See Figure 2-12.)
4. If subcategories are then offered, tap the one you prefer and then tap the Add New button that appears to the right of the category.
The category is added to your stations.
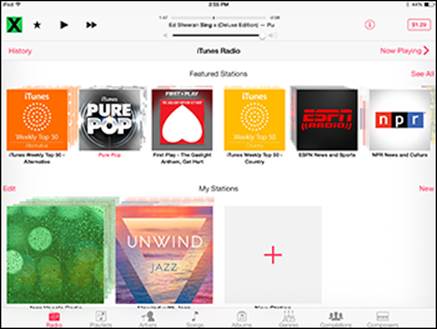
Figure 2-11: Tap the red cross to create a new station.
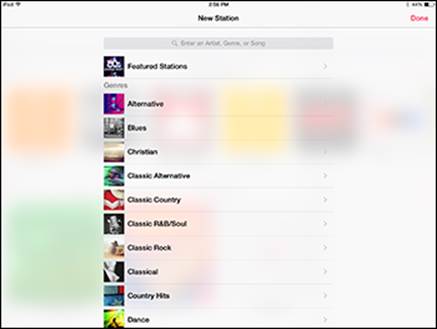
Figure 2-12: Choose a category of music.
Viewing Your Music History
iTunes Radio offers a great way to see where you’ve been and where you’re going, musically speaking, with its History and Wish List features. To view your music history, just follow these steps:
1. Tap Music in the Dock.
2. In the screen that appears (see Figure 2-13), tap History in the top-left corner.
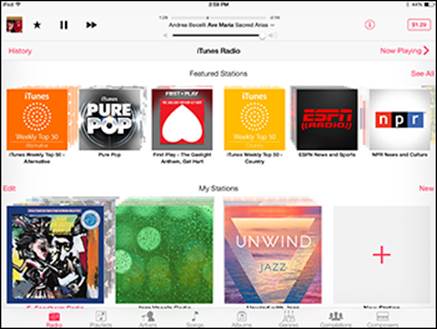
Figure 2-13: Tap History to discover what you’ve been listening to.
3. Tap the Played tab to see the music you’ve listened to (see Figure 2-14).
4. Tap the Wish List tab to see items you’ve added to your Wish List.
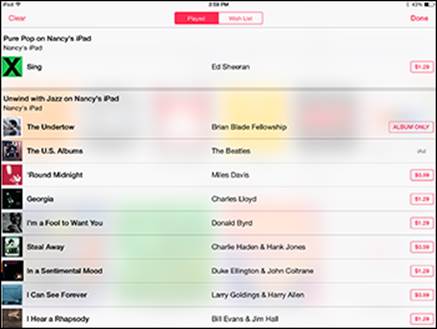
Figure 2-14: Which songs have you spent your time with?
All materials on the site are licensed Creative Commons Attribution-Sharealike 3.0 Unported CC BY-SA 3.0 & GNU Free Documentation License (GFDL)
If you are the copyright holder of any material contained on our site and intend to remove it, please contact our site administrator for approval.
© 2016-2025 All site design rights belong to S.Y.A.