iPad For Seniors For Dummies, 8th Edition (2016)
Part III. Having Fun and Consuming Media
Chapter 14. Playing Games
Get ready to …
· Open an Account in Game Center
· Create a Profile
· Add Friends
· Purchase and Download Games
· Master iPad Game-Playing Basics
· Play against Yourself
· Challenge Friends in Game Center
The iPad is super for playing games, with its bright screen (especially bright if you’re using the Retina display on a third-generation or later iPad) and great sound system, as well as its capability to rotate the screen as you play and track your motions. You can download game apps from the App Store and play them on your device. You can also use the preinstalled Game Center app to find and buy games, add friends to play against, and track and share scores.
In this chapter, you get an overview of game-playing on your iPad, including opening a Game Center account, adding a friend, purchasing and downloading games, and playing basic games solo or against friends.
 You can also download games from the App Store and play them on your iPad without having to use Game Center. What Game Center provides is a place where you can create a gaming profile, add a list of gaming friends, keep track of and share your scores and perks, and shop for games (and only games) in the App Store, along with listings of top-rated games and game categories to choose among.
You can also download games from the App Store and play them on your iPad without having to use Game Center. What Game Center provides is a place where you can create a gaming profile, add a list of gaming friends, keep track of and share your scores and perks, and shop for games (and only games) in the App Store, along with listings of top-rated games and game categories to choose among.
Open an Account in Game Center
1. On the Home screen, tap the Game Center icon. If you’ve never used Game Center, you’re asked whether to allow push notifications. If you want to receive these notices alerting you that your friends want to play a game with you, tap OK. You should be aware, however, that push notifications can drain your iPad’s battery more quickly.
2. Sign in on the Game Center opening screen (see Figure 14-1) by tapping in the ID and Password fields and enter your current account information using the onscreen keyboard that appears, and then tap the Go key on the keyboard. The screen that appears shows games you’ve downloaded, requests from other players, friends, and so on.
3. Tap any of the floating balloons to get to any of the displayed categories, or tap a button along the bottom of the screen (see Figure 14-2).
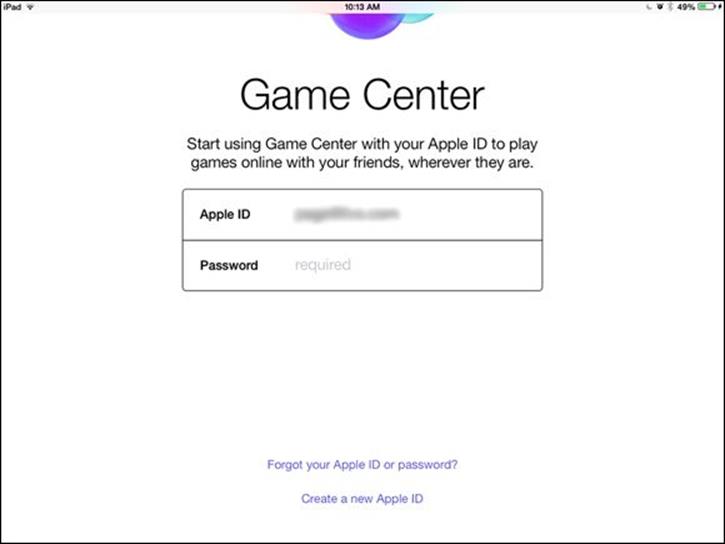
Figure 14-1
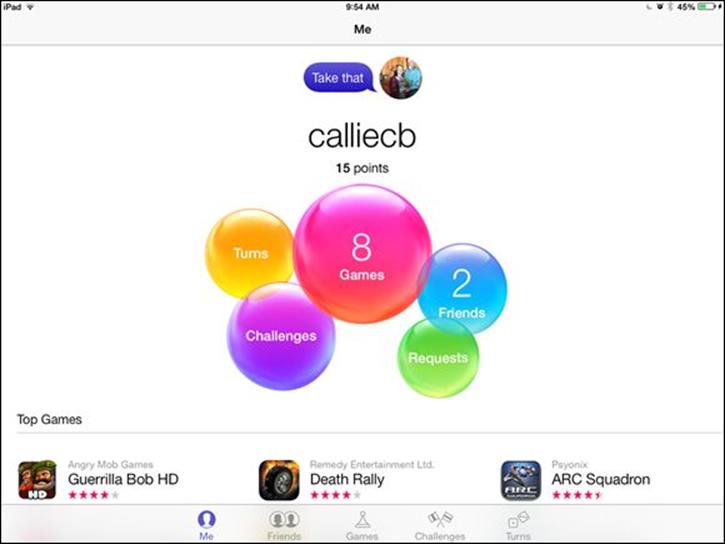
Figure 14-2
 When you first register for Game Center, if you use an email address other than the one associated with your Apple ID, you may have to create a new Apple ID and verify it by responding to an email message that’s sent to your email address. See Chapter 3 for more about creating an Apple ID when opening an iTunes account.
When you first register for Game Center, if you use an email address other than the one associated with your Apple ID, you may have to create a new Apple ID and verify it by responding to an email message that’s sent to your email address. See Chapter 3 for more about creating an Apple ID when opening an iTunes account.
Create a Profile
1. When you have an account with which you can sign in to Game Center, you’re ready to specify some account settings. On the Home screen, tap Settings.
2. Tap Game Center.
3. In the pane that appears (see Figure 14-3), specify whether you want other players to be able to invite you to play games when Game Center is open. Tap the Allow Invites Off/On switch to turn off this feature.
4. If you want your friends to be able to send you requests for playing games via email, check to see whether the primary email address listed in this dialog is the one you want them to use. If not, tap the current Apple ID, and in the dialog that appears, tap Sign Out. On the screen that appears, tap the Apple ID field and enter another account, or tap Create a New Apple ID.
5. Tap the Nearby Players On/Off button (refer to Figure 14-3) if you want others to be able to find you and invite you to games.
6. If you want others to see your profile, including your real name, scroll down to tap the current profile; tap the Public Profile On/Off switch to turn on your public profile.
7. Tap Done and then press the Home button when you’re finished making the settings. You return to the Home screen.
8. Tap Game Center. You return to Game Center, already signed in to your account, with information displayed about your friends, games, and gaming achievements (all set to zero initially).
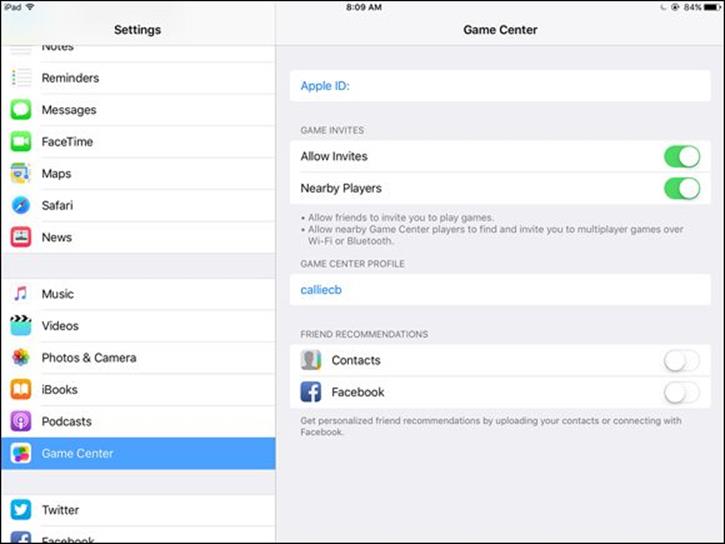
Figure 14-3
 After you create an account and a profile, whenever you go to Game Center, you are signed in automatically to your Apple account.
After you create an account and a profile, whenever you go to Game Center, you are signed in automatically to your Apple account.
Add Friends
1. If you want to play Game Center games with others who have an Apple ID and an iPhone, iPod touch, or iPad, add them as friends so that you can invite them to play. (Game Center is also available on Macs with 2012’s Mountain Lion OS and later, but few cross-platform games are available for it at this time.) On the Game Center home screen, tap the Friends button at the bottom of the screen.
2. On the Friends page, tap the Add Friends button in the top-left corner (shaped like a plus sign).
3. Enter an email address in the To: field and then enter an invitation, if you like (see Figure 14-4).
4. Tap the Send button. After your friend accepts your invitation, her name is listed on the Friends screen.
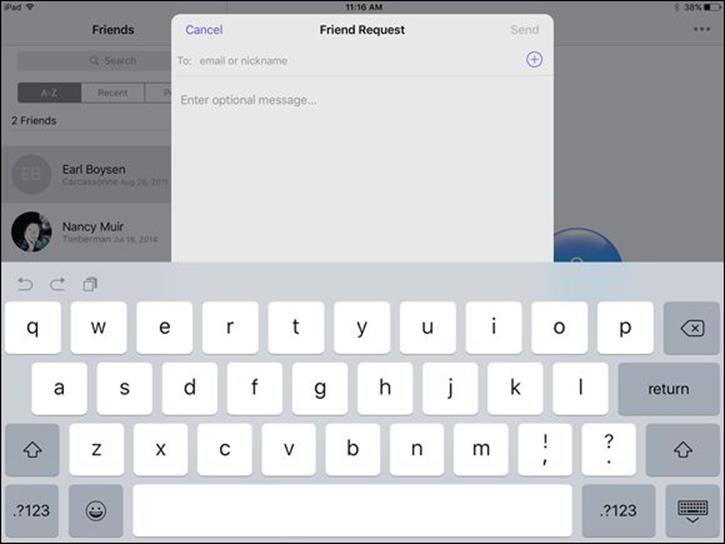
Figure 14-4
 Game Center contains a Friend Recommendations feature. Tap the Friends tab and then tap the A-Z button in the top-left corner. A Recommendations section appears below the list of your current friends. These people play the same games as you, or similar ones, so if you like, try adding one or two as friends. You can tap the Points tab to view the points these folks have accumulated so you can stay in your league.
Game Center contains a Friend Recommendations feature. Tap the Friends tab and then tap the A-Z button in the top-left corner. A Recommendations section appears below the list of your current friends. These people play the same games as you, or similar ones, so if you like, try adding one or two as friends. You can tap the Points tab to view the points these folks have accumulated so you can stay in your league.
 You’ll probably receive requests from friends who know that you’re on Game Center. When you get such an email invitation, be sure that you know the person sending it before you accept it — especially if you’ve allowed email access in your account settings. If you don’t double-check, you could be allowing a stranger into your gaming world.
You’ll probably receive requests from friends who know that you’re on Game Center. When you get such an email invitation, be sure that you know the person sending it before you accept it — especially if you’ve allowed email access in your account settings. If you don’t double-check, you could be allowing a stranger into your gaming world.
Purchase and Download Games
Time to get some games to play! Remember that you can buy any game app from the App Store or other sources and simply play it by tapping to open it on your iPad. But if you want to use Game Center to buy games, here are the steps involved.
1. Open Game Center.
2. Tap the Games button at the bottom of the screen, and in the Recommended category, tap Show More.
3. Scroll through the list of featured games that appears and tap one that appeals to you. Tap the price/free button (see Figure 14-5) to display details about the game. Note that you can tap the Store button from here to go to the App Store to view more games.
4. To buy a game, tap the button labeled with either the text Get or the price (such as $1.99).
5. In the detailed app page that appears, tap the button again and then tap the Buy or Install button. An alert may appear, asking you to enter your Apple ID password. Enter it and then tap OK.
6. Follow the instructions on the next couple of screens to enter your password and verify your payment information if this is the first time you’ve signed in to your account from this device.
7. When the verification dialog appears, tap Buy or Install. The game downloads.
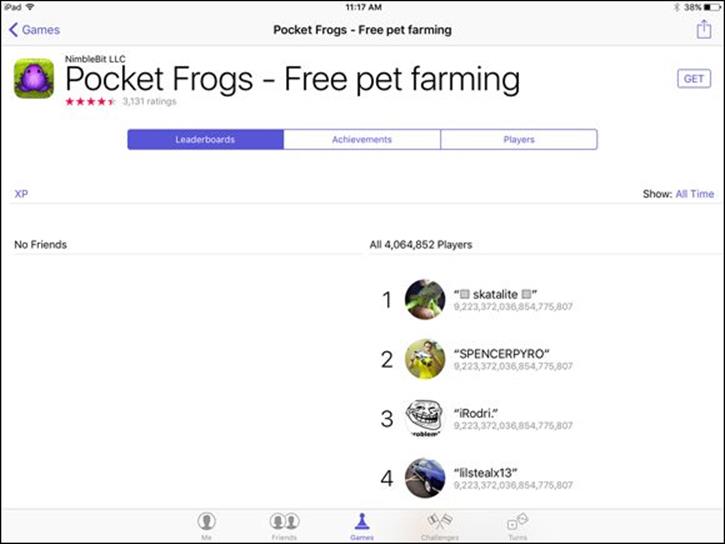
Figure 14-5
 If you’ve added friends to your account, you can go to the Friends page and view games that your friends have downloaded. To purchase one of these games, just tap it in your friend’s list.
If you’ve added friends to your account, you can go to the Friends page and view games that your friends have downloaded. To purchase one of these games, just tap it in your friend’s list.
 Although a few games have versions for both Mac and iOS users, the majority are either Mac-OS X-version only or iOS-version only — something to be aware of when you buy games.
Although a few games have versions for both Mac and iOS users, the majority are either Mac-OS X-version only or iOS-version only — something to be aware of when you buy games.
Master iPad Game-Playing Basics
It’s almost time to start playing games, but first, let me give you an idea of the iPad’s gaming strengths. For many reasons, such as the following, the iPad may be the ultimate gaming device:
· Fantastic-looking screen: The high-resolution, 9.7-inch iPad Air screen (7.9 inch for iPad mini) has a backlit LED display that Apple describes as “remarkably crisp and vivid.” The third-, fourth-, and fifth-generation iPad with Retina display takes this crisp screen to the max. In-plane switching (IPS) technology lets you hold your iPad at almost any angle (it has a 178-degree viewing angle) and still see good color and contrast. In addition, iPad Air 2 has a new antireflective coating to reduce reflections by about 56 percent.
· Faster processor: The dual-core A9X chip in the iPad Air 2 and iPad mini 4 are super-fast processors, making the iPad ideal for gaming. In iPad Pro, the A9X is a whiz at displaying graphics that are so central to gaming.
· Game play in full-screen mode: Rather than play on a small iPhone screen, you can play most games designed for the iPad in full-screen mode. Seeing the full screen brings the gaming experience to you in an even more engaging way than a small screen ever could.
· Ability to drag elements onscreen: Though the iPad’s Multi-Touch screen is based on the same technology that’s in the iPhone, it has been redone from the ground up for the iPad. The newer screen is responsive — and when you’re about to be zapped by virtual aliens in a fight to the death, responsiveness counts.
· Ten-hour battery life: A device’s long battery life means that you can tap energy from it for many hours of gaming fun. Even with the extra power required for the Retina display of third-generation and later iPads, Apple managed to maintain this excellent battery life.
· Specialized game-playing features: Some newer games have features that take full advantage of the iPad’s capabilities. One example is N.O.V.A. (from Gameloft), which features Multiple Target Acquisition, letting you target multiple bad guys in a single move to blow them out of the water with one shot. In Real Racing 3 (Firemint), you can look in your rearview mirror as you’re racing to see what’s coming up behind you — a feature made possible by the iPad’s larger screen. The 64-bit MB motion coprocessor in iPad Air 2 and iPad mini 4 is what supports games that make the most of motion.
· Stellar sound: The built-in iPad speakers are powerful little items, but if you want an experience that’s even more up-close and personal, you can plug a headphone, some speaker systems, or a microphone into the built-in jack.
 In addition to the M9 motion coprocessor, recent models of iPad have a built-in motion sensor — the three-axis accelerometer — as well as a gyroscope. These features provide lots of fun for people who develop apps for the iPad because they use the automatically rotating screen to become part of the gaming experience. A built-in compass device, for example, reorients itself automatically as you switch your iPad from landscape to portrait orientation. In some racing games, you can grab the iPad as though it were a steering wheel and rotate the device to simulate the driving experience.
In addition to the M9 motion coprocessor, recent models of iPad have a built-in motion sensor — the three-axis accelerometer — as well as a gyroscope. These features provide lots of fun for people who develop apps for the iPad because they use the automatically rotating screen to become part of the gaming experience. A built-in compass device, for example, reorients itself automatically as you switch your iPad from landscape to portrait orientation. In some racing games, you can grab the iPad as though it were a steering wheel and rotate the device to simulate the driving experience.
Play against Yourself
Many games allow you to play a game all on your own. Each game has different rules and goals, so study a game’s instructions to learn how to play it. Here’s some general information about games:
· Often, a game can be played in two modes: with others or in a solitaire version, in which you play against yourself or the computer.
· Many games that you may be familiar with in the offline world, such as Carcassonne and Scrabble, have online versions. You already know the rules of play, so you simply need to figure out the execution. In the online Carcassonne game, for example, you tap to place a tile on the board, tap the placed tile to rotate it, and then tap the check mark to complete your turn and reveal another tile.
· Game Center records the scores of all the games you play on your own, so you can track your progress.
Challenge Friends in Game Center
1. After you’ve added a friend and both of you have downloaded the same games, you can challenge your friend to beat your scores. Tap the Game Center app icon on the Home screen and sign in, if necessary.
2. Tap Me and then tap the Games bubble.
3. In the My iOS Games section, tap a game.
4. In the resulting screen, tap the Achievements tab and then tap an achievement (see Figure 14-6).
5. At this point, some games offer you an option to challenge your friend. To do so, tap the Challenge Friends bubble.
6. On the screen that appears, tap a friend and then tap Next.
7. In the form that appears, enter a message if you like, and then tap Send (see Figure 14-7).
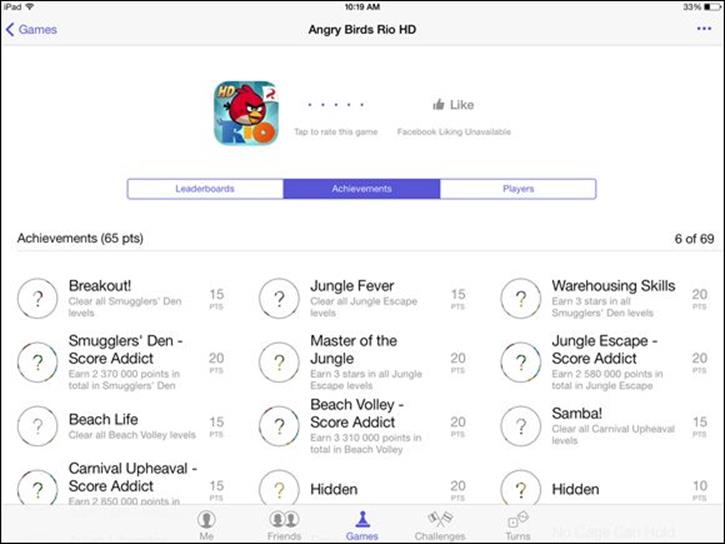
Figure 14-6
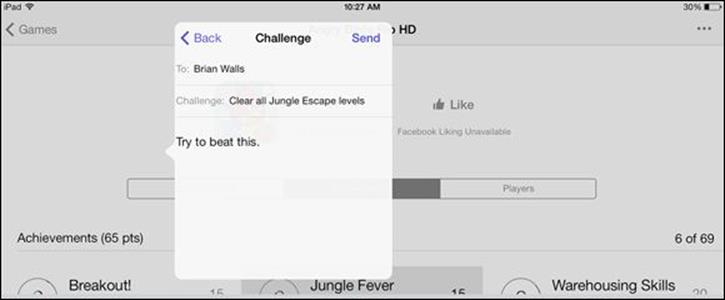
Figure 14-7
 If your friends aren’t available, you can play a game by tapping its icon on the Home screen. You can then return to Game Center and compare your scores with others around the world who have also played the game.
If your friends aren’t available, you can play a game by tapping its icon on the Home screen. You can then return to Game Center and compare your scores with others around the world who have also played the game.