iPad For Seniors For Dummies, 8th Edition (2016)
Part IV. Managing Your Life and Your iPad
Chapter 17. Working with Reminders and Notifications
Get ready to …
· Create a Task in Reminders
· Edit Task Details
· Schedule a Reminder
· Create a List
· Sync with Other Devices and Calendars
· Mark as Complete or Delete a Reminder
· Set Notification Types
· View Notification Center
· Check Out Today and Notifications Tabs
· Go to an App from Notification Center
· Get Some Rest with Do Not Disturb
The Reminders app and Notification Center features warm the hearts of those of us who occasionally have a “senior” moment.
Reminders is a kind of to-do list that lets you create tasks and set reminders so you don’t forget important commitments.
Notifications allows you to review all the things you should be aware of in one place, such as new mail messages, text messages, calendar appointments, reminders, and alerts. You can also display weather and stock reports in Notification Center.
If you occasionally need to escape all your obligations, try the Do Not Disturb feature. Turn this feature on, and you won’t be bothered with alerts until you turn it off again.
In this chapter, you discover how to set up and view tasks in Reminders, and you see how Notification Center can centralize all your alerts.
Create a Task in Reminders
1. Creating a task in Reminders is pretty darn simple. Tap Reminders on the Home screen.
2. On the screen that appears, tap any list on the left to add a task to it (see Figure 17-1). The onscreen keyboard appears.
3. Enter a task name or description and tap the Done button. The new task is added to the Reminders list.
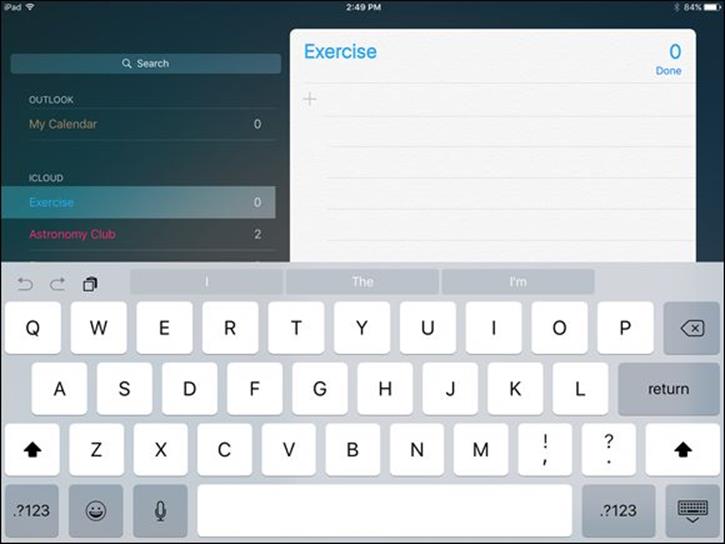
Figure 17-1
 See the next task to discover how to add more specifics about an event for which you’ve created a reminder.
See the next task to discover how to add more specifics about an event for which you’ve created a reminder.
 Note that when you first use Reminders, you have only the Reminders list to add tasks to. However, you can create your own list categories. See the task “Create a List” later in this chapter to find out how to do this.
Note that when you first use Reminders, you have only the Reminders list to add tasks to. However, you can create your own list categories. See the task “Create a List” later in this chapter to find out how to do this.
Edit Task Details
1. Tap a task and then tap the Details button (it looks like a small “i”) that appears to the right of it to open the Details dialog, shown in Figure 17-2. (I explain reminder settings in the task that follows.)
2. Tap a Priority (None, Low, Medium, or High).
3. Tap List and then choose any list name (for example, one that you may have created such as “Club” or the default Reminders categories) to access the tasks from that list.
4. Tap Notes and then, using the onscreen keyboard, enter a note about the task (see Figure 17-3).
5. Tap Done to save the task details.
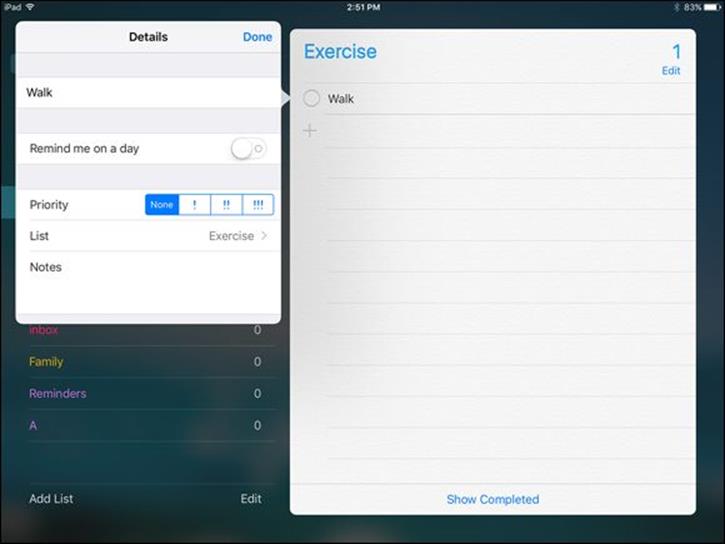
Figure 17-2
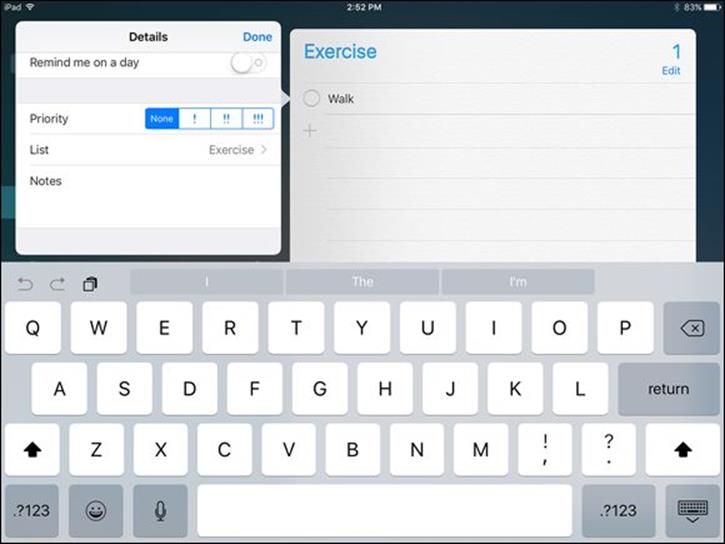
Figure 17-3
 Priority settings display exclamation points on a task in a list to remind you of the importance of that task.
Priority settings display exclamation points on a task in a list to remind you of the importance of that task.
Schedule a Reminder
1. One of the major purposes of Reminders is to remind you of upcoming tasks. To set a reminder, tap a task and then tap the Details button that appears to the right of the task.
2. In the Details dialog that appears, tap Remind Me on a Day to turn the feature on.
3. Tap the Alarm field that appears below this setting. The settings shown in Figure 17-4 appear.
4. Tap and flick the day, hour, and minutes fields to scroll to the date and time for the reminder.
5. Tap Done to save the settings for the reminder.
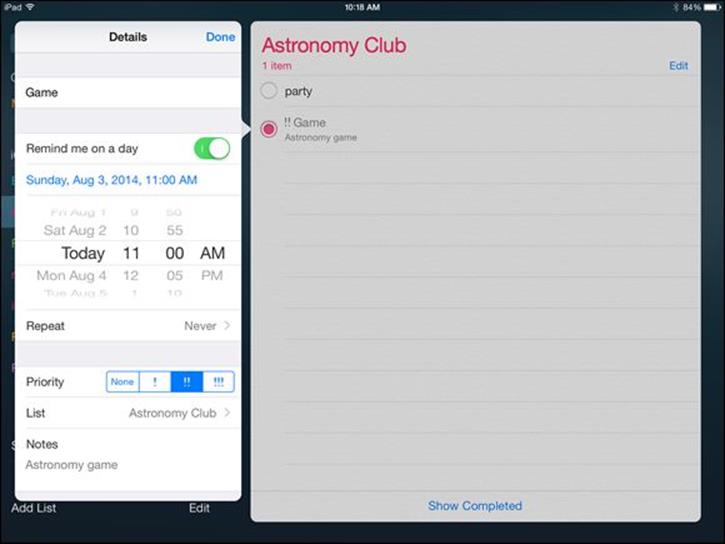
Figure 17-4
 If you want a task to repeat with associated reminders, tap the Repeat field in the Details dialog, and in the dialog that appears, tap Every Day, Week, 2 Weeks, Month, or Year (so you remember those annual meetings — or remember to buy your partner an anniversary gift). To stop the task from repeating, tap End Repeat in the Details dialog, tap End Repeat Date, and select a date from the scrolling calendar when you want to stop the event from repeating.
If you want a task to repeat with associated reminders, tap the Repeat field in the Details dialog, and in the dialog that appears, tap Every Day, Week, 2 Weeks, Month, or Year (so you remember those annual meetings — or remember to buy your partner an anniversary gift). To stop the task from repeating, tap End Repeat in the Details dialog, tap End Repeat Date, and select a date from the scrolling calendar when you want to stop the event from repeating.
Create a List
1. You can create your own lists of tasks to help you keep different parts of your life organized. Tap Reminders on the Home screen.
2. Tap Add List to display the New List form, shown in Figure 17-5.
3. Enter a name for the list and tap a color. Tap Done and the list name appears in that color in List view.
4. Tap a blank line to create a task in the list.
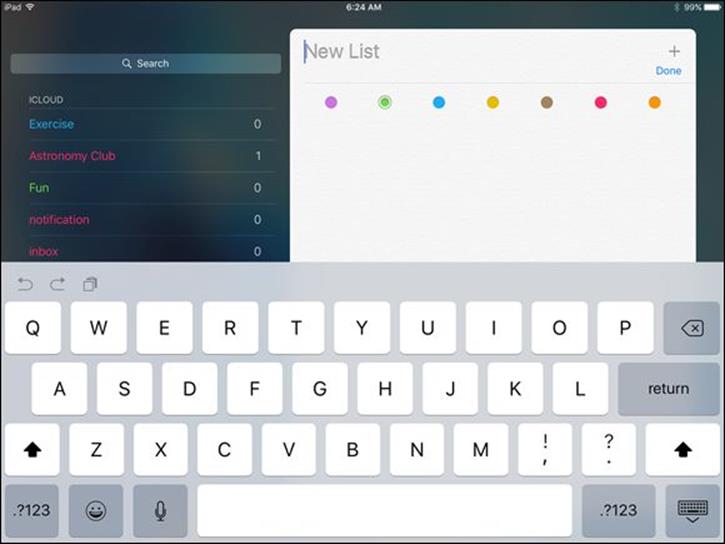
Figure 17-5
Sync with Other Devices and Calendars
 To make all these settings work, you should set up your default Calendar and then set up your iCloud account by tapping Settings ⇒ Mail, Contacts, Calendars and then under Accounts, tap iCloud. Verify that you’re set up with the account you want to use.
To make all these settings work, you should set up your default Calendar and then set up your iCloud account by tapping Settings ⇒ Mail, Contacts, Calendars and then under Accounts, tap iCloud. Verify that you’re set up with the account you want to use.
1. To determine which tasks are brought over from other devices or calendars such as Outlook on a PC or Mac or Reminders on the Mac, tap the Settings icon on the Home screen.
2. Tap iCloud and make sure that in the list that appears in the right pane, Reminders is set to On (see Figure 17-6).
3. Tap Mail, Contacts, Calendars, and scroll down to the Calendars settings.
4. Tap the Sync field and then choose how far back to sync Reminders (see Figure 17-7).

Figure 17-6
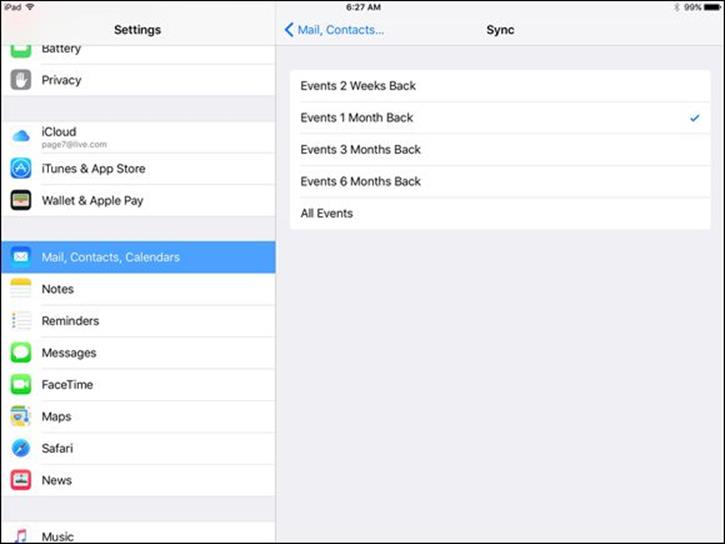
Figure 17-7
Mark as Complete or Delete a Reminder
1. You may want to mark a task as completed or just delete it entirely so you don’t continue to get notifications about it. With Reminders open and a list of tasks displayed, tap the button to the left of a task to mark it as complete.
2. To delete more than one task, display a list and then tap Edit in the upper-right corner. Red circles appear to the left of the tasks, as shown in Figure 17-8.
3. Tap the red circle to the left of the task and then tap the Delete button. The task is deleted. To delete all tasks, simply tap Delete List at the bottom of the screen.
4. Tap Done to return to the list.
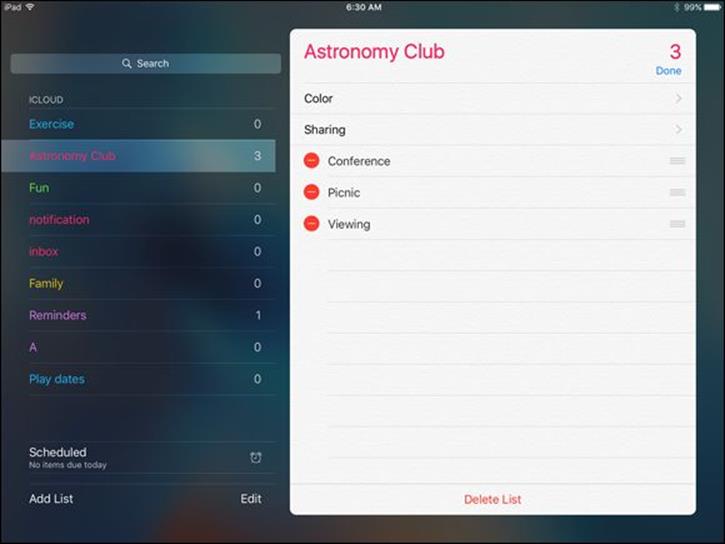
Figure 17-8
Set Notification Types
1. Notification Center is a list of various alerts, appointments, and useful information such as stock quotes and weather that you can display by swiping down from the top of any iPad screen. Notification Center is on by default, but you can make settings to control what types of notifications are displayed. Tap Settings and then tap Notifications.
2. In the settings that appear (see Figure 17-9), note the list of items you can set to be included in Notification Center — or not. Messages and Reminders may be included, for example.
3. Tap any item, and in the settings that appear (see Figure 17-10), tap the Show in Notification Center On/Off switch to include that item in, or exclude it from, Notification Center.
4. Tap an Alert Style to have no alert, a banner across the top of the screen, or a boxed alert. If you choose Banner, the banner appears and then disappears automatically. If you choose Alerts, you have to take an action to dismiss the alert when it appears.
5. Badge App Icon is a feature that places a red circle and number on icons on your Home screens to represent alerts associated with those apps. When this feature is turned on, you might see an indication of how many new emails you have waiting for you, for example. To turn this feature off, tap the On/Off switch for Badge App Icon.
6. If you want to be able to view alerts such as those about new messages when the Lock screen is displayed, turn on the Show on Lock Screen setting.
7. When you finish making settings for an individual app, tap the Notifications button to go back to the Notifications settings, or press the Home button to return to the Home screen.
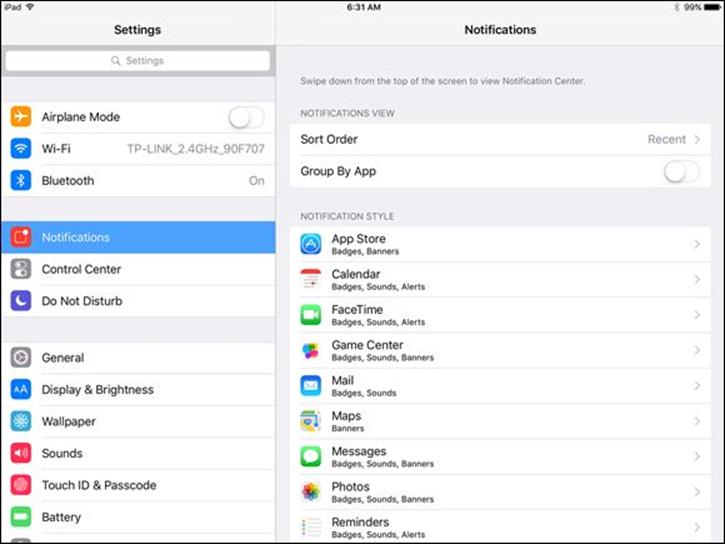
Figure 17-9
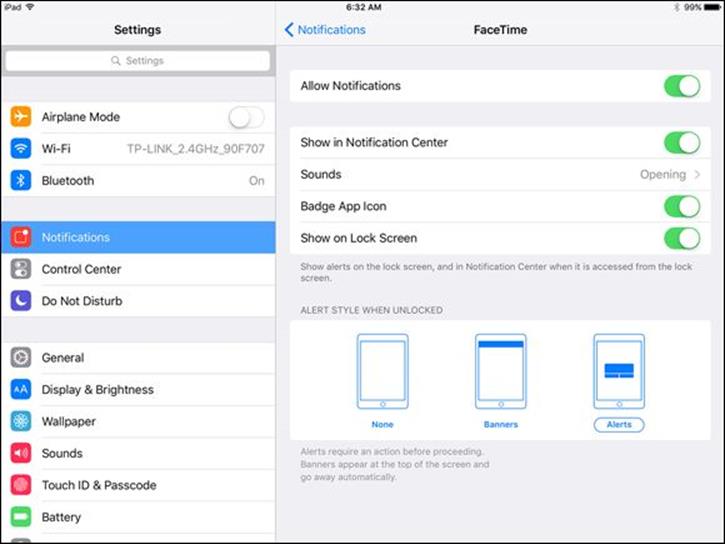
Figure 17-10
View Notification Center
1. After you’ve made settings to specify what should appear in Notification Center, you’ll want to take a look at those alerts and reminders regularly. On any screen, tap at the top and drag down to display Notification Center (see Figure 17-11). Note that items are divided into lists by type depending on what notifications you have at the moment, such as Reminders, Mail, and Calendar.
2. To close Notification Center, tap the bold arrow at the bottom center of the notification area.
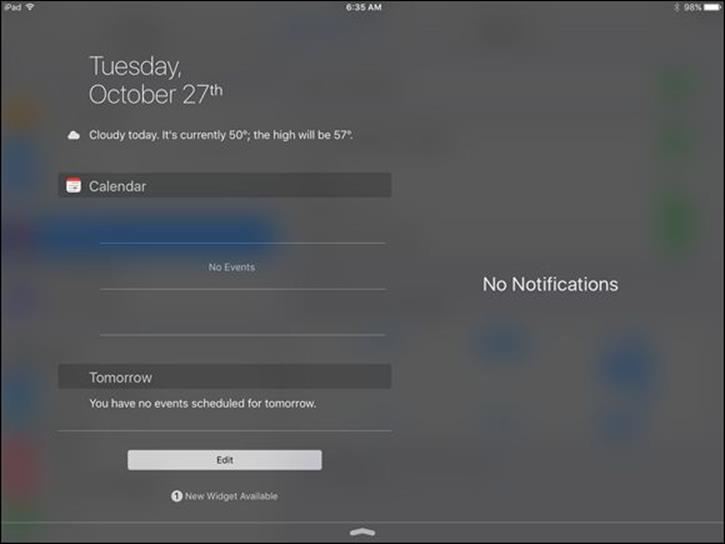
Figure 17-11
 To determine what’s displayed in Notification Center, see the preceding task.
To determine what’s displayed in Notification Center, see the preceding task.
 You can also view Notification Center from the Lock screen. Just swipe down from the top of the screen to reveal it, and swipe up to hide it again.
You can also view Notification Center from the Lock screen. Just swipe down from the top of the screen to reveal it, and swipe up to hide it again.
Check Out Today and Notifications Tabs
1. If you hold your iPad in portrait orientation, you get two tabs in Notification Center to play with: Today and Notifications (see Figure 17-12). Tap and swipe down from the top of the screen to display Notification Center.
2. Tap the Today tab to show all Reminders and other items you’ve selected to display in Notification Center (see the previous task) that occur today.
3. Tap the Notifications tab to see items for today plus missed and future items.
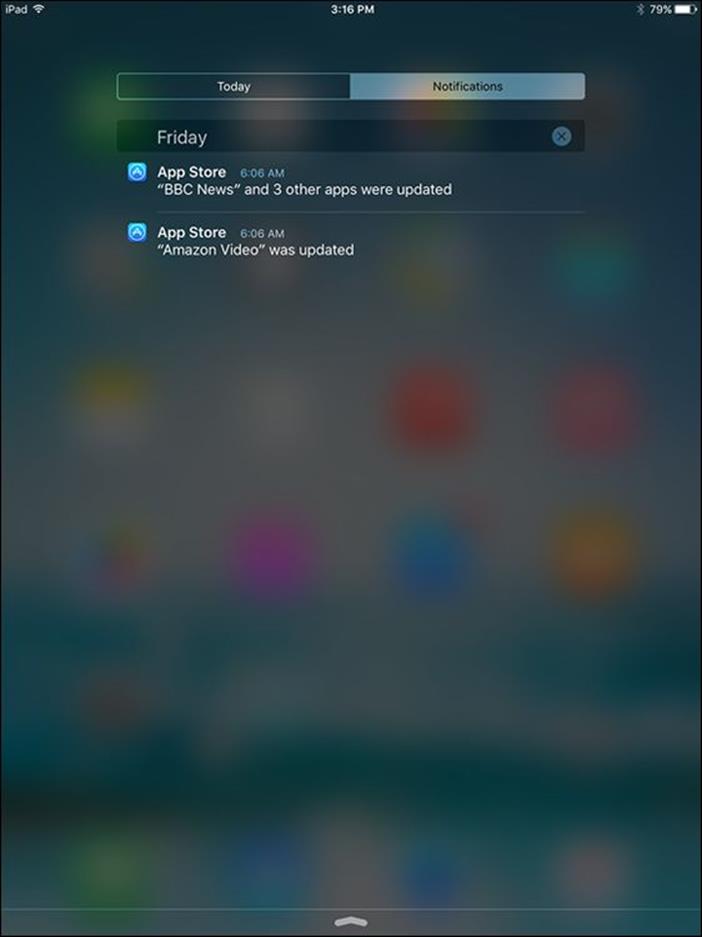
Figure 17-12
 To change what’s shown on the Today tab, with it displayed tap Edit. Tap a minus button to the left of any item you don’t want displayed.
To change what’s shown on the Today tab, with it displayed tap Edit. Tap a minus button to the left of any item you don’t want displayed.
Go to an App from Notification Center
1. You can easily jump from Notification Center to any app that caused an alert or reminder to appear. Tap the top of the screen and drag down to display Notification Center.
2. Tap any item under a category, such as Reminders or Stocks; it opens in its originating app. If you’ve tapped a message such as an email, you can then reply to the message by following the procedure described in Chapter 6.
Get Some Rest with Do Not Disturb
1. Do Not Disturb is a simple but useful setting you can use to stop any alerts and FaceTime calls from appearing or making a sound. You can make settings to allow calls from certain people through or to allow several repeat calls from the same person in a short period to come through. (Apple is assuming that such repeat calls may signal an emergency or an urgent need to get through to you.) Tap Settings and then tap Do Not Disturb.
2. Tap the Manual On/Off switch to turn the feature on.
3. In the other settings shown in Figure 17-13, do any of the following:
· Tap the Scheduled switch to allow alerts during a specified time period to appear.
· Tap Allow Calls From, and in the next screen, select Everyone, No One, or All Contacts.
· Tap the Repeated Calls switch to allow a second call from the same person in a three-minute period to come through.
4. Press the Home button to return to the Home screen.
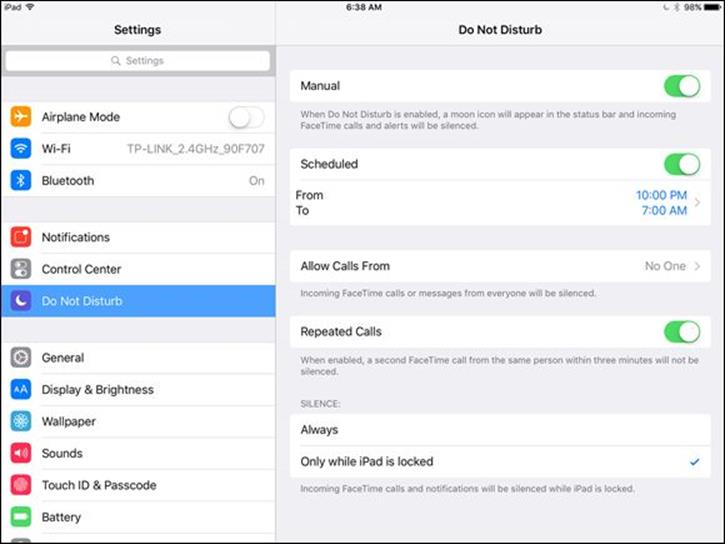
Figure 17-13
 Do Not Disturb can also be applied to individual threads in Messages. This can be handy when you don’t want to be pinged each time someone in a Messages conversation replies. See Chapter 7 for more about working with Messages.
Do Not Disturb can also be applied to individual threads in Messages. This can be handy when you don’t want to be pinged each time someone in a Messages conversation replies. See Chapter 7 for more about working with Messages.