iPad For Seniors For Dummies, 8th Edition (2016)
Part II. Taking the Leap Online
Chapter 7. Getting Social with FaceTime, Twitter, and iMessage
Get ready to …
· Understand Who Can Use FaceTime
· Get an Overview of FaceTime
· Make a FaceTime Call with Wi-Fi or 3G/4G
· Accept and End a FaceTime Call
· Switch Views
· Experience Twitter on the iPad
· Set Up an iMessage Account
· Use Messages to Address, Create, and Send Messages
· Read Messages
· Clear a Conversation
· Send and Receive Audio
FaceTime is an excellent video-calling app that’s preinstalled in your iPad. The app lets you use either a phone number or an email address to call people who have FaceTime on their devices. You and your friend, colleague, or family member can see each other as you talk, which makes for a much more personal calling experience.
Twitter is a social networking service referred to as a microblog because it involves posting short messages. You can set up Twitter credentials in Settings and use them to post tweets whenever you like.
Twitter is incorporated into iOS 9 and integrated in a way that allows you to “tweet” people from within Safari, Photos, Camera, YouTube, Maps, and many other apps. You can also download the free Twitter app and use it to post tweets whenever you like. Facebook, a social networking service where you post text, images, and more, works in a way similar to Twitter on your iPad.
Finally, iMessage is an instant messaging (IM) feature available through the preinstalled Messages app. IM involves sending a text message to somebody’s iPhone (using his phone number) or iPod touch or iPad (using his email address) to carry on an instant conversation. You can even send audio and video messages.
In this chapter, I introduce you to FaceTime, Twitter, and the Messages apps, and review their simple controls. In no time, you’ll be socializing with all and sundry.
Understand Who Can Use FaceTime
Here’s a boring but quick rundown of what device and what information you need to use FaceTime’s various features:
· FaceTime is available on all iPads except the original iPad.
· You can use FaceTime to call people who have the iPhone 4 or later, the iPad 2 or later, the iPad mini, a fourth-generation or later iPod touch, or a Mac running Mac OS X 10.6.6 or later.
· You can use a phone number to connect with an iPhone 4 or later.
· You can connect via an email address or phone number with a Mac, iPod touch, or iPad 2 or later.
 In your iCloud settings, you can choose any email accounts or phone numbers you want to associate with your iCloud account. That setting controls how people can contact you on your iPad.
In your iCloud settings, you can choose any email accounts or phone numbers you want to associate with your iCloud account. That setting controls how people can contact you on your iPad.
Get an Overview of FaceTime
The FaceTime app works with the cameras built into your iPad and lets you call other folks who have a device that supports FaceTime (see the previous task for compatibility). You can use FaceTime to chat while sharing video images with another person. This app is useful for seniors who want to keep up with distant family members and friends and to see (as well as hear) the latest-and-greatest news.
You can make and receive calls with FaceTime and show the person on the other end what’s going on around you. Just remember that you can’t adjust audio volume from within the app or record a video call. Nevertheless, on the positive side, even though its features are limited, this app is straightforward to use.
You can use your Apple ID and email address or phone number to access FaceTime, so it works pretty much right away. See Chapter 3 for more about getting an Apple ID.
If FaceTime has been turned off, to turn FaceTime on, follow these steps:
1.  Tap Settings on the Home screen.
Tap Settings on the Home screen.
2. Tap FaceTime.
3. Enter your Apple ID and password if requested and then tap Sign In.
4. Tap the On/Off switch to turn the FaceTime feature on, if it's not already on. On this settings pane, you can also select the email account that others can use to call you.
Make a FaceTime Call with Wi-Fi or 3G/4G
1. If you know that the person you’re calling has FaceTime available on a device, it’s a good idea to add that person to your iPad Contacts. (See Chapter 18 for details on how to do this.)
2. Tap the FaceTime app icon on the Home screen. The first time you use the app, you may be asked to select the phone number and email accounts you want to use for FaceTime calls and then to tap Next. On the screen that appears, tap to choose a Video or Audio call at the top of the screen. Video includes your voice and image; Audio only includes your voice.
3. Tap the Enter Name, Email, or Number field and begin to enter a contact’s name; a list of matching contacts appears.
4. Tap the correct contact’s name to display his information (see Figure 7-1). (Note that if you haven’t saved this person in your contacts and you know his email address, you can just enter that information in the Enter Name, Email, or Number field.)
5. In the contact’s information, tap a stored phone number that’s FaceTime-capable or an email address that the contact has associated with FaceTime, and then tap the FaceTime button (shaped like a video camera). You’ve just placed a FaceTime call!
 When you use an email address to call somebody, that person must be signed in to her Apple ID account and must have verified that the address can be used for FaceTime calls. iPad and iPod touch (fourth-generation and later) users can make this setting by tapping Settings ⇒ FaceTime and signing in with an Apple ID.
When you use an email address to call somebody, that person must be signed in to her Apple ID account and must have verified that the address can be used for FaceTime calls. iPad and iPod touch (fourth-generation and later) users can make this setting by tapping Settings ⇒ FaceTime and signing in with an Apple ID.
6. When the person accepts the call, you see the recipient’s image and a small draggable box containing your image, referred to as a Picture in Picture (PiP) (see Figure 7-2).
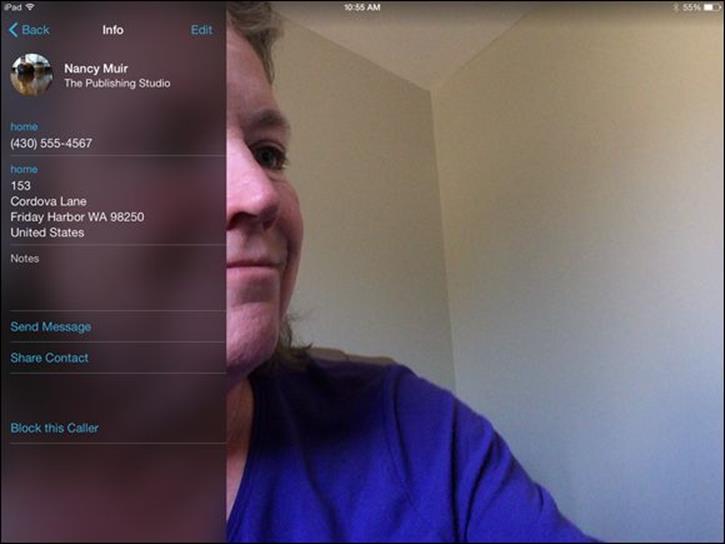
Figure 7-1
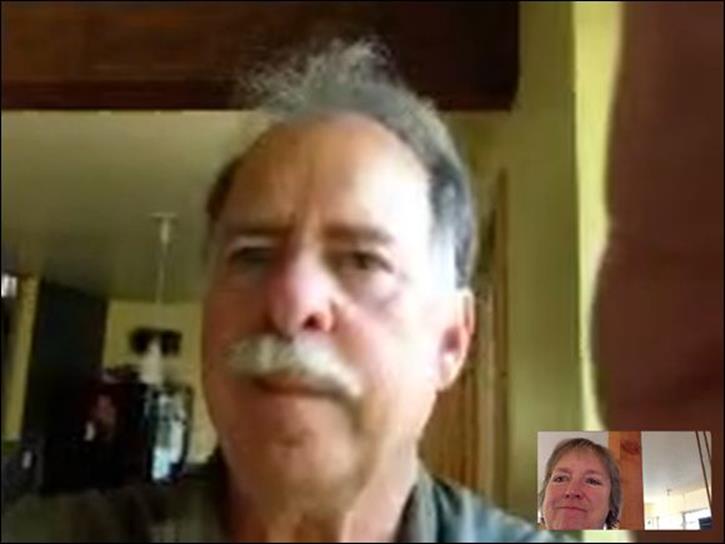
Figure 7-2
 You can also simply go to the Contacts app, find a contact, tap the FaceTime icon in that person’s record, and then tap the phone number or email address in the pop-up menu that appears to make a FaceTime call.
You can also simply go to the Contacts app, find a contact, tap the FaceTime icon in that person’s record, and then tap the phone number or email address in the pop-up menu that appears to make a FaceTime call.
 You can make audio-only FaceTime calls, which cuts down on the data streaming that can cost you when you share video. In the preceding Step 4, simply tap the Call button (shaped like a phone handset) instead of the FaceTime video button to initiate your audio-only call.
You can make audio-only FaceTime calls, which cuts down on the data streaming that can cost you when you share video. In the preceding Step 4, simply tap the Call button (shaped like a phone handset) instead of the FaceTime video button to initiate your audio-only call.
Accept and End a FaceTime Call
1. If you’re on the receiving end of a FaceTime call, accepting the call is about as easy as it gets. When the call comes in, tap the Accept button to take the call, or tap the Decline button to reject it (see Figure 7-3).
2. Chat away with your friend, tapping the FaceTime button if you want to view video images.
3. To end the call, tap the End button, which is shaped like a phone receiver (see Figure 7-4).
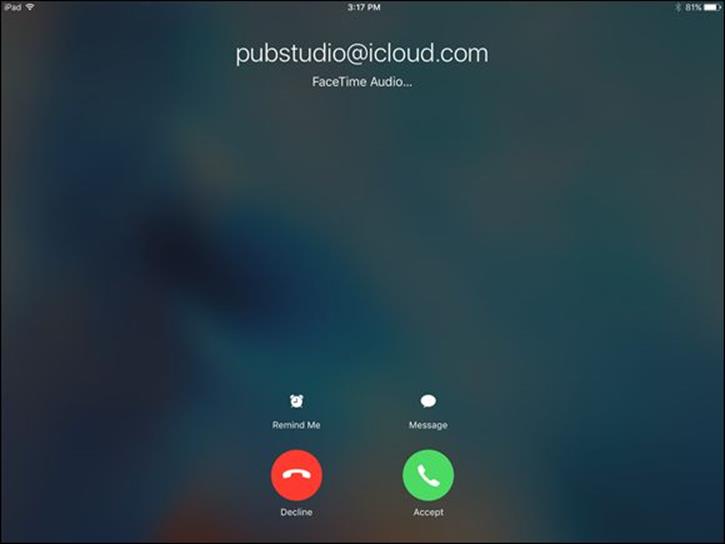
Figure 7-3
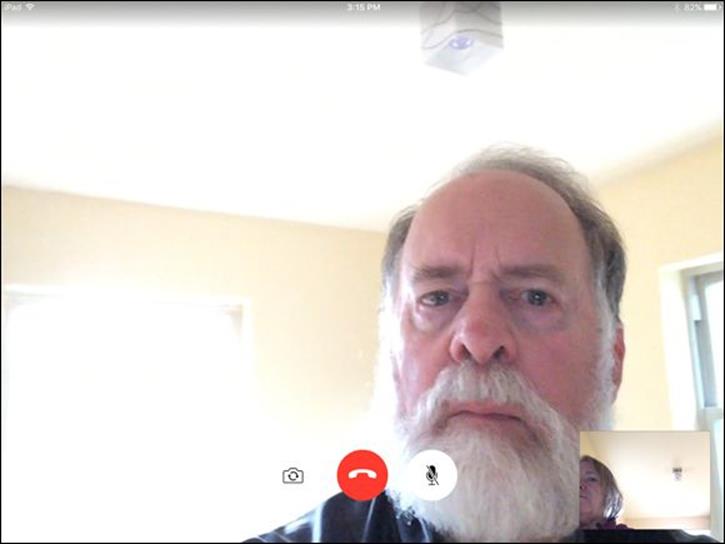
Figure 7-4
 To mute sound during a call, tap the Mute button, which looks like a microphone with a line through it (refer to Figure 7-4). Tap the button again to unmute your iPad.
To mute sound during a call, tap the Mute button, which looks like a microphone with a line through it (refer to Figure 7-4). Tap the button again to unmute your iPad.
 If you’d rather not be available for calls, tap Settings ⇒ Do Not Disturb. This feature stops any incoming calls or notifications. After you turn on Do Not Disturb, you can use the feature’s settings to schedule when it’s active, allow calls from certain people, or accept a second call from the same person after a three-minute interval by using the Do Not Disturb Repeated Calls setting.
If you’d rather not be available for calls, tap Settings ⇒ Do Not Disturb. This feature stops any incoming calls or notifications. After you turn on Do Not Disturb, you can use the feature’s settings to schedule when it’s active, allow calls from certain people, or accept a second call from the same person after a three-minute interval by using the Do Not Disturb Repeated Calls setting.
Switch Views
1. When you’re on a FaceTime call, you may want to use the iPad’s built-in camera to show the person you’re talking to what’s going on around you. Tap the Switch Camera button to switch from the front-facing camera that’s displaying your image to the back-facing camera that captures whatever you’re looking at.
2. Tap the Switch Camera button again to switch back to the front camera, which displays your image.
Experience Twitter on the iPad
Twitter is a social networking service for microblogging, which involves posting very short messages called tweets, so that your friends can see what you’re up to. The capability to tweet is integrated into several apps. For example, you can post tweets by tapping the Share icon within Safari, Photos, Camera, YouTube, Maps, and other apps. First, download the Twitter app (tap Settings ⇒ Twitter ⇒ Install and get the app from the iTunes Store). Then tap Settings ⇒ Twitter and add your account information. After you have an account, you can post tweets, have people follow your tweets, and follow the tweets that other people post.
When you’re using an app, you can choose Twitter in the screen that appears when you tap the Share button. A form like the one shown in Figure 7-5 appears. Just write your brief message in the form and then tap Post.
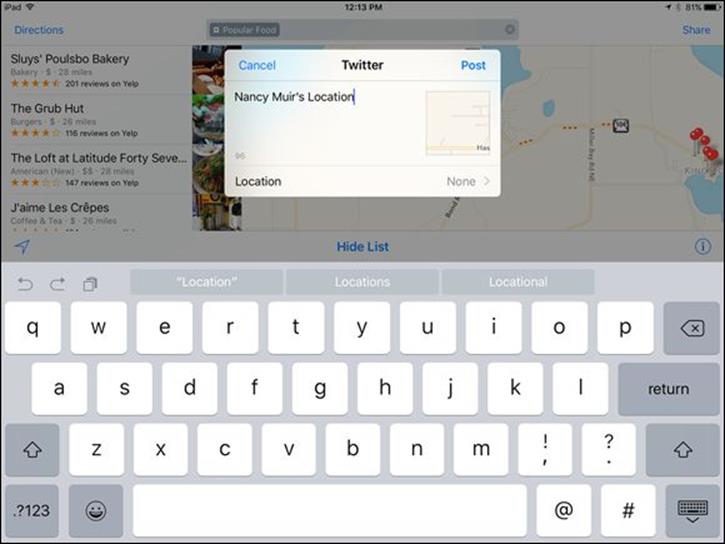
Figure 7-5
 See Chapters 5, 12, and 13 for more about tweeting from the Safari, Photos, and YouTube apps, respectively.
See Chapters 5, 12, and 13 for more about tweeting from the Safari, Photos, and YouTube apps, respectively.
 You can also access Facebook from the Share menu and post via a Facebook form just as you can with Twitter. See Chapter 12 for instructions on using the Share feature and Chapter 18 for information about adding Facebook account information for contacts.
You can also access Facebook from the Share menu and post via a Facebook form just as you can with Twitter. See Chapter 12 for instructions on using the Share feature and Chapter 18 for information about adding Facebook account information for contacts.
Set Up an iMessage Account
1. iMessage is a feature that is available through the preinstalled Messages app that allows you to send and receive instant messages (IMs) to others using an Apple iOS device or suitably configured Mac. Instant messaging differs from email or tweeting in an important way. Whereas you might email somebody and wait days or weeks before that person responds, or you might post a tweet that could sit there a while before anybody views it, with instant messaging, the message is sent immediately. You send an IM and it appears on the recipient’s Apple device right away. Assuming that the person wants to participate, a live conversation begins, allowing a back-and-forth dialogue in real time. To set up Messages, tap Settings on the Home screen.
2. Tap Messages. The settings shown in Figure 7-6 appear.
3. If iMessage isn’t set to On (refer to Figure 7-6), tap the On/Off switch to turn it on.
4. Check the Send & Receive setting to be sure the email accounts associated with your iPad are correct (these should be set up automatically based on your Apple ID).
5. To allow a notice to be sent to the sender when you’ve read a message, tap the On/Off switch for Send Read Receipts. You can also choose to show a Subject field in your messages.
6. Tap Blocked to add people that you want to block from sending you messages.
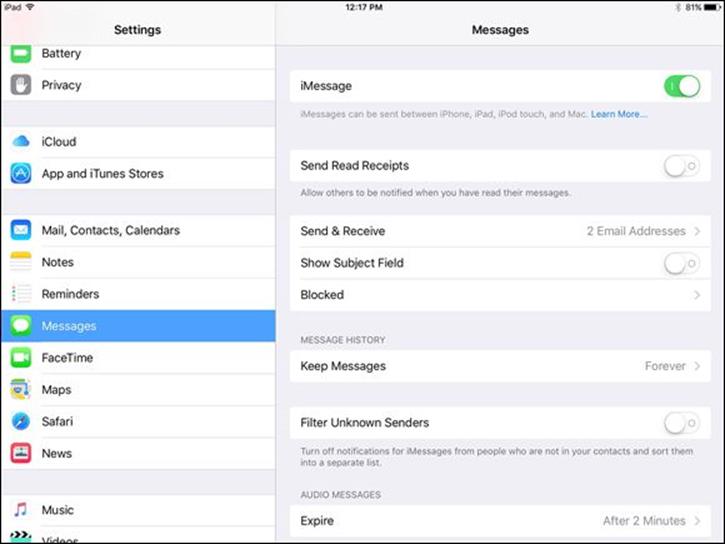
Figure 7-6
 To change the email account that iMessage uses, tap Send & Receive, tap Add Another Email, and then follow the directions to add another email account. To delete an account, tap the Information button to the right of it and then tap Remove This Email and then confirm the deletion. Then, follow the preceding steps to add another account, if you like.
To change the email account that iMessage uses, tap Send & Receive, tap Add Another Email, and then follow the directions to add another email account. To delete an account, tap the Information button to the right of it and then tap Remove This Email and then confirm the deletion. Then, follow the preceding steps to add another account, if you like.
Use Messages to Address, Create, and Send Messages
1. You can use either a mobile phone number or email address to send a message. First, tap the Messages button in the Dock on the Home screen. In the screen that appears (see Figure 7-7), tap the New Message button in the top-right corner of the left pane to begin a conversation.
2. You can address a message in a couple of ways:
· Begin to type a name in the To: field, as shown in Figure 7-8, and tap the recipient in the list of matching contacts that appears. Or tap the Dictation key on the onscreen keyboard and speak the email address or number.
· Tap the plus (+) icon to the right of the To field, and the All Contacts list appears. Tap the contact to whom you want to send the message.
3. If the contact has both an email address and phone number stored, the Info dialog appears, allowing you to tap the method you want to use for sending the message.
4. To create a message, simply tap the message field and then type or dictate your message.
5. To send the message, tap the Send button. When your recipient responds, you see the conversation displayed on the right side of the screen, as shown in Figure 7-9.
6. Tap the message field at the bottom of the screen to respond to the last comment.

Figure 7-7
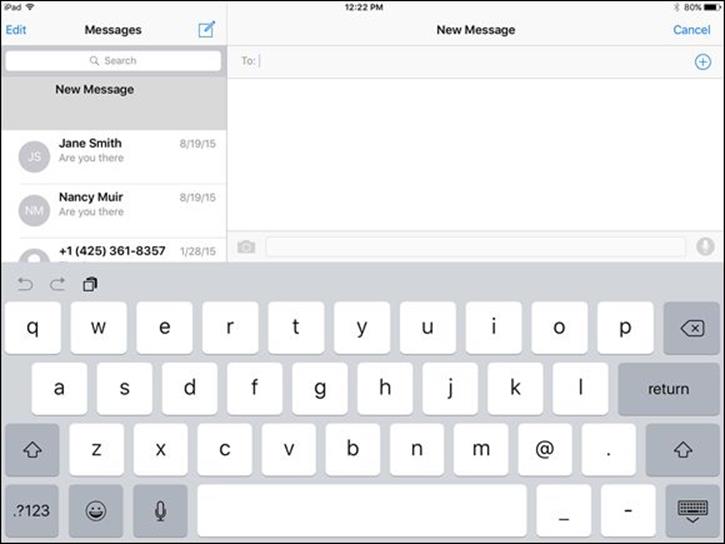
Figure 7-8
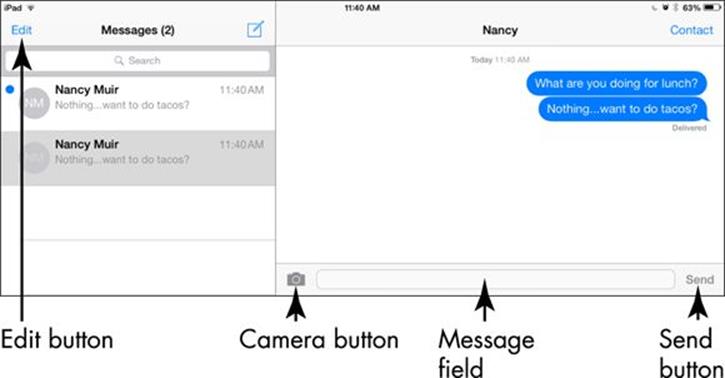
Figure 7-9
 You can address a message to more than one person simply by choosing more recipients in Step 2.
You can address a message to more than one person simply by choosing more recipients in Step 2.
Read Messages
1. Tap Messages on the Home screen.
2. When the app opens, you see a list of all text messages and all attachments that have appeared in your Messages app.
3. Tap a message to see the message string, including all attachments, as shown in Figure 7-9.
4. To view all attachments of a message, tap Details and scroll down.
Clear a Conversation
1. When you’re done chatting, you may want to clear a conversation to remove the clutter before you start a new one. With Messages open, swipe to the left on the message you want to delete.
2. Tap the Delete button next to any item you want to clear (see Figure 7-10).
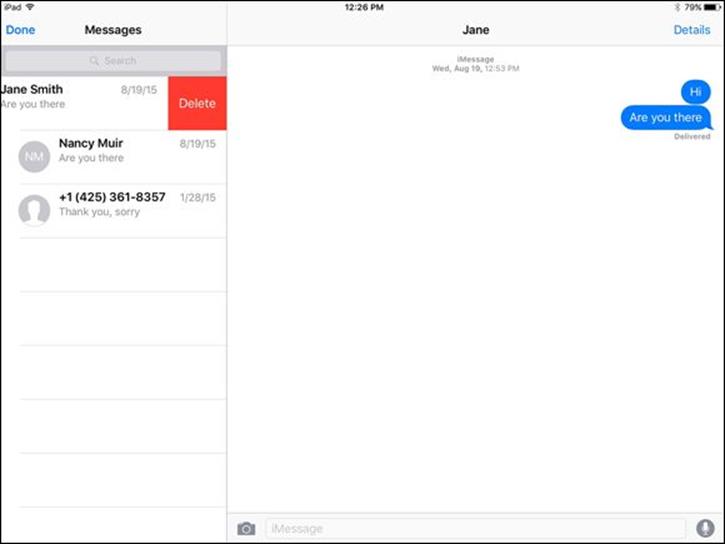
Figure 7-10
Send and Receive Audio
1. When you’re creating a message, you can also create an audio message. With Messages open, tap the New Message button in the top-right corner of the left pane.
2. Enter an addressee’s name in the To: field.
3. Tap and hold the Audio button (the microphone symbol to the right of the message entry field; see Figure 7-11).
4. Speak your message or record a sound or music near you and release the Audio button to stop the recording.
5. Tap the Send button (an upward pointing arrow at the top of the recording panel). The message appears as an audio track in the recipient’s Messages inbox. To play the track, she just holds the phone up to her ear or taps the play button.
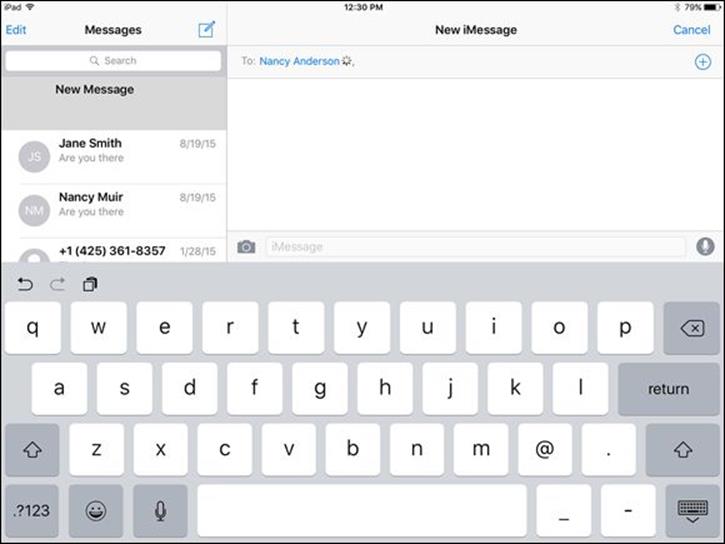
Figure 7-11
Send a Photo or Video Message
1. When you’re creating a message, you can also create a short video message. With Messages open, tap the New Message button in the top-right corner.
2. Press and hold the camera icon on the left of the message entry field. In the tool pop-up menu that appears (see Figure 7-12), tap the Photo button to take a picture; then you return to the message.
3. If you prefer to capture a video, with the choices in Figure 7-12 displayed, tap the Video button, and then tap the Record button to record your video. Tap the red Stop button when you’ve recorded what you want to record. Your video is attached to your message. Tap Send to send it.
 To send multiple photos or videos, repeat these steps and then tap Send to send your message and attachments.
To send multiple photos or videos, repeat these steps and then tap Send to send your message and attachments.
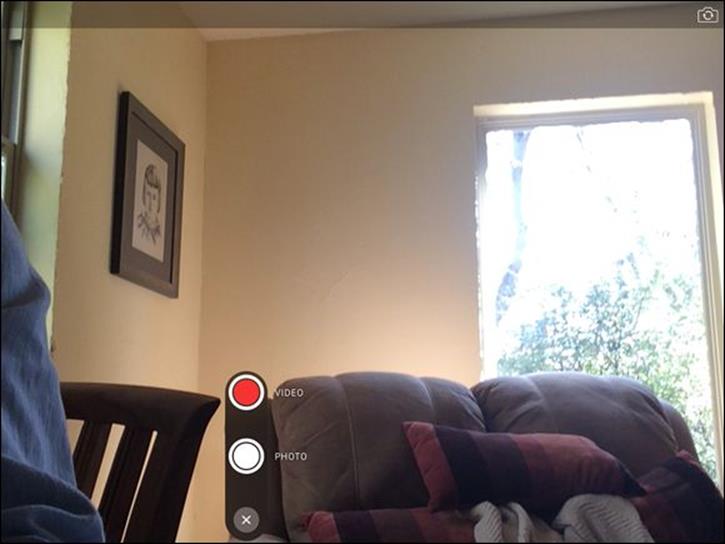
Figure 7-12
Send a Map of Your Location
1. When sending a message you can also send a map showing your current location. Tap a message you’ve received and then tap Details.
2. Tap Send My Current Location (see Figure 7-13); a map will be inserted into the conversation as a message attachment. On the following screen, tap Allow to allow Messages to access your location.
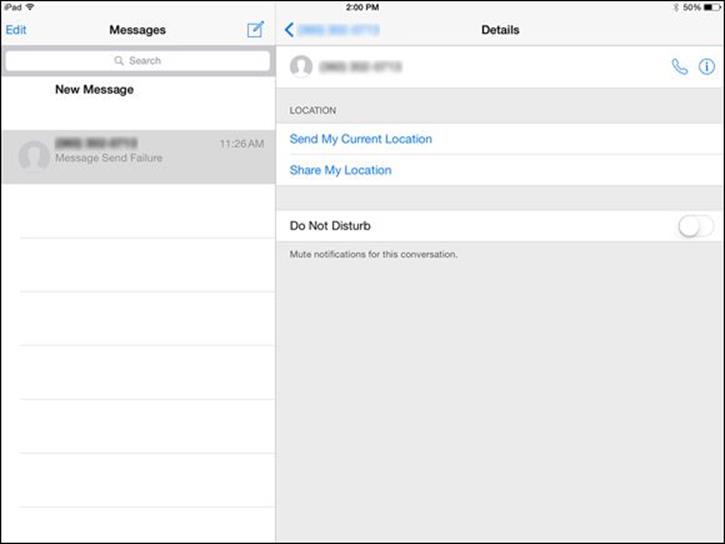
Figure 7-13
 You can also share your location in the middle of a conversation rather than sending a map attachment with your message. In the screen shown in Figure 7-13, tap Share My Location, and then tap Share for One Hour, Share Until End of Day, or Share Indefinitely. A map showing your location will appear above your conversation until you stop sharing.
You can also share your location in the middle of a conversation rather than sending a map attachment with your message. In the screen shown in Figure 7-13, tap Share My Location, and then tap Share for One Hour, Share Until End of Day, or Share Indefinitely. A map showing your location will appear above your conversation until you stop sharing.
Understanding Group Messaging
If you want to start a conversation with a group of people, you can use group messaging. Group messaging is great for keeping several people in the conversational loop.
You can explore group messaging functionality, including
· Creating a group message simply by addressing a message to more than one person and sending it. With Group Messaging enabled under Settings, Messages on your iPad and on recipients’ iOS devices, the message and replies to it are delivered to everybody in the group.
· When you participate in a group message, you see all participants in the Details for the message. You can drop people you don’t want to include any longer and leave the conversation yourself when you want to.
· Turning on Do Not Disturb by tapping Details in a message so you won’t get notifications of messages from this group, but you can still read the group’s messages later.
Taking you through the ins and outs of group messages is beyond the scope of this book, but if you’re intrigued, go to www.apple.com/ios/messages/ for more information.
Activate Do Not Disturb
1. If you don’t want to get notifications of new messages from an individual or group for a while, you can use the Messages Do Not Disturb feature. With a message open, tap Details.
2. Tap Do Not Disturb to turn the feature on.
3. If you want to at another time, return to Details and tap Do Not Disturb again to turn the feature off.
 You can turn on the Do Not Disturb feature for everyone by opening the Control Center (drag up from the bottom edge of the screen to display it) and tapping the half-moon shaped button. You can also allow selected callers to get through in Settings ⇒ Do Not Disturb by choosing everyone, no one, people you’ve tagged as favorites, or people in one or more groups.
You can turn on the Do Not Disturb feature for everyone by opening the Control Center (drag up from the bottom edge of the screen to display it) and tapping the half-moon shaped button. You can also allow selected callers to get through in Settings ⇒ Do Not Disturb by choosing everyone, no one, people you’ve tagged as favorites, or people in one or more groups.