iPad mini For Dummies (2013)
Part IV. The iPad mini at Work
Chapter 12. People, Places, and Appointments
In This Chapter
![]() Understanding the calendar’s different views and functions
Understanding the calendar’s different views and functions
![]() Mingling with Contacts
Mingling with Contacts
We hate to break the news to you, but your iPad isn’t all fun and games; it has a serious side. The iPad can remind you of appointments; help you keep all your contacts straight; and if you’re willing to purchase iWork apps, deliver eminently usable spreadsheet, word processor, and presentation apps.
In this chapter, we explore Calendar and Contacts, a pair of apps that aren’t particularly flashy but can be remarkably useful.
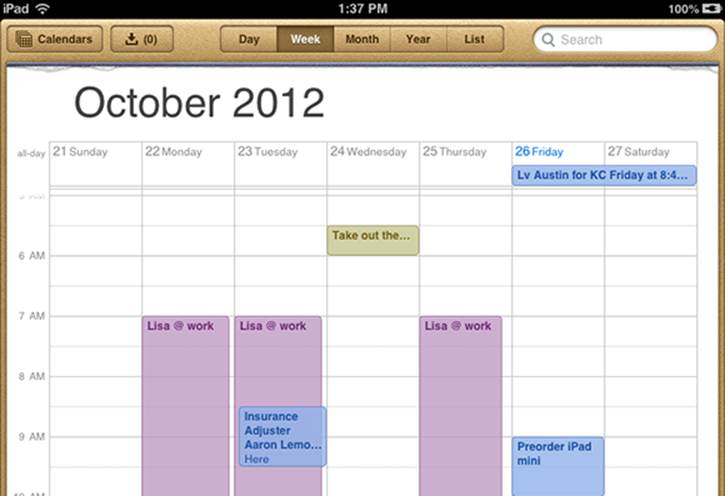
Working with the Calendar
The Calendar program lets you keep on top of your appointments and events (birthdays, anniversaries, and so on). You open it by tapping the Calendar icon on the Home screen. The icon is smart in its own right because it changes daily; the day of the week and date display.
Mac users can sync their calendars with either Calendar (known as iCal before OS X 10.8 Mountain Lion), Microsoft Outlook 2011 for the Mac, or the discontinued Microsoft Entourage; PC users can sync calendars with Microsoft Outlook. See Chapter 3 for more info on how to sync.
 If you want to push your corporate calendar to your iPad, you can set it up at the same time you set up your mail. See Chapter 5 for the details.
If you want to push your corporate calendar to your iPad, you can set it up at the same time you set up your mail. See Chapter 5 for the details.
Choosing a calendar to view
You have five main ways to peek at your calendar(s): Day, Week, Month, Year, and List views. Choosing one is as simple as tapping the Day, Week, Month, Year, or List button at the top of the Calendar screen. From each view, you can always return to the current day by tapping the Today button in the lower-left corner.
From a single calendar view, you can look at appointments from an individual calendar. Or you can consolidate several calendars — like one for home, one for your kid’s activities, and one for your job — in a single view.
To pick the calendars you want to display, follow these steps:
1. Tap the Calendars button at the upper-left corner of the screen.
That summons a Show Calendars overlay.
2. Tap each calendar you want to view by tapping its entry.
A check mark appears. Tap an entry again so that a given calendar won’t appear, and the check mark disappears. To show all the calendars, tap Show All Calendars. To make them disappear, tap Hide All Calendars. In the example shown in Figure 12-1, all the calendars are selected.
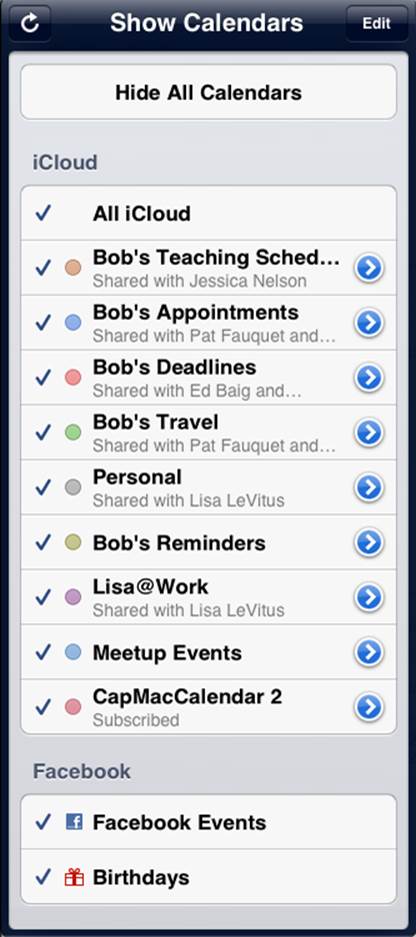
Figure 12-1: The check mark tells you that all of these calendars are visible.
You can also choose to view your calendar(s) in different views:
![]() List view: List view isn’t complicated. As its name indicates, List view, as shown in Figure 12-2, presents a list of current and future events on the left side of the screen, and an hour-by-hour view of the day that’s highlighted on the right. About eight hours of the highlighted date are visible in landscape mode; about ten are visible in portrait mode. You can drag the list up or down with your finger or flick to rapidly scroll the list. To switch the day that’s shown, tap the right or left arrow at the bottom of the screen, or tap or drag the timeline.
List view: List view isn’t complicated. As its name indicates, List view, as shown in Figure 12-2, presents a list of current and future events on the left side of the screen, and an hour-by-hour view of the day that’s highlighted on the right. About eight hours of the highlighted date are visible in landscape mode; about ten are visible in portrait mode. You can drag the list up or down with your finger or flick to rapidly scroll the list. To switch the day that’s shown, tap the right or left arrow at the bottom of the screen, or tap or drag the timeline.
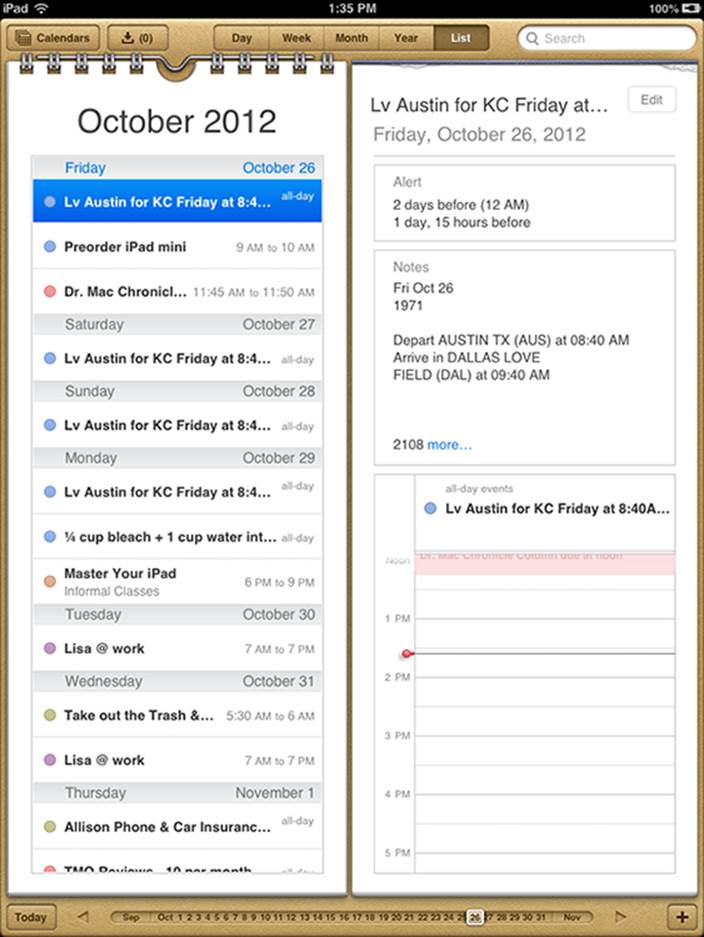
Figure 12-2: List view.
![]() Day view: Day view, as shown in Figure 12-3, reveals the appointments of a given 24-hour period (though you have to scroll up or down on the right side of the screen to see an entire day’s worth of entries). As in List view, you can drag or tap the timeline to move to a new date or tap the left or right arrows for the same purpose.
Day view: Day view, as shown in Figure 12-3, reveals the appointments of a given 24-hour period (though you have to scroll up or down on the right side of the screen to see an entire day’s worth of entries). As in List view, you can drag or tap the timeline to move to a new date or tap the left or right arrows for the same purpose.
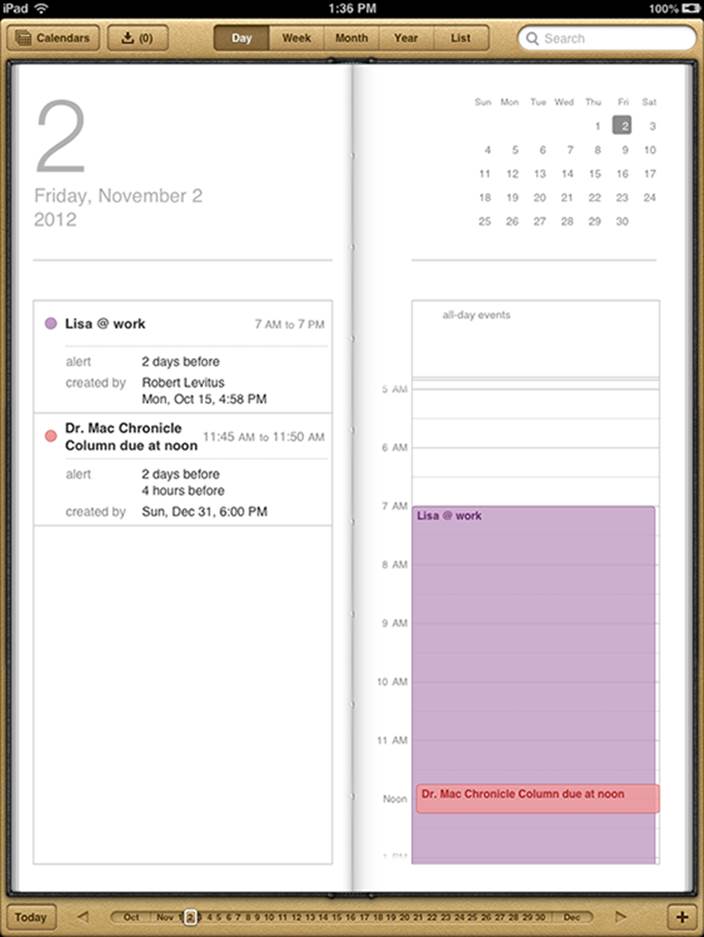
Figure 12-3: Day view.
![]() Week view: As you’d expect, Week view (displayed in Figure 12-4) shows your events over a seven-day period. Again, use the arrows or timeline at the bottom of the screen to change the time frame that you see. Notice that the timeline reflects one-week intervals in Week view, which is the way it should be.
Week view: As you’d expect, Week view (displayed in Figure 12-4) shows your events over a seven-day period. Again, use the arrows or timeline at the bottom of the screen to change the time frame that you see. Notice that the timeline reflects one-week intervals in Week view, which is the way it should be.
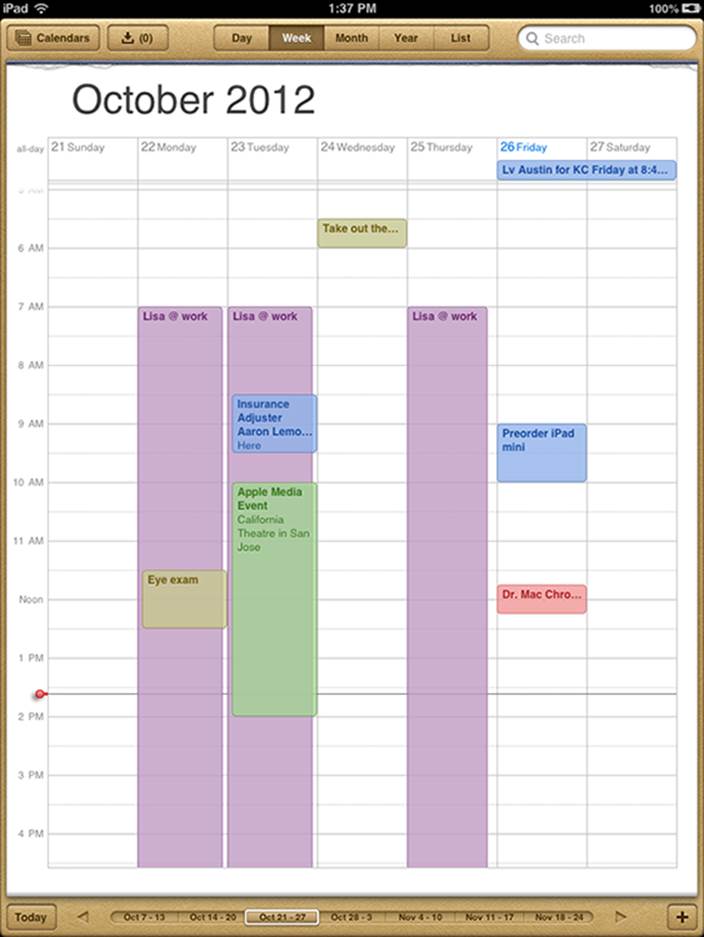
Figure 12-4: Week view.
![]() Month view: By now, you’re getting the hang of these different views. When your iPad is in Month view, as shown in Figure 12-5, you can see events from January to December. In this monthly calendar view, a colored dot (designating a specific calendar) and short description appear on any day that has appointments or events scheduled. Tap that day to see the list of activities the dot represents.
Month view: By now, you’re getting the hang of these different views. When your iPad is in Month view, as shown in Figure 12-5, you can see events from January to December. In this monthly calendar view, a colored dot (designating a specific calendar) and short description appear on any day that has appointments or events scheduled. Tap that day to see the list of activities the dot represents.
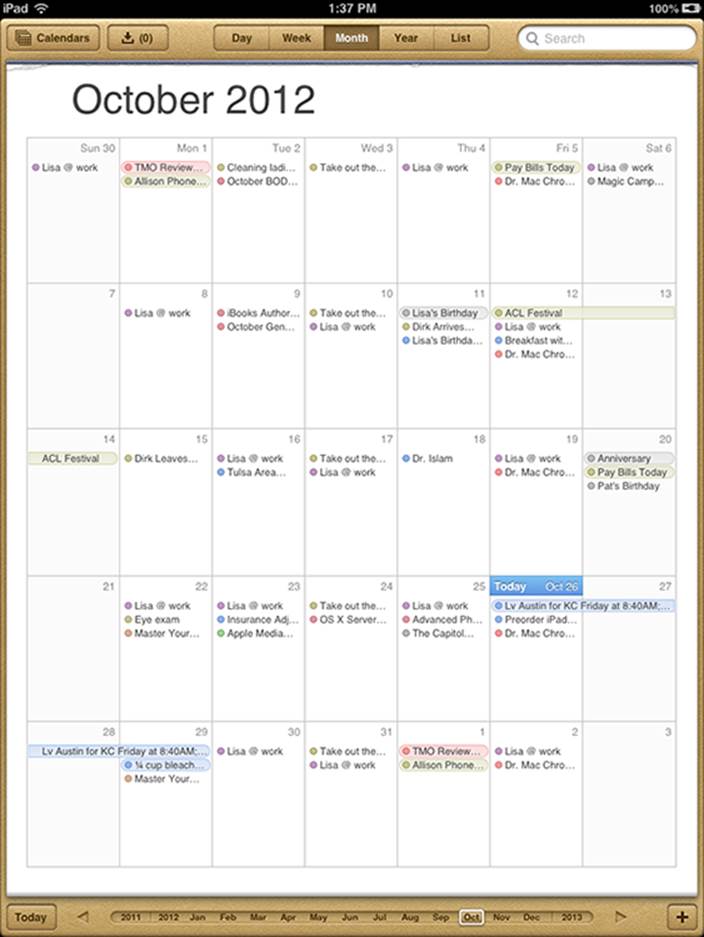
Figure 12-5: Month view.
![]() Year view: Dates with events associated with them appear in color. The darker the hue, the more events you have on that date.
Year view: Dates with events associated with them appear in color. The darker the hue, the more events you have on that date.
Searching appointments
Consider that you scheduled an appointment with your dentist months ago, but now you can’t remember the date or the time. You could pore through your daily, weekly, or monthly calendars or scroll through a List view until you land on the appointment. But that is the very definition of inefficiency. The much faster way is to simply type the name of your dentist in the Search box in the upper-right corner of the various Calendar screens or use the Spotlight search from your Home screen. You’re instantly transported to the date and time of the entry from your current calendar view.
 You can also use Siri to search for appointments. Use the word appointment or calendar and include a keyword or proper name or another type of identifying information.
You can also use Siri to search for appointments. Use the word appointment or calendar and include a keyword or proper name or another type of identifying information.
Adding calendar entries
In Chapter 3, you discover pretty much everything there is to know about syncing your iPad, including syncing calendar entries from your Mac (using Calendar, iCal, or Microsoft Entourage) or PC (using Microsoft Outlook).
 With the advent of iOS 5, you can create new calendars on your iPad; before, you had to create calendars on your Mac or PC and then sync them.
With the advent of iOS 5, you can create new calendars on your iPad; before, you had to create calendars on your Mac or PC and then sync them.
Of course, in plenty of situations, you enter appointments on the fly. Adding appointments directly to the iPad is easy. Just tap the Calendar app on your Home screen and follow these steps:
1. Tap the plus sign (+) in the lower-right corner of the screen.
The Add Event screen, as shown in Figure 12-6, appears along with the virtual keyboard.
 If you use a Bluetooth keyboard (see Chapter 17), that pesky virtual keyboard stays out of your way so that you see more of whatever is on the screen.
If you use a Bluetooth keyboard (see Chapter 17), that pesky virtual keyboard stays out of your way so that you see more of whatever is on the screen.
2. Tap the Title and Location fields, and finger-type as much (or as little) information as you feel is necessary.
If you don’t type a title, your event is called New Event; the Location field is optional.
3. Set the time for the entry by tapping the Starts/Ends fields and then proceeding as follows:
If your calendar entry has a start time or an end time (or both):
a. On the Start & End screen that appears (see Figure 12-7), choose when the event starts and ends.
Use your finger to roll separate wheels for the date, hour, and minute (in five-minute intervals) and to specify a.m. or p.m. It’s a little like manipulating one of those combination bicycle locks or an old-fashioned date stamp used with an inkpad.
b. Tap Done when you’re finished.
If you’re entering a birthday or another all-day milestone:
a Tap the All-Day button so that On (rather than Off) displays.
b. Tap Done.
Because the time isn’t relevant for an all-day entry, note that the bottom half of the screen now has wheels for the month, day, and year, not for hours and minutes.
4. When everything looks okay, tap Done.
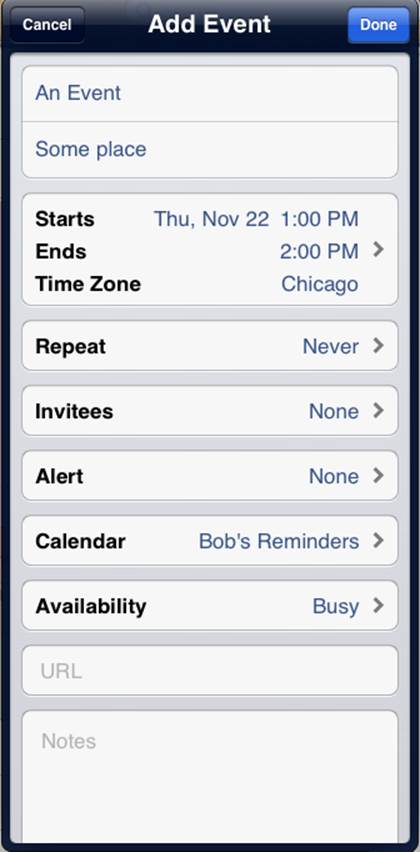
Figure 12-6: You’re about to add an event to your iPad.
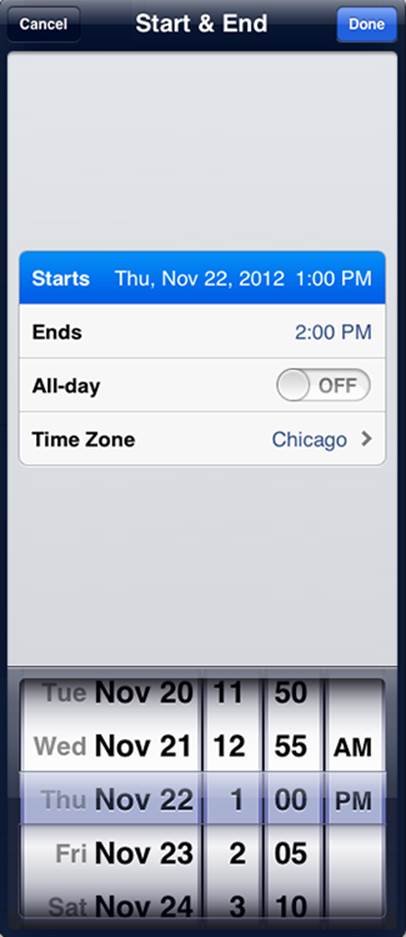
Figure 12-7: Controlling the Starts and Ends fields is like manipulating a bike lock.
That’s the minimum you have to do. But you can do a lot more with your calendar event:
![]() Set up your event as a recurring entry. For anything that recurs at a set interval of time, such as an anniversary, tap the Repeat button, tap to indicate how often the event in question recurs, and then tap Done.
Set up your event as a recurring entry. For anything that recurs at a set interval of time, such as an anniversary, tap the Repeat button, tap to indicate how often the event in question recurs, and then tap Done.
The options are Every Day, Every Week, Every 2 Weeks, Every Month, and Every Year.
![]() Invite others. Tap Invitees, and an invitation to the event is sent to everyone you specify.
Invite others. Tap Invitees, and an invitation to the event is sent to everyone you specify.
Either type an e-mail address or tap the plus-sign-in-a-blue-circle button to select invitees from your contacts. You can add as many as you like; when you’re done, tap Done. Your invitation e-mails are sent immediately (assuming that you’ve set up Mail properly on your iPad, as we explain in Chapter 5, and you have an active Internet connection, of course).
The invitees receive an invitation, as shown in Figure 12-8, which lets them add the event to their calendars and then accept or decline or say “Maybe” to the invitation.
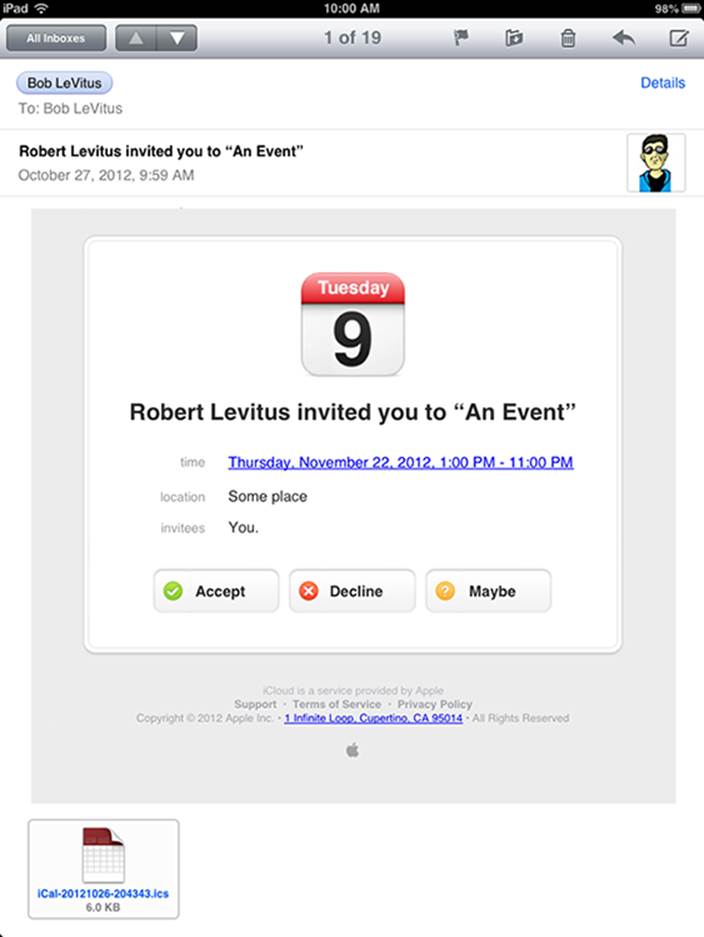
Figure 12-8: A rather plain invitation, don’t you think?
![]() Set a reminder or an alert. Tap Alert, tap a time, and then tap Done.
Set a reminder or an alert. Tap Alert, tap a time, and then tap Done.
Alerts can be set to arrive on the actual date of an event, 2 days before, 1 day before, 2 hours before, 1 hour before, 30 minutes before, 15 minutes before, or 5 minutes before. When the appointment time rolls around, you hear a sound and see a message like the one shown in Figure 12-9. Tap View Event to check out the details of the appointment, or tap Close if you feel the reminder you just received will suffice.
 If you’re the kind of person who needs an extra nudge, set another reminder by tapping the Second Alert field, which appears only after you’ve set one alert.
If you’re the kind of person who needs an extra nudge, set another reminder by tapping the Second Alert field, which appears only after you’ve set one alert.
By the way, alerts don’t always look like the one shown in Figure 12-9; check out Chapter 13 for details.
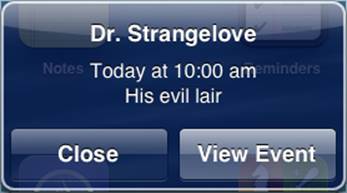
Figure 12-9: Alerts make it hard to forget.
![]() Assign your event to a particular calendar. Tap Calendar, and then tap the calendar you have in mind (Home or Work, for example), assuming that you have multiple calendars. Then tap Done.
Assign your event to a particular calendar. Tap Calendar, and then tap the calendar you have in mind (Home or Work, for example), assuming that you have multiple calendars. Then tap Done.
![]() Display this time as free. It’s displayed as Busy by default, so tap Availability and then tap Free.
Display this time as free. It’s displayed as Busy by default, so tap Availability and then tap Free.
![]() Add notes or a URL. If you want to enter a website URL or type some notes about the appointment or event, tap URL or Notes and type your URL or note on the virtual keyboard.
Add notes or a URL. If you want to enter a website URL or type some notes about the appointment or event, tap URL or Notes and type your URL or note on the virtual keyboard.
 Click Done when you finish to save all your changes.
Click Done when you finish to save all your changes.
Setting your default calendar and time zone
Choose a default calendar by tapping Settings⇒Mail, Contacts, Calendars, and then flicking the screen until the Calendar section appears. Tap Default Calendar and select the calendar that you want new events you create on your iPad to appear on.
If you travel long distances for your job, you can also make events appear according to whichever time zone you selected for your calendars. In the Calendar settings, tap Time Zone Support to turn it on and then tap Time Zone. Type the time zone location on the keyboard that appears.
When Time Zone Support is turned off, events display according to the time zone of your current location.
 Now that you have the hang of creating calendar entries, check out the following tips for working with your calendars:
Now that you have the hang of creating calendar entries, check out the following tips for working with your calendars:
![]() Turn off calendar alerts by tapping Settings⇒Notifications⇒Calendar⇒None (for Alert Style).
Turn off calendar alerts by tapping Settings⇒Notifications⇒Calendar⇒None (for Alert Style).
![]() Modify an existing calendar entry by tapping the entry and then tapping Edit. The Edit window (which looks just like the Add Event window — refer to Figure 12-6) appears. Make whichever changes you need and then tap Done.
Modify an existing calendar entry by tapping the entry and then tapping Edit. The Edit window (which looks just like the Add Event window — refer to Figure 12-6) appears. Make whichever changes you need and then tap Done.
![]() Wipe out a calendar entry by tapping the entry, and then tapping Edit, and then tapping Delete Event. It’s the last thing in the Edit window, so you may have to scroll down to see it. You have a chance to confirm your choice by tapping either Delete Event (again) or Cancel. To delete an entry in Day view, simply tap the event and then tap Delete Event. You don’t need to tap an Edit button as well.
Wipe out a calendar entry by tapping the entry, and then tapping Edit, and then tapping Delete Event. It’s the last thing in the Edit window, so you may have to scroll down to see it. You have a chance to confirm your choice by tapping either Delete Event (again) or Cancel. To delete an entry in Day view, simply tap the event and then tap Delete Event. You don’t need to tap an Edit button as well.
Responding to invitations
The Invitations button, which you find next to the Calendars button in the upper-left corner of the screen, enables you to see and respond to invitations you’ve received for events. You can also send an invitation when you create a calendar event, as we explain in the earlier section “Adding calendar entries.”
 If you don’t see the Invitations button, tap Settings⇒Mail, Contacts, Calendars⇒New Invitation Alerts to make its blue On button appear.
If you don’t see the Invitations button, tap Settings⇒Mail, Contacts, Calendars⇒New Invitation Alerts to make its blue On button appear.
You need an Internet connection to respond to an invitation. The following steps walk you through the process:
1. Tap the Invitations button to view your pending invitations.
The Invitations button is next to the Calendars button in the upper-left corner of the screen.
2. Tap any of the items in the list to see more details.
Suppose that a meeting invitation arrives from your boss. You can see who else is attending the shindig (by tapping Invitees); send them an e-mail, if need be; and check scheduling conflicts, among other options.
3. Choose how to respond by tapping one of these buttons:
• Accept: Let the meeting organizer know you’re attending.
• Decline: Maybe you have something better to do (and aren’t worried about upsetting the person who signs your paycheck).
• Maybe: You’re waiting for a better offer.
You can also import events from an e-mail. Open the message and tap the calendar file, which adheres to the .ics standard. When the events show up, tap Add All, choose the calendar you want to add it to, and then tap Done.
Subscribing to calendars
You can subscribe to calendars that meet the CalDAV and iCalendar (.ics) standards, which are supported by the popular Google and Yahoo! calendars, or iCal or Calendar on the Mac. Although you can read entries on the iPad from the calendars you subscribe to, you can’t create new entries from the iPad or edit the entries that are already present.
To subscribe to one of these calendars, follow these steps:
1. Tap Settings⇒Mail, Contacts, Calendars⇒Add Account⇒Other.
2. Choose either Add CalDAV Account or Add Subscribed Calendar.
3. Enter the URL of the calendar you want to subscribe to.
4. If prompted, enter a username, a password, and an optional description.
After you subscribe to a calendar, it appears just like any another calendar on your iPad.
 Calendars you subscribe to are read-only. In other words, you can’t change existing events or add new ones.
Calendars you subscribe to are read-only. In other words, you can’t change existing events or add new ones.
Sifting through Contacts
If you read Chapter 3, on syncing, you know how to move the snail-mail addresses, e-mail addresses, and phone numbers that reside on your Mac or PC into the iPad. Assuming that you completed that drill already, all those addresses and phone numbers are hanging out in one place. Their not-so-secret hiding place is revealed when you tap the Contacts icon on the Home screen. The following sections guide you from the main screen to whatever you want to do with your contacts’ information.
Adding and viewing contacts
To add contacts from within the Contacts app, tap the + button at the bottom of the screen and type as much or as little profile information as you have for the person. Tap Add Photo to add a picture from your photo albums (or to take a snapshot with your iPad camera). You can edit the information later by tapping the Edit button when a contact’s name is highlighted.
A list of your contacts appears on the left panel of the screen, with the one you’re viewing shown in blue; see Figure 12-10. On the right, you can see a mug shot of your contact, plus any info you have: phone number, e-mail address, home and another address, and birthday (all blurred in Figure 12-10 to protect Jacob’s privacy). You also find an area to scribble notes about a contact.
 You have three ways to land on a specific contact:
You have three ways to land on a specific contact:
![]() Flick your finger so that the list of contacts on the left side scrolls rapidly up or down, loosely reminiscent of the spinning Lucky 7s and other pictures on a Las Vegas slot machine. (Think of the payout you’d get with that kind of power on a one-armed bandit.)
Flick your finger so that the list of contacts on the left side scrolls rapidly up or down, loosely reminiscent of the spinning Lucky 7s and other pictures on a Las Vegas slot machine. (Think of the payout you’d get with that kind of power on a one-armed bandit.)
![]() Slide your thumb or another finger along the alphabet on the left edge of the contacts list, or tap a teeny-tiny letter to jump to names beginning with that letter.
Slide your thumb or another finger along the alphabet on the left edge of the contacts list, or tap a teeny-tiny letter to jump to names beginning with that letter.
![]() Start to type the name of a contact in the Search field near the top of the contacts list. Or type the name of the place where your contact works. When you’re at or near the appropriate contact name, stop the scrolling by tapping the screen.
Start to type the name of a contact in the Search field near the top of the contacts list. Or type the name of the place where your contact works. When you’re at or near the appropriate contact name, stop the scrolling by tapping the screen.
 When you tap to stop the scrolling, the tap doesn’t select an item in the list. This may seem counterintuitive the first few times you try it, but we’ve gotten used to it, and now we really like it this way.
When you tap to stop the scrolling, the tap doesn’t select an item in the list. This may seem counterintuitive the first few times you try it, but we’ve gotten used to it, and now we really like it this way.
You can change the way your contacts are displayed. Tap Settings⇒Mail, Contacts, Calendars. Then scroll down to Contacts settings on the right side of the screen, if it’s not already visible. Tap Sort Order or Display Order, and for each one, choose the First, Last option or the Last, First option to indicate whether you want to sort or display entries by a contact’s first name or last name.
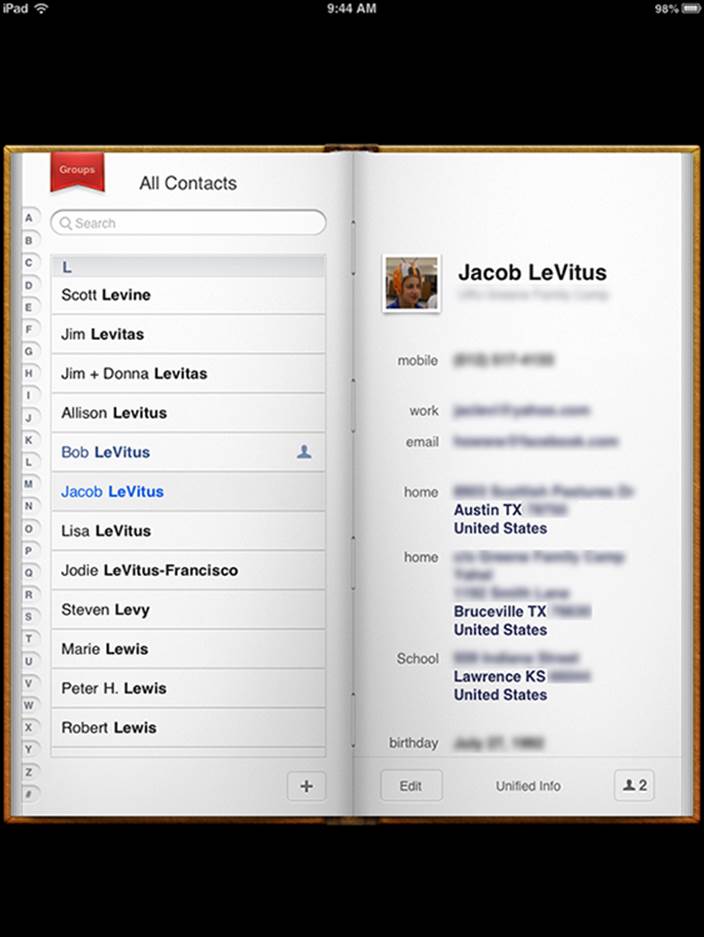
Figure 12-10: A view of all contacts.
Searching contacts
You can search contacts by entering a first name or last name in the Search field or by entering a company name.
 You can locate people on your iPad without opening the Contacts app. Type a name in the Spotlight Search field (see Chapter 2), and then tap the name in the search results. And you can not only ask Siri to find people for you but also have her compose and send them an e-mail or iMessage or call them on the telephone or via FaceTime video chat.
You can locate people on your iPad without opening the Contacts app. Type a name in the Spotlight Search field (see Chapter 2), and then tap the name in the search results. And you can not only ask Siri to find people for you but also have her compose and send them an e-mail or iMessage or call them on the telephone or via FaceTime video chat.
If you’re searching contacts with a Microsoft Exchange account, you may be able to search your employer’s Global Address List (or GAL, for short). This search typically works in one of two ways:
![]() Tap the Groups button in the upper-left corner of the All Contacts screen and tap the appropriate Exchange server name to find folks. Groups on your computer might reflect, say, different departments in your company, friends from work, friends from school, and so on.
Tap the Groups button in the upper-left corner of the All Contacts screen and tap the appropriate Exchange server name to find folks. Groups on your computer might reflect, say, different departments in your company, friends from work, friends from school, and so on.
![]() You can search a so-called LDAP (Lightweight Directory Access Protocol) server. (It strikes us that nothing is “lightweight” about something called an LDAP server, but we digress.) Similarly, if you have a CardDAV account, you can search for any contacts that have been synced to the iPad.
You can search a so-called LDAP (Lightweight Directory Access Protocol) server. (It strikes us that nothing is “lightweight” about something called an LDAP server, but we digress.) Similarly, if you have a CardDAV account, you can search for any contacts that have been synced to the iPad.
Contacting and sharing your contacts
You can initiate an e-mail from within Contacts by tapping an e-mail address under a contact’s listings. Doing so fires up the Mail program on the iPad, with the person’s name already in the To field. For more on the Mail app, we direct you to Chapter 5.
You can also share a contact’s profile with another person. Tap the Share Contact button (you may have to scroll down to see it), and once again the Mail program answers the call of duty. This time, the contact’s vCard is embedded in the body of a new Mail message. Just address the message and send it on its merry way. A vCard is kind of like an electronic business card. You can identify it by its .vcf file format.
Finally, you can tap a contact’s snail-mail address to launch the Maps app and see the address pinned to a map.
Linking contacts
The people you know most likely have contact entries in more than one account, so you might end up with redundant entries for the same person. The iPad solution is to link contacts. Find the contact in question, tap Edit, and tap the Silhouette icon with the + at the lower-right corner of the entry. Choose the related contact entry and then tap Link. It’s worth noting that the linked contacts in each account remain separate and aren’t merged.
Removing a contact
Hey, it happens. A person falls out of favor. Maybe he’s a jilted lover. Or maybe you’ve moved across the country and no longer will call on the services of your old gardener.
Removing a contact is easy, if unfortunate. Tap a contact and then tap Edit. Scroll to the bottom of the Edit screen and tap Delete Contact. You get one more chance to change your mind.