iPad mini For Dummies (2013)
Part IV. The iPad mini at Work
Chapter 13. Indispensible iPad mini Utilities
In This Chapter
![]() Noting Notes
Noting Notes
![]() Remembering with Reminders
Remembering with Reminders
![]() Negotiating the Notification Center
Negotiating the Notification Center
![]() Punching the Clock app
Punching the Clock app
![]() Sizing up the social media
Sizing up the social media
![]() Using a hotspot
Using a hotspot
We’d venture to say that no one bought an iPad mini because of Notes, Clock, Reminders, or Game Center. Still, these apps help make the iPad indispensable on a daily basis.
In addition to the indispensable apps described in this chapter, iPad mini owners are in for a treat because we demonstrate how to create a Wi-Fi hotspot no matter where you are — if you bought a Wi-Fi + Cellular model.
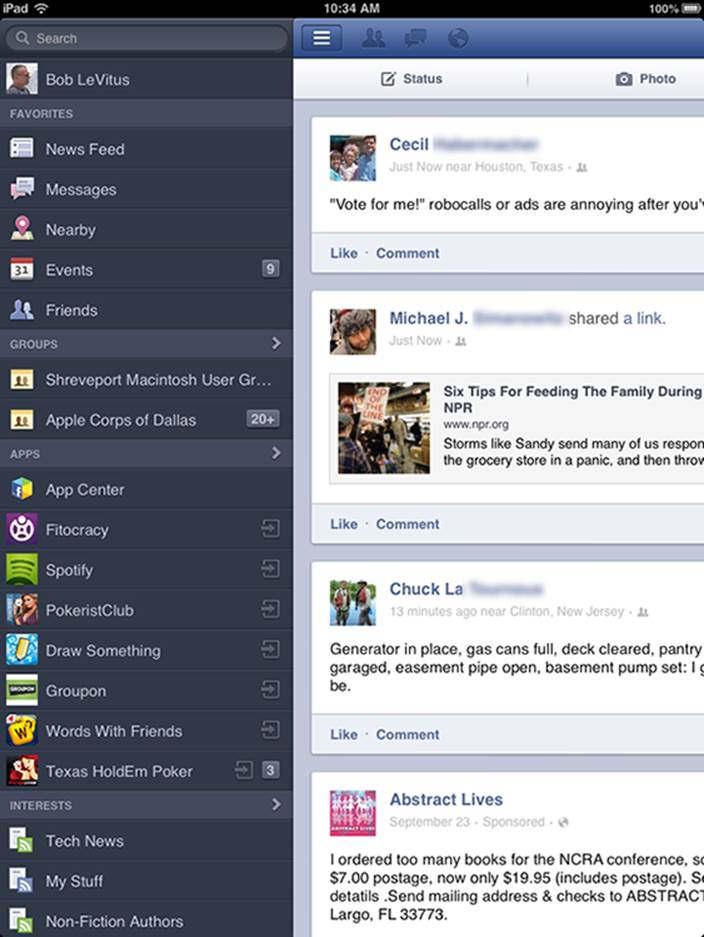
Taking Note of Notes
The Notes app lets you create text notes that you can save or send through e-mail. To create a note, follow these steps:
1. Tap the Notes icon on the Home screen.
2. Tap the + button in the upper-right corner to start a new note.
The virtual keyboard appears.
3. Type a note, such as the one shown in Figure 13-1.
You can use Siri to set up your note, or employ dictation, too, which you can hear all about in Chapter 14.

Figure 13-1: The Notes app, revealed.
Other things you can do before you quit the Notes app include
![]() Tap the Notes button in the upper-left corner of the screen to see a list of all your notes. If you sync notes with more than one account, such as iCloud, Google, or Yahoo!, you see buttons for All Notes as well as buttons for notes synced with each service.
Tap the Notes button in the upper-left corner of the screen to see a list of all your notes. If you sync notes with more than one account, such as iCloud, Google, or Yahoo!, you see buttons for All Notes as well as buttons for notes synced with each service.
![]() When the list is onscreen, just tap a note to open and view, edit, or modify it.
When the list is onscreen, just tap a note to open and view, edit, or modify it.
![]() Tap the left- or right-arrow button at the bottom of the screen to read the previous or next note.
Tap the left- or right-arrow button at the bottom of the screen to read the previous or next note.
![]() Tap the Action button at the bottom of the screen (it looks like an arrow trying to escape a rectangle) to send the note using the Mail or Messages apps (see Chapter 5 for more about Mail and iMessages), copy the note to the clipboard (see Chapter 2 for the scoop on copy and paste), or print the note (see Chapter 2 for more about printing).
Tap the Action button at the bottom of the screen (it looks like an arrow trying to escape a rectangle) to send the note using the Mail or Messages apps (see Chapter 5 for more about Mail and iMessages), copy the note to the clipboard (see Chapter 2 for the scoop on copy and paste), or print the note (see Chapter 2 for more about printing).
![]() Tap the Trash icon at the bottom of the screen to delete the note.
Tap the Trash icon at the bottom of the screen to delete the note.
Like most iPad apps, your notes are saved automatically while you type them so that you can quit Notes at any time without losing a single character.
We’d be remiss if we didn’t remind you that you can sync Notes with your Mac and other devices via iCloud. We’d also be remiss if we didn’t mention that unlike using other sync functions, you don’t enable Notes syncing in iTunes. Instead, you enable it in Settings⇒iCloud on your iPad and System Preferences⇒iCloud on your Mac.
Finally, visit the Settings app’s Notes pane to choose one of the three available fonts: Noteworthy, Helvetica, or Marker Felt.
And that’s all she wrote. You now know what you need to know about creating and managing notes with Notes.
Remembering with Reminders
You can find lots of good to-do list apps in the App Store; if you don’t believe us, try searching for to-do list, and you’ll find more than 100 offerings for the iPad. Many of them are free, but others sell (and sell briskly, we might add) at prices up to $30 or $40.
Most of these third-party reminder apps have nothing to worry about from the Reminders app. Although some people may love it, we’d be remiss if we didn’t point out your numerous other options in features not available from Reminders.
What you get for free is Reminders, a simple to-do list app for making and organizing lists, with optional “reminders” available for items in your lists.
Tap the Reminders icon on your Home screen, and you’ll see something that looks like Figure 13-2.
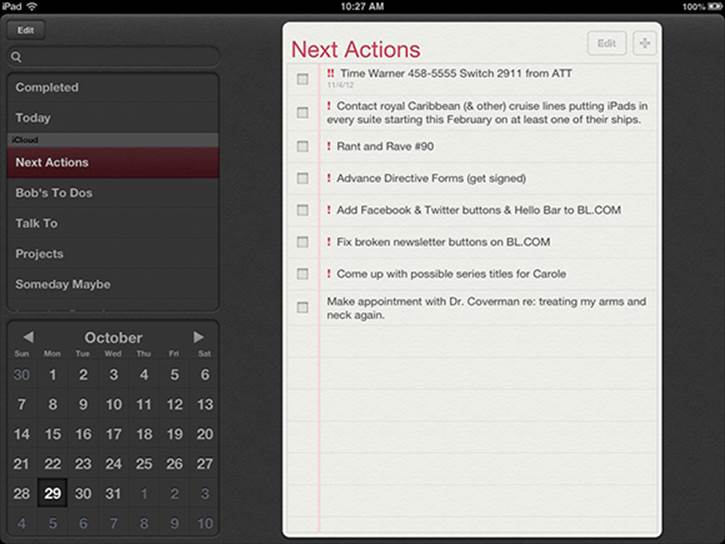
Figure 13-2: The Reminders app.
Reminders on the right side of the screen in Figure 13-2 belong to the list labeled Bob’s To Dos Important Stuff, which is highlighted on the left side of the screen.
Working with lists
You can have as many or as few lists as you like. Whatever you decide, you have to tap the Edit button, shown in Figure 13-2, to work with your lists. When you do, the left side of the screen converts to what we like to think of as Edit mode, as shown in Figure 13-3.
Here’s a quick rundown of how it all works (after you tap the Edit button):
![]() Create a new list: Tap Create New List, type a name for the list on the virtual keyboard, and then tap Done.
Create a new list: Tap Create New List, type a name for the list on the virtual keyboard, and then tap Done.
![]() Delete a list: Tap the red minus sign for the list. The sign rotates 90 degrees, and the Delete button appears next to the list’s name (refer to Projects in Figure 13-3).
Delete a list: Tap the red minus sign for the list. The sign rotates 90 degrees, and the Delete button appears next to the list’s name (refer to Projects in Figure 13-3).
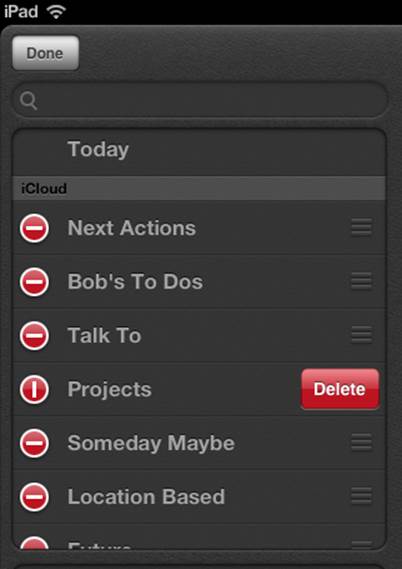
Figure 13-3: Tap the Edit button to create, delete, or reorder your lists.
 You can also delete a list without first tapping the Edit button, by swiping the list from left to right. A red Delete button appears next to the list’s name. Tap the button to delete the list, or tap anywhere else to cancel and not delete it.
You can also delete a list without first tapping the Edit button, by swiping the list from left to right. A red Delete button appears next to the list’s name. Tap the button to delete the list, or tap anywhere else to cancel and not delete it.

![]() Reorder (move up or down) lists: Press and hold your finger on the three horizontal rectangles (shown in the margin) to the right of a list’s name and drag the list up or down. When the list is where you want it to be, lift your finger.
Reorder (move up or down) lists: Press and hold your finger on the three horizontal rectangles (shown in the margin) to the right of a list’s name and drag the list up or down. When the list is where you want it to be, lift your finger.
Setting up reminders
Reminders is a simple app, and the steps for managing reminders are equally simple. Here’s how to remind yourself of events with the Reminders app:
1. To create a new reminder, tap the + button in the upper-right corner (refer to Figure 13-2) or tap the first blank item in the Reminder list.
The virtual keyboard appears.
2. Type a title for the new reminder and then tap the Return key.
You can dictate your reminder rather than type it, if you prefer. You can find out more about dictation in Chapter 14.
The item appears in the current Reminders list.
At this point, your reminder is bare bones, and its date, repeat, and priority options have not been activated.
3. To activate any or all of these options, tap the reminder, and in the Details overlay that appears, tap Show More to see all the options.
All options are shown in Figure 13-4, which is why you don’t see the Show More button. Rest assured that if there were more to see, you’d see Show More below Notes and above Delete.
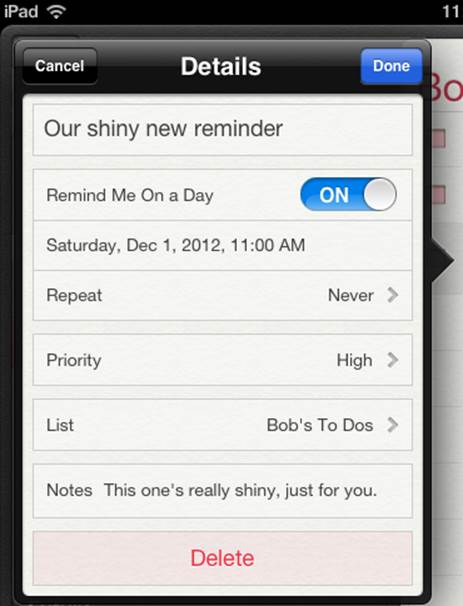
Figure 13-4: Details for our shiny new reminder.
Your options include
• Remind Me: Tap it if you want to specify a day and time for this reminder.
If you have an iPad with 3G or 4G, you can also set a location-based reminder. Just tap the At a Location switch to enable it, specify the location, and then choose When I Arrive or When I Leave.
 Location-based reminders will suck your iPad battery dry faster than almost anything else. Remember to mark location-based reminders as completed by tapping their check boxes when you finish them or else you’ll be reminded of something you’ve already done every time you pass that location — and drain your iPad battery unnecessarily.
Location-based reminders will suck your iPad battery dry faster than almost anything else. Remember to mark location-based reminders as completed by tapping their check boxes when you finish them or else you’ll be reminded of something you’ve already done every time you pass that location — and drain your iPad battery unnecessarily.
 If you set a location-based reminder with an iPhone or any iPad with cellular, or with the Reminders app in OS X Mountain Lion, the reminder syncs with your Wi-Fi–only iPad mini, but without the location. In fact, you don’t even see the At a Location switch if your iPad is Wi-Fi–only.
If you set a location-based reminder with an iPhone or any iPad with cellular, or with the Reminders app in OS X Mountain Lion, the reminder syncs with your Wi-Fi–only iPad mini, but without the location. In fact, you don’t even see the At a Location switch if your iPad is Wi-Fi–only.
• The Repeat button: It wasn’t there earlier, but it’s there now. Tap it to set a second reminder for a different day or time.
• Priority: To specify a priority for this reminder, tap Priority. Select None, Low, Medium, or High.
• List: Tap it if you want this reminder to appear in a list other than the one it now appears in. Tap the list you want to move this reminder to.
4. Tap the Done button in the upper-right corner after you’ve set all your options.
 Choose the list you want your new reminder to appear on before you create it.
Choose the list you want your new reminder to appear on before you create it.
Viewing and checking off reminders
After you create reminders, the app helps you see what you have and haven’t done and offers a few other tools that are good to know about:
![]() Check off reminders. You’ve probably noticed that every reminder you create includes a check box to its left. You may have also noticed a list named Completed above all the other lists. In fact, if you harken back to Figure 13-3, you can see that unlike other lists, it cannot be deleted — your Reminders app keeps track of completed tasks for you, moving them from the list you put them on to the Completed list.
Check off reminders. You’ve probably noticed that every reminder you create includes a check box to its left. You may have also noticed a list named Completed above all the other lists. In fact, if you harken back to Figure 13-3, you can see that unlike other lists, it cannot be deleted — your Reminders app keeps track of completed tasks for you, moving them from the list you put them on to the Completed list.
So that’s what happens when you select that little check box. Furthermore, if you deselect that box, your reminder jumps right back onto the list it came from.
![]() Search reminders. To search for a word or phrase in all your reminders, completed or not, tap the Search field at the upper left, type your word or phrase, and then tap the Search key. Or from the Home screen, swipe right to search for it with Spotlight.
Search reminders. To search for a word or phrase in all your reminders, completed or not, tap the Search field at the upper left, type your word or phrase, and then tap the Search key. Or from the Home screen, swipe right to search for it with Spotlight.
![]() Keep reminders on your Mac or PC. You can create reminders on your Mac or PC with to-do items in iCal (Lion) or Reminders (Mountain Lion) or Tasks in Outlook. And if you’re using iCloud, your reminders will always be up to date on all your devices.
Keep reminders on your Mac or PC. You can create reminders on your Mac or PC with to-do items in iCal (Lion) or Reminders (Mountain Lion) or Tasks in Outlook. And if you’re using iCloud, your reminders will always be up to date on all your devices.
That’s about it. The Reminders app isn’t a bad effort. If it lacks a feature or two that you desire, we remind you to check out the myriad third-party to-do list apps in the App Store.
Negotiating the Notification Center
The Notification Center, shown in Figure 13-5, drops down over whatever you’re doing at the time so that you can easily see calendar entries, reminders, and new e-mail messages. The Notification Center works regardless of which app you’re using. To summon the Notification Center to the forefront of your iPad screen, all you need is the magical incantation — that is, a swipe from the top of the screen downward. Go ahead and give it a try. We’ll wait.
iOS 5 also introduced an alternative notification style, known as the banner, shown from the Lock screen in Figure 13-6.
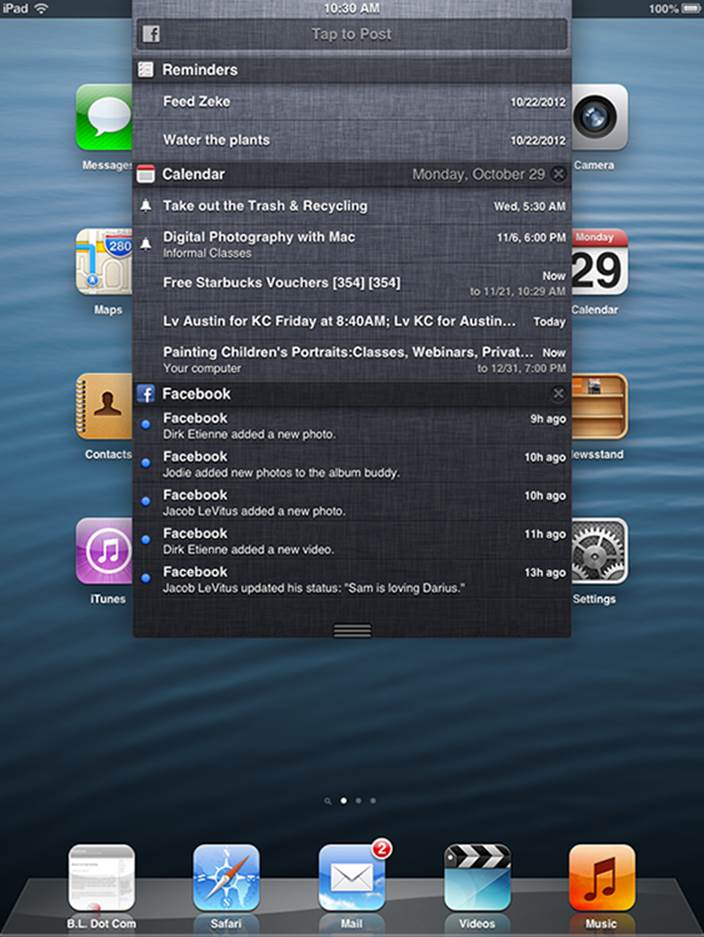
Figure 13-5: The Notification Center, in all its splendor.
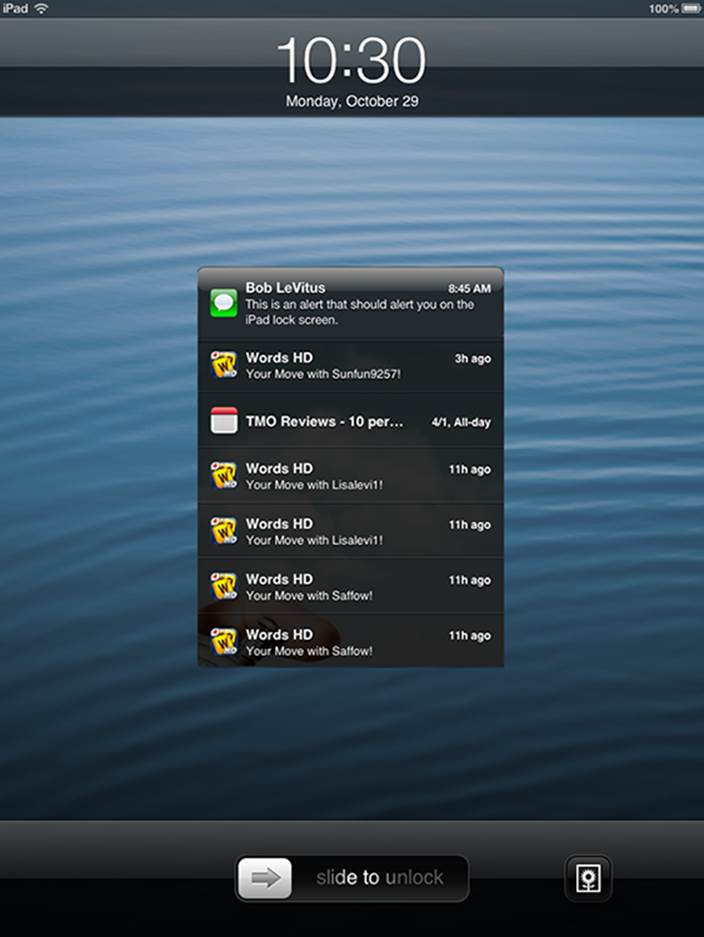
Figure 13-6: Banner notifications on the Lock screen; slide your finger on one to open it.
Banner notifications are sweet, and we’re particularly fond of sliding our finger to view a particular item. But we digress. You find out how to enable or disable banner notifications in Chapter 15.
Here’s what you need to know about navigating the Notification Center:
![]() Close the Notification Center. Either drag the three little gray lines (at the bottom of the list) upward or tap anywhere outside the list.
Close the Notification Center. Either drag the three little gray lines (at the bottom of the list) upward or tap anywhere outside the list.
![]() Open a notification. Tap it, and it opens in the appropriate program.
Open a notification. Tap it, and it opens in the appropriate program.
![]() Clear all notifications from a particular app. Tap the little x in a circle to the right of the app’s name. (Refer to Calendar and Reminders in Figure 13-5.) Tapping the x turns it into a Clear button. (Look at Mail in Figure 13-5.)
Clear all notifications from a particular app. Tap the little x in a circle to the right of the app’s name. (Refer to Calendar and Reminders in Figure 13-5.) Tapping the x turns it into a Clear button. (Look at Mail in Figure 13-5.)
Tap the Clear button, and all the notifications from that app are cleared. The app’s name then disappears from the Notification Center, though it reappears if and when the app needs to notify you.
That’s how to summon and use the Notification Center. There’s still a bit more — including how to change the notification settings for individual apps — see the Settings chapter (which happens to be Chapter 15).
Punching the Clock
 We hear you: “So the iPad now has a clock. Big whoop. Doesn’t every tablet have a clock?”
We hear you: “So the iPad now has a clock. Big whoop. Doesn’t every tablet have a clock?”
Well, yes, most tablets do have clocks. But not every tablet has a world clock that lets you display the time in multiple cities on multiple continents. And not every device also has an alarm, a stopwatch, and a timer to boot.
Let’s take a look at the time functions on your iPad.
World clock
Want to know the time in Beijing or Bogota? Tapping World Clock (inside the Clock app) lets you display the time in numerous cities around the globe, as shown in Figure 13-7. When the clock face is dark, it’s nighttime in the city you chose; if the face is white, it’s daytime outside.
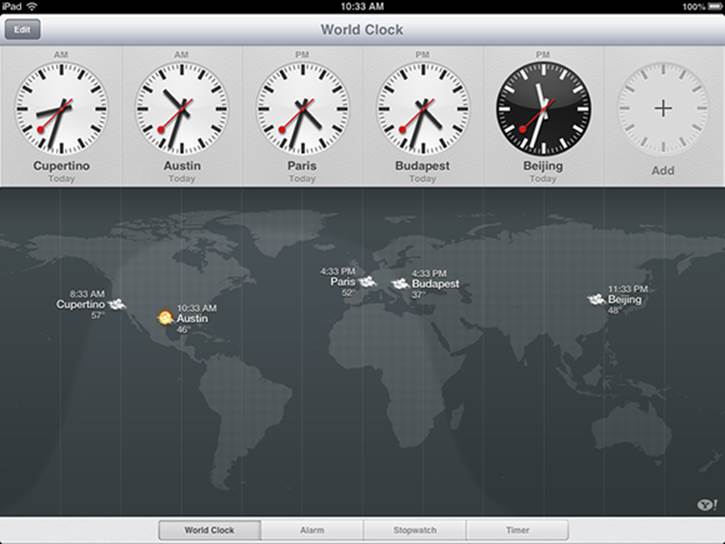
Figure 13-7: What time is it in Budapest?
Tap the + in the middle of the clock in the upper-right corner of the screen (the one that says Add) to add a new city, and then use the virtual keyboard to start typing a city name, as shown in Figure 13-8.
 If there isn’t a clock with a + in the upper-right corner, you probably have six or more clocks already. To see the rest of the clocks and the clock with the + button, swipe the clocks from left to right.
If there isn’t a clock with a + in the upper-right corner, you probably have six or more clocks already. To see the rest of the clocks and the clock with the + button, swipe the clocks from left to right.
The moment you press the first letter, the iPad displays a list of cities or countries that begin with that letter. So, as Figure 13-8 shows, typing V brings up Andorra la Vella, Andora; Bantam Village, Cocos (Keeling) Islands; and Boa Vista, Brazil, among myriad other possibilities. You can create clocks for as many cities as you like, though only six cities at a time appear onscreen.
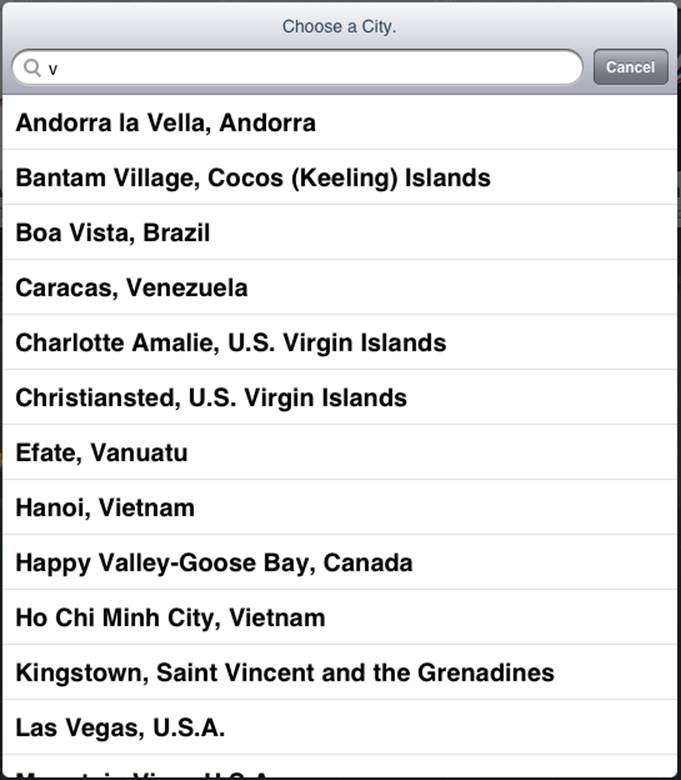
Figure 13-8: Clocking in around the world.
To remove a city from the list, tap Edit and then tap the red circle with the white horizontal line that appears to the left of the city you want to drop. Then tap Delete.
 You can also rearrange the order of the cities displaying the time. Tap Edit, and then press your finger against the symbol with three horizontal lines to the right of the city you want to move up or down in the list. Then drag the city to its new spot.
You can also rearrange the order of the cities displaying the time. Tap Edit, and then press your finger against the symbol with three horizontal lines to the right of the city you want to move up or down in the list. Then drag the city to its new spot.
Alarm
Ever try to set the alarm in a hotel room? It’s remarkable how complicated setting an alarm can be, on even the most inexpensive clock radio. Like almost everything else, the procedure is dirt-simple on the iPad:
1. Tap Clock on the Home screen to display the Clock app.
2. Tap the Alarm icon at the bottom of the screen.
3. Tap the + button in the upper-right corner of the screen.
4. Choose the time of the alarm by rotating the wheel in the bottom half of the screen.
This step is similar to the action required to set the time that an event starts or ends on your calendar.
5. Tap Save when the alarm settings are to your liking.
That’s what you can do with a regular alarm clock. What’s the big deal, you say? Well, you can do even more with your iPad alarm:
![]() Set the alarm to go off on other days. Tap Repeat and then tell the iPad the days you want the alarm to be repeated, as in Every Monday, Every Tuesday, Every Wednesday, and so on.
Set the alarm to go off on other days. Tap Repeat and then tell the iPad the days you want the alarm to be repeated, as in Every Monday, Every Tuesday, Every Wednesday, and so on.
![]() Choose your own sound. Tap Sound to choose the tone that will wake you up. You can even use custom ringtones.
Choose your own sound. Tap Sound to choose the tone that will wake you up. You can even use custom ringtones.
Your choice is a matter of personal preference, but we can tell you that the ringtone for the appropriately named Alarm managed to wake Ed from a deep sleep.
![]() Set the snooze to sleep in. Tap Snooze to display a Snooze button along with the alarm. Tap the Snooze button to shut down the alarm for nine minutes.
Set the snooze to sleep in. Tap Snooze to display a Snooze button along with the alarm. Tap the Snooze button to shut down the alarm for nine minutes.
![]() Name your alarm. If you want to call the alarm something other than, um, Alarm, tap the Label field and use the virtual keyboard to type another descriptor.
Name your alarm. If you want to call the alarm something other than, um, Alarm, tap the Label field and use the virtual keyboard to type another descriptor.
 Simple stuff, really. But if you want really simple, you can ask Siri to set the alarm for you. See Chapter 14 to use Siri.
Simple stuff, really. But if you want really simple, you can ask Siri to set the alarm for you. See Chapter 14 to use Siri.
You know that an alarm has been set and activated because of the tiny status icon (surprise, surprise — it looks like a clock) that appears on the status bar in the upper-right corner of the screen.
An alarm takes precedence over any tracks you’re listening to on your iPod. Songs momentarily pause when an alarm goes off, and they resume when you turn off the alarm (or press the Snooze button).
 When your ring/silent switch is set to Silent, your iPad doesn’t ring, play alert effects, or make iPod sounds. But it will play alarms from the Clock app. And, although it seems obvious, if you want to hear an alarm, you have to make sure that the iPad volume is turned up.
When your ring/silent switch is set to Silent, your iPad doesn’t ring, play alert effects, or make iPod sounds. But it will play alarms from the Clock app. And, although it seems obvious, if you want to hear an alarm, you have to make sure that the iPad volume is turned up.
Stopwatch
If you’re helping a loved one train for a marathon, the iPad Stopwatch function can provide an assist. Open it by tapping Stopwatch in the Clock app.
Just tap Start to begin the count, and then tap Stop when your trainee arrives at the finish line. You can also tap the Lap button to time individual laps.
Timer
Cooking a hard-boiled egg or Thanksgiving turkey? Again, the iPad comes to the rescue. Tap Timer (in the Clock app) and then rotate the Hour and Minute wheels until the time you have in mind is highlighted. Tap the Sounds button in the upper-left corner to choose the ringtone that will signify “time’s up.”
After you set up the length of the timer, tap Start when you’re ready to begin. You can watch the minutes and seconds wind down on the screen, if you have nothing better to do. Or tap Pause to pause the countdown temporarily.
If you’re doing anything else on the iPad — admiring photos, say — you hear the ringtone and see a Timer Done message on the screen at the appropriate moment. Tap OK to silence the ringtone.
Socializing with Social Media Apps
At first glance, it appears the iPad is light on social media support. What we mean is that Game Center is really the only sign of social media on a brand-new iPad.
Still, your iPad mini is much more friendly to social media than it appears at first glance. Although your iPad doesn’t come supplied with official Facebook or Twitter apps, support for the two most popular social networks is baked right into iOS 6.
 You can find free apps for these social media networks (and many others) in the App Store, but iOS 6 lets you install the Facebook and Twitter apps without even having to visit the App Store. Just tap Settings⇒Facebook (or Twitter), and then tap the Install button to install the app.
You can find free apps for these social media networks (and many others) in the App Store, but iOS 6 lets you install the Facebook and Twitter apps without even having to visit the App Store. Just tap Settings⇒Facebook (or Twitter), and then tap the Install button to install the app.
 You don’t necessarily need an app to participate in social networking. The networks we talk about in this section can be fully utilized using Safari on your iPad. And frankly, unlike the iPhone, where the Safari experience is hampered by the tiny screen and keyboard, the websites are eminently usable on your iPad. So, if you want to check them out and don’t feel like downloading their apps, here are their URLs:
You don’t necessarily need an app to participate in social networking. The networks we talk about in this section can be fully utilized using Safari on your iPad. And frankly, unlike the iPhone, where the Safari experience is hampered by the tiny screen and keyboard, the websites are eminently usable on your iPad. So, if you want to check them out and don’t feel like downloading their apps, here are their URLs:
![]() Facebook: www.facebook.com
Facebook: www.facebook.com
![]() Twitter: http://twitter.com
Twitter: http://twitter.com
We’d be remiss if we didn’t at least point out some of the niceties you get when you access one of these social media networks using an app instead of a browser, so the following sections offer a few of our insights.
 The first thing to do, regardless of whether you intend to use the apps, is to tap Settings⇒Facebook and Settings⇒Twitter and provide your username and password for each service you intend to use. This will let you share photos, maps and directions, videos, URLs, and much more by tapping the Share button (shown in the margin) and then tapping the icon for Facebook or Twitter.
The first thing to do, regardless of whether you intend to use the apps, is to tap Settings⇒Facebook and Settings⇒Twitter and provide your username and password for each service you intend to use. This will let you share photos, maps and directions, videos, URLs, and much more by tapping the Share button (shown in the margin) and then tapping the icon for Facebook or Twitter.
The Facebook iPad app, as shown in Figure 13-9, makes it easy to access the most popular Facebook features with a single finger tap.
Note that the Facebook app has a slick interface with quick access to many popular Facebook features, as shown on the left in Figure 13-9.
On the other hand, Safari can’t provide push notifications for Facebook events such as messages, Wall and Timeline posts, friend requests and confirmations, photo tags, events, or comments, whereas the iPad app does all that and more.
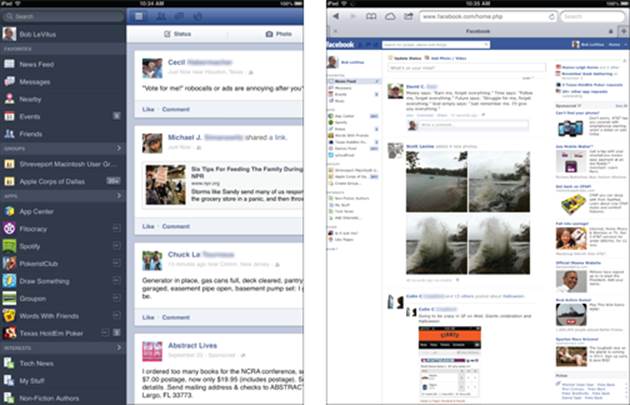
Figure 13-9: Bob’s Facebook News Feed, as shown in the Facebook iPad app (left) and Safari (right); you can use either (or both) to get your Facebook fix.
The bottom line is that there’s nothing to prevent having the best of both worlds. So if you’re a heavy Facebook user, consider using the Facebook iPad app for some things (such as push notifications and status updates) and Safari for others (such as reading your Wall or News Feeds).
Twitter puts a slightly different spin on social networking. Unlike Facebook, it doesn’t try to be all-encompassing or offer dozens of features, hoping that some of them will appeal to you. Instead, Twitter does one thing and does it well: lets its users post short messages, or tweets, quickly and easily from a variety of platforms, including web browsers, mobile phones, smartphones, and other devices.
Twitter users then have the option of following any other Twitter user’s tweets. The result is a stream of short messages, like the ones shown in Figure 13-10.
 A tweet is 140 characters or fewer (including spaces). This tip, for example, is precisely 140 characters. Bottom line: Omit needless words.
A tweet is 140 characters or fewer (including spaces). This tip, for example, is precisely 140 characters. Bottom line: Omit needless words.
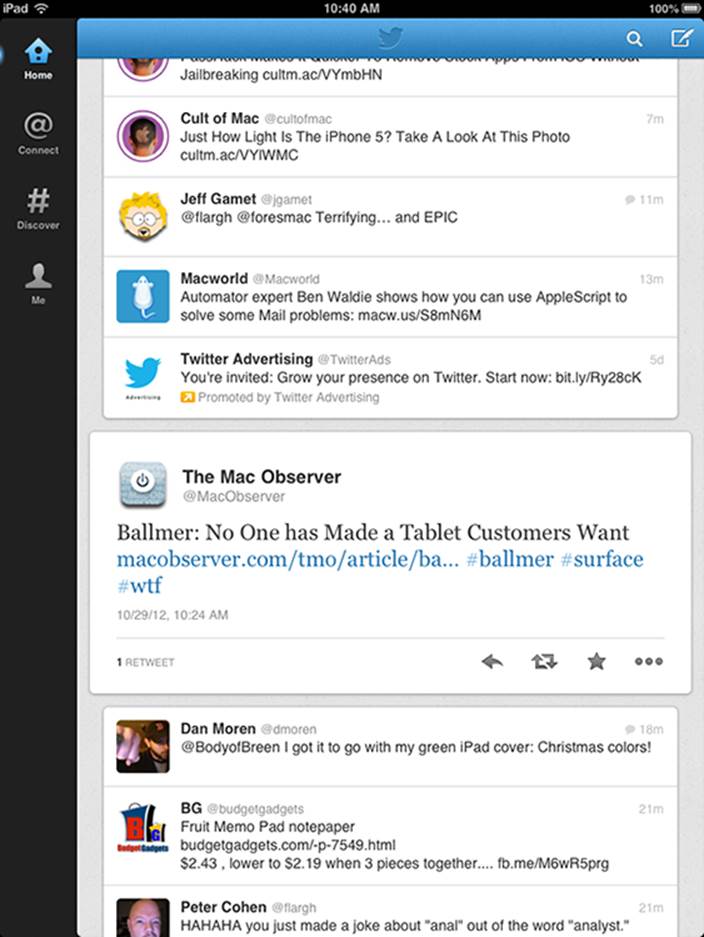
Figure 13-10: The official Twitter iPad app, through the eyes of Bob (@LeVitus).
Game Center
Game Center is the odd duck of the bunch. Unlike the other apps we cover in this section, Game Center has no website; you have to use the Game Center app that comes with your iPad. And unlike the others, which are broad-based and aimed at anyone and everyone, Game Center is designed for a specific segment of the iPad (and iPhone and iPod touch) universe — namely, users who have one or more games on their iPads (or other devices).
 Mac users can get in on the fun, too, as long as they’re using Mountain Lion, which includes a Game Center app that’s similar to the one on your iPad.
Mac users can get in on the fun, too, as long as they’re using Mountain Lion, which includes a Game Center app that’s similar to the one on your iPad.
Game Center acts as a match-up service, letting you challenge your friends or use its Auto-Match Invite Friend button to challenge a stranger who also happens to be looking for someone to play against.
Game Center supports thousands upon thousands of games these days, some of which are shown in Figure 13-11.
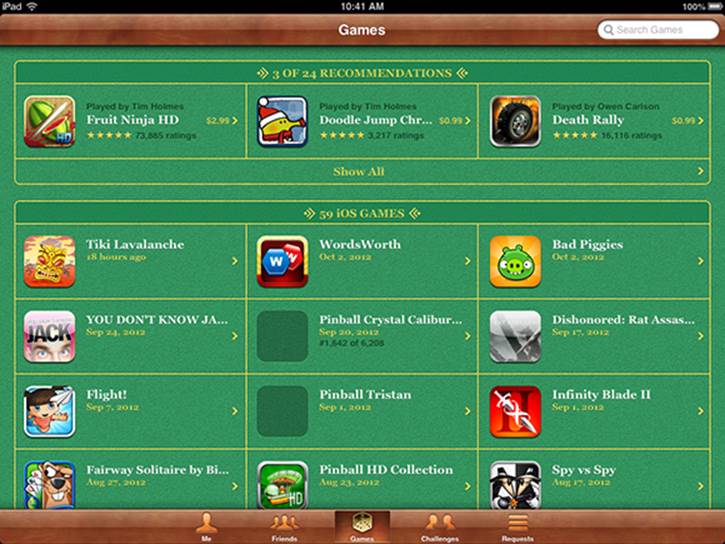
Figure 13-11: Some of the games with Game Center support.
The games include many top sellers, such as Angry Birds, Real Racing 2 HD, Fairway Solitaire, and Bob’s latest game obsession, the stunning Infinity Blade II.
Sharing Your Connection (Personal Hotspot)
The personal hotspot feature lets iPads with Cellular share their cellular high-speed data connections with other devices, including notebook computers, iPod touches, and other iPads.
To enable your personal hotspot and share your cellular data connection with others:
1. Tap Settings on your Home screen.
2. Tap Personal Hotspot (or General⇒Network⇒Personal Hotspot).
3. Tap the Personal Hotspot switch to enable it.
4. Tap Wi-Fi Password to create or change the password for the Wi-Fi network you create.
Now Wi-Fi, Bluetooth, or USB-enabled devices can join your hotspot network and share your iPad’s cellular data connection.
 Your personal hotspot network adopts your iPad’s name, which is Bob L’s iPad 64 (3d-gen) in Figure 13-12.
Your personal hotspot network adopts your iPad’s name, which is Bob L’s iPad 64 (3d-gen) in Figure 13-12.

Figure 13-12: Devices can join this network via Wi-Fi, Bluetooth, or USB by following the appropriate connection instructions.
At the time we wrote this section, Apple hadn’t released the iPad mini with Cellular. Our expectation is that the three wireless carriers selling the tablet (AT&T, Sprint, and Verizon) would offer the personal hotspot in the USA. But check with your carrier to make sure.
 On the full-size iPad, Verizon doesn’t charge extra for this feature, but the data used by connected devices counts as part of your monthly data plan allotment.
On the full-size iPad, Verizon doesn’t charge extra for this feature, but the data used by connected devices counts as part of your monthly data plan allotment.
To see how much data you’re using, tap Settings⇒General⇒Usage⇒Cellular Usage.