iPad mini For Dummies (2013)
Part II. The Internet iPad mini
Chapter 5. The E-Mail Must Get Through
In This Chapter
![]() Setting up your accounts
Setting up your accounts
![]() Reading and managing e-mail messages
Reading and managing e-mail messages
![]() Searching for e-mail messages
Searching for e-mail messages
![]() Sending e-mail messages
Sending e-mail messages
![]() Setting e-mail preferences
Setting e-mail preferences
![]() Using the Messages app and iMessages
Using the Messages app and iMessages
On any computing device, e-mails come and go with a variety of emotions. Messages may be amusing or sad, frivolous or serious. Electronic missives on the iPad mini are almost always touching.
The reason, of course, is that you’re touching the display to compose and read messages. Okay, so we’re having a little fun with the language. But the truth is, the built-in Mail application on the iPad is a modern program designed not only to send and receive text e-mail messages but also to handle rich HTML e-mail messages — formatted with font and type styles and embedded graphics. If someone sends you mail with a picture, it’s quite likely that the picture is visible right in the body of the message. (That’s the default behavior, but your results may vary, depending on the sender’s e-mail capabilities and your iPad’s mail settings.)
Furthermore, your iPad can read several types of file attachments, including (but not limited to) PDFs, JPG images, Microsoft Word documents, PowerPoint slides, and Excel spreadsheets, as well as stuff produced through Apple’s own iWork software. Better still, all this sending and receiving of text, graphics, and documents can happen in the background so that you can surf the web or play a game while your iPad quietly and efficiently handles your e-mail behind the scenes.
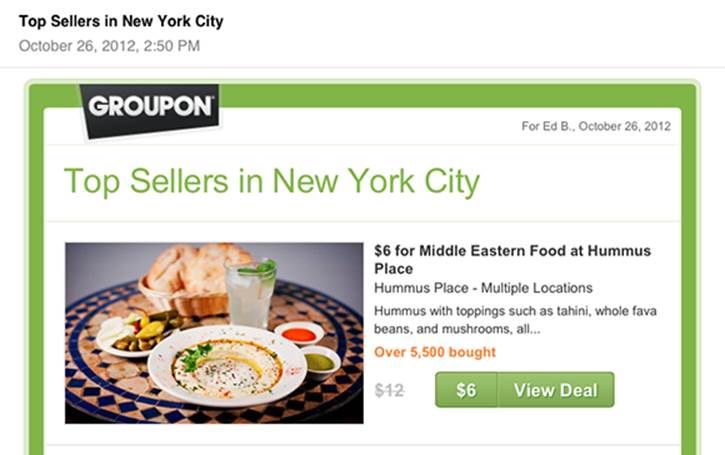
With iOS 6, Apple even lets you grant VIP status to important senders so that there’s almost no chance you’ll miss mail from the people who matter most. Let’s see, there’s your spouse, your kids, your boss . . . are we missing anybody?
Prep Work: Setting Up Your Accounts
First things first. To use Mail, you need an e-mail address. If you have broadband Internet access (that is, a cable modem, FiOS, or DSL), you probably received one or more e-mail addresses when you signed up. If you’re one of the handful of readers who doesn’t already have an e-mail account, you can get one for free from Yahoo! (http://mail.yahoo.com), Google (http://mail.google.com), AOL (www.aol.com), or numerous other service providers.
Or you can get a free premium e-mail account (for example, Your_Name@me.com) from Apple as part of iCloud. From your Home screen, just tap Settings⇒Mail, Contacts, Calendars⇒iCloud⇒Get a Free Apple ID.
 Many free e-mail providers add a small bit of advertising at the end of your outgoing messages. If you’d rather not turn your email account into a billboard for your e-mail provider, either use the address(es) that came with your broadband Internet access (yourname@comcast.netor yourname@att.net, for example) or pay a few dollars a month for a premium e-mail account that doesn’t tack advertising (or anything else) onto your messages.
Many free e-mail providers add a small bit of advertising at the end of your outgoing messages. If you’d rather not turn your email account into a billboard for your e-mail provider, either use the address(es) that came with your broadband Internet access (yourname@comcast.netor yourname@att.net, for example) or pay a few dollars a month for a premium e-mail account that doesn’t tack advertising (or anything else) onto your messages.
Finally, while the rest of the chapter focuses on the Mail app, you can also use Safari to access most e-mail systems, if that’s your preference.
Setting up your account the easy way
Chapter 3 explains the option of automatically syncing the e-mail accounts on your Mac or Windows PC with your iPad. If you chose that option, your e-mail accounts should be configured on your iPad already. You may proceed directly to the later section “See Me, Read Me, File Me, Delete Me: Working with Messages.”
 If you haven’t yet chosen that option but want to set up your account the easy way now, go to Chapter 3, read about syncing e-mail accounts, and then sync your iPad with your Mac or PC. Then you, too, can proceed directly to the section “See Me, Read Me, File Me, Delete Me: Working with Messages,” later in this chapter.
If you haven’t yet chosen that option but want to set up your account the easy way now, go to Chapter 3, read about syncing e-mail accounts, and then sync your iPad with your Mac or PC. Then you, too, can proceed directly to the section “See Me, Read Me, File Me, Delete Me: Working with Messages,” later in this chapter.
Remember that syncing e-mail accounts doesn’t have any effect on your e-mail messages; it merely synchronizes the settings for e-mail accounts so you don’t have to set them up manually on your iPad.
Setting up your account the less-easy way
If you don’t want to sync the e-mail accounts on your Mac or PC, you can set up an e-mail account on your iPad manually. It’s not quite as easy as clicking a box and syncing your iPad, but it’s not rocket science either. Here’s how you get started:
![]() If you have no e-mail accounts on your iPad, the first time you launch Mail, you see the Welcome to Mail screen, shown in Figure 5-1. Your choices are iCloud, Microsoft Exchange (business e-mail), Gmail, Yahoo!, AOL, Microsoft Hotmail, and Other.
If you have no e-mail accounts on your iPad, the first time you launch Mail, you see the Welcome to Mail screen, shown in Figure 5-1. Your choices are iCloud, Microsoft Exchange (business e-mail), Gmail, Yahoo!, AOL, Microsoft Hotmail, and Other.
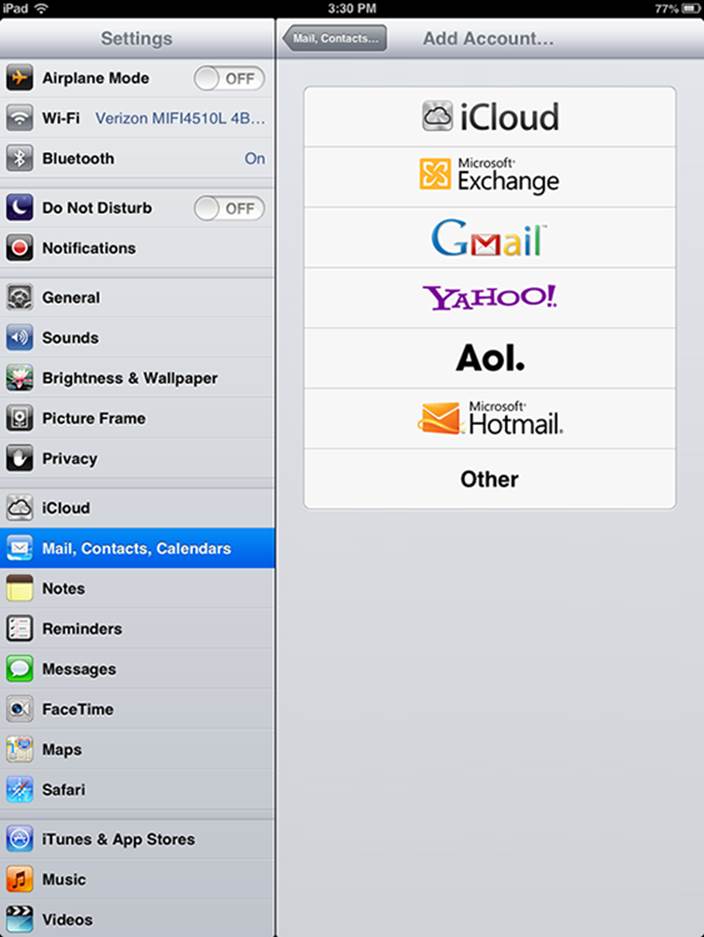
Figure 5-1: Tap a button to set up an account.
Merely tap the account type you want to add to the iPad and follow the steps in the next section, the section after that (“Setting up an account with another provider”), or the section “Setting up corporate e-mail,” later in this chapter.
![]() If you have one or more e-mail accounts on your iPad already and want to add a new account manually, tap Settings on the Home screen and then tap Mail, Contacts, Calendars⇒Add Account.
If you have one or more e-mail accounts on your iPad already and want to add a new account manually, tap Settings on the Home screen and then tap Mail, Contacts, Calendars⇒Add Account.
You see the Add Account screen with the same account options that are shown on the Welcome to Mail screen. Proceed to one of the next three sections, depending on the type of e-mail account you selected.
Setting up an e-mail account with iCloud, Gmail, Yahoo!, AOL, or Hotmail
If your account is with iCloud, Gmail (Google), Yahoo!, AOL, or Hotmail, follow these steps:
1. Tap the appropriate button on the Welcome to Mail screen. (Refer to Figure 5-1.)
2. Enter your name, e-mail address, and password, and an optional description, as shown in Figure 5-2.
You can describe this account (such as Work or Personal), but the field tends to fill in automatically with the same contents in the Address field unless you tell it differently.
3. Tap the Next button in the upper-right corner of the screen.
You’re finished. That’s all there is to setting up your account. You can now proceed to “See Me, Read Me, File Me, Delete Me: Working with Messages.”
 On June 30, 2012, Apple completed the transition from MobileMe to iCloud. Apple says that if you had an active MobileMe account when you signed up for iCloud, you can keep your me.com or mac.com e-mail address and any e-mail aliases you have created. You can move your MobileMe mail to iCloud, and for that matter, you can move your MobileMe contacts, calendars, and bookmarks.
On June 30, 2012, Apple completed the transition from MobileMe to iCloud. Apple says that if you had an active MobileMe account when you signed up for iCloud, you can keep your me.com or mac.com e-mail address and any e-mail aliases you have created. You can move your MobileMe mail to iCloud, and for that matter, you can move your MobileMe contacts, calendars, and bookmarks.
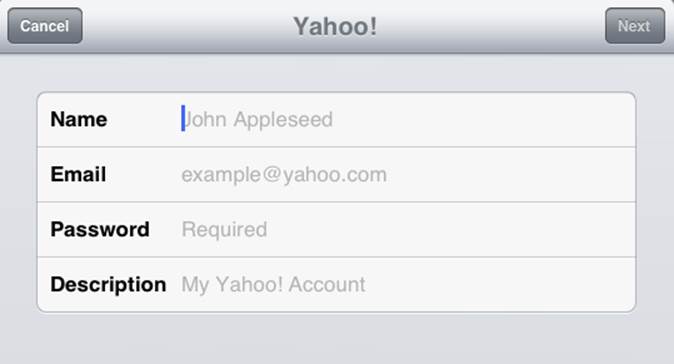
Figure 5-2: Just fill ’em in and tap Next, and you’re ready to rock.
Setting up an account with another provider
If your e-mail account is with a provider other than iCloud, Gmail (Google), Yahoo!, AOL, or Hotmail, you have a bit more work ahead of you. You need a bunch of information about your e-mail account that you may not know or have handy.
We suggest that you scan the following instructions, note the items you don’t know, and go find the answers before you continue. To find the answers, look at the documentation you received when you signed up for your e-mail account or visit the account provider’s website and search there.
Here’s how you set up an account:
1. Starting at the Home screen, tap Settings⇒Mail, Contacts, Calendars⇒Add Account⇒Other.
2. Under Mail, tap Add Mail Account.
3. Fill in the name, address, password, and description in the appropriate fields, and then tap Next.
With any luck, that’s all you’ll have to do. The iPad will look up and hopefully be able to retrieve your account credentials. If not, continue with Step 4.
4. Tap the button at the top of the screen that denotes the type of e-mail server this account uses, IMAP or POP, as shown in Figure 5-3.
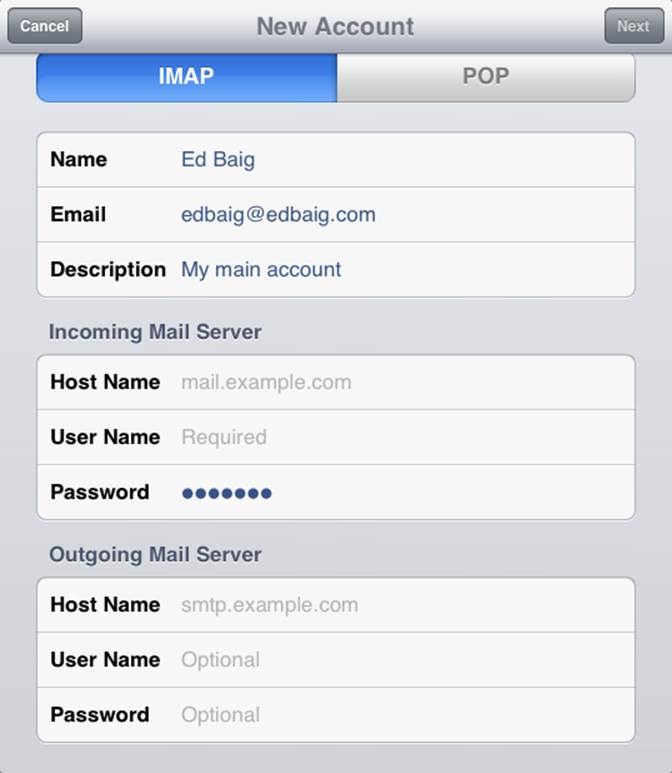
Figure 5-3: If you set up an IMAP or POP e-mail account, you may have a few more fields to fill in before you can rock.
5. Fill in the Internet hostname for your incoming mail server, which looks something like mail.providername.com.
6. Fill in your username and password.
7. Enter the Internet hostname for your outgoing mail server, which looks something like smtp.providername.com.
8. Enter your username and password in the appropriate fields.
9. Tap the Next (sometimes Save) button in the upper-right corner to create the account.
You’re now ready to begin using your account. See the later section “See Me, Read Me, File Me, Delete Me: Working with Messages.”
 Some outgoing mail servers don’t need your username and password. The fields for these items on your iPad note that they’re optional. Still, we suggest that you fill them in anyway. It saves you from having to add them later if your outgoing mail server does require an account name and password, which almost all do these days.
Some outgoing mail servers don’t need your username and password. The fields for these items on your iPad note that they’re optional. Still, we suggest that you fill them in anyway. It saves you from having to add them later if your outgoing mail server does require an account name and password, which almost all do these days.
Setting up corporate e-mail
The iPad makes nice with the Microsoft Exchange servers that are a staple in large enterprises as well as in many smaller businesses.
What’s more, if your company supports Microsoft Exchange ActiveSync, you can exploit push e-mail so that messages arrive pronto on the iPad, just as they do on your other computers. (To keep everything up to date, the iPad also supports push calendars and push contacts.) For push to work with an Exchange Server — at press time, anyway — your company must be simpatico with Microsoft Exchange ActiveSync 2003 (Service Pack 2), 2007 (Service Pack 1), or 2010. Ask your company’s IT or tech department if you run into an issue.
Setting up Exchange e-mail isn’t particularly taxing, and the iPad connects to Exchange right out of the box. You still might have to consult your employer’s techie-types for certain settings.
Start setting up your corporate e-mail on your iPad by following these steps:
1. Tap the Microsoft Exchange icon on the Welcome to Mail or Add Account screen. (Refer to Figure 5-1.)
2. Fill in what you can: your e-mail address, domain, username (sometimes it’s domain\user), and password. Or call on your IT staff for assistance. Tap Next when you’re done.
3. On the next screen, as shown in Figure 5-4, enter the Server e-mail address, assuming that the Microsoft Autodiscover service didn’t already find it. Tap Next when you’re done.
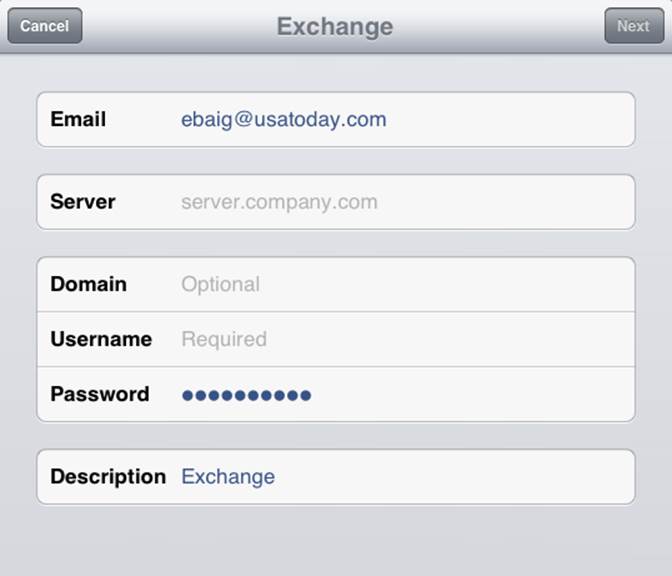
Figure 5-4: You’re on your way to a corporate e-mail account.
That server address may begin with exchange.company.com.
4. Choose which information you want to synchronize through Exchange by tapping each item you want.
You can choose Mail, Contacts, and Calendars. After you choose an item, you see the blue On button next to it, as shown in Figure 5-5.
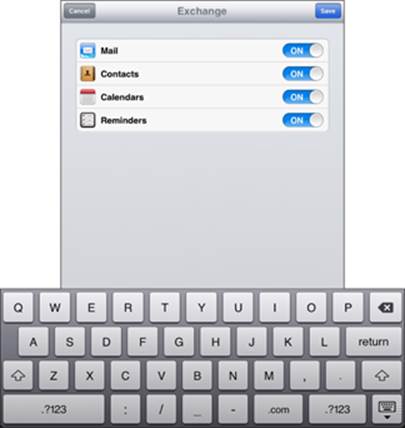
Figure 5-5: Keeping your mail, contacts, calendars, and reminders in sync.
5. Tap Save.
 The company you work for doesn’t want just anybody having access to your e-mail — heaven forbid if your iPad is lost or stolen. So your bosses may insist that you change the passcode lock inside Settings on your iPad. (This is different from the password for your e-mail account.) Skip over to Chapter 15 to find instructions for adding or changing a passcode. (We’ll wait for you.) And if your iPad ends up in the wrong hands, your company can remotely wipe the contents clean.
The company you work for doesn’t want just anybody having access to your e-mail — heaven forbid if your iPad is lost or stolen. So your bosses may insist that you change the passcode lock inside Settings on your iPad. (This is different from the password for your e-mail account.) Skip over to Chapter 15 to find instructions for adding or changing a passcode. (We’ll wait for you.) And if your iPad ends up in the wrong hands, your company can remotely wipe the contents clean.
 By default, the mini keeps e-mail synchronized for three days. To sync for a longer period, head to Settings; tap Mail, Contacts, Calendars; and then tap the e-mail account using ActiveSync. Tap Mail Days to Sync and tap No Limit or pick another time frame (1 day, 1 week, 2 weeks, or 1 month).
By default, the mini keeps e-mail synchronized for three days. To sync for a longer period, head to Settings; tap Mail, Contacts, Calendars; and then tap the e-mail account using ActiveSync. Tap Mail Days to Sync and tap No Limit or pick another time frame (1 day, 1 week, 2 weeks, or 1 month).
 If you’re moonlighting at a second job, you can configure more than one Exchange ActiveSync account on your iPad.
If you’re moonlighting at a second job, you can configure more than one Exchange ActiveSync account on your iPad.
See Me, Read Me, File Me, Delete Me: Working with Messages
After your e-mail accounts are all set up, it’s time to figure out how to receive and read the stuff. Fortunately, you’ve already done most of the heavy lifting when you set up your e-mail accounts. Getting and reading your mail are a piece of cake.
Your first clue that there’s unread mail comes when you look at the Mail icon at the bottom of the Home screen. The cumulative number of unread messages appears in a little red oval in the upper-right area of the icon.
 This “badge” is the default behavior. If you don’t care for it, feel free to turn it off in the Settings app’s Notification Center pane.
This “badge” is the default behavior. If you don’t care for it, feel free to turn it off in the Settings app’s Notification Center pane.
In the following sections, you find out how to read messages and attached files and send messages to the Trash or maybe a folder when you’re done reading them. Or, if you can’t find a message, check out the section on searching your e-mail messages. You can read your e-mail just like you can on a desktop or notebook computer; the way you do so just works a little differently on the iPad’s touchscreen.
Reading messages
To read your mail, tap the Mail icon on the Home screen. Remember that what appears onscreen depends on whether you’re holding the iPad in landscape or portrait mode, and on what was on the screen the last time you opened the Mail app:
![]() Landscape: Holding your iPad in landscape mode, you see All Inboxes at the top of the Inboxes section (see Figure 5-6), which, as its name suggests, is a repository for all messages across all your accounts. The number to the right of All Inboxes (604 in Figure 5-6) matches the number on the Mail icon on your Home page. Again, it’s the cumulative tally of unread messages across all your accounts.
Landscape: Holding your iPad in landscape mode, you see All Inboxes at the top of the Inboxes section (see Figure 5-6), which, as its name suggests, is a repository for all messages across all your accounts. The number to the right of All Inboxes (604 in Figure 5-6) matches the number on the Mail icon on your Home page. Again, it’s the cumulative tally of unread messages across all your accounts.
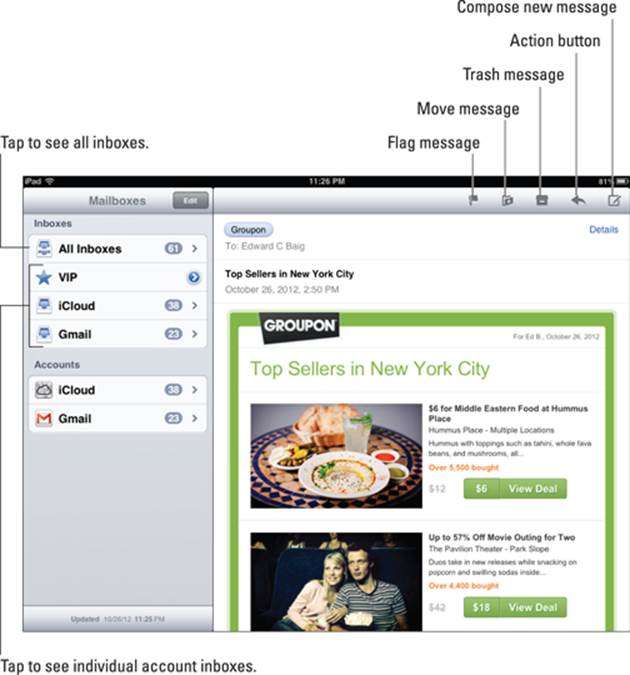
Figure 5-6: When you’re holding the iPad sideways, Mail looks something like this.
Below the All Inboxes listing are the inboxes for your individual accounts. The number to the right of them, as you’d expect, is the number of unread messages in those accounts (601 in Gmail and 3 in Hotmail in Figure 5-6).
If you tap an account, you see the available subfolders for that account (Drafts, Sent Mail, Trash, and so on).
 One of these accounts is the VIP Mailbox. The VIP Mailbox lists all the messages from senders you deem the most important. We tell you how to give someone VIP status in the later section “More things you can do with messages.”
One of these accounts is the VIP Mailbox. The VIP Mailbox lists all the messages from senders you deem the most important. We tell you how to give someone VIP status in the later section “More things you can do with messages.”
 Depending on the last time the Mail app was open, you may alternatively see previews of the actual messages in your inbox in the left panel mentioned previously. Previews show the name of the sender, the time a message arrived, the subject header, and the first two lines of the message. (In Settings, you can change the number of lines shown in the preview from one line to five. Or you can show no preview lines.)
Depending on the last time the Mail app was open, you may alternatively see previews of the actual messages in your inbox in the left panel mentioned previously. Previews show the name of the sender, the time a message arrived, the subject header, and the first two lines of the message. (In Settings, you can change the number of lines shown in the preview from one line to five. Or you can show no preview lines.)
![]() Portrait: When you hold the iPad in portrait mode, the last incoming message fills the entire screen. Figure 5-7 shows this view. You have to tap an Inbox button (in the upper-left corner of the screen) to summon a panel that shows other accounts or message previews. These overlay the message that otherwise fills the screen.
Portrait: When you hold the iPad in portrait mode, the last incoming message fills the entire screen. Figure 5-7 shows this view. You have to tap an Inbox button (in the upper-left corner of the screen) to summon a panel that shows other accounts or message previews. These overlay the message that otherwise fills the screen.
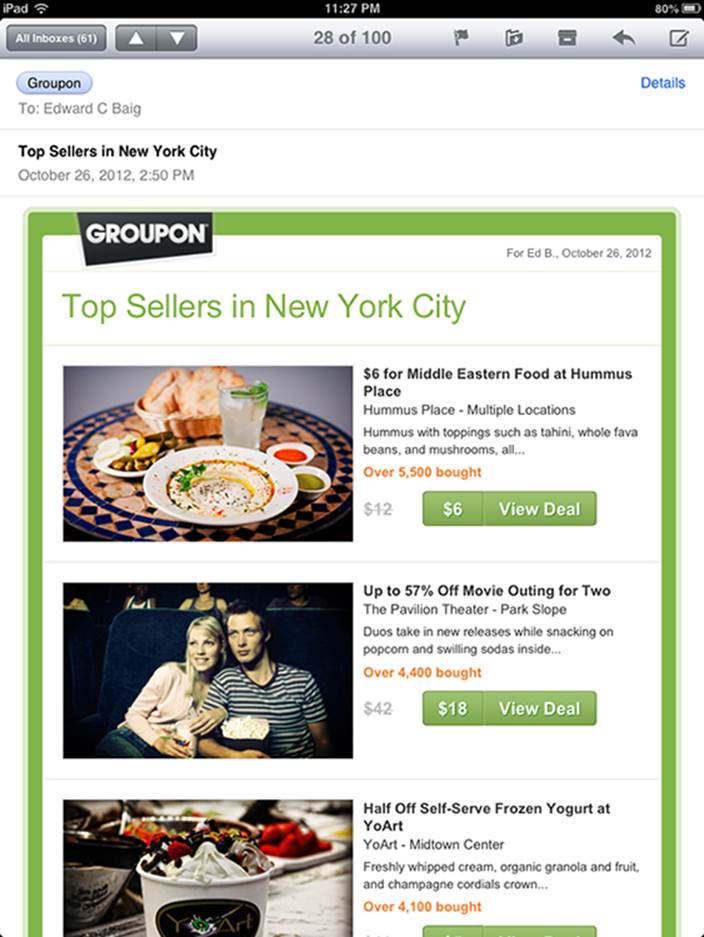
Figure 5-7: When you’re holding the iPad in portrait mode, the message fills the screen.
Messages display in threads, or conversations, making them easy to follow. Of course, you can still view accounts individually. Follow these steps to read your e-mail:
1. If the e-mail mailbox you want to see isn’t front and center, tap the Mailboxes button in the upper-left corner of the screen to summon the appropriate one.
Again, this button may say All Inboxes or another folder name, and it may say the name of the e-mail account that is currently open. Within an e-mail account, you can see the number of unread messages in each mailbox.
2. (Optional) Swipe down and release the left panel listing your accounts to summon new messages.
You know the iPad is searching for new mail when you see a not-quite-closed circle with an arrow that is inside what appears to be a droplet. By the time you blink, the droplet icon morphs into a spinning gear.
3. Swipe down one of the inboxes or accounts to refresh those specific mailboxes. To summon the unified inbox, tap All Inboxes instead.
If a blue dot appears next to a message, the message hasn’t been read. When you open a mailbox by tapping it, the iPad displays the number of “recent” messages that you specify in Settings — 50 by default, though you can display up to 1,000 recent messages. To see more than the number you specified, tap Load Additional Messages.
4. Tap a message to read it.
5. Read additional messages.
When a message is onscreen, the buttons for managing incoming messages appear at the top, most of which you’re already familiar with.
• In portrait mode: Tap the up/down arrows that correspond to the next or previous message (refer to Figure 5-7).
• In landscape mode (and from within an account): Tap a preview listing to the left of a message to read the next or previous message or any other visible message on the list. Scroll up or down to find other messages you may want to read.
A number next to one of the previews indicates the number of related messages in a thread or conversation.
Under a thread, only the first message of the conversation displays in the inbox. Tap that message to reveal all messages that are part of the thread. You can turn off message threading by choosing Settings⇒Mail, Contacts, Calendars. Then tap Organize by Thread to toggle the setting on or off, depending on your preference.
Managing messages
Managing messages typically involves either moving the messages to a folder or deleting them. To herd your messages into folders, you have the following options:
![]() To create a folder to organize messages you want to keep, manage your mail account on your Mac or PC. You can’t create a Mail folder on the iPad.
To create a folder to organize messages you want to keep, manage your mail account on your Mac or PC. You can’t create a Mail folder on the iPad.
![]() To file a message in another folder, tap the File Message icon. When the list of folders appears, tap the folder where you want to file the message. It’s kind of cool watching the entire message fly and land in the new folder that you’ve designated.
To file a message in another folder, tap the File Message icon. When the list of folders appears, tap the folder where you want to file the message. It’s kind of cool watching the entire message fly and land in the new folder that you’ve designated.
![]() To read a message that you’ve filed away, tap the folder where the message now resides and then tap the header or preview for the message in question.
To read a message that you’ve filed away, tap the folder where the message now resides and then tap the header or preview for the message in question.
![]() To print a message, tap the Action button (refer to Figure 5-6) and then tap Print.
To print a message, tap the Action button (refer to Figure 5-6) and then tap Print.
![]() To delete, move, or mark multiple messages, tap Edit. In both portrait and landscape, Edit appears at the top of your inbox or another mailbox when those mail folders are selected. After tapping Edit, it becomes a Cancel button, and new Delete, Move, and Mark buttons appear at the bottom of the list, as shown in Figure 5-8. Tap each message you want to select so that a red check mark appears.
To delete, move, or mark multiple messages, tap Edit. In both portrait and landscape, Edit appears at the top of your inbox or another mailbox when those mail folders are selected. After tapping Edit, it becomes a Cancel button, and new Delete, Move, and Mark buttons appear at the bottom of the list, as shown in Figure 5-8. Tap each message you want to select so that a red check mark appears.
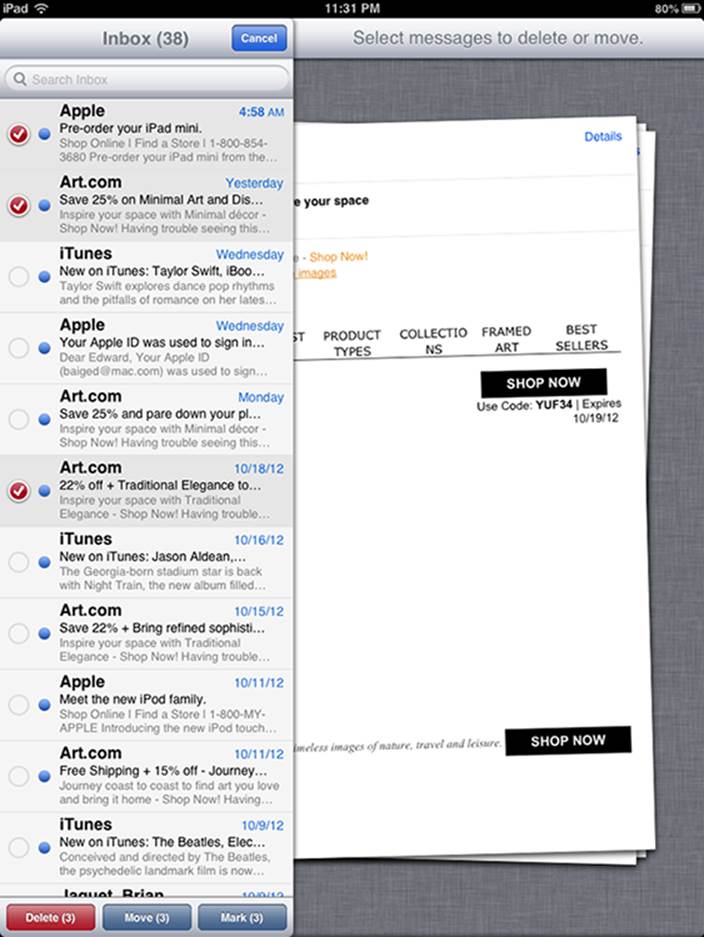
Figure 5-8: Wiping out, moving, or marking messages, en masse.
• Tap Delete to delete all selected messages.
• Tap Move to move all selected messages to another folder, and then tap the new folder in which you want those messages to hang out.
• Tap Mark to mark all selected messages as Read (and Unread) and Flagged (and Unflagged).
![]() To delete a single message, tap the Delete Message icon. You have a chance to cancel in case you tap the Delete Message icon by mistake.
To delete a single message, tap the Delete Message icon. You have a chance to cancel in case you tap the Delete Message icon by mistake.
![]() To delete a single message without opening it, swipe one finger across the message in the mailbox list and then tap the red Delete button that appears to the right of the message.
To delete a single message without opening it, swipe one finger across the message in the mailbox list and then tap the red Delete button that appears to the right of the message.
 In certain Mail accounts, and Gmail is one, the Delete option may be replaced by an Archive option, depending on your preference. That means you’re not so much getting rid of a message as stashing it aside, or to be precise, saving the deleted message in your All Mail folder. If the Archive message option does present itself, you can turn the feature on or off in Settings.
In certain Mail accounts, and Gmail is one, the Delete option may be replaced by an Archive option, depending on your preference. That means you’re not so much getting rid of a message as stashing it aside, or to be precise, saving the deleted message in your All Mail folder. If the Archive message option does present itself, you can turn the feature on or off in Settings.
Searching e-mails
With Spotlight search, you can easily search a bunch of messages to find (fast) the one you want to read — such as that can’t-miss stock tip from your broker. You can type stock or whichever search term seems relevant in the search box at the top of a mailbox preview pane. All matching e-mails that have already been downloaded appear. When you tap the search box in Mail, tabs appear that let you narrow the search to the From, To, or Subject field. It’s too bad that (at press time, anyway) you can’t run a search to find words within the body of an e-mail message from the Mail app. (But you can search using Spotlight; see Chapter 2.)
 If you’re using Exchange, iCloud, or certain IMAP-type e-mail accounts, you may even be able to search messages that are stored out on the server. When it’s available, tap Continue Search on Server.
If you’re using Exchange, iCloud, or certain IMAP-type e-mail accounts, you may even be able to search messages that are stored out on the server. When it’s available, tap Continue Search on Server.
Don’t grow too attached to attachments
Your iPad can even receive e-mail messages with attachments in a wide variety of popular file formats. (See the nearby sidebar “Keeping files in order” if you’re not sure what file formats are.) Which file formats does the iPad support? Glad you asked:
![]() Images: .jpg, .tiff, .gif, .png
Images: .jpg, .tiff, .gif, .png
![]() Microsoft Word: .doc, .docx
Microsoft Word: .doc, .docx
![]() Microsoft PowerPoint: .ppt, .pptx
Microsoft PowerPoint: .ppt, .pptx
![]() Microsoft Excel: .xls, .xlsx
Microsoft Excel: .xls, .xlsx
![]() Web pages: .htm, .html
Web pages: .htm, .html
![]() Apple Keynote: .key
Apple Keynote: .key
![]() Apple Numbers: .numbers
Apple Numbers: .numbers
![]() Apple Pages: .pages
Apple Pages: .pages
![]() Preview and Adobe Acrobat: .pdf
Preview and Adobe Acrobat: .pdf
![]() Rich Text: .rtf
Rich Text: .rtf
![]() Text: .txt
Text: .txt
![]() Contact information: .vcf
Contact information: .vcf
 If the attachment is a file format that the iPad doesn’t support (for example, a Photoshop .psd file), you see the name of the file but you can’t open it on your iPad, at least without an assist from third-party apps that you may have installed.
If the attachment is a file format that the iPad doesn’t support (for example, a Photoshop .psd file), you see the name of the file but you can’t open it on your iPad, at least without an assist from third-party apps that you may have installed.
Here’s how to read a supported attachment:
1. Open the mail message that contains the attachment.
2. Tap the attachment.
It appears at the bottom of the message, so you probably need to scroll down to see it.
The attachment downloads to your iPad and opens automatically.
Keeping files in order
In very simple terms, computers of any type, including tablets like the iPad mini, and the software that runs on such machines have to have some way to recognize and appropriately act upon the files that run on the system. Long ago, the bright minds in technology cooked up standard ways to organize the layout of data so that files that serve a particular purpose adhere to a similar structure. You recognize such files by their extensions, the suffix that is separated by a dot or period after its name. Needless to say, many more file formats exist than most folks will ever need to become familiar with. But you, or more precisely, the hardware and software you’re working with, will encounter some popular file types repeatedly, including such formats as .doc for Microsoft Word documents and .jpg for images. If you ever encounter files on any computer you are using that don’t seem to open or respond, it’s likely because you don’t have the software on the machine to recognize such files. The good news is that the iPad supports most of the common file types it encounters, though not quite every file type.
3. Read the attachment.
4. Tap the document you’re reading (in the case of a document) and tap Done to return to the message text.
Or you can (again, for a document) open the Pages word processor if you have purchased that application for your iPad, or open the doc in certain other apps you may have added. Incidentally, the documents you create in the Pages app are automatically saved to your iPad. With the latest version of Pages, you can also save a document to iCloud where it can automatically be made available to the version of Pages for Mac computers.
 You can open an attachment from a different app than may have otherwise been summoned to duty. Just touch and hold the attachment in the e-mail, and then tap the app from the options that present themselves. For example, you might open a Word document with Apple’s Pages word processor if that optional app resides on your iPad.
You can open an attachment from a different app than may have otherwise been summoned to duty. Just touch and hold the attachment in the e-mail, and then tap the app from the options that present themselves. For example, you might open a Word document with Apple’s Pages word processor if that optional app resides on your iPad.
More things you can do with messages
Wait! You can do even more with your incoming e-mail messages:
![]() To see all recipients of a message, tap Details (displayed in blue) to the right of the sender’s name.
To see all recipients of a message, tap Details (displayed in blue) to the right of the sender’s name.
 If all recipients are displayed, the word in blue is Hide rather than Details; tap it to hide all names except the sender’s.
If all recipients are displayed, the word in blue is Hide rather than Details; tap it to hide all names except the sender’s.
![]() To add an e-mail recipient or sender to your contacts, tap the name or e-mail address at the top of the message and then tap Create New Contact or Add to Existing Contact.
To add an e-mail recipient or sender to your contacts, tap the name or e-mail address at the top of the message and then tap Create New Contact or Add to Existing Contact.

![]() To make a sender a VIP, tap the name or e-mail address at the top of the message and then tap Add to VIP. A star appears next to any incoming messages from a VIP. You can summon mail from all your VIPs by tapping the VIP folder in the list of Mailboxes. To demote a VIP to what we jokingly refer to as an NVIP (translation: not very important person), tap the name or e-mail at the top of the message and then tap Remove from VIP.
To make a sender a VIP, tap the name or e-mail address at the top of the message and then tap Add to VIP. A star appears next to any incoming messages from a VIP. You can summon mail from all your VIPs by tapping the VIP folder in the list of Mailboxes. To demote a VIP to what we jokingly refer to as an NVIP (translation: not very important person), tap the name or e-mail at the top of the message and then tap Remove from VIP.
![]() To mark a message as unread or to flag it, tap the Flag icon at the top of a message. Two options appear:
To mark a message as unread or to flag it, tap the Flag icon at the top of a message. Two options appear:
• Mark as Unread: Choose Mark as Unread for messages that you may want to revisit at some point but that don’t necessarily have special significance. The message is again included in the unread-message count on the Mail icon on your Home screen, and its mailbox again has a blue dot next to it in the message list for that mailbox. You can tap Mark as Read if the message loses its significance.
• Flag: Choose Flag for those messages that deserve special status or that you want to find again in a hurry.
![]() To zoom in and out of a message, use the pinch and unpinch gestures, at which we suspect you now excel. See Chapter 2 if you need help with your touchscreen moves.
To zoom in and out of a message, use the pinch and unpinch gestures, at which we suspect you now excel. See Chapter 2 if you need help with your touchscreen moves.
![]() To follow a link in a message, tap the link. Links typically display in blue, but sometimes in other colors and sometimes underlined. If the link is a URL, Safari opens and displays the web page. If the link is a phone number, the iPad gives you the chance to add it to your contacts (or copy it). If the link is a map, Maps opens and displays the location. And last but not least, if the link is an e-mail address, a new, preaddressed, blank e-mail message is created.
To follow a link in a message, tap the link. Links typically display in blue, but sometimes in other colors and sometimes underlined. If the link is a URL, Safari opens and displays the web page. If the link is a phone number, the iPad gives you the chance to add it to your contacts (or copy it). If the link is a map, Maps opens and displays the location. And last but not least, if the link is an e-mail address, a new, preaddressed, blank e-mail message is created.
 If the link opens Safari, Contacts, or Maps and you want to return to your e-mail, press the Home button on the front of your iPad and then tap the Mail icon. Or double-press the Home button and select it from the gallery of running apps.
If the link opens Safari, Contacts, or Maps and you want to return to your e-mail, press the Home button on the front of your iPad and then tap the Mail icon. Or double-press the Home button and select it from the gallery of running apps.
Darling, You Send Me (E-Mail)
Sending e-mail on your iPad is a breeze. You’ll encounter several subspecies of messages: pure text, text with a photo, a partially finished message (a draft) that you want to save and complete later, or a reply to an incoming message. You can also forward an incoming message to someone else — and in some instances print messages. The following sections examine these message types, one at a time.
Sending an all-text message
To compose a new e-mail message, tap Mail on the Home screen. Once again, what you see next depends on how you’re holding your iPad. In landscape mode, your e-mail accounts or e-mail folders are listed in a panel along the left side of screen, with the actual message filling the larger window on the right.
Now, to create a new message, follow these steps:
1. Tap the Compose New Message button. (Refer to Figure 5-6.)
The New Message screen like the one shown in Figure 5-9 appears (except your new message won’t have text typed in the message body yet).
2. Type the names or e-mail addresses of the recipients in the To field, or tap the + button to the right of the To field to choose a contact(s) from your iPad’s contacts list.
 If you start typing an e-mail address, e-mail addresses that match what you typed appear in a list below the To or Cc field. If the correct one is in the list, tap it to use it.
If you start typing an e-mail address, e-mail addresses that match what you typed appear in a list below the To or Cc field. If the correct one is in the list, tap it to use it.
3. (Optional) Tap the field labeled Cc/Bcc, From.
Doing so breaks the field into separate Cc, Bcc, and From fields (refer to Figure 5-9).
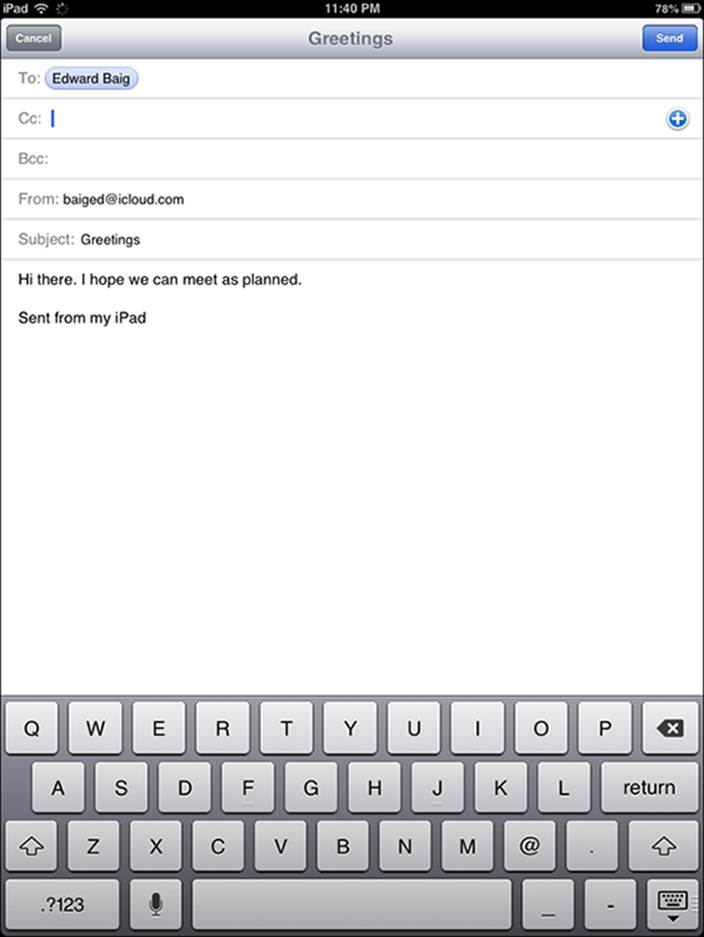
Figure 5-9: The New Message screen appears, ready for you to start typing the recipient’s name.
The Cc/Bcc label stands for carbon copy/blind carbon copy. Carbon copy (a throwback term from another era) is kind of an FYI to a recipient. It’s like saying, “We figure you’d appreciate knowing this, but you don’t need to respond.”
When using Bcc, you can include a recipient on the message but other recipients can’t see that this recipient has been included. It’s great for those secret agent e-mails! Tap the respective Cc or Bcc field to type names. Or tap the + symbol that appears in those fields to add a contact.
4. (Optional) If you tap From, you can choose to send the message from any of your e-mail accounts on the fly, assuming, of course, that you have more than one account set up on the iPad.
5. Type a subject in the Subject field.
The subject is optional, but it’s considered poor form to send an e-mail message without one.
6. Type your message in the message area.
The message area is immediately below the Subject field. You have ample space to get your message across.
 Apple includes a bunch of landscape-orientation keyboards in various applications, including Mail. When you rotate the iPad to its side, you can compose a new message using a wider-format virtual keyboard.
Apple includes a bunch of landscape-orientation keyboards in various applications, including Mail. When you rotate the iPad to its side, you can compose a new message using a wider-format virtual keyboard.
7. Tap the Send button in the upper-right corner of the screen.
Your message wings its way to its recipients almost immediately. If you aren’t in range of a Wi-Fi network or a cellular network when you tap Send, the message is sent the next time you’re in range of one of these networks.
Sending a photo with an e-mail message
Sometimes a picture is worth a thousand words. When that’s the case, here’s one way to send an e-mail message with a photo attached:
1. Tap the Photos icon on the Home screen.
2. Find the photo you want to send.
3. Tap the Action button (the little rectangle with the curved arrow springing out of it) in the upper-right corner of the screen.
4. Tap the Mail button.
An e-mail message appears onscreen with the photo already attached. In fact, the image may appear to be embedded in the body of the message, but the recipient receives it as a regular e-mail attachment.
On the Cc/Bcc line of your outgoing message, you see the size of the attached image. If you tap on the size of the image shown, a new line appears, giving you the option to choose an alternative size among Small, Medium, Large, or Actual Size (in other words, keeping what you have). Your choice affects both the visible dimensions and file size of the photo (with the actual sizes of the file as measured in kilobytes or megabytes shown for each possible choice).
5. Choose a size for sending your photo.
6. Address the message and type whatever text you like, as you did for an all-text message in the preceding section, and then tap the Send button.
If you’ve read the introduction to this section closely, you’ve probably already surmised that there’s an alternative way to send photos in an e-mail. And it’s quite easy: Press and hold your finger against the body of the message where you normally enter text. You see the Insert Photo or Video tab. Tap the tab, and you can select an image (or a video) from any of your photo albums.
Saving an e-mail to send later
Sometimes you start an e-mail message but don’t have time to finish it. When that happens, you can save it as a draft and finish it another time. Here’s how:
1. Start an e-mail message, as described in one of the two previous sections.
2. When you’re ready to save the message as a draft, tap the Cancel button in the upper-left corner of the screen.
3. Tap the Save Draft button if you want to save this message as a draft and complete it another time.
If you tap the Delete Draft button, the message disappears immediately without a second chance. Don’t tap Delete Draft unless you mean it.
To work on the message again, tap the Drafts mailbox. A list of all messages you saved as drafts appears. Tap the draft you want to work on, and it reappears on the screen. When you’re finished, you can tap Send to send it or tap Cancel to save it as a draft again.
 The number of drafts appears to the right of the Drafts folder, the same way that the number of unread messages appears to the right of other mail folders, such as your inbox.
The number of drafts appears to the right of the Drafts folder, the same way that the number of unread messages appears to the right of other mail folders, such as your inbox.
Replying to, forwarding, or printing an e-mail message
When you receive a message and want to reply to it, open the message and then tap the Action button (the curved arrow at the upper-right corner of the screen, as shown in Figure 5-10). Then tap the Reply, Reply All, Forward, or Print button, described as follows:
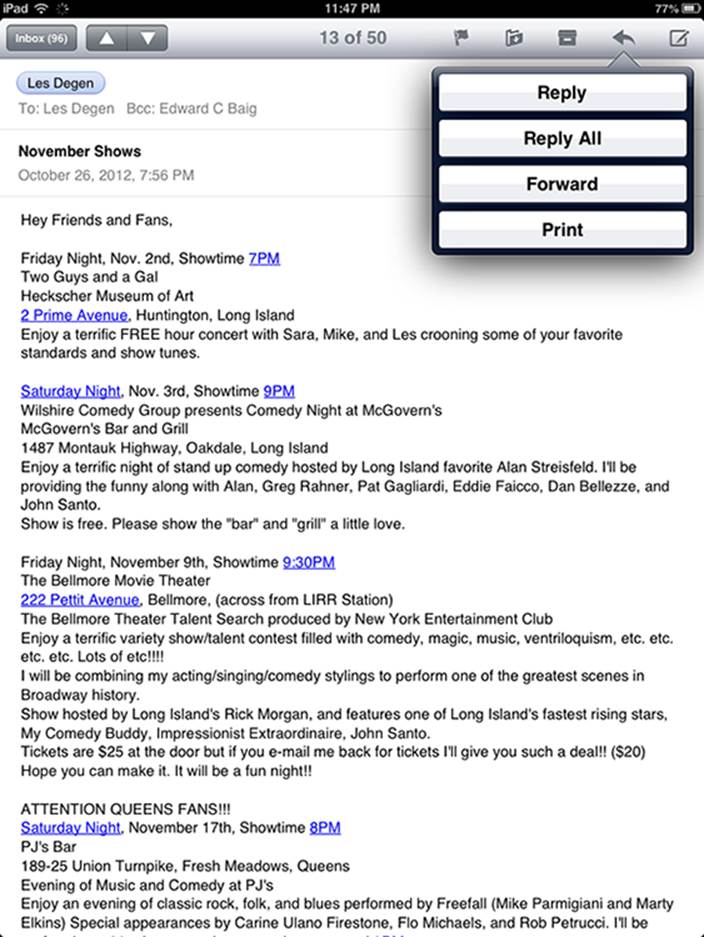
Figure 5-10: Reading and managing an e-mail message.
![]() Reply and Reply All: The Reply button creates an e-mail message addressed to the sender of the original message, with the content of that original message embedded in your reply. The Reply All button creates an e-mail message addressed to the sender and all other recipients of the original message, plus Ccs. (The Reply All option appears only if more than one recipient was on the original e-mail.) In both cases, the subject is retained with the Re: prefix added. So if the original subject were iPad Tips, the reply’s subject would be Re: iPad Tips.
Reply and Reply All: The Reply button creates an e-mail message addressed to the sender of the original message, with the content of that original message embedded in your reply. The Reply All button creates an e-mail message addressed to the sender and all other recipients of the original message, plus Ccs. (The Reply All option appears only if more than one recipient was on the original e-mail.) In both cases, the subject is retained with the Re: prefix added. So if the original subject were iPad Tips, the reply’s subject would be Re: iPad Tips.
![]() Forward: Tapping the Forward button creates an unaddressed e-mail message that contains the text of the original message. Add the e-mail address(es) of the person or people you want to forward the message to, and then tap Send. In this case, rather than the Re prefix, the subject is preceded by Fwd. So this time, the subject would be Fwd: iPad Tips.
Forward: Tapping the Forward button creates an unaddressed e-mail message that contains the text of the original message. Add the e-mail address(es) of the person or people you want to forward the message to, and then tap Send. In this case, rather than the Re prefix, the subject is preceded by Fwd. So this time, the subject would be Fwd: iPad Tips.
![]() Print: Of course, you tap Print if you want to print using an AirPrint-capable printer.
Print: Of course, you tap Print if you want to print using an AirPrint-capable printer.
 If you want to add a level of indentation when you forward or reply to a message, tap Settings⇒Mail, Contacts, Calendars⇒Increase Quote Level. Tap to turn the switch to On (if it’s not on already).
If you want to add a level of indentation when you forward or reply to a message, tap Settings⇒Mail, Contacts, Calendars⇒Increase Quote Level. Tap to turn the switch to On (if it’s not on already).
 You can edit the subject line of a reply or a forwarded message or edit the body text of a forwarded message the same way you’d edit any other text. It’s usually considered good form to leave the subject lines alone (with the Re: or Fwd: prefix intact), but you may want to change them sometimes. Now you know that you can.
You can edit the subject line of a reply or a forwarded message or edit the body text of a forwarded message the same way you’d edit any other text. It’s usually considered good form to leave the subject lines alone (with the Re: or Fwd: prefix intact), but you may want to change them sometimes. Now you know that you can.
To send your reply or forwarded message, tap the Send button as usual.
Settings for sending e-mail
You can customize the mail you send and receive in lots of ways. In this section, we explore settings for sending e-mail. Later in this chapter, we show you settings that impact the way you receive and read messages. In each instance, start by tapping Settings on the Home screen.
You can customize your mail in the following ways:
![]() To hear an alert when you successfully send a message: From the main Settings screen, tap Sounds. Make sure that the Sent Mail setting is turned on. You’ll know because you’ll see a sound type listed — “Swoosh,” by default. If you tap Sent Mail in settings, you can select another sound besides Swoosh or choose None if going silent is your preference.
To hear an alert when you successfully send a message: From the main Settings screen, tap Sounds. Make sure that the Sent Mail setting is turned on. You’ll know because you’ll see a sound type listed — “Swoosh,” by default. If you tap Sent Mail in settings, you can select another sound besides Swoosh or choose None if going silent is your preference.
If you want to change other settings, tap the Sounds button at the top of the screen, which is shaped like a left-pointing arrow. If you’re finished setting the settings, tap the Home button on the front of your iPad.
 No matter what setting you’ve just accessed, if you want to continue using Settings, tap whichever left-pointing button appears at the top of the screen — sometimes it’s General, sometimes Mail, sometimes Contacts, or sometimes something else. After you return to the previous screen, you can change other settings. Similarly, you can tap the Home button on the front of your iPad when you’re finished setting any setting. That action always saves the change you just made and returns you to the Home screen.
No matter what setting you’ve just accessed, if you want to continue using Settings, tap whichever left-pointing button appears at the top of the screen — sometimes it’s General, sometimes Mail, sometimes Contacts, or sometimes something else. After you return to the previous screen, you can change other settings. Similarly, you can tap the Home button on the front of your iPad when you’re finished setting any setting. That action always saves the change you just made and returns you to the Home screen.
![]() To add a signature line, phrase, or block of text to every e-mail message you send: Tap Settings⇒Mail, Contacts, Calendars⇒Signature on the right. The default signature is Sent from my iPad. You can add text before or after it or delete it and type something else. Your signature is affixed to the end of all your outgoing e-mail.
To add a signature line, phrase, or block of text to every e-mail message you send: Tap Settings⇒Mail, Contacts, Calendars⇒Signature on the right. The default signature is Sent from my iPad. You can add text before or after it or delete it and type something else. Your signature is affixed to the end of all your outgoing e-mail.
![]() To have your iPad send you a copy of every message you send: Tap Settings⇒Mail, Contacts, Calendars, and then turn on the Always Bcc Myself setting.
To have your iPad send you a copy of every message you send: Tap Settings⇒Mail, Contacts, Calendars, and then turn on the Always Bcc Myself setting.
![]() To set the default e-mail account for sending e-mail from outside the Mail application: Tap the Settings icon on the Home screen, and then tap Mail, Contacts, Calendars⇒Default Account. Tap the account you want to use as the default. For example, when you want to e-mail a picture directly from the Photos application, this designated e-mail account is the one that’s used. Note that this setting applies only if you have more than one e-mail account on your iPad.
To set the default e-mail account for sending e-mail from outside the Mail application: Tap the Settings icon on the Home screen, and then tap Mail, Contacts, Calendars⇒Default Account. Tap the account you want to use as the default. For example, when you want to e-mail a picture directly from the Photos application, this designated e-mail account is the one that’s used. Note that this setting applies only if you have more than one e-mail account on your iPad.
Setting Your Message and Account Settings
This final discussion of Mail involves more settings that deal with your various e-mail accounts. (If you’re looking for settings that let you apply a signature and other settings related to sending e-mail, read the preceding section.)
Checking and viewing e-mail settings
Several settings affect the way you can check and view e-mail. You might want to modify one or more, so we describe what they do and where to find them:
![]() To specify how often the iPad checks for new messages: Tap the Settings icon on the Home screen; tap Mail, Contacts, Calendars⇒Fetch New Data. You’re entering the world of fetching or pushing. Check out Figure 5-11 to glance at your options. If your e-mail program (or more precisely, the e-mail server behind it) supports push and the Push setting is enabled on your iPad (the On button displays), fresh messages are sent to your iPad automatically as soon as they hit the server. If you turned off push or your e-mail program doesn’t support it in the first place (Off displays), the iPad fetches data instead. Choices for fetching are Every 15 Minutes, Every 30 Minutes, Hourly, and Manually. Tap the one you prefer.
To specify how often the iPad checks for new messages: Tap the Settings icon on the Home screen; tap Mail, Contacts, Calendars⇒Fetch New Data. You’re entering the world of fetching or pushing. Check out Figure 5-11 to glance at your options. If your e-mail program (or more precisely, the e-mail server behind it) supports push and the Push setting is enabled on your iPad (the On button displays), fresh messages are sent to your iPad automatically as soon as they hit the server. If you turned off push or your e-mail program doesn’t support it in the first place (Off displays), the iPad fetches data instead. Choices for fetching are Every 15 Minutes, Every 30 Minutes, Hourly, and Manually. Tap the one you prefer.
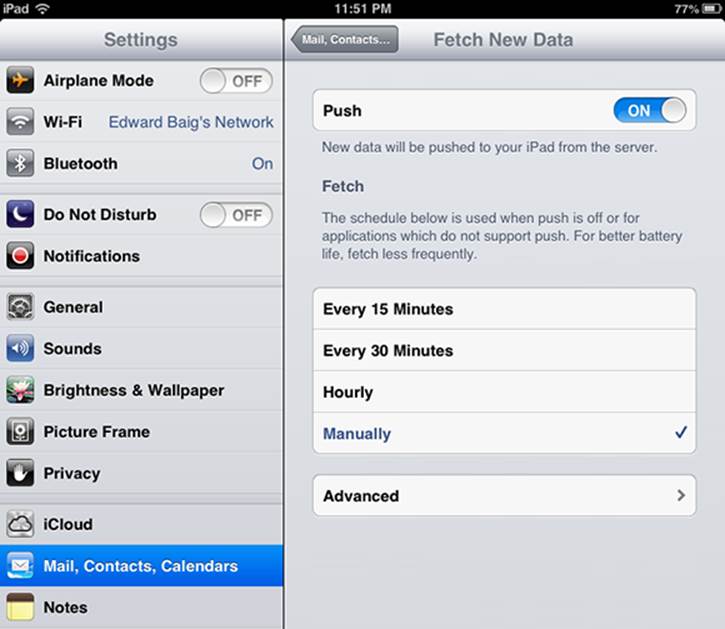
Figure 5-11: Fetch or push? It’s your call.
Tap Advanced to determine the push and fetch settings for each individual account. Tap the account in question. Push is shown as an option only if the e-mail account you tapped supports the feature. It’s worth pointing out that with push e-mail, messages can show up on the lock screen and in Notification Center.
![]() To hear an alert sound when you receive a new message: Tap Sounds on the main Settings screen, and then tap the New Mail setting. The Ding sound is there by default. Do nothing if you’re satisfied with the ding you hear each time a new message arrives. If you aren’t satisfied, tap New Mail and select an alternative sound from the list, or tap None if you don’t want to hear any such alert.
To hear an alert sound when you receive a new message: Tap Sounds on the main Settings screen, and then tap the New Mail setting. The Ding sound is there by default. Do nothing if you’re satisfied with the ding you hear each time a new message arrives. If you aren’t satisfied, tap New Mail and select an alternative sound from the list, or tap None if you don’t want to hear any such alert.
![]() To set the number of recent messages that appear in your inbox: From the main Settings screen, tap Mail, Contacts, Calendars⇒Show. Your choices are 50, 100, 200, 500, and 1,000 recent messages. Tap the number you prefer.
To set the number of recent messages that appear in your inbox: From the main Settings screen, tap Mail, Contacts, Calendars⇒Show. Your choices are 50, 100, 200, 500, and 1,000 recent messages. Tap the number you prefer.
 You can always see more messages in your inbox regardless of this setting by scrolling all the way to the bottom and tapping Load Additional Messages.
You can always see more messages in your inbox regardless of this setting by scrolling all the way to the bottom and tapping Load Additional Messages.
![]() To set the number of lines of each message to be displayed in the message list: From the main Settings screen, tap Mail, Contacts, Calendars⇒Preview; then choose a number. Your choices are None, 1, 2, 3, 4, and 5 lines of text. The more lines of text you display in the list, the fewer messages you can see at a time without scrolling. Think before you choose 4 or 5.
To set the number of lines of each message to be displayed in the message list: From the main Settings screen, tap Mail, Contacts, Calendars⇒Preview; then choose a number. Your choices are None, 1, 2, 3, 4, and 5 lines of text. The more lines of text you display in the list, the fewer messages you can see at a time without scrolling. Think before you choose 4 or 5.
![]() To specify whether the iPad shows the To and Cc labels in message lists: From the main Settings screen, tap Mail, Contacts, Calendars and turn the Show To/Cc Label setting on or off.
To specify whether the iPad shows the To and Cc labels in message lists: From the main Settings screen, tap Mail, Contacts, Calendars and turn the Show To/Cc Label setting on or off.
![]() To turn the Ask before Deleting warning on or off: From the main Settings screen, tap Mail, Contacts, Calendars; then turn the Ask before Deleting setting on or off. If this setting is turned on, you need to tap the Trash icon at the bottom of the screen and then tap the red Delete button to confirm the deletion. When the setting is turned off, tapping the Trash icon deletes the message, and you never see a red Delete button.
To turn the Ask before Deleting warning on or off: From the main Settings screen, tap Mail, Contacts, Calendars; then turn the Ask before Deleting setting on or off. If this setting is turned on, you need to tap the Trash icon at the bottom of the screen and then tap the red Delete button to confirm the deletion. When the setting is turned off, tapping the Trash icon deletes the message, and you never see a red Delete button.
![]() To specify whether the iPad will automatically load remote images: Tap Load Remote Images so that the On button displays. If it’s off, you can still manually load remote images. Certain security risks have been associated with loading remote images.
To specify whether the iPad will automatically load remote images: Tap Load Remote Images so that the On button displays. If it’s off, you can still manually load remote images. Certain security risks have been associated with loading remote images.
![]() To organize your mail by thread: Tap Organize by Threads so that the setting is toggled on.
To organize your mail by thread: Tap Organize by Threads so that the setting is toggled on.
Altering account settings
The last group of settings we explore in this chapter deal with your e-mail accounts. You most likely will never need most of these settings, but we’d be remiss if we didn’t at least mention them briefly. So here they are, whether you need ’em or not:
![]() To stop using an e-mail account: Tap the Settings icon on the Home screen; tap Mail, Contacts, Calendars⇒Account Name and flip the switch so that Off rather than On is showing.
To stop using an e-mail account: Tap the Settings icon on the Home screen; tap Mail, Contacts, Calendars⇒Account Name and flip the switch so that Off rather than On is showing.
 This setting doesn’t delete the account; it only hides it from view and stops it from sending or checking e-mail until you turn it on again. (You can repeat this step to turn off Calendars, Contacts, Reminders, and Notes within a given account.)
This setting doesn’t delete the account; it only hides it from view and stops it from sending or checking e-mail until you turn it on again. (You can repeat this step to turn off Calendars, Contacts, Reminders, and Notes within a given account.)
![]() To delete an e-mail account: Tap the Settings icon on the Home screen; tap Mail, Contacts, Calendars⇒Account Name⇒Delete Account⇒Delete. Tap Cancel if you change your mind and don’t want your account blown away.
To delete an e-mail account: Tap the Settings icon on the Home screen; tap Mail, Contacts, Calendars⇒Account Name⇒Delete Account⇒Delete. Tap Cancel if you change your mind and don’t want your account blown away.
You can find still more advanced Mail settings, reached the same way: Tap the Settings icon on the Home screen; tap Mail, Contacts, Calendars; and then tap the name of the account you want to work with.
 The settings you see under Advanced and how they appear vary by account. This list describes some of the settings you might see:
The settings you see under Advanced and how they appear vary by account. This list describes some of the settings you might see:
![]() To specify how long until deleted messages are removed permanently from your iPad: Tap Advanced⇒Remove. Your choices are Never, After One Day, After One Week, and After One Month. Tap the choice you prefer.
To specify how long until deleted messages are removed permanently from your iPad: Tap Advanced⇒Remove. Your choices are Never, After One Day, After One Week, and After One Month. Tap the choice you prefer.
![]() To choose whether drafts, sent messages, and deleted messages are stored on your iPad or on your mail server: Tap Advanced and then choose the setting under Mailbox Behaviors stored On My iPad or stored On the Server. You can decide for Drafts, Sent Messages, and Trash. If you choose to store any or all of them on the server, you can’t see them unless you have an Internet connection (Wi-Fi or cellular). If you choose to store them on your iPad, they’re always available, even if you don’t have Internet access.
To choose whether drafts, sent messages, and deleted messages are stored on your iPad or on your mail server: Tap Advanced and then choose the setting under Mailbox Behaviors stored On My iPad or stored On the Server. You can decide for Drafts, Sent Messages, and Trash. If you choose to store any or all of them on the server, you can’t see them unless you have an Internet connection (Wi-Fi or cellular). If you choose to store them on your iPad, they’re always available, even if you don’t have Internet access.
 We strongly recommend that you don’t change these next two items unless you know exactly what you’re doing and why. If you’re having problems with sending or receiving mail, start by contacting your ISP (Internet service provider), e-mail provider, or corporate IT person or tech department. Then change these settings only if they tell you to. Again, these settings, and exactly where and how they appear, vary by account.
We strongly recommend that you don’t change these next two items unless you know exactly what you’re doing and why. If you’re having problems with sending or receiving mail, start by contacting your ISP (Internet service provider), e-mail provider, or corporate IT person or tech department. Then change these settings only if they tell you to. Again, these settings, and exactly where and how they appear, vary by account.
![]() To reconfigure mail server settings: Tap Host Name, User Name, or Password in the Incoming Mail Server or Outgoing Mail Server section of the account settings screen and make your changes.
To reconfigure mail server settings: Tap Host Name, User Name, or Password in the Incoming Mail Server or Outgoing Mail Server section of the account settings screen and make your changes.
![]() To adjust Use SSL, Authentication, IMAP Path Settings, or Server Port: Tap Advanced and then tap the appropriate item and make the necessary changes.
To adjust Use SSL, Authentication, IMAP Path Settings, or Server Port: Tap Advanced and then tap the appropriate item and make the necessary changes.
And that, as they say in baseball, retires the side. You’re now fully qualified to set up e-mail accounts and send and receive e-mail on your iPad. But, as the late Apple cofounder Steve Jobs was wont to say, there is one more thing. . . .
Getting the iMessage
The Messages app lets you exchange iMessages, pictures, contacts, videos, audio recordings, and locations with anyone using an Apple i-device with iOS 5 or higher or with a Mac running OS X Mountain Lion.
 In the following sections, find out how each of the iMessages features works.
In the following sections, find out how each of the iMessages features works.
Sending iMessages
Tap the Messages icon on the Home screen to launch the Messages app, and then tap the Compose New Message button, the little pencil-and-paper icon in the upper-left corner of the screen (on the Messages list) to start a new text message.
At this point, with the To field active and awaiting your input, you can do three things:
![]() If the recipient is in your contacts list, type the first few letters of the name. A list of matching contacts appears. Scroll through it if necessary and tap the name of the contact.
If the recipient is in your contacts list, type the first few letters of the name. A list of matching contacts appears. Scroll through it if necessary and tap the name of the contact.
 The more letters you type, the shorter the list becomes. And, after you’ve tapped the name of a contact, you can begin typing another name so that you can send this message to multiple recipients at once.
The more letters you type, the shorter the list becomes. And, after you’ve tapped the name of a contact, you can begin typing another name so that you can send this message to multiple recipients at once.
![]() Tap the blue + icon on the right side of the To field to select a name from your contacts list.
Tap the blue + icon on the right side of the To field to select a name from your contacts list.
![]() If the recipient isn’t in your contacts list, type his or her cellphone number or e-mail address.
If the recipient isn’t in your contacts list, type his or her cellphone number or e-mail address.
You have a fourth option if you want to compose the message first and address it later. Tap inside the text-entry field (the oval-shaped area just above the keyboard and to the left of the Send button) to activate it, and then type your message. When you’ve finished typing, tap the To field and use one of the preceding techniques to address your message.
 You are not limited to sending an iMessage to a single person. To initiate a group message, type the names or phones numbers of everyone you want to include in the To field.
You are not limited to sending an iMessage to a single person. To initiate a group message, type the names or phones numbers of everyone you want to include in the To field.
When you’ve finished addressing and composing, tap the Send button to send your message on its merry way. And that’s all there is to it.
Being a golden receiver: Receiving iMessages
First things first: Decide whether you want to hear an alert when you receive a message:
![]() If you want to hear an alert sound when you receive a message, tap the Settings icon on your Home screen, tap Sounds⇒Text Tone, and then tap one of the available sounds. You can audition the sounds by tapping them. (Ed, as a film buff, prefers the Noir sound.) If you have a Mac, you can create your own text tones in GarageBand.
If you want to hear an alert sound when you receive a message, tap the Settings icon on your Home screen, tap Sounds⇒Text Tone, and then tap one of the available sounds. You can audition the sounds by tapping them. (Ed, as a film buff, prefers the Noir sound.) If you have a Mac, you can create your own text tones in GarageBand.
 You hear the sounds when you audition them in the Settings app, even if you have the ring/silent switch set to Silent. After you exit the Settings app, however, you won’t hear a sound when a message arrives if the ring/silent switch is set to Silent.
You hear the sounds when you audition them in the Settings app, even if you have the ring/silent switch set to Silent. After you exit the Settings app, however, you won’t hear a sound when a message arrives if the ring/silent switch is set to Silent.
![]() If you don’t want to hear an alert when a message arrives, instead of tapping one of the listed sounds, tap the first item in the list: None.
If you don’t want to hear an alert when a message arrives, instead of tapping one of the listed sounds, tap the first item in the list: None.

![]() If you don’t want any messages, you can turn iMessages off. The Do Not Disturb that arrived with iOS 6 lives up to its name. Flip the switch in Settings so that the setting is turned On and you see the Moon icon on the status bar. And you won’t be inundated with messages. For more about this feature and other settings, head to Chapter 15.
If you don’t want any messages, you can turn iMessages off. The Do Not Disturb that arrived with iOS 6 lives up to its name. Flip the switch in Settings so that the setting is turned On and you see the Moon icon on the status bar. And you won’t be inundated with messages. For more about this feature and other settings, head to Chapter 15.
The following pointers explain what you can do with iMessages that you receive:
![]() Receiving a message when your iPad is asleep: All or part of the text and the name of the sender appear on the Unlock screen, as shown in Figure 5-12. Slide any of the green message icons to the right to reply to a specific message, as we’re doing to the first message in Figure 5-12.
Receiving a message when your iPad is asleep: All or part of the text and the name of the sender appear on the Unlock screen, as shown in Figure 5-12. Slide any of the green message icons to the right to reply to a specific message, as we’re doing to the first message in Figure 5-12.
![]() Receiving a message when your iPad is awake and unlocked: All or part of the message and the name of the sender appear at the top of the screen in front of whatever’s already there. If what’s already there is your Home screen, as shown in Figure 5-13, you’ll notice that the Messages icon displays the number of unread messages.
Receiving a message when your iPad is awake and unlocked: All or part of the message and the name of the sender appear at the top of the screen in front of whatever’s already there. If what’s already there is your Home screen, as shown in Figure 5-13, you’ll notice that the Messages icon displays the number of unread messages.
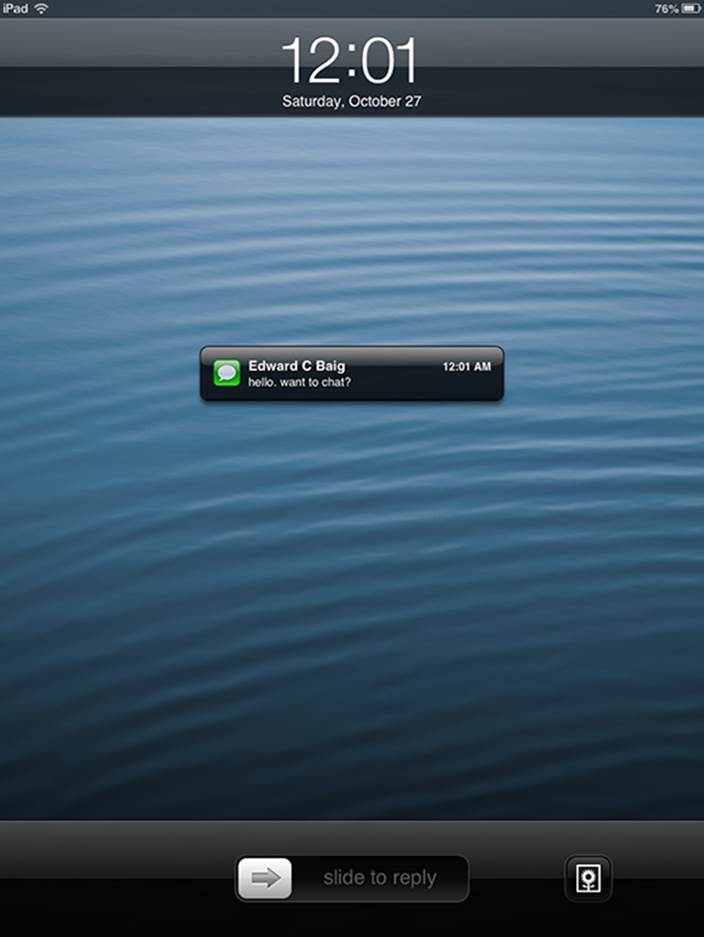
Figure 5-12: This is what message notifications look like when your iPad is slumbering.
 All these notifications are on by default; turn them off in the Settings app’s Notification Center pane if you don’t care for them.
All these notifications are on by default; turn them off in the Settings app’s Notification Center pane if you don’t care for them.
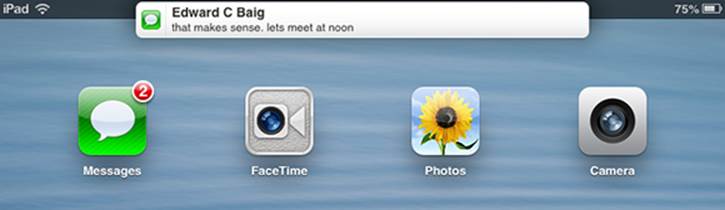
Figure 5-13: This is what a notification looks like when your iPad is awake.
![]() To read or reply to a message: Tap the Messages icon on your Home screen, swipe downward with four fingers to display the Notification Center, or tap the notification if you can be quick about it (it fades away in a few seconds).
To read or reply to a message: Tap the Messages icon on your Home screen, swipe downward with four fingers to display the Notification Center, or tap the notification if you can be quick about it (it fades away in a few seconds).
![]() Following the conversation: Each conversation you have is saved as a series of text bubbles. Your messages appear on the right side of the screen in blue bubbles; the other person’s messages appear on the left in gray ones, as shown in Figure 5-14.
Following the conversation: Each conversation you have is saved as a series of text bubbles. Your messages appear on the right side of the screen in blue bubbles; the other person’s messages appear on the left in gray ones, as shown in Figure 5-14.
![]() Forwarding a conversation: If you want to forward all or part of a conversation to another iMessage user, first tap the Action button (the little rectangle with the arrow coming out of it) and then tap the text bubbles you want to forward so that the red check mark appears in the circles to their left. Then tap the blue Forward button at the lower-right corner of the screen. The contents of the text bubbles with check marks are copied to a new text message; specify a recipient and then tap Send.
Forwarding a conversation: If you want to forward all or part of a conversation to another iMessage user, first tap the Action button (the little rectangle with the arrow coming out of it) and then tap the text bubbles you want to forward so that the red check mark appears in the circles to their left. Then tap the blue Forward button at the lower-right corner of the screen. The contents of the text bubbles with check marks are copied to a new text message; specify a recipient and then tap Send.
![]() Deleting part of a single conversation thread: Tap the Action button in the upper-right corner of the conversation, and a circle appears to the left of each text bubble. Tap a text bubble, and a red check mark appears in the circle. When you’ve added a red check mark to all the text bubbles you want to delete, tap the red Delete button at the lower left of the screen. Or, to delete the entire conversation in one fell swoop, tap the Clear All button in the upper-left corner of the screen.
Deleting part of a single conversation thread: Tap the Action button in the upper-right corner of the conversation, and a circle appears to the left of each text bubble. Tap a text bubble, and a red check mark appears in the circle. When you’ve added a red check mark to all the text bubbles you want to delete, tap the red Delete button at the lower left of the screen. Or, to delete the entire conversation in one fell swoop, tap the Clear All button in the upper-left corner of the screen.
![]() To delete an entire conversation thread: Tap the Edit button at the upper left of the Messages list, tap the red – (minus) icon that appears to the left of the person’s name, and then tap the Delete button that appears to the right of the name.
To delete an entire conversation thread: Tap the Edit button at the upper left of the Messages list, tap the red – (minus) icon that appears to the left of the person’s name, and then tap the Delete button that appears to the right of the name.
Sending pix and vids in a message
To send a picture or video in a message, follow the instructions for sending a text message and then tap the Camera icon to the left of the text-entry field at the bottom of the screen. You then have the option of using an existing picture or video or taking a new one. You can also add text to photos or videos. When you’re finished, tap the Send button.
If you receive a picture or video in a message, it appears in a bubble just like text (refer to Figure 5-14). Tap it to see it full-screen.
Tap the Action button in the upper-right corner for additional options, such as sharing the image on Facebook or assigning it to a contact. If you don’t see the icon, tap the picture or video once and the icon will magically appear.
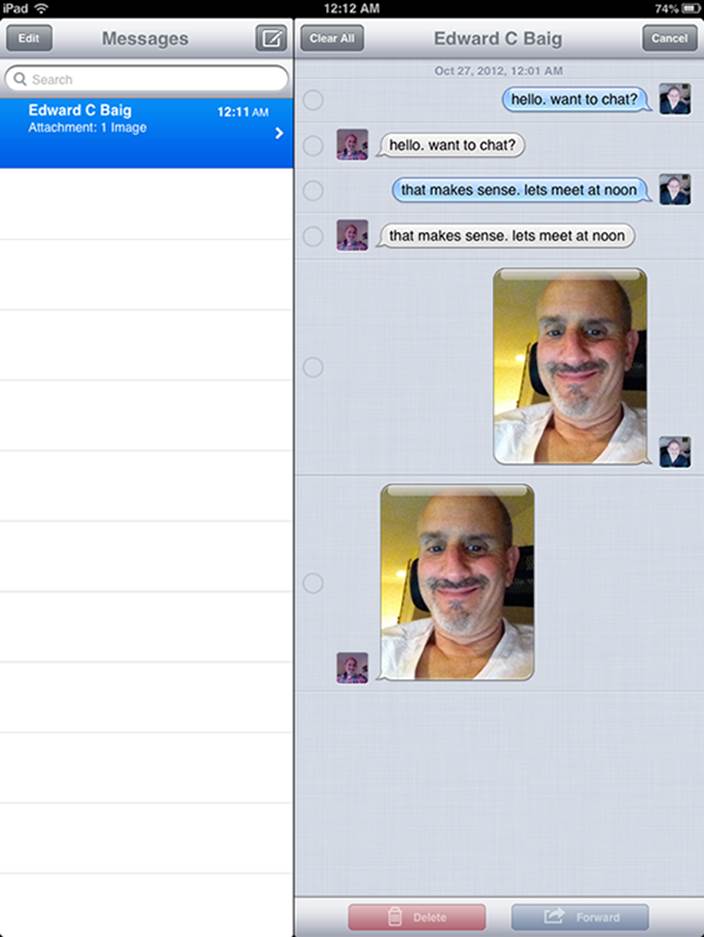
Figure 5-14: This is what an iMessage conversation looks like.
Smart messaging tricks
Here are some more things you can do with messages:
![]() Search your messages for a word or phrase. Type the word or phrase in the Search field at the top of the Messages screen.
Search your messages for a word or phrase. Type the word or phrase in the Search field at the top of the Messages screen.
![]() Send Read Receipts to allow others to be notified when you have read their missives. Tap Settings⇒Messages, and slide the switch so that Send Read Receipts is on.
Send Read Receipts to allow others to be notified when you have read their missives. Tap Settings⇒Messages, and slide the switch so that Send Read Receipts is on.
 You can see within iMessages when your own message has been delivered and read, and when the other person is readying a response.
You can see within iMessages when your own message has been delivered and read, and when the other person is readying a response.
![]() Use a Bluetooth keyboard for typing instead of the onscreen keyboard. Follow the instructions in Chapter 15 to pair your Bluetooth keyboard with your iPad.
Use a Bluetooth keyboard for typing instead of the onscreen keyboard. Follow the instructions in Chapter 15 to pair your Bluetooth keyboard with your iPad.
 The Apple Wireless Keyboard ($69) works with the iPad and iPhones. Find out more in Chapter 17. Or search for a full-size Bluetooth keyboard that also includes a numeric keypad.
The Apple Wireless Keyboard ($69) works with the iPad and iPhones. Find out more in Chapter 17. Or search for a full-size Bluetooth keyboard that also includes a numeric keypad.
![]() Dictate a message. Tap the Microphone key on your keyboard and start talking. Tap the Microphone key again when you’re done.
Dictate a message. Tap the Microphone key on your keyboard and start talking. Tap the Microphone key again when you’re done.
![]() Open a URL included in an iMessage. Tap it to open that web page in Safari.
Open a URL included in an iMessage. Tap it to open that web page in Safari.
![]() Send an e-mail to an address included in an iMessage. Tap it to open a preaddressed e-mail message in Mail.
Send an e-mail to an address included in an iMessage. Tap it to open a preaddressed e-mail message in Mail.
![]() See an included street message in an iMessage. Tap it to see it on a map in Maps.
See an included street message in an iMessage. Tap it to see it on a map in Maps.
And that’s all there is to it. You’re now an official iMessage maven.