iPad mini For Dummies (2013)
Part II. The Internet iPad mini
Chapter 6. Maps Are Where It Is
In This Chapter
![]() Finding out where you are
Finding out where you are
![]() Searching
Searching
![]() Navigating by viewing, zooming, and panning
Navigating by viewing, zooming, and panning
![]() Bookmarking
Bookmarking
![]() Reaching your destination quickly: routes and real-time traffic
Reaching your destination quickly: routes and real-time traffic
In another book we wrote, iPhone For Dummies (John Wiley & Sons, Inc.), we say that the Maps feature was one of the sleeper hits of our iPhone experience and an application we both use more than we expected, because it’s so darn handy. Since we first discovered the Maps app via our iPhones, the app has become better and more capable. With Maps on the iPad or iPhone, you can quickly and easily discover exactly where you are, find nearby restaurants and businesses, get turn-by-turn driving instructions from any address to any other address, and see real-time traffic information and a photographic street view of many locations as well.
Apple is touting the iPad mini as “beautifully designed from the ground up (and the sky down).” We have to agree — it’s more beautiful than ever. But beyond its good looks, zooming in and out is noticeably faster, it now offers spoken, turn-by-turn navigation with real-time traffic updates, and it has a cool, new 3D view.
To be fair, turn-by-turn driving instructions and traffic updates are all but useless on a Wi-Fi-only iPad.
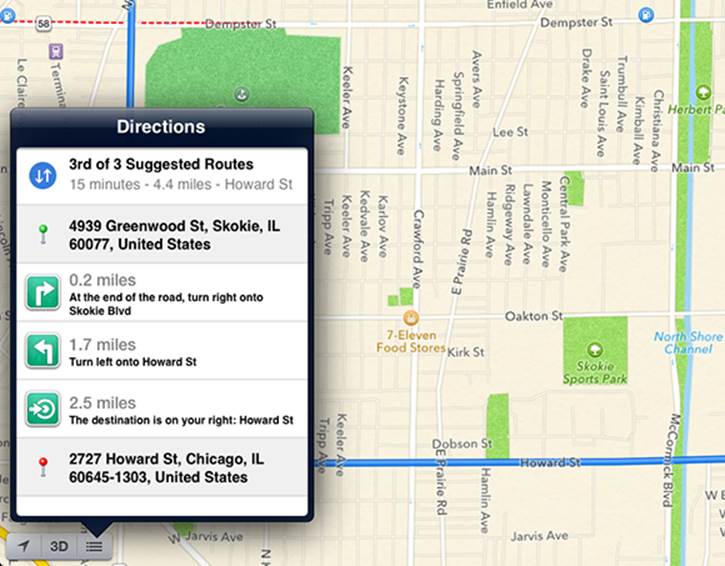
 You can’t use the Maps app unless you’re connected to the Internet via Wi-Fi, 3G, or 4G (LTE). See Chapter 1 to find out how to connect.
You can’t use the Maps app unless you’re connected to the Internet via Wi-Fi, 3G, or 4G (LTE). See Chapter 1 to find out how to connect.
Finding Your Current Location with Maps
We start with something supremely simple yet extremely useful — determining your current location. At the risk of sounding like self-help gurus, here’s how to find yourself:
1. Make sure Location Services is enabled by tapping Settings⇒Privacy⇒Location Services.
Tap the Location Services and Maps switches, if necessary, to turn them on.
2. Tap the Home button to return to the Home screen.
3. Tap the Maps icon on your Home screen.
 4. Tap the little Arrow icon in the lower-left corner of the screen.
4. Tap the little Arrow icon in the lower-left corner of the screen.
The Arrow icon turns a soothing purple to let you know that Location Services is doing its thing and that you’ll soon see a blue circle (see Figure 6-1), which indicates your approximate location. And if you move around, your iPad can update your location and adjust the map so that the location indicator stays in the middle of the screen.
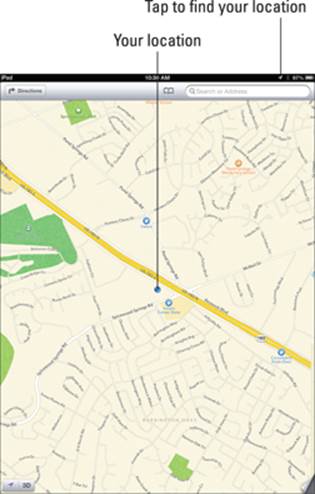
Figure 6-1: A blue marker shows your GPS location.
 Just so you know, if you tap the screen, drag the map, or zoom in or out, your iPad continues to update your location, though it doesn’t continue to center the marker. That’s a good thing, but it also means that the location indicator can move off the screen.
Just so you know, if you tap the screen, drag the map, or zoom in or out, your iPad continues to update your location, though it doesn’t continue to center the marker. That’s a good thing, but it also means that the location indicator can move off the screen.
Searching
The Maps app wouldn’t be useful if you couldn’t use it to find things. In the following sections, we show you how to search for places you want to go and people you want to see — including people you have stored as contacts.
Finding a person, place, or thing
To find a person, place, or thing with Maps, follow these steps:
1. Tap the Search field in the upper-right corner of the screen to make the keyboard appear, and then type what you’re looking for.
You can search for addresses, zip codes, intersections, towns, landmarks, and businesses by category and by name, or combinations, such as New York, NY 10022; pizza 60645 or Auditorium Shores Austin, TX.
2. (Optional) If the letters you type match names in your contacts list, the matching contacts appear in a list below the Search field; tap a name to see a map of that contact’s location.
Maps is smart about it, too; it displays only the names of contacts that have a street address. See the section “Connecting maps and contacts,” later in this chapter, for more details.
3. When you finish typing, tap Search.
After a few seconds, a map appears. If you searched for a single location, it’s marked with a pushpin. If you searched for a category (pizza 60645, for example), you see multiple pushpins, one for each matching location, as shown in Figure 6-2.
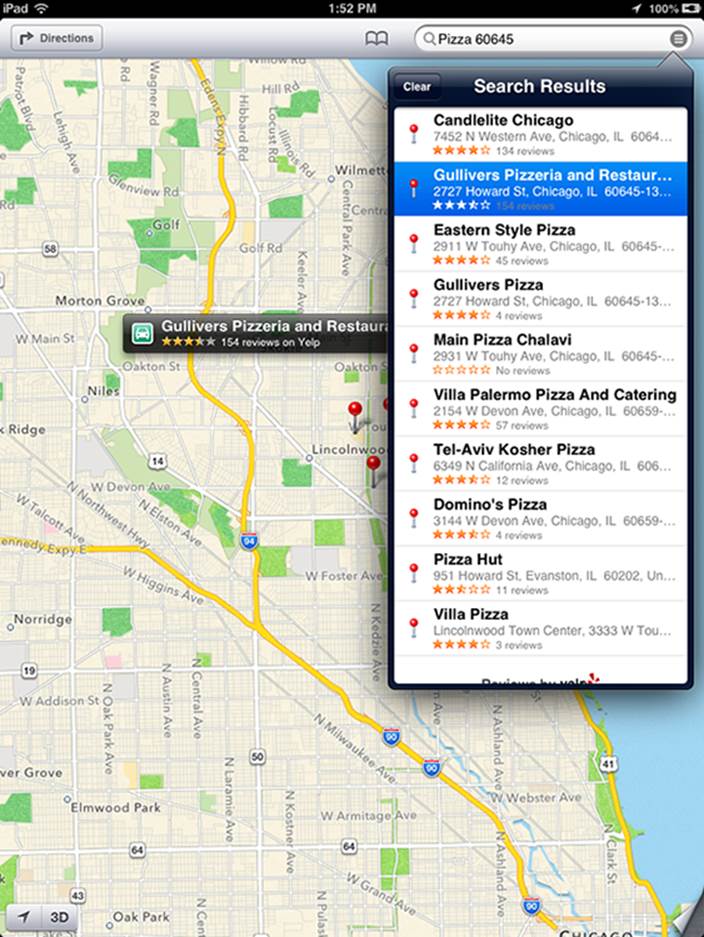
Figure 6-2: If you search for pizza 60645, you see pushpins for all nearby pizza joints.
 You can tap the little circle with three horizontal lines on the right in the Search field, and a drop-down list of matching locations appears (refer to Figure 6-2).
You can tap the little circle with three horizontal lines on the right in the Search field, and a drop-down list of matching locations appears (refer to Figure 6-2).
Connecting maps and contacts
Maps and contacts go together like peanut butter and jelly. For example, here are two helpful tasks that illustrate maps and contacts at work.
To see a map of a contact’s street address, follow these steps:
 1. Tap the little Bookmarks icon to the left of the Search field.
1. Tap the little Bookmarks icon to the left of the Search field.
2. Tap the Contacts button at the bottom of the overlay.
3. Tap the contact’s name whose address you want to see on the map.
Alternatively, simply type the first few letters of a contact’s name in the Search field, and then tap the name in the Suggestions list that appears below the Search field whenever the characters you type match one or more contact names.
If you find a location by typing an address into the Search field, you can add that location to one of your contacts or create a new contact with a location you’ve found. To do either one, follow these steps:
1. Tap the location’s pushpin on the map.
2. Tap the little i in a blue circle to the right of the location’s name or description (as shown next to Gullivers — refer to Figure 6-2).
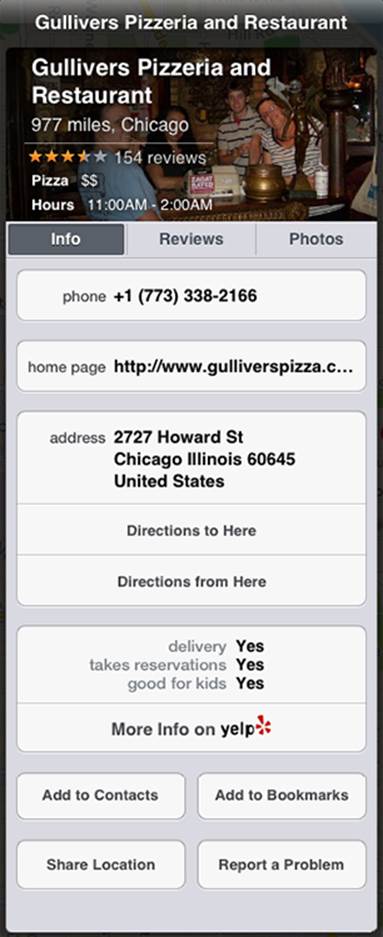
Figure 6-3: The Info screen for Gullivers appears as an overlay.
That contact’s Info screen opens. (See Figure 6-3.)
How does Maps do that?
Maps uses iPad’s Location Services to determine your approximate location using available information from your wireless data network. Wi-Fi–only models use local Wi-Fi networks; iPad Wi-Fi + 3G and 4G models use assisted GPS plus cellular data. If you’re not using Location Services, turning it off conserves your battery. (To turn it off, tap Settings⇒General⇒Location Services.) Don’t worry if Location Services is turned off when you tap the Arrow icon — you’re prompted to turn it on. Finally, Location Services may not be available in all areas at all times.
3. Tap the Add to Contacts button to create a new entry for the location in your contacts list.
4. Tap Create New Contact or Add to Existing Contact, whichever is applicable.
5. Fill in the new contact information and tap Done. Or select an existing contact from the list that appears.
 You work with your contacts by tapping the Contacts icon on your Home screen. Go to Chapter 12 to find out more about the Contacts app.
You work with your contacts by tapping the Contacts icon on your Home screen. Go to Chapter 12 to find out more about the Contacts app.
Don’t forget that you can swipe across your iPad screen with four or five fingers to switch apps. So if you’re in Contacts, a four- or five-finger swipe from right to left should bring you back to the Maps app.
And don’t forget you can also use a four-finger swipe upward to reveal the multitasking bar at the bottom of the screen.
 If nothing happens when you swipe with four or five fingers, tap Settings⇒General, scroll down to the Multitasking Gestures On/Off switch, and make sure it’s set to On.
If nothing happens when you swipe with four or five fingers, tap Settings⇒General, scroll down to the Multitasking Gestures On/Off switch, and make sure it’s set to On.
You can also get driving, walking, and public transit directions from most locations, including a contact’s address — to any other location, including another contact’s address. You see how to do that in the “Smart Map Tricks” section, later in this chapter.
Viewing, Zooming, and Panning
The preceding section talks about how to find just about anything with Maps. Now here’s a look at some ways that you can use what you find. First, find out how to work with what you see on the screen. Three views are available at any time: Standard, Hybrid, and Satellite. (Figures 6-1 and 6-2 show the Standard view). Select one view by tapping the curling page in the lower-right corner of the screen. The map then curls back and reveals the view buttons, as shown in Figure 6-4.
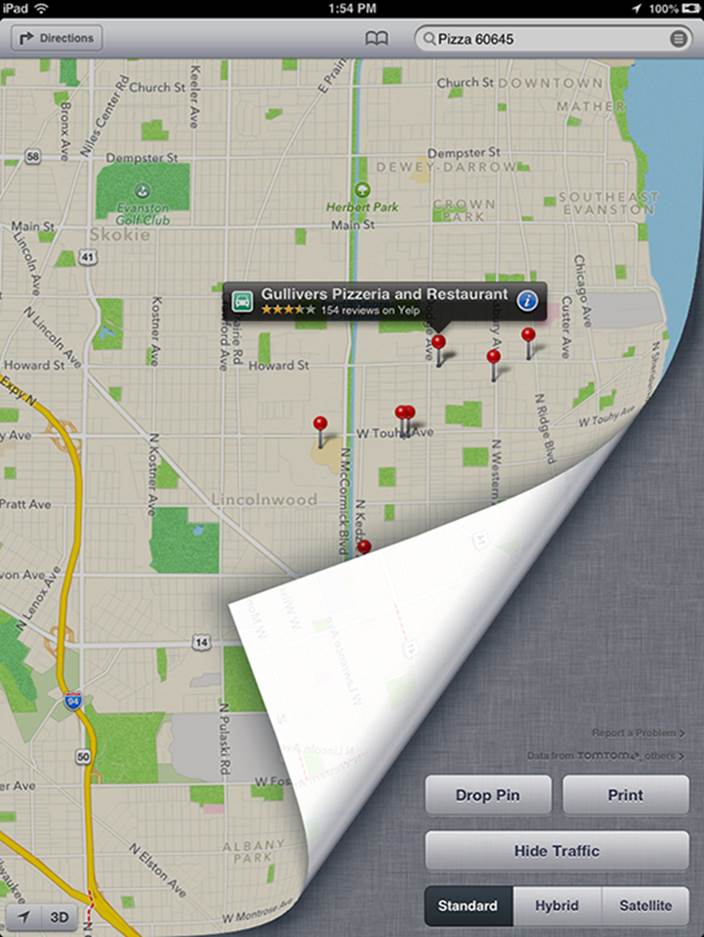
Figure 6-4: The map “curls” to reveal these buttons.
In Standard, Hybrid, or Satellite view, you can zoom to see either more or less of the map — or scroll (pan) to see what’s above or below, or to the left or right of, what’s on the screen:
![]() Zoom out: Pinch the map or tap using two fingers. To zoom out even more, pinch or tap using two fingers again.
Zoom out: Pinch the map or tap using two fingers. To zoom out even more, pinch or tap using two fingers again.
 To tap with two fingers, merely tap with two fingers touching the screen simultaneously instead of with the usual one finger. (This concept may be new to you.)
To tap with two fingers, merely tap with two fingers touching the screen simultaneously instead of with the usual one finger. (This concept may be new to you.)
![]() Zoom in: Unpinch (some people say spread) the map, or double-tap (in the usual way — with only one finger) the spot you want to zoom in on. Unpinch or double-tap with one finger again to zoom in even more.
Zoom in: Unpinch (some people say spread) the map, or double-tap (in the usual way — with only one finger) the spot you want to zoom in on. Unpinch or double-tap with one finger again to zoom in even more.
The unpinch action is the opposite of pinch. Start with your thumb and a finger together and then spread them apart.
 You can also unpinch with two fingers or two thumbs, one from each hand, but you’ll probably find the single-handed pinch and unpinch handier.
You can also unpinch with two fingers or two thumbs, one from each hand, but you’ll probably find the single-handed pinch and unpinch handier.
![]() Scroll: Flick or drag up, down, left, or right.
Scroll: Flick or drag up, down, left, or right.
 Tap the 3D button in the lower-left corner to see the map from a three-dimensional, bird’s-eye view.
Tap the 3D button in the lower-left corner to see the map from a three-dimensional, bird’s-eye view.
Saving Time with Bookmarks, Recents, and Contacts
 In Maps, three tools can save you from typing the same locations repeatedly. You see these options on the overlay that’s displayed when you tap the little Bookmarks icon to the left of the Search field.
In Maps, three tools can save you from typing the same locations repeatedly. You see these options on the overlay that’s displayed when you tap the little Bookmarks icon to the left of the Search field.
At the bottom of this overlay, you see three buttons: Bookmarks, Recents, and Contacts. The following sections give you the lowdown on these buttons.
Bookmarks
Bookmarks in the Maps application work like bookmarks in Safari. When you have a location you want to save as a bookmark so that you can reuse it later without typing a single character, follow these steps:
1. Tap the little i in a blue circle to the right of the location’s name or description.
The Info screen for that location appears (refer to Figure 6-3).
2. Tap the Add to Bookmarks button.
You may have to scroll down the Info screen to see the Add to Bookmarks button.
After you add a bookmark, you can recall it at any time. To do so, tap the Bookmarks icon, tap the Bookmarks button at the bottom of the overlay, and then tap the bookmark name to see it on a map.
 The first things you should bookmark are your home and work addresses and your zip codes. These are things you use all the time with Maps, so you might as well bookmark them now to avoid typing them over and over.
The first things you should bookmark are your home and work addresses and your zip codes. These are things you use all the time with Maps, so you might as well bookmark them now to avoid typing them over and over.
 Use zip code bookmarks to find nearby businesses. Choose the zip code bookmark, and then type what you’re looking for, such as 78729 pizza, 60645 gas station, or 90201 Starbucks.
Use zip code bookmarks to find nearby businesses. Choose the zip code bookmark, and then type what you’re looking for, such as 78729 pizza, 60645 gas station, or 90201 Starbucks.
To manage your bookmarks, tap the Edit button in the upper-left corner of the Bookmarks overlay. Then:
![]() To move a bookmark up or down in the Bookmarks list: Locate the little icon with three gray bars on it that appears to the right of the bookmark. Drag the icon upward to move the bookmark higher in the list or downward to move the bookmark lower in the list.
To move a bookmark up or down in the Bookmarks list: Locate the little icon with three gray bars on it that appears to the right of the bookmark. Drag the icon upward to move the bookmark higher in the list or downward to move the bookmark lower in the list.
![]() To delete a bookmark from the Bookmarks list: Tap the minus-sign-in-a-red-circle to the left of the bookmark’s name, and then tap the red Delete button.
To delete a bookmark from the Bookmarks list: Tap the minus-sign-in-a-red-circle to the left of the bookmark’s name, and then tap the red Delete button.
When you’re finished using bookmarks, tap anywhere outside the overlay to return to the map.
You can also drop a pin anywhere on the map. A pin is similar to a bookmark but is often handier than a bookmark because you can drop it by hand. Why? If you don’t know the exact address or zip code for a location but you can point it out on a map, you can drop a pin (but you can’t create a bookmark).
To drop a pin:
1. Tap the curling page in the lower-right corner.
2. Tap the Drop Pin button (refer to Figure 6-4).
A pin drops onscreen, and you see a purple “dropped pin” with an i in a blue circle on its right.
3. Press the purple dot on the head of the pin, and drag it as close as possible to your destination.
4. Tap the little i.
The Dropped Pin overlay appears. You can fill in details about the pin and take similar actions to those that appear on the Info screen (refer to Figure 6-3).
Recents
The Maps app automatically remembers the locations you’ve searched for and directions you’ve viewed in its Recents list. To see this list, tap the Bookmarks icon and then tap the Recents button at the bottom of the overlay. To see a recent item on the map, tap the item’s name.
To clear the Recents list, tap the Clear button in the upper-left corner of the overlay, and then tap the big red Clear All Recents button at the bottom of the overlay. Or tap Cancel if you change your mind.
When you finish using the Recents list, tap anywhere outside the overlay to return to the map.
Contacts
To see a list of your contacts, tap the Bookmarks icon and then tap the Contacts button at the bottom of the overlay. To see a map of a contact’s location, tap the contact’s name in the list.
To limit the contacts list to specific groups (assuming that you have groups in your contacts list), tap the Groups button in the upper-left corner of the overlay, and then tap the name of the group. Now only contacts in this group display in the list.
When you’re finished using the contacts list, tap the Done button in the upper-right corner of the overlay to return to the map.
Smart Map Tricks
The Maps application has more tricks up its sleeve. Here are a few nifty features you may find useful.
Getting route maps and driving directions
You can get route maps and driving directions to any location from any other location (within reason — our tech editor tried unsuccessfully to get driving directions from 1600 Pennsylvania Avenue in Washington, D.C., to 10 Downing Street in London). Follow these steps:
1. Tell your iPad to get directions for you.
You can do so in a few ways:
• When you’re looking at a map screen: Tap the Directions button in the upper-left corner of the screen. The Search field transforms into Start and End fields.
• If a pin is already on the screen: Tap the pin and then tap the little i in a blue circle to the right of the name or description. This action displays the item’s Info screen. Tap either the Directions to Here or Directions from Here button to get directions to or from that location, respectively.
• Ask Siri for directions: Press and hold the Home button and ask, “How do I get to [my destination].”
2. Tap in the Start and End fields to designate the starting and ending points of your trip.
You can either type them or choose them from a list of your bookmarks, recent maps, or contacts.
3. (Optional) If you need to swap the starting and ending locations, tap the little swirly Arrow button between the Start and End fields.
4. (Optional) Tap the car or pedestrian above the Start and End fields to choose driving or walking directions.
 If you tap the Bus icon in the current version of iOS, you see a list of available public transportation apps with links to them in the App Store. What you don’t see is anything resembling directions. So tap it, if you like, but be prepared to download (and possibly pay for) a separate app.
If you tap the Bus icon in the current version of iOS, you see a list of available public transportation apps with links to them in the App Store. What you don’t see is anything resembling directions. So tap it, if you like, but be prepared to download (and possibly pay for) a separate app.
5. When the starting and ending locations are correct, tap the Route button in the upper-right corner of the Directions overlay.
Suggested routes appear on the map, as shown in Figure 6-5.
 If multiple possible routes exist, Maps shows you as many as three (refer to Figure 6-5). To switch routes, tap the route you want to switch to. Notice that the text at the top of the screen updates to tell you the approximate time and distance of the selected route (15 minutes, 4.4 miles, and the third of three suggested routes in Figure 6-5).
If multiple possible routes exist, Maps shows you as many as three (refer to Figure 6-5). To switch routes, tap the route you want to switch to. Notice that the text at the top of the screen updates to tell you the approximate time and distance of the selected route (15 minutes, 4.4 miles, and the third of three suggested routes in Figure 6-5).
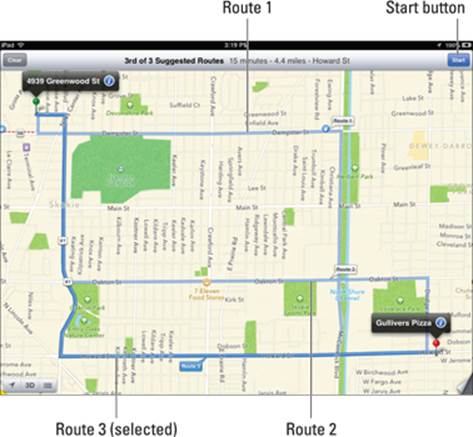
Figure 6-5: The route map from Bob’s first house in Skokie to Gullivers in Chicago.
6. Tap the Start button in the upper-right corner of the screen to begin receiving directions.
When you tap the Start button, a series of big green “road signs” appear across the top of the map, one for each step in the directions, as shown in Figure 6-6.
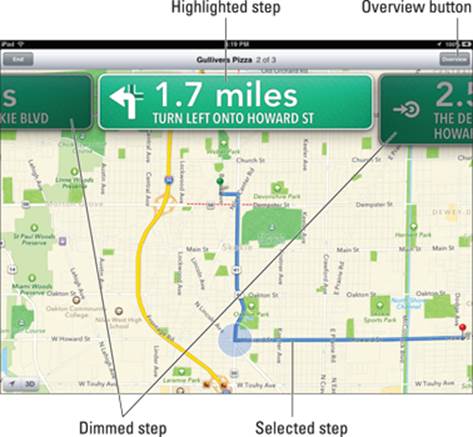
Figure 6-6: The green signs show you each step of your route.
7. Navigate your directions by using one of these methods:
• Swipe a road sign: Swipe right or left on a road sign to see the next or previous step in your route. The current step is highlighted, and a blue circle appears on the map to indicate the location of that step. The other (next or previous) steps are dimmed slightly (refer to Figure 6-6).
• Choose from a list: If you prefer to see all steps in your driving directions displayed at one time in a list, tap the List button near the bottom-left corner of the screen. The steps appear in an overlay, as shown in Figure 6-7.
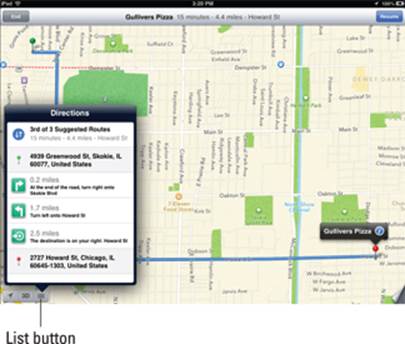
Figure 6-7: Step-by-step driving directions, displayed as a list.
 If you’ve already tapped the Start button, tap the Overview button in the upper-right corner of the screen to make the List button reappear.
If you’ve already tapped the Start button, tap the Overview button in the upper-right corner of the screen to make the List button reappear.
Tap any step in the list to see that leg of the trip displayed on the map.
If you want to return to the step-by-step road sign directions and map again, tap the Start button in the upper-left corner of the screen or tap any step in the list overlay.
The list disappears, and the road signs and map reappear.
Getting traffic info in real time
You can find out the traffic conditions for the map you’re viewing by tapping the curling page in the lower-right corner of the screen and then tapping the Traffic switch so that it says On. When you do this, major roadways are color-coded to inform you of the current traffic speed, as shown in Figure 6-8. Here’s the key:
![]() Orange dots: Traffic slowdowns
Orange dots: Traffic slowdowns
![]() Red dashes: Stop-and-go traffic
Red dashes: Stop-and-go traffic
![]() Incident marker: A marker you can tap for more info
Incident marker: A marker you can tap for more info
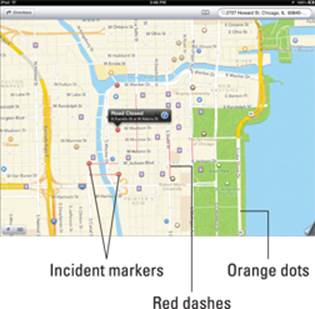
Figure 6-8: Downtown Chicago in the middle of a Saturday afternoon has more traffic than many other cities during rush hour.
 Traffic info doesn’t work in every location, but the only way to find out is to give it a try. If no color codes appear, assume that it doesn’t work for that particular location.
Traffic info doesn’t work in every location, but the only way to find out is to give it a try. If no color codes appear, assume that it doesn’t work for that particular location.
Getting more info about a location
If a location has a little i in a blue circle to the right of its name or description (refer to Figure 6-2), you can tap the letter to see additional information about that location.
As we explain earlier in this chapter, you can get directions to or from that location, add the location to your bookmarks or contacts, or create a new contact from it. You can do two more things with some locations from their Info screens:
![]() Tap its e-mail address to launch the Mail application and send an e-mail to it.
Tap its e-mail address to launch the Mail application and send an e-mail to it.
![]() Tap its URL to launch Safari and view its website.
Tap its URL to launch Safari and view its website.
Not all locations have these options, but we thought you should know anyway.