Teach Yourself VISUALLY iPhoto for iPad (2013)
Chapter 1: Discovering iPhoto for iOS
iPhoto for iOS offers many great features for editing, organizing, sharing, and displaying photos. In this chapter you learn the basics of iPhoto and discover how to get started with photos, albums, events, and journals on the iPad and iPhone.
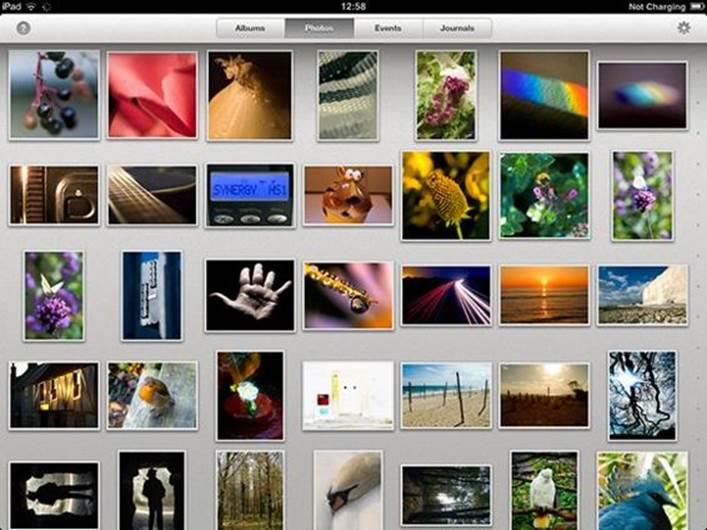
Take a First Look at iPhoto
Browse Groups of Photos
View Photos
Explore Albums
View Events
Explore Journals
Investigate iPhoto Settings
Get Help
Find Further Help Online
Investigate Other Apps
Take a First Look at iPhoto
iPhoto is designed to help you get more from your photography. But before you can begin editing and sharing your photos, you must understand how iPhoto groups your photos into collections.
You can use iPhoto as a stand-alone app, but iPhoto works closely with other apps: Camera and Photo on iOS devices, and iTunes and iPhoto on the Mac. Supporting iPhoto with these other applications helps you get the most from iPhoto by keeping your photos organized and ready to share.
Understanding iPhoto Browsing
iPhoto can display all the photos in your device in a single list. This option can be spectacular, but it can also be difficult to search for a specific photo. To help you find photos, iPhoto can group related photos into collections. The three collection types appear on the main iPhoto launch page: Albums, Events, and Journals. Each has its quirks. Some features may not work as you expect.
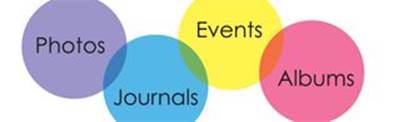
Understanding Albums
iPhoto displays three kinds of albums. You can group any of your photos into a named album using the Photos app on an iOS device. You can also create albums using iPhoto on the Mac, and import them to your device through iTunes or by uploading them to Apple’s Photo Stream service. iPhoto for iOS creates albums automatically when you select photos as favorites, when you edit photos, or when you beam photos between devices by sharing them over Wi-Fi. You can also tag photos with your own keywords. iPhoto automatically creates tag albums for photos that share a tag.

Understanding Events
Events organize your photos by date. You can import events from your Mac iPhoto library using iTunes. This is a good way to display your existing photo collections. Events are also created automatically when you import photos from a digital camera or memory card using the iPad Camera Connection Kit. You cannot create events any other way.
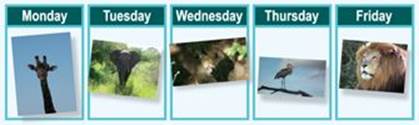
Understanding Journals
You can use journals to display your photos in a beautiful layout with supporting text, maps, calendar dates, and other details. Journals are for sharing, not for browsing. You can upload them to your iCloud account as a web page and send the link to friends and family.
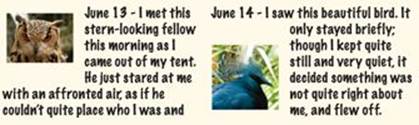
Browse Groups of Photos
You can use the buttons on the main iPhoto launch screen to browse photos and view your albums, events, and journals.
You can also swap between the different views by swiping left or right at the top or bottom of the screen.
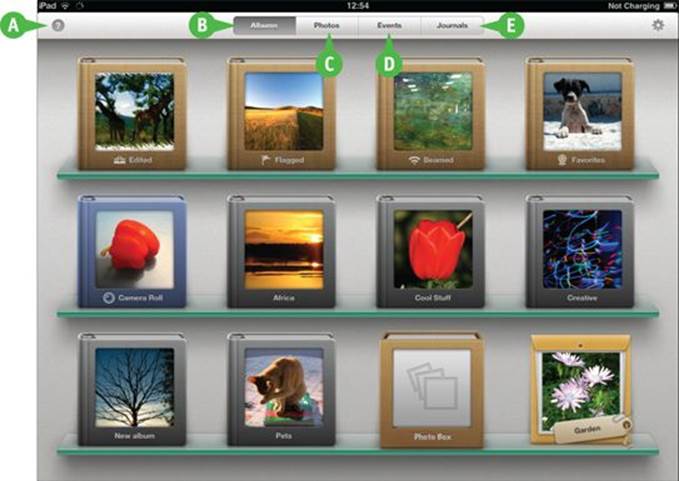
A Help Button
Displays the iPhoto help pages.
B Albums Button
Displays a list of albums on your device.
C Photos Button
Displays every photo on your device without trying to group them.
D Events Button
Shows a list of events on your device.
E Journals Button
Displays the journals you have created.
View Photos
When you first fire up iPhoto and tap the Photos button on the launch page, iPhoto shows you every photo stored on your device as a list of thumbnails — small preview images.
To browse your photos, scroll through the list. A Power Scroll feature at the right of the window makes it easy to scroll through them quickly. iPhoto displays the month and date of the photos as you scroll through them.
View Photos
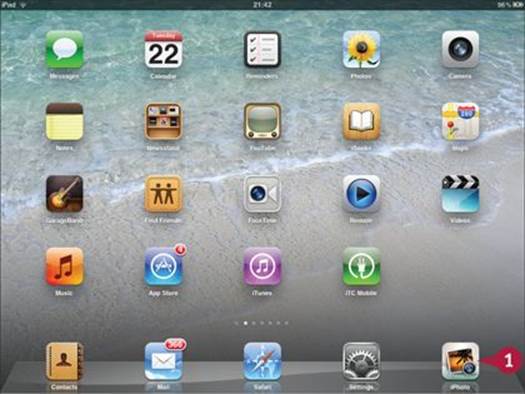
![]() Tap the iPhoto icon on the Home screen to launch iPhoto.
Tap the iPhoto icon on the Home screen to launch iPhoto.
Note: If you use iPhoto regularly, you can tap and hold its icon to rearrange your app display and drag the iPhoto icon to the Dock for quick access.
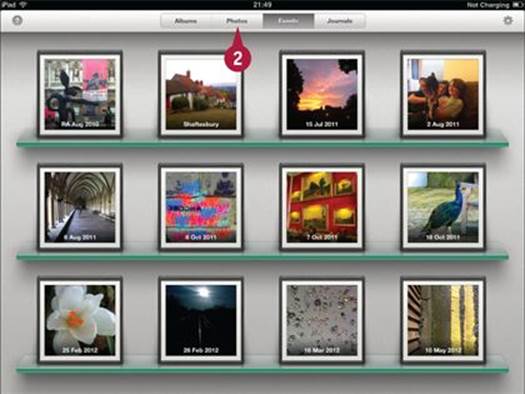
iPhoto launches.
![]() If the thumbnails do not appear, tap the Photos button.
If the thumbnails do not appear, tap the Photos button.
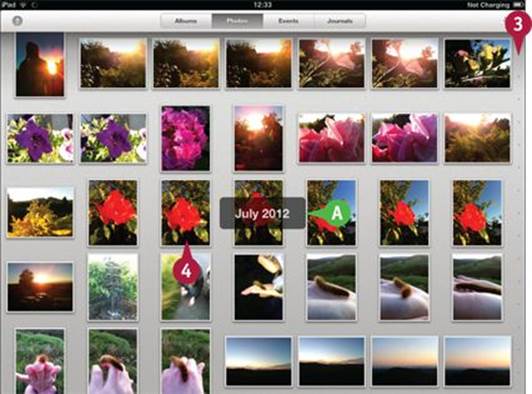
The list of thumbnails appears.
![]() Drag your finger up and down on the Power Scroll bar to move quickly through the photos.
Drag your finger up and down on the Power Scroll bar to move quickly through the photos.
A iPhoto displays the month and date as you scroll.
Note: To scroll more slowly, drag your finger on the photo grid.
![]() Tap any photo to view it.
Tap any photo to view it.
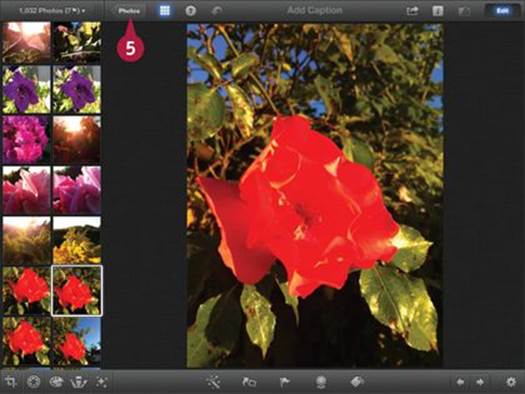
iPhoto displays the photo in an Editor screen with a selection of editing controls and a smaller thumbnails list.
![]() Tap the Photos button to return to the list of albums.
Tap the Photos button to return to the list of albums.
Note: You can swipe your finger left and right in the Editor to view further photos.
TIPS
Is there a quick way to scroll to the top of the thumbnails?
Tap the status bar on your device — the area at the top of the screen that displays the time, battery charge, Wi-Fi signal strength, and other status information. iPhoto quickly scrolls to the top of the thumbnails list. Unfortunately there is no quick way to scroll to the end of the list.
Can I view the list in portrait mode?
In portrait mode, the display shows slightly more photos per screen than in landscape mode. To select portrait mode, rotate the device to one of the two possible portrait orientations with the home button and connector port at the top or bottom. The thumbnail display rotates automatically.
Explore Albums
You can view the albums on your device by tapping the Albums button on the iPhoto start page. The albums feature displays the albums you create in iPhoto for the Mac, Photoshop Elements, Aperture, or the iOS Photos app. You can create tag albums by adding tag keywords to a photo, as described in Chapter 6. You cannot create standard albums.
iPhoto maintains a collection of special albums for your convenience, including edited photos and photos you mark with the flag and favorite (rosette) symbols. The iOS camera roll and photos you beam — wirelessly import — from other devices also appear in special albums.
Explore Albums
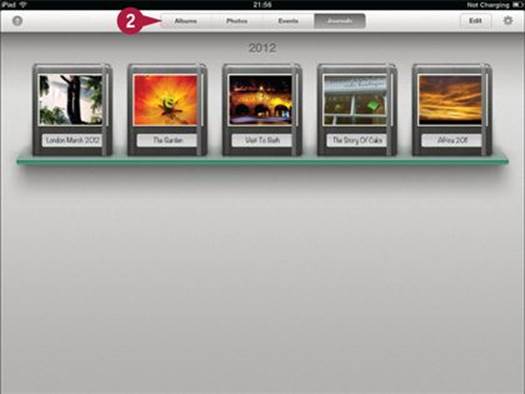
![]() Launch iPhoto.
Launch iPhoto.
![]() If the Albums page does not appear, tap the Albums button.
If the Albums page does not appear, tap the Albums button.
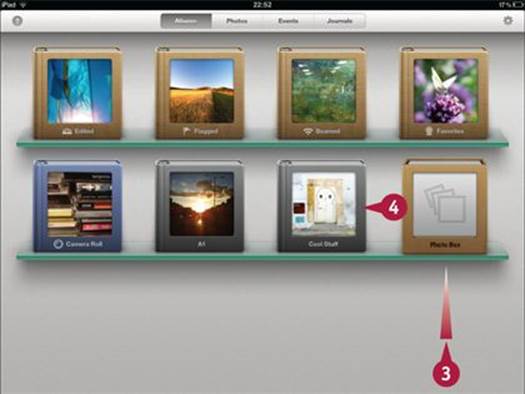
iPhoto displays a list of albums.
Note: The Edited, Flagged, Beamed, and Favorites albums appear only after you edit, beam, flag, or favorite a photo.
Note: Named albums appear only if you create them in the Photos app or import them via iTunes or Photo Stream.
![]() If there are more than 12 albums, drag your finger up and down to scroll through the list.
If there are more than 12 albums, drag your finger up and down to scroll through the list.
![]() Tap any album to view it.
Tap any album to view it.
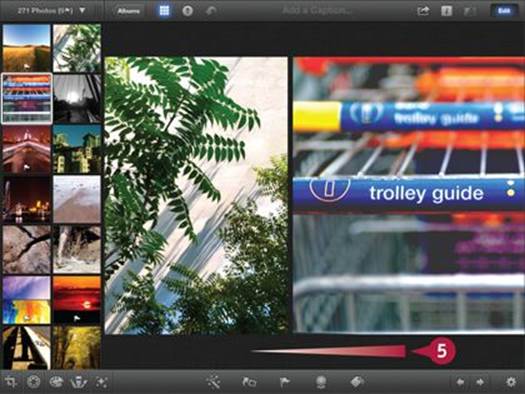
iPhoto displays the photos in the album in the small thumbnails list at one side of the screen and loads the first photo in the Editor.
![]() Swipe left or right to view further photos in the album.
Swipe left or right to view further photos in the album.
Note: You can also view photos by tapping them in the thumbnails list.
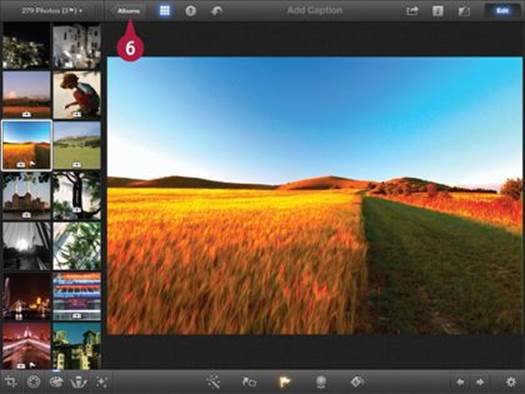
![]() Tap the Albums button to return to the main thumbnails list.
Tap the Albums button to return to the main thumbnails list.
TIPS
Why do albums appear in different colors?
The colors help you recognize the different types of albums. The albums you create yourself appear with a gray border. The Camera Roll album appears with a gray-blue border. The remaining albums are generated and maintained by iPhoto. They appear with a light brown border.
What is the Photo Box album?
There is no way to delete a photo permanently in iPhoto. If you use the Photos app to delete a photo from your device after you edit it, select it as a favorite, or use it in a journal, iPhoto keeps a copy of the photo in the Edited album. If you then remove the photo’s edits or tags or remove it from a journal, iPhoto moves it to Photo Box — because it has nowhere else to put it.
View Events
Events are groups of photos arranged by date. iPhoto automatically splits photos into events when you import them from a digital camera or SD card using the iPad Camera Connection Kit. You can view events on your device by tapping the Events button on the iPhoto start page.
You can also import events from iPhoto on the Mac using iTunes or Photo Stream. This is a good way to set up an iPad as a portable photo album. There is no way to create events in iPhoto itself.
View Events
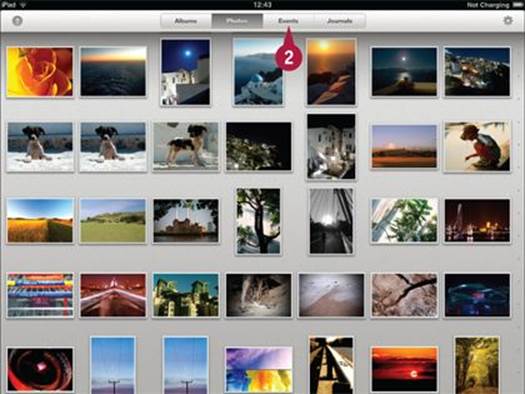
![]() Launch iPhoto.
Launch iPhoto.
![]() If the Events page does not appear, tap the Events button.
If the Events page does not appear, tap the Events button.
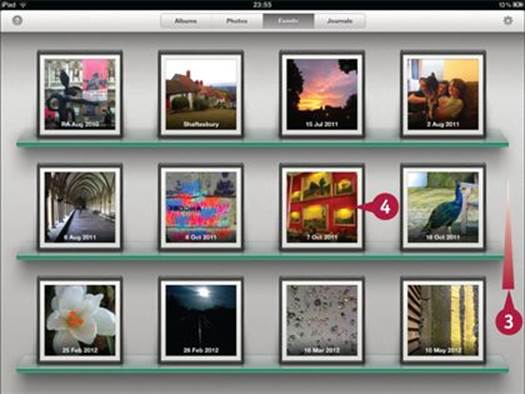
iPhoto displays a list of events.
Note: If there are no events, the page displays a note about importing and creating them.
![]() If there are more than 12 events, drag your finger up and down to scroll through the list.
If there are more than 12 events, drag your finger up and down to scroll through the list.
![]() Tap any event to view it.
Tap any event to view it.
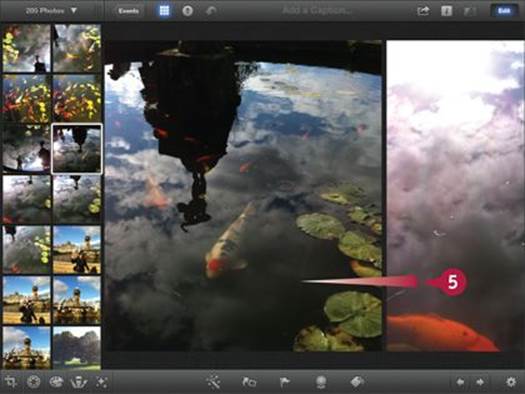
iPhoto displays the photos in the event in the small thumbnails list at one side of the screen and also loads the first photo into the Editor.
![]() Swipe left or right to view further photos in the event.
Swipe left or right to view further photos in the event.
Note: You can also view photos by tapping them in the thumbnails list.
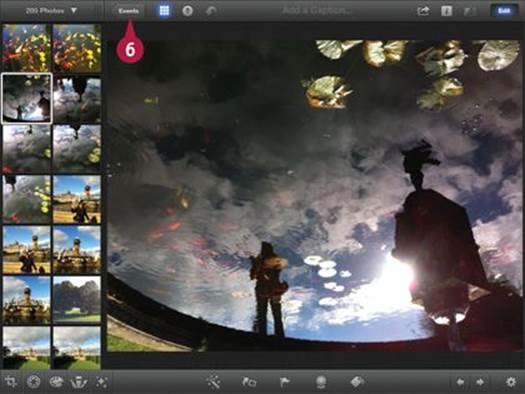
![]() Tap the Events button to return to the main thumbnails list.
Tap the Events button to return to the main thumbnails list.
TIPS
Why do some thumbnails include small white icons?
If you edit, flag, or favorite a photo, iPhoto adds a matching small icon to it to remind you — for example, flagged photos show a small flag. The icons appear in the thumbnails when you view events and albums, but not in the main photo list.
Can I rearrange the order of events?
Events are listed in date order, so you cannot rearrange them. However, you can create and rearrange events in iPhoto for the Mac and download them into iPhoto for iOS. This is a very indirect way to change the order, but it does work.
Explore Journals
You can use journals to collect related photos and display them as web pages with additional comments, date icons, map locations, and other information.
Journals are designed to be shared. You can upload them to iCloud and share them as web links. You can also view them on a device. In iPhoto, collecting photos in a journal, tapping them to open them, and swiping through them is the only way to view them full screen.
Explore Journals
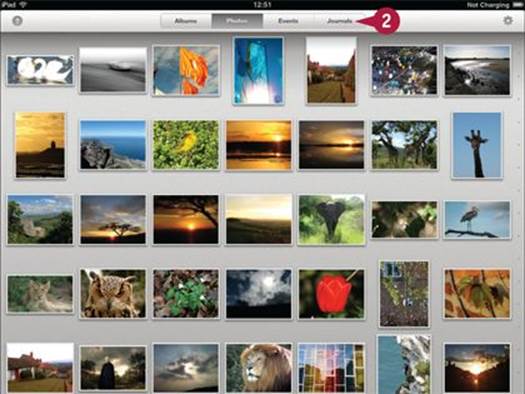
![]() Launch iPhoto.
Launch iPhoto.
![]() If the Journals page does not appear, tap the Journals button.
If the Journals page does not appear, tap the Journals button.
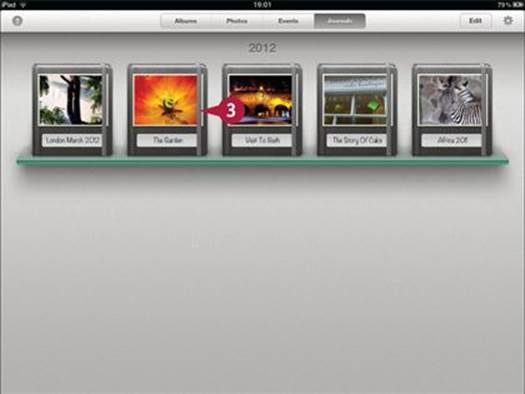
The list of journals appears.
Note: If you have not created any journals, this page displays a brief note about creating them.
![]() Tap any journal to view its contents.
Tap any journal to view its contents.
Note: You can read more about creating and editing journals in Chapter 13.
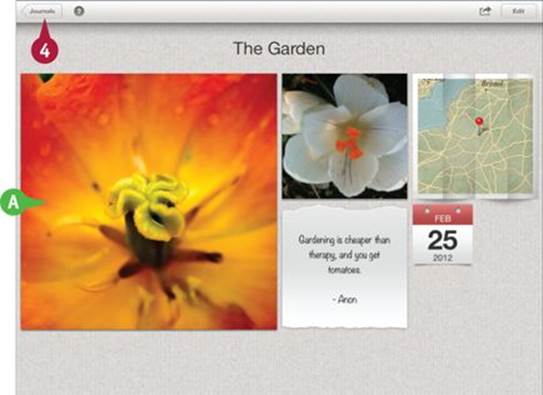
iPhoto displays the contents of the journal.
A Optionally, tap any photo to view it full screen.
Note: You can swipe through the photos in the journal in full-screen mode.
![]() Tap the Journals button to return to the list of journals.
Tap the Journals button to return to the list of journals.
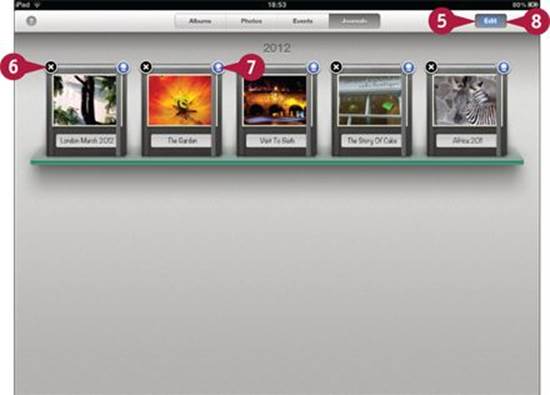
![]() Tap the Edit button to enter edit mode.
Tap the Edit button to enter edit mode.
iPhoto adds two icons to each journal so you can delete or favorite the journals in the list.
![]() Tap the delete icon (
Tap the delete icon (![]() ) of any journal to delete it.
) of any journal to delete it.
![]() Tap the favorite (rosette) icon (
Tap the favorite (rosette) icon (![]() ) of any journal to mark it as a favorite.
) of any journal to mark it as a favorite.
iPhoto adds a small white favorite symbol to the journal.
![]() Tap the Edit button again to leave edit mode.
Tap the Edit button again to leave edit mode.
TIPS
Why would I use journals instead of albums or events?
Albums are a collection of photos. Journals are a collection of photos laid out on pages with supporting text, notes, titles, dates, map locations, and other supporting information. You cannot create albums or events in iPhoto, but you can create journals.
Do I need an iCloud account to use journals?
You can create and view journals on your device without an iCloud account and without Internet access. iCloud is essential only if you want to share your journals with friends, family, and colleagues online.
Investigate iPhoto Settings
Like most apps, iPhoto includes a selection of preferences and settings. You can use the settings to make minor changes to iPhoto’s features.
None of the settings are critically important, and you can use iPhoto without modifying them. But you can get more from iPhoto if you understand what the settings do and know how to find them.
Investigate iPhoto Settings
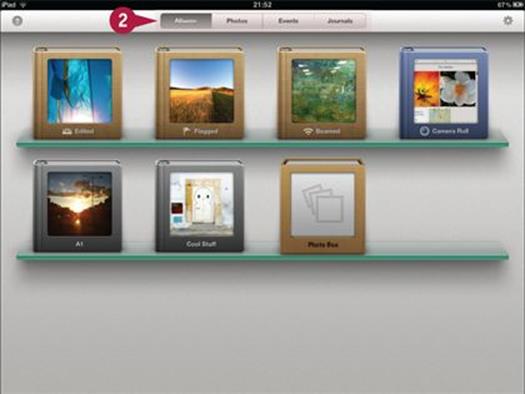
![]() Launch iPhoto.
Launch iPhoto.
![]() Tap any of the following buttons: Albums, Photos, Events, or Journals.
Tap any of the following buttons: Albums, Photos, Events, or Journals.
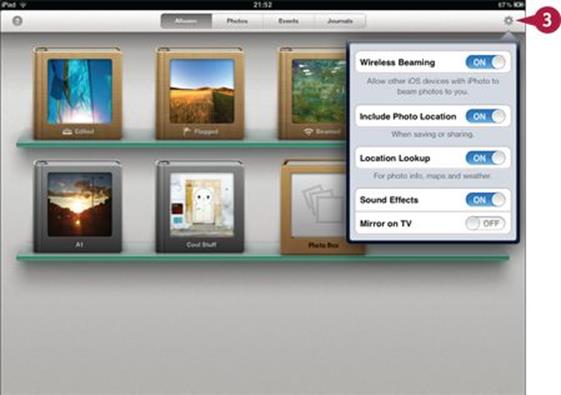
![]() Tap the settings (gear) icon (
Tap the settings (gear) icon (![]() ) to display the settings popover.
) to display the settings popover.
iPhoto displays a popover with a selection of settings.
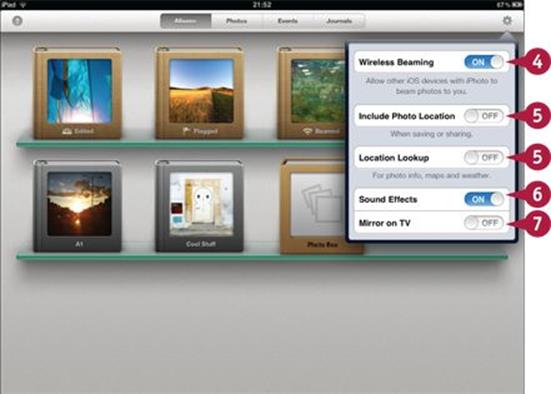
![]() Turn on the Wireless Beaming switch to allow other devices to send photos wirelessly to your device.
Turn on the Wireless Beaming switch to allow other devices to send photos wirelessly to your device.
![]() Turn on the Include Photo Location and Location Lookup switches to allow iPhoto to embed location information in photos and journals.
Turn on the Include Photo Location and Location Lookup switches to allow iPhoto to embed location information in photos and journals.
![]() Turn on the Sound Effects switch to play sounds as you use iPhoto.
Turn on the Sound Effects switch to play sounds as you use iPhoto.
![]() Turn on Mirror on TV to show the iPhoto interface when you view photos on a connected TV or monitor.
Turn on Mirror on TV to show the iPhoto interface when you view photos on a connected TV or monitor.
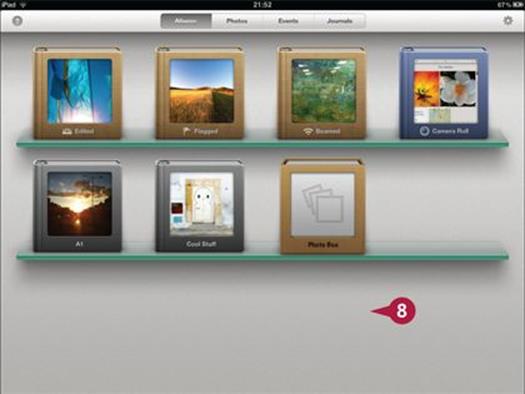
![]() Tap anywhere on the screen outside the popover to close it and save your changes.
Tap anywhere on the screen outside the popover to close it and save your changes.
TIPS
Does iPhoto have any other preferences?
You can access the preferences of many iOS apps by tapping the settings (gear) icon (![]() ) on the home page and tapping the icon of the app in the list that appears. iPhoto uses this feature to display a version number, acknowledgements, and legal information, but you cannot use it to change any further preferences.
) on the home page and tapping the icon of the app in the list that appears. iPhoto uses this feature to display a version number, acknowledgements, and legal information, but you cannot use it to change any further preferences.
Why would I turn off photo location sharing?
If you take photos at home and include location information when you share them, anyone can find your address from the photo. This can be very bad for your privacy and security. Always share personal photos with location information turned off.
Get Help
iPhoto includes built-in help. You can access the help from any page in iPhoto to learn more about the features on that page. You can also browse through the help pages to learn more about all of iPhoto’s features.
To access the help pages, tap the help icon. On the albums, photos, events, and journals pages the icon displays the main help file for browsing. On any Editor page, the icon displays help tips for that page.
Get Help
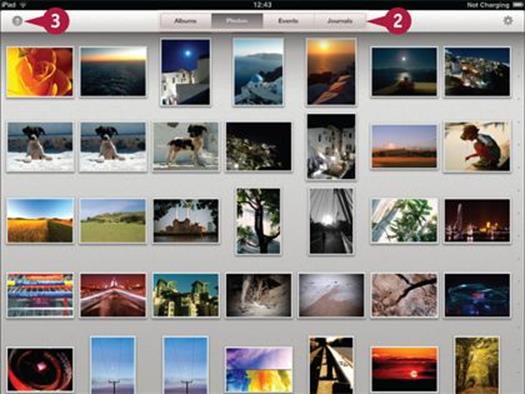
![]() Launch iPhoto.
Launch iPhoto.
![]() Tap any of the following buttons: Albums, Photos, Events, or Journals.
Tap any of the following buttons: Albums, Photos, Events, or Journals.
![]() Tap the help icon (
Tap the help icon (![]() ) at the top left of the page.
) at the top left of the page.
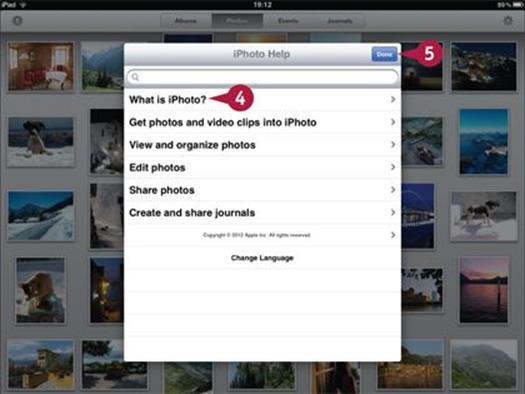
iPhoto displays a popover with a selection of help headings.
![]() Tap any heading in the list to view the help for a topic.
Tap any heading in the list to view the help for a topic.
Note: You can browse through the help topics by tapping the name and using the navigation button at the top left of the help popover to return when done.
![]() Tap Done when finished.
Tap Done when finished.
iPhoto hides the popover.
Note: You cannot hide the help popover by tapping outside it.
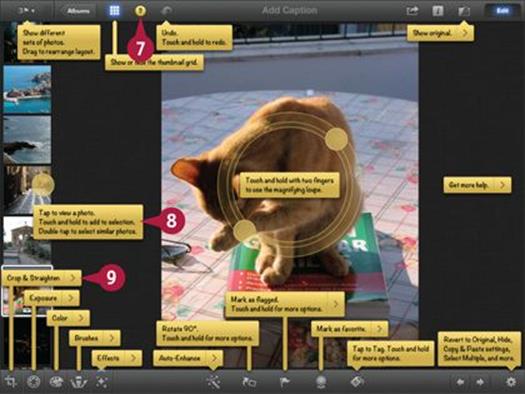
![]() Tap any event or album to open an Editor page.
Tap any event or album to open an Editor page.
![]() Tap the help icon (
Tap the help icon (![]() ) to view help notes for the page.
) to view help notes for the page.
In the Editor pages only, iPhoto overlays help notes for each unique feature on the page.
![]() Read a help note to see a quick tip for each feature.
Read a help note to see a quick tip for each feature.
![]() Tap the arrow (
Tap the arrow (![]() ) next to a note to view more detailed help.
) next to a note to view more detailed help.
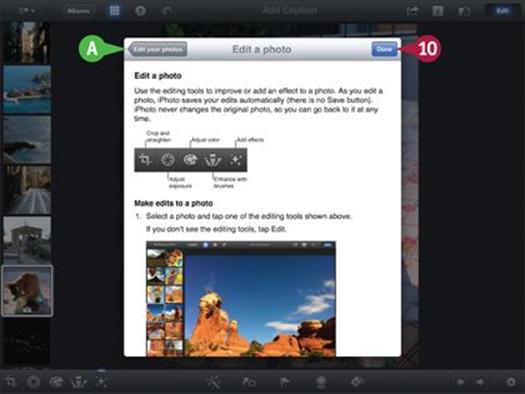
iPhoto displays the relevant help page in the main help document.
![]() Tap Done when finished.
Tap Done when finished.
A Optionally, tap the top left navigation button to browse other help topics.
TIPS
Why are some help tips missing?
iPhoto does not repeat help notes. If an icon has no help note, it is described on some other page. In the Editor, go up a level using the top left navigation button and try tapping the help icon (![]() ) on that page instead.
) on that page instead.
iPhoto is easy to use. Do I need to read the help?
iPhoto has many hidden features. Even if you find iPhoto easy to use, you can find many useful hints and tips in the help.
Find Further Help Online
Although the built-in help is detailed and comprehensive, you may have further questions about iPhoto. You can use the Apple Support Forums to get help for specific questions.
The support forums are free and easy to search. You may find that other users have already asked and answered your question. You can also use the rest of the Internet to search for help.
Find Further Help Online
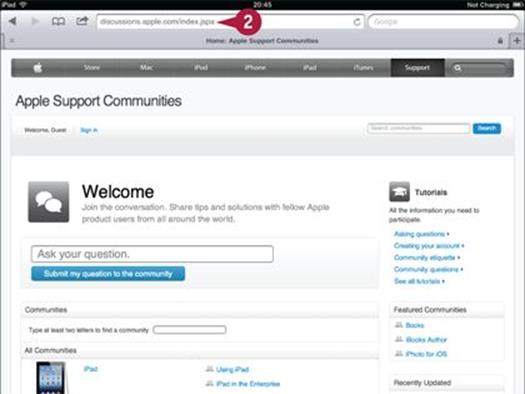
![]() Launch any web browser.
Launch any web browser.
![]() Type http://discussions.apple.com into the address bar.
Type http://discussions.apple.com into the address bar.
Note: Do not type the /index.jspa suffix — it appears automatically when the page loads.
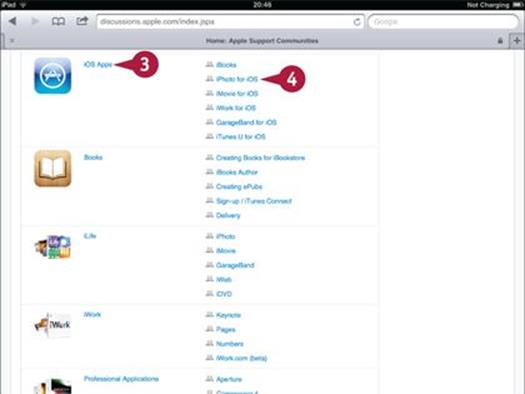
The browser displays the Apple Support Communities page.
![]() Scroll down the list to find the iOS Apps heading.
Scroll down the list to find the iOS Apps heading.
![]() Click or tap the iPhoto for iOS link on the page.
Click or tap the iPhoto for iOS link on the page.
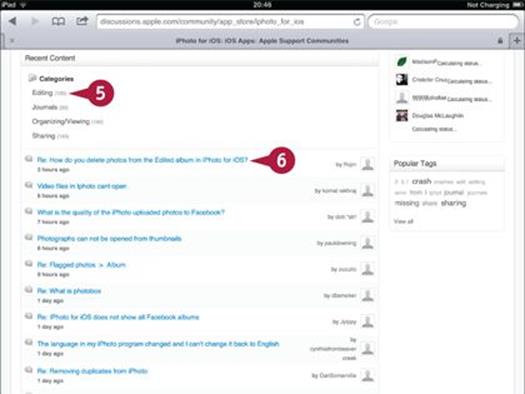
The browser displays questions and answers about iPhoto for iOS.
![]() Tap any category to view relevant questions and answers.
Tap any category to view relevant questions and answers.
![]() Optionally, scroll down to read the most recent discussions.
Optionally, scroll down to read the most recent discussions.
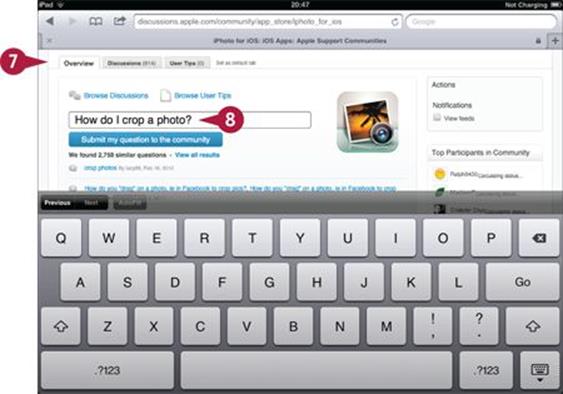
![]() Scroll to the top of the page when done.
Scroll to the top of the page when done.
![]() Type a question to search all support discussions for related words.
Type a question to search all support discussions for related words.
Note: If you register on the forums, you can start your own question topics.
TIPS
Why do some of the answers apply to iPhoto for Mac?
Even if you search on the iPhoto for iOS discussion page, the search returns answers for related software, included iPhoto for the Mac. There is no way to limit answers to iPhoto for iOS at this time.
Can I find other help online?
You can use any search engine to find tips and answers to questions. Most searches return answers to questions about iPhoto for the Mac. You can avoid this by including “iOS,” “iPad,” or “iPhone” in your search question.
Investigate Other Apps
You can use other apps from the App Store to expand your creative options. Competing apps offer extra features and have different strengths. They do not integrate quite so seamlessly with other Apple applications, but it is easy to share photos between apps, and to use the features of one app to supplement the features of the others. All apps work with the camera roll, and some also work with albums and events.
Apps are cheap. You can buy a collection of powerful apps for much less than the cost of a single desktop photo editing application.
PS Express
Photoshop Express is free. You can use it for very basic editing, including cropping, rotation, and image flipping. You can also apply borders, tints, and other visual effects. But you cannot copy and paste images, adjust the color balance, or zoom into part of a photo. Digital noise reduction, which can help eliminate graininess from photos shot in poor light, is available as a $3.99 add-on. At the time of writing, Photoshop Express does not work with the iPad 2 camera.
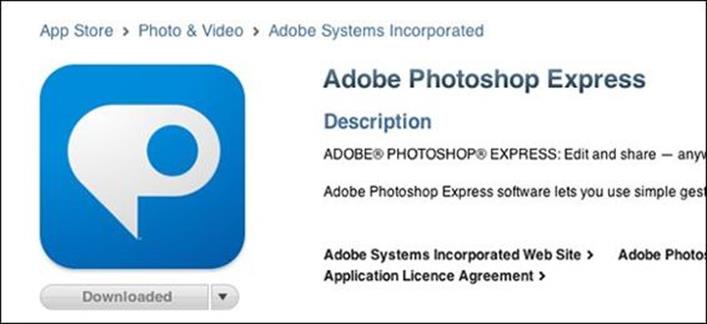
PS Touch
Photoshop Touch ($9.99) includes many of the powerful features in the desktop version of Photoshop Elements, including cropping, color, contrast and exposure control, rotation, and a good selection of preset filters. You can select an area for editing using your fingers. You can also blend multiple photos and selections together. Because Photoshop Touch is so powerful, it requires an iPad 2 or later, running iOS 5 or later.
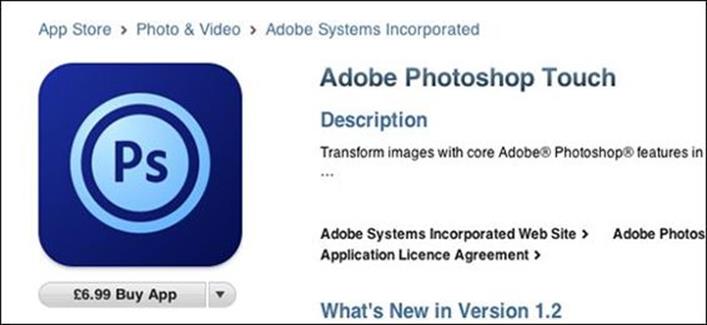
You can use Instagram to apply simple filters and effects to photos and share them to the most popular social networking sites, including Facebook, Twitter, Flickr, Tumblr, Foursquare, and Posterous. The effects are limited but easy to use. Instagram has become very popular because its users can create photos with a strong mood and feel and share them with their friends and social followers almost instantly. The app is free and runs on the iPad as an emulated iPhone app.
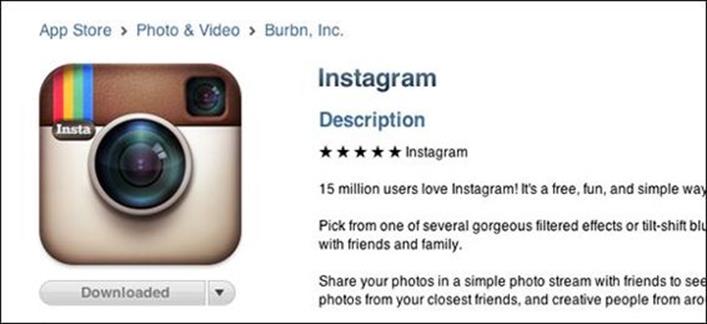
Snapseed
Chosen as Apple’s own App of the Year in 2011, Snapseed ($4.99) is a popular and powerful editor. Built-in help makes the app very intuitive. You can use the filters to add moods and textures to your photos, with adjustable controls. Snapseed falls midway between the one-touch effects of Instagram and the more complex editing available in Photoshop Touch. The editing options are limited compared to a desktop photo editor, but you can get attractive results very quickly.
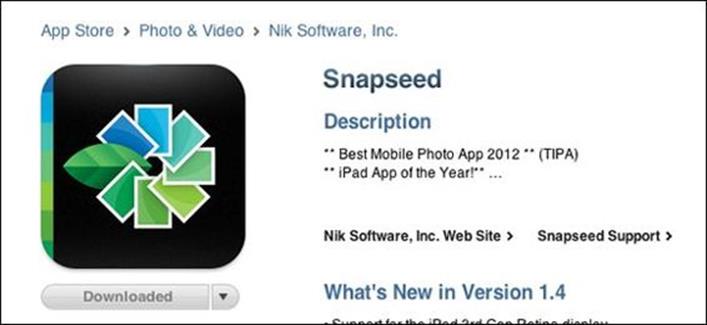
Luminance
Luminance ($0.99) is a popular photo editor with limited features and good social sharing options. You can crop photos, or adjust the color and contrast. You can also apply a limited selection of preset color effects, and create your own presets. The design makes it easy to apply multiple effects at the same time. Some users may find it simpler to work with than iPhoto’s more complex adjustment options, but Luminance lacks iPhoto’s brush-based editing.

Pixlr-o-matic
Pixlr-o-matic is another package of preset filters. The design is attractive, but the features are limited to preset effects that you have no control over. Social sharing is simple and built-in. The basic version of the app is free. The plus version ($0.99) adds in-app purchase of further preset filter packs. The app competes with Instagram and is worth considering for mood and atmosphere, but it does not compete with iPhoto as a serious editing tool.
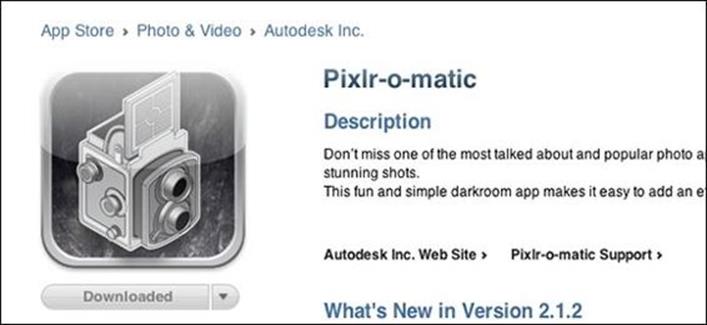
FX Photo Studio HD
FX Photo Studio ($1.99) is another attempt to find a good balance between ease of use and editing potential. You can use it to apply preset effects to photos. The effects are simple but sophisticated. You can adjust one or two elements in each, and apply effects to selected parts of a photo. You can also apply basic editing including cropping, rotation, and color control. Although FX Photo Studio is not an outstandingly popular app, it is well worth investigating.
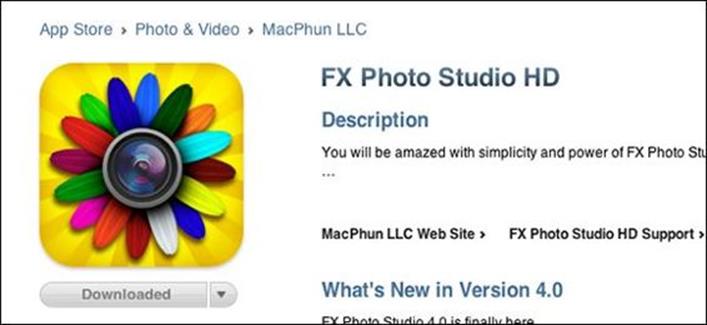
All materials on the site are licensed Creative Commons Attribution-Sharealike 3.0 Unported CC BY-SA 3.0 & GNU Free Documentation License (GFDL)
If you are the copyright holder of any material contained on our site and intend to remove it, please contact our site administrator for approval.
© 2016-2025 All site design rights belong to S.Y.A.