Teach Yourself VISUALLY iPhoto for iPad (2013)
Chapter 3: Using iCloud and Photo Stream
You can use Photo Stream to share photos automatically between devices that have Wi-Fi. You do not need to remember to beam photos or share them by hand. You must remember to save the photos on a device before they disappear.
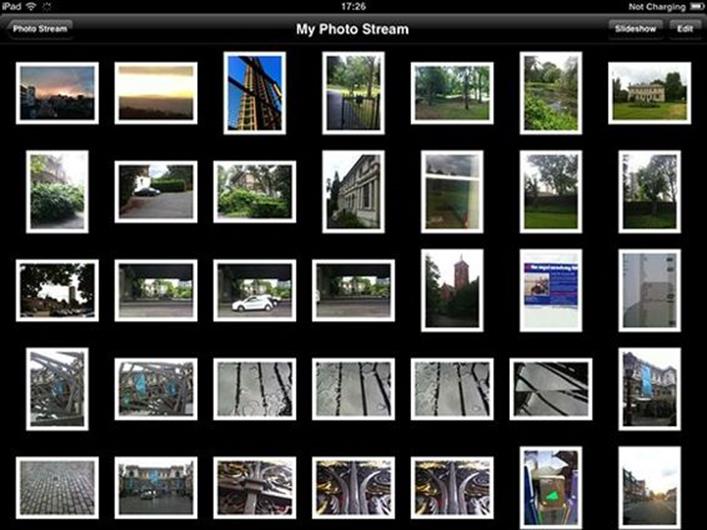
Understanding Photo Stream
Set Up Photo Stream for iOS
Set Up Photo Stream on a Mac
Set Up Photo Stream in Windows
Add Photos to Photo Stream
Delete Photos from Photo Stream
Reset Photo Stream
Understanding Photo Stream
Photo Stream is Apple’s simplest and most straightforward photo sharing tool. Photo Stream is like a shared album. It uses iCloud technology to share photos automatically between devices. When you take or upload a photo, iCloud copies it to other devices with the same iCloud account.
Photo Stream works almost effortlessly, but it can be easy to miss that it is a synchronization tool, not a giant Internet hard drive. Photo Stream copies photos between devices. Although you can create small online galleries with Photo Stream, it is not an alternative to online photo sharing sites such as Flickr or Picasa.
Understanding iCloud
Photo Stream relies on iCloud technology to manage photo copying. To use iCloud, you must have an Apple ID, which is usually the same as your iTunes and App Store ID. You must enable iCloud and log in with your ID on every device you want to use for photo sharing, including handheld devices, Macs, and PCs. Once Photo Stream is working, photos pass through iCloud to every device. iCloud does not keep the photos it shares. Instead, it checks if all connected devices have the same images, and copies photos between them until they do. Note that although other iCloud traffic may use your cellular connection, photo sharing always works over Wi-Fi. Photo Stream does not affect your iCloud storage allowance.
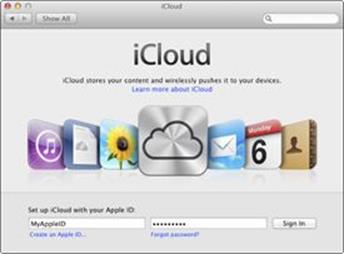
Understanding Photo Sharing
When you share a photo with Photo Stream, it automatically appears on other devices with a Wi-Fi connection and the same iCloud account. (In iOS 6, you can share photos between multiple accounts.) You can share photos in various ways. If you take a photo with the Camera app or save a photo from some other source to the camera roll, Photo Stream shares it automatically. You can also share photos from a Mac or PC. You can even use Photo Stream to share photos between Macs, PCs, and an Apple TV.
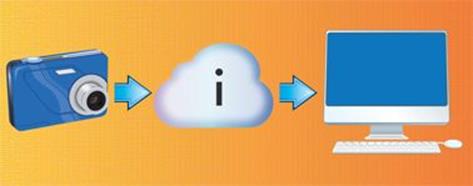
Understanding Photo Stream on a Device
On a device, both incoming and outgoing shared photos appear in a special My Photo Stream album in iPhoto. Streamed photos also appear in the Photos app in a special Photo Stream collection. Because device memory is limited, the Photo Stream album keeps only the last 1,000 shared photos. It also deletes photos that were streamed more than 30 days ago. If you want to keep streamed photos for longer, you must move them to another album using iPhoto on a Mac or equivalent Mac or PC software and then reimport them with iTunes.
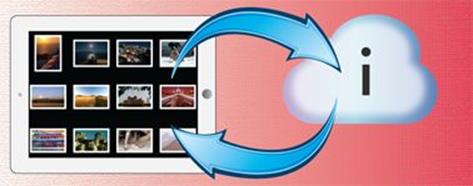
Understanding Photo Stream on a Mac
On a Mac, Photo Stream offers unlimited storage. Photos are never deleted automatically, and you can keep as many you take. Once you set up Photo Stream on a Mac, you can open the Photo Stream album to view photos streamed from devices. You can also copy photos to your devices by dragging them from your Mac’s iPhoto collection into the Photo Stream album. This option is a great way to share a small number of photos with a device without having to synchronize them through iTunes. However, you cannot stream albums or events — iTunes sync is the only way to copy these items to a device.

Understanding Photo Stream on a PC
If you install iCloud on a PC and turn on Photo Stream, photos are copied to a special Photo Stream folder in the Pictures folder on your PC. Photo Stream on a PC is less sophisticated than the Mac version. You cannot share photos from a PC application, but you can copy photos from a digital camera over USB into the Photo Stream upload folder to share them with your devices or with a Mac.

Set up Photo Stream for iOS
You can set up Photo Stream for iOS in the Settings app. When Photo Stream is running, iPhoto, Photos, and the Camera app send and receive photos automatically. You do not need to select them or send them manually.
You must enable Wi-Fi before you use Photo Stream. If Wi-Fi is not available immediately, Photo Stream queues new photos and syncs them when your device discovers a Wi-Fi connection. If you never enable Wi-Fi, Photo Stream cannot work.
Set up Photo Stream for iOS
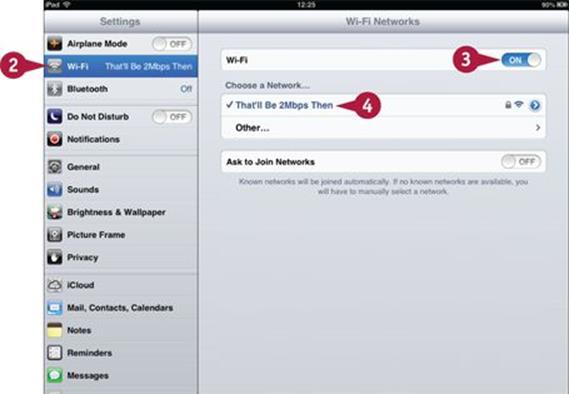
![]() Launch the Settings app on your device.
Launch the Settings app on your device.
![]() Tap the Wi-Fi option.
Tap the Wi-Fi option.
Settings displays the Wi-Fi options.
![]() If Wi-Fi is not already running, tap the switch to enable it.
If Wi-Fi is not already running, tap the switch to enable it.
![]() If a network is available, tap it to connect to it.
If a network is available, tap it to connect to it.
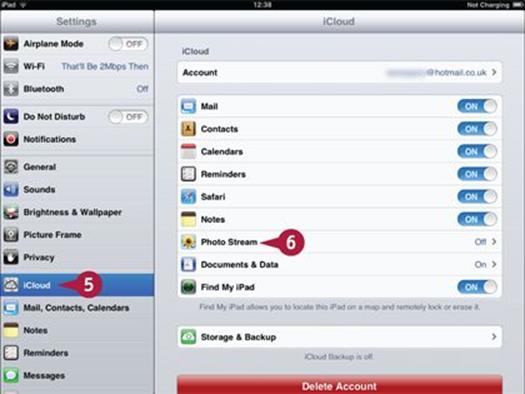
![]() Tap the iCloud option.
Tap the iCloud option.
iPhoto displays the iCloud settings.
![]() Tap the Photo Stream option.
Tap the Photo Stream option.
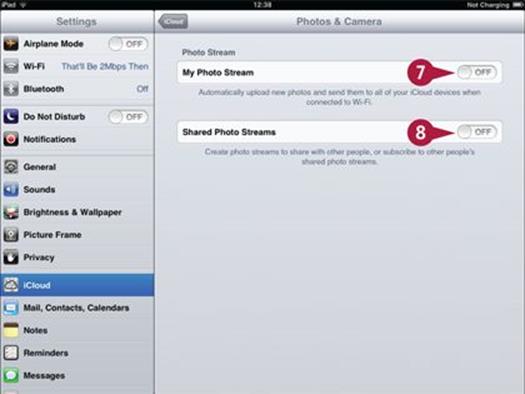
Settings displays the Photo Stream options.
![]() Tap the switch to enable your personal Photo Stream.
Tap the switch to enable your personal Photo Stream.
![]() Optionally, tap the Shared Photo Streams switch to enable shared photo streams.
Optionally, tap the Shared Photo Streams switch to enable shared photo streams.
Note: You can create a shared photo stream without enabling your personal photo stream, although this is not usually a useful option.
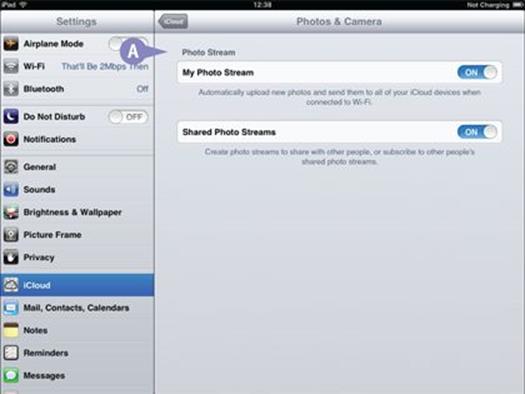
A iPhoto enables either or both options and Photo Stream starts working.
Note: You do not need to change any settings in iPhoto, Photos, or the Camera app.
TIPS
Does saving a photo from a web page send it to Photo Stream?
Yes. If you tap and hold on any image in Safari in iOS and then tap the Save Image option, the photo is saved to your camera roll and sent out over Photo Stream. Photo Stream also works with any photo from any other source such as a document. Every photo added to the camera roll is synced.
How quick is Photo Stream?
Photo Stream is fast, but not instant. A single new photo usually appears in a minute or so. If your Wi-Fi connection is slow or if you upload a lot of photos quickly, it can take much longer for Photo Stream to catch up. For best performance avoid uploading tens of photos at once. Syncing many photos can take a very long time.
Set up Photo Stream on a Mac
You can set up iPhoto on a Mac to work with Photo Stream. Once iPhoto is running, photos from devices appear automatically in the Photo Stream collection in iPhoto for Mac. You can also drag any photo onto the Photo Stream item to share it with your devices, or even with another Mac.
To set up Photo Stream, open the iCloud item in the System Preferences and enable the Photo Stream option. Once you enable Photo Stream, sharing begins automatically.
Set up Photo Stream on a Mac
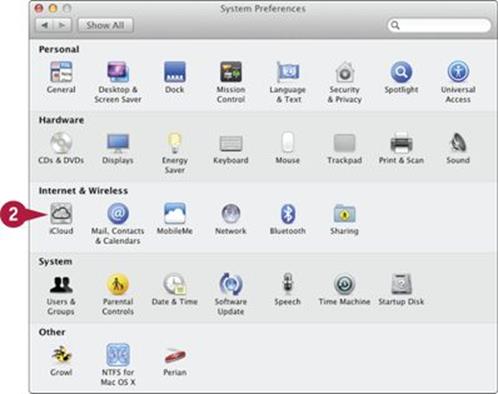
![]() Click
Click ![]() and then System Preferences to open the System Preferences application.
and then System Preferences to open the System Preferences application.
![]() Double-click iCloud to open it.
Double-click iCloud to open it.
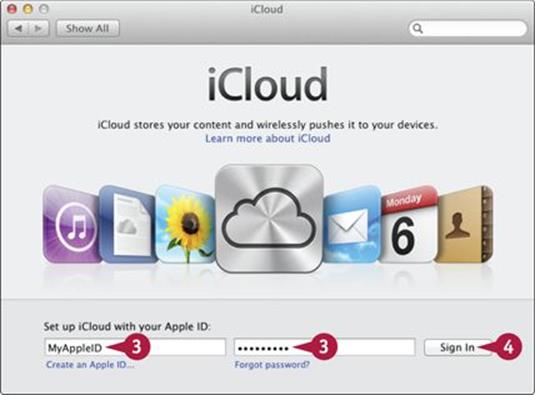
System Preferences shows the iCloud settings.
![]() If you are not already logged in, enter your iCloud account e-mail address or Apple ID and password.
If you are not already logged in, enter your iCloud account e-mail address or Apple ID and password.
![]() Click Sign In.
Click Sign In.
Note: The Sign In button stays grayed out until you enter an Apple ID and password.
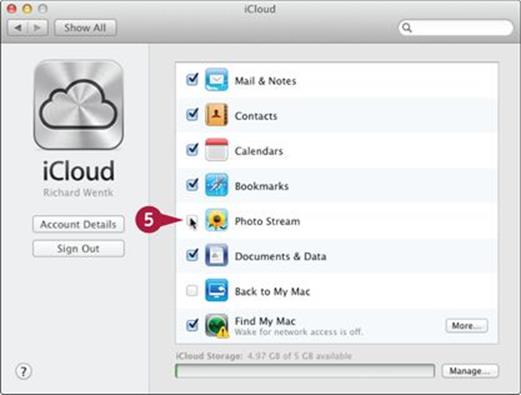
iCloud signs you in.
![]() Click the Photo Stream check box in the list of iCloud options (
Click the Photo Stream check box in the list of iCloud options (![]() changes to
changes to ![]() ).
).
iCloud enables Photo Stream.
Note: Unless you also have iPhoto open, iCloud does not give you any other warning that Photo Stream is running.
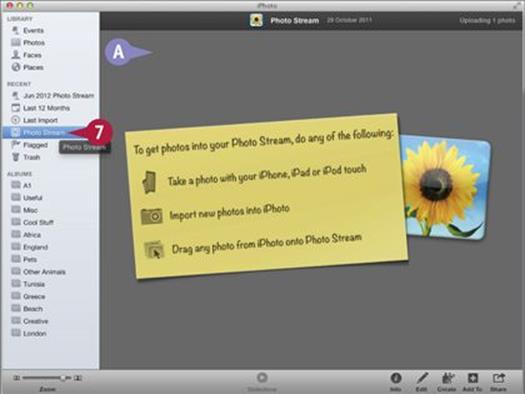
![]() Launch iPhoto.
Launch iPhoto.
![]() Click the Photo Stream item.
Click the Photo Stream item.
A Streamed photos from devices appear automatically in this area.
Note: You can also drag any photo and drop it on the Photo Stream item to copy it to your stream and all the devices connected to it.
TIPS
Does Photo Stream work only with iPhoto?
You might expect Photo Stream to sync your Mac’s Pictures folder, but it does not. However, it does work with Apple’s professional Aperture photo application. You can share photos from Aperture in much the same way as you can share them with iPhoto.
Does Photo Stream work on all Macs?
iCloud is built into OS X Lion 10.7.2 and later. The latest features, including sharing to multiple iCloud accounts, are available only with OS X Mountain Lion.
Set up Photo Stream in Windows
You can install Photo Stream on a recent Windows PC and use it to send and receive photos from your Photo Stream. Photo Stream is not currently supported by any Windows photo or design applications, but you can still use it to copy photos to and from your devices. You can also use it to share photos with a Mac, or with another PC.
Because there is no application support, Photo Stream copies photos to and from a pair of folders on your PC. You can select the folders you want to share. Copying photos from a digital camera into the Upload folder shares them automatically.
Set up Photo Stream in Windows
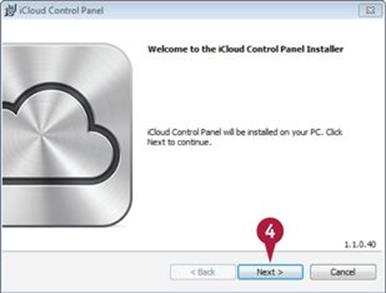
![]() Open your favorite browser and search the web for the current download location of the iCloud Control Panel for Windows.
Open your favorite browser and search the web for the current download location of the iCloud Control Panel for Windows.
Note: At this writing, the URL is http://support.apple.com/kb/DL1455.
![]() Right click the installer and save it to your PC.
Right click the installer and save it to your PC.
![]() Double-click the installer to launch it.
Double-click the installer to launch it.
![]() Click Next and follow the steps to complete the installation.
Click Next and follow the steps to complete the installation.
The installer installs the iCloud Control Panel on your PC.
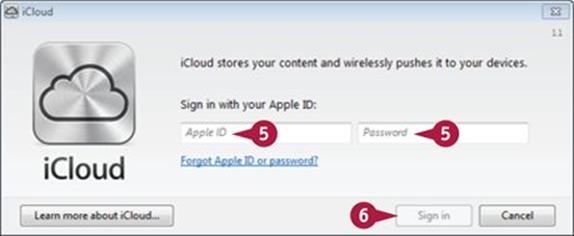
![]() Enter your Apple ID and password.
Enter your Apple ID and password.
![]() Click Sign in.
Click Sign in.
Note: The Sign In button stays grayed out until you enter an Apple ID and password.
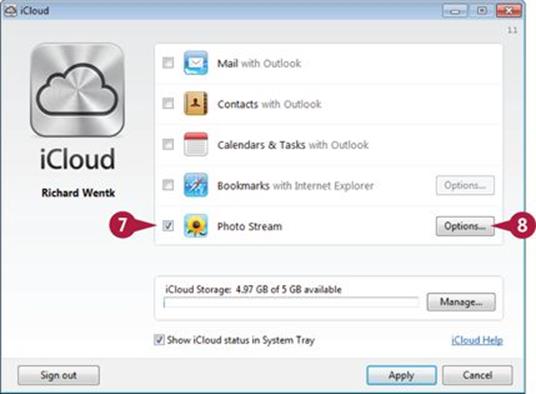
![]() Click the Photo Stream check box to enable Photo Stream (
Click the Photo Stream check box to enable Photo Stream (![]() changes to
changes to ![]() ).
).
![]() Click the Options button to select Photo Stream’s upload and download folders.
Click the Options button to select Photo Stream’s upload and download folders.
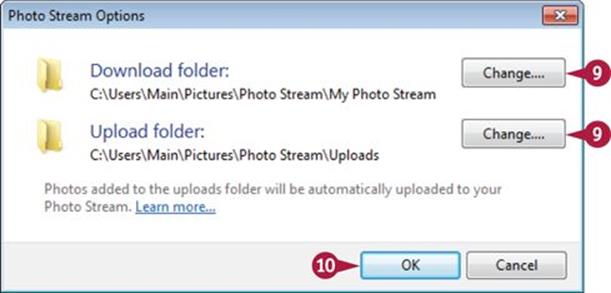
![]() Click Change to select a different folder for the upload and/or download folders, and navigate to the new folder in Windows Explorer.
Click Change to select a different folder for the upload and/or download folders, and navigate to the new folder in Windows Explorer.
![]() Click OK when done.
Click OK when done.
![]() Click Apply in the previous dialog box to set the folders and launch Photo Stream.
Click Apply in the previous dialog box to set the folders and launch Photo Stream.
The iCloud Control Panel launches Photo Stream. Photos from devices appear in the download folder. Photos you copy to the upload folder appear on connected devices.
TIPS
Can I use any version of Windows?
Photo Stream works with iCloud, so your PC must be running Windows Vista SP2, Windows 7, or Windows 8. Windows XP and earlier versions are not supported.
Can I use iCloud’s other features on Windows?
You can use iCloud on the PC to share contacts, your calendar, email, and other information with Macs and with your handheld devices. If you use both Macs and PCs, iCloud makes data sharing simple and convenient.
Add Photos to Photo Stream
Once Photo Stream is running, you can add photos to it by taking a photo on a device, uploading photos into iPhoto, dragging photos from your Mac’s iPhoto collection to the Photo Stream item, or by saving photos from other sources to the camera roll on a device.
Whenever you add photos, they are shared automatically with all connected devices. Because Photo Stream works over Wi-Fi, devices do not have to be close to each other. You can take photos anywhere and your photos will often get home before you do.
Add Photos to Photo Stream
Take Photos on a Device and Add Them to Photo Stream
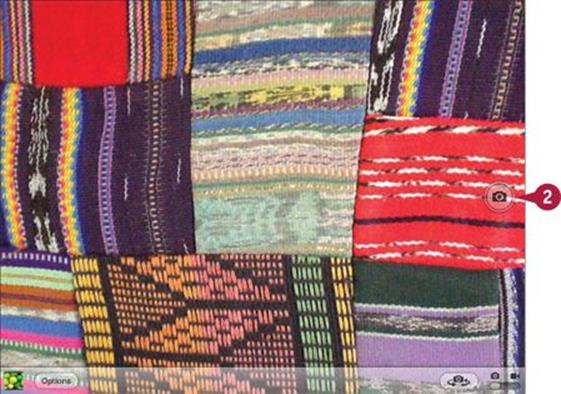
![]() On a device, launch the Camera app.
On a device, launch the Camera app.
![]() Tap the camera icon (
Tap the camera icon (![]() ) to take a photo.
) to take a photo.
If Wi-Fi is available, Photo Stream shares the photo immediately. If not, Photo Stream waits until your device has a Wi-Fi connection.
Share Photos from a Device Using iPhoto on a Mac
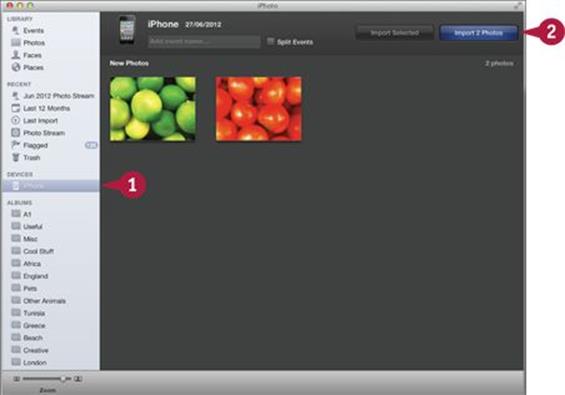
![]() In iPhoto on a Mac, connect a device with photos on its camera roll and wait until it is recognized.
In iPhoto on a Mac, connect a device with photos on its camera roll and wait until it is recognized.
![]() Click the Import Photos button to import the photos.
Click the Import Photos button to import the photos.
Photo Stream shares the photos as soon as they are imported.
Note: If Photo Stream is already running on the device you are importing from, iPhoto reports that the photos have already been uploaded, so you do not need to upload them again.
Share Other Photos from Your Mac’s iPhoto Library to Photo Stream
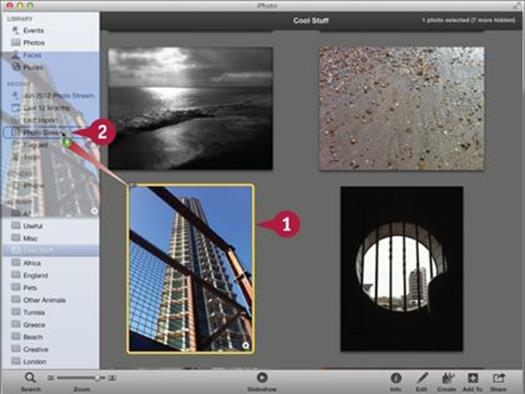
![]() In iPhoto on a Mac, select a photo or a range of photos.
In iPhoto on a Mac, select a photo or a range of photos.
![]() Drag and drop the photo(s) on the Photo Stream item in the list at the left.
Drag and drop the photo(s) on the Photo Stream item in the list at the left.
Photo Stream shares the photos.
View the Shared Photos
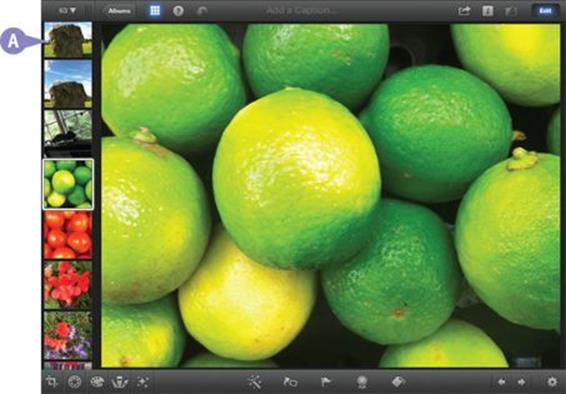
![]() To view the shared photos in iPhoto on a device, open the Albums list.
To view the shared photos in iPhoto on a device, open the Albums list.
![]() Tap the My Photo Stream album to open it.
Tap the My Photo Stream album to open it.
A The streamed photos appear in the My Photo Stream album. You can tap any thumbnail to view a photo.
Note: In iPhoto on a Mac, click the Photo Stream item in the list at the left of the page to view the stream.
TIPS
Can I choose which photos are added to Photo Stream?
In iOS 5, all camera roll photos are streamed. You cannot select certain photos only. In iOS 6, the sharing option in the Photos app includes a new selective streaming feature. You can select certain photos for streaming and e-mail the recipients a link to the stream. To use selective streaming, select any photo or group of photos in the Photos view, tap the share option at the top left of the toolbar (top right for a single photo), tap Photo Stream, and either create a new stream or add the photos to an existing stream.
Does Photo Stream slow down my Mac?
Photo Stream uses a lot of processor power. On slower Macs you may notice that other applications run more slowly when Photo Stream is enabled and iPhoto is running.
Delete Photos from Photo Stream
You can delete photos from a Photo Stream using the Photos app on a device. iPhoto does not include a delete option.
When you delete a photo from Photo Stream, it disappears from the Photo Stream album on all devices. Deleting a photo from a camera roll does not remove it from Photo Stream. Similarly, deleting a new photo from Photo Stream does not remove it from the camera roll. When Photo Stream is running you must delete a photo from the camera roll and from Photo Stream to get rid of it completely.
Delete Photos from Photo Stream
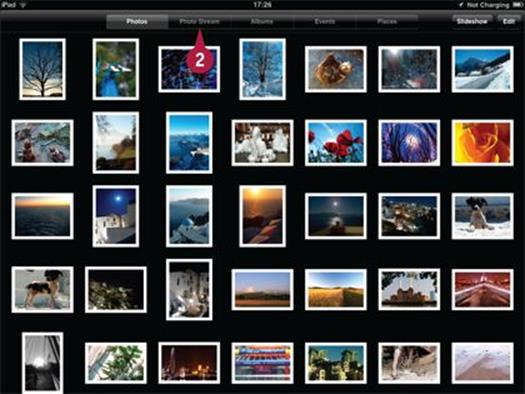
![]() Launch the Photos app.
Launch the Photos app.
![]() Tap the Photo Stream button to open it.
Tap the Photo Stream button to open it.
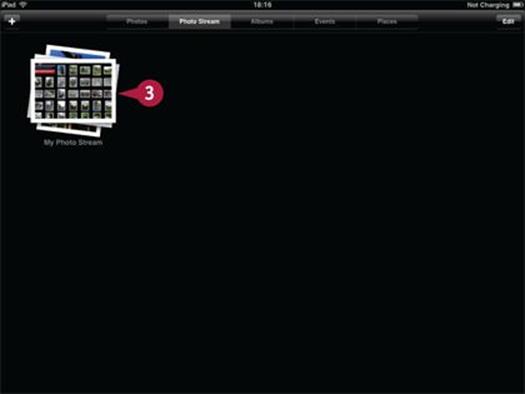
Photos displays a list of streams, including My Photo Stream.
![]() Tap My Photo Stream to open it.
Tap My Photo Stream to open it.
Note: My Photo Stream is the main shared stream for your iCloud account. If you have created shared streams for friends and relatives they also appear on this page.
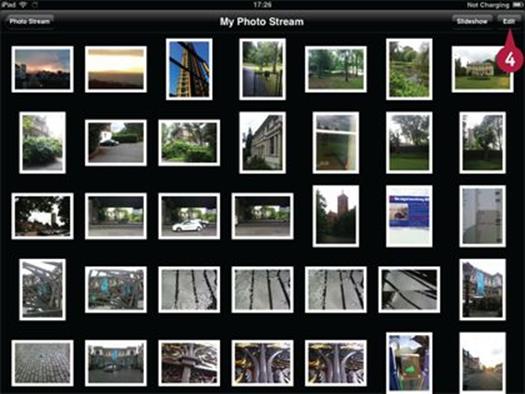
Photos displays thumbnails of the photos in the stream.
![]() Tap the Edit button.
Tap the Edit button.
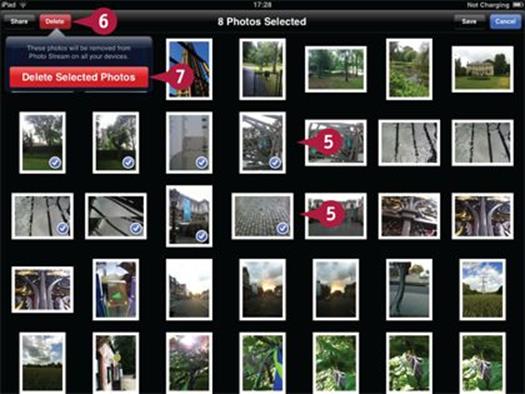
![]() Tap photos to select them for deletion.
Tap photos to select them for deletion.
Photos marks the selected photos with a check.
![]() Tap Delete to remove the photos from the stream.
Tap Delete to remove the photos from the stream.
![]() Tap Delete Selected Photos to confirm the deletion.
Tap Delete Selected Photos to confirm the deletion.
Photo Stream deletes the photos from the stream on all connected devices.
Note: Photo Stream deletions are permanent. There is no Undo option.
TIPS
Do edited photos count as a separate photo?
Edited and original photos are separate. If you delete an original photo from a stream, edited versions stay in the stream and vice versa.
Does deleting a photo from a stream delete it from albums and photo collections?
Photo Stream is a portable shared album. You can add and remove photos from it just as you can with any other album. The photos remain on your device and in other collections even if you delete them from a stream.
Reset Photo Stream
You may sometimes want to remove all Photo Stream photos from your devices and start from scratch.
Deleting all photos is a two-stage process. First, log in to the iCloud website and reset Photo Stream for your account. This step deletes photos that have not synced across all devices. Next, turn Photo Stream off and on again on every device. This deletes the photos in the Photo Stream album. After both steps, Photo Stream is empty and you can start adding photos again.
Reset Photo Stream
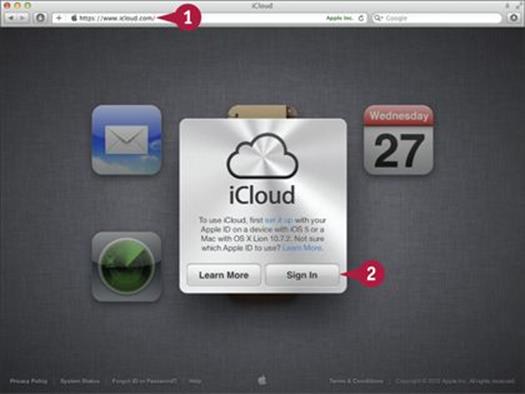
![]() Open a web browser with the following URL: www.icloud.com.
Open a web browser with the following URL: www.icloud.com.
![]() If you have not signed in to iCloud before, click the Sign In button.
If you have not signed in to iCloud before, click the Sign In button.
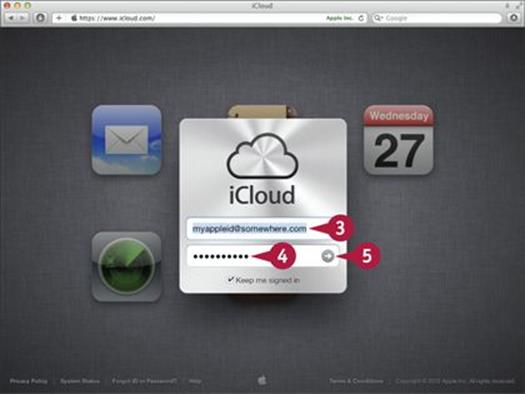
![]() Type your iCloud username.
Type your iCloud username.
![]() Type your iCloud password.
Type your iCloud password.
![]() Click the arrow (
Click the arrow (![]() ).
).
Note: You can optionally click Keep me signed in to stay signed in (![]() changes to
changes to ![]() ).
).
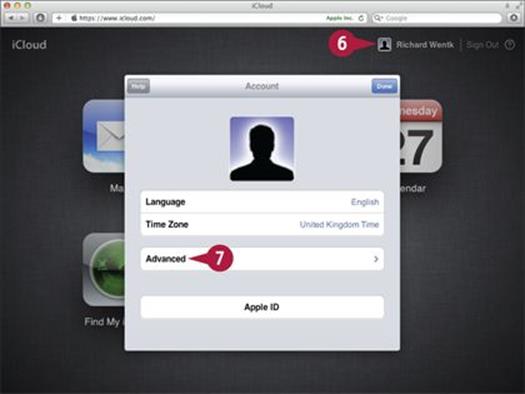
iCloud signs you in. You can now use other iCloud online services.
![]() Click your account name.
Click your account name.
iCloud displays a dialog with various options.
![]() Click the Advanced option.
Click the Advanced option.
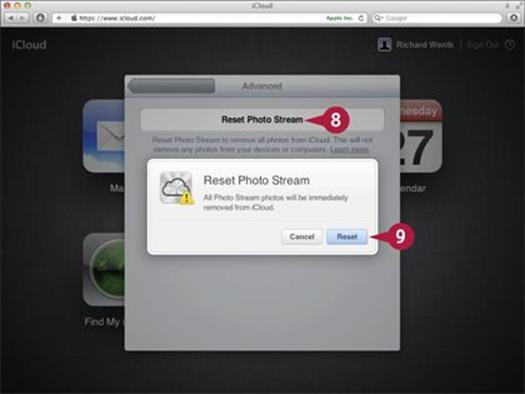
![]() Click Reset Photo Stream.
Click Reset Photo Stream.
![]() Click Reset to confirm.
Click Reset to confirm.
Note: You may also be asked to enter your password again.
iCloud resets the Photo Stream and ends any pending copy operations.
![]() To delete all Photo Stream photos from a device, turn off Photo Stream on the device, and then turn it on again.
To delete all Photo Stream photos from a device, turn off Photo Stream on the device, and then turn it on again.
The Photo Stream album is emptied on every device.
TIPS
Why is there no Photo Stream icon on icloud.com?
icloud.com does not include your photo stream, and you cannot view photos online. This is because Photo Stream is not an online file space. It is a sharing tool. Photos in your streams are stored on your devices, not on Apple’s servers.
Why do I need to turn Photo Stream off and on again?
It would be convenient if iCloud could send a reset command to every device, but this feature is not available in the current version. When you turn off Photo Stream on a device, the Photo Stream album is cleared automatically. Unfortunately, the only way to remove streamed photos from a device is to turn off Photo Stream to delete the photos, and then turn it back on again.
All materials on the site are licensed Creative Commons Attribution-Sharealike 3.0 Unported CC BY-SA 3.0 & GNU Free Documentation License (GFDL)
If you are the copyright holder of any material contained on our site and intend to remove it, please contact our site administrator for approval.
© 2016-2025 All site design rights belong to S.Y.A.