Switching to the Mac: The Missing Manual, Mavericks Edition (2014)
Part IV. Putting Down Roots
Chapter 16. System Preferences
The hub of Mac customization is System Preferences. That is, it’s the equivalent of the Windows Control Panel. Some of its panels are extremely important, because their settings determine whether or not you can connect to a network or go online to exchange email. Others handle the more cosmetic aspects of customizing OS X.
This chapter guides you through the entire System Preferences program, panel by panel.
TIP
Only a system administrator (Activating the screen saver) can change settings that affect everyone who shares a certain machine: most of its Network settings, Energy Saver settings, and so on. If you see a bunch of controls that are dimmed and unavailable, now you know why.
A tiny ![]() in the lower-left corner of a panel is the other telltale sign. If you, a nonadministrator, would like to edit some settings, then call an administrator over to your Mac and ask him to click the
in the lower-left corner of a panel is the other telltale sign. If you, a nonadministrator, would like to edit some settings, then call an administrator over to your Mac and ask him to click the ![]() , input his password, and supervise your tweaks.
, input his password, and supervise your tweaks.
The System Preferences Window
You can open System Preferences in dozens of ways:
§ Choose its name from the ![]() menu.
menu.
§ Jump directly to a System Preferences pane by pressing Option as you tap keys on the top row of your keyboard: Option-![]() for Mission Control preferences, Option-volume key (
for Mission Control preferences, Option-volume key (![]() ,
, ![]() , or
, or ![]() ) for Sound prefs, Option-brightness keys (
) for Sound prefs, Option-brightness keys (![]() or
or ![]() ) or Option-keyboard-brightness key (
) or Option-keyboard-brightness key (![]() or
or ![]() ) for the Displays prefs. At that point, you can click Show All or press ⌘-L to see the full spread.
) for the Displays prefs. At that point, you can click Show All or press ⌘-L to see the full spread.
§ If you know the name of the System Preferences panel you want, it’s often quicker to use Spotlight. To open the iCloud panel, for example, hit ⌘-space, type iclo, and then press Return. See Chapter 3 for more on operating Spotlight from the keyboard.
§ If you put the System Preferences icon in your Dock (Chapter 2), you can open it and jump to a particular panel in one smooth move: Click-and-hold the System Preferences icon. You get a pop-up menu of every System Preferences panel.
Suppose, then, that by hook or by crook, you’ve figured out how to open System Preferences. At first, the rows of icons are grouped according to function (although these rows are no longer labeled in Mavericks), as shown in Figure 16-1, bottom. But you can also view them in tidy alphabetical order, as shown at top in Figure 16-1. That can spare you the ritual of hunting through various rows just to find a certain panel icon whose name you already know. (Quick, without looking: Which row is Date & Time in?) This chapter describes the various panels following this alphabetical arrangement.
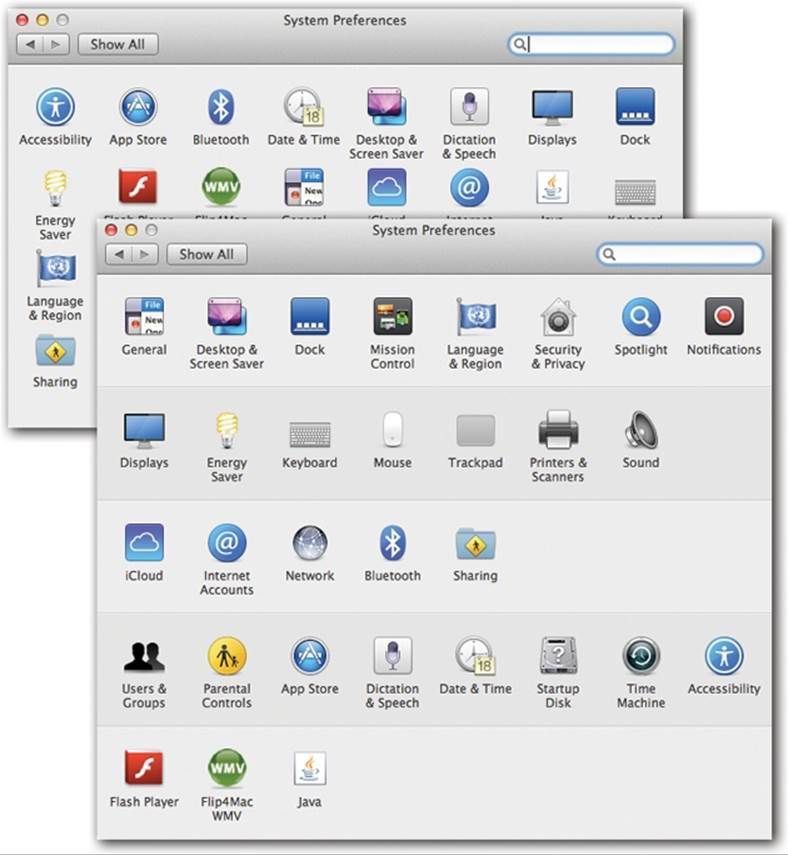
Figure 16-1. You can view System Preferences icons alphabetically (top), rather than in rows by function (bottom); just choose View→Organize Alphabetically. Non-Apple preference panes appear in a final row at the bottom. Super-top-secret trick: If you choose Customize (from the View menu or, believe it or not, the Show All button), the icons here sprout checkboxes. You can turn off—and hide—the icons you never use. (Even when you’ve hidden some, you can still choose their names from the View menu.)
Either way, when you click one of the icons, the corresponding controls appear. To access a different preference pane, you have a number of options:
§ Fast: When System Preferences first opens, the insertion point is blinking in the System Preferences search box. (If the insertion point is not blinking there, then press ⌘-F.) Type a few letters of volume, resolution, wallpaper, wireless, or whatever feature you want to adjust. In a literal illustration of Spotlight’s name, the System Preferences window darkens except for the icons where you’ll find relevant controls (Figure 16-2). Click the name or icon of the one that looks the most promising.
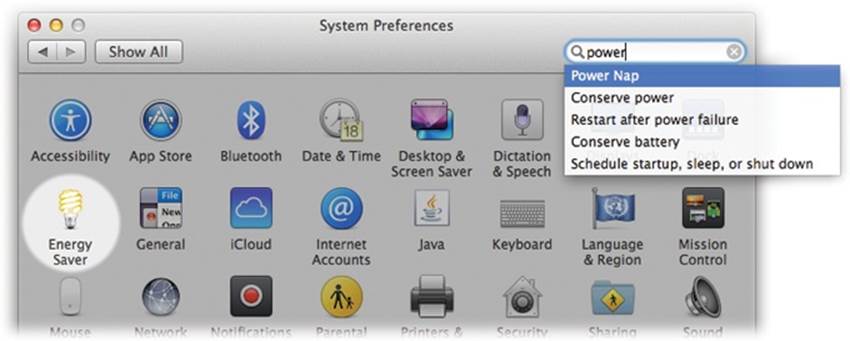
Figure 16-2. Even if you don’t know which System Preferences panel contains the settings you want to change, Spotlight can help. Type into the box at the top, and watch as the “spotlight” shines on the relevant icons.
§ Faster: Click the Show All icon in the upper-left corner of the window (or press ⌘-L, a shortcut worth learning). Then click the icon of the new panel you want.
§ Fastest: Choose any panel’s name from the View menu—or from the System Preferences Dock icon pop-up menu described above.
Here, then, is your grand tour of all 28 of the built-in System Preferences panes. (You may have a couple more if you’ve installed any non-Apple panes.)
Accessibility
The Accessibility panel (formerly Universal Access) is designed for people who type with one hand, find it difficult to use a mouse, or have trouble seeing or hearing. (These features can also be handy when the mouse is broken or missing.)
Accessibility is a huge focus for Apple. In fact, there’s a whole Apple Web site dedicated to explaining all these features: www.apple.com/accessibility. Here, though, is an overview of the noteworthiest features, broken down according to the tabs at the left side.
Display
If you have trouble seeing the screen, then, boy, does OS X have features for you.
“Invert colors” swaps the colors of the screen, so that text appears white on black—an effect that some people find easier to read. (This option also freaks out many Mac fans who turn it on by mistake. They think the Mac’s expensive monitor has just gone loco. Now you know better.)
“Use grayscale” banishes all color from your screen. This is another feature designed to improve text clarity, but it’s also a dandy way to see how a color document will look when printed on a monochrome laser printer.
The “Enhance contrast” slider makes blacks blacker and whites whiter, further eliminating in-between shades and thereby making the screen easier to see.
At the bottom, you’ll find the Cursor Size slider. It’s a godsend not only to people with failing vision, but also to anyone using one of Apple’s large, super-high-resolution screens; as the pixel density increases, the arrow cursor gets smaller and smaller. This slider lets you make the arrow cursor larger—much larger, if you like—making it much easier to see.
Zoom
This feature, shown in Figure 16-3, lets you enlarge the area surrounding your cursor in any increment. It’s just incredibly useful, incredibly often, especially if you have over-40 eyes.
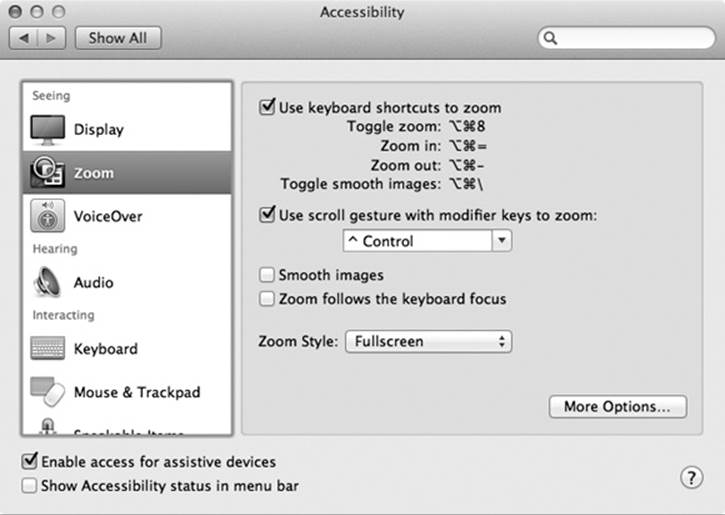
Figure 16-3. You’ll be amazed at just how much you can zoom into the Mac’s screen using this Accessibility pane. In fact, there’s nothing to stop you from zooming in so far that a single pixel nearly fills the entire monitor. (That may not be especially useful for people with limited vision, but it can be handy for graphic designers learning how to reproduce a certain icon, dot by dot.)
TIP
If you have a laptop or a Magic Mouse, just using the Control-key trick described in the box on Zooming In, the Shortcut Way is a far faster and easier way to magnify the screen. It works even when this one is turned off.
To make it work, press Option-⌘-8 as you’re working. You can further adjust the magnification by pressing Option-⌘-plus (to zoom in) or Option-⌘-minus (to zoom out). With each press, the entire screen image gets larger or smaller, creating a virtual monitor that follows your cursor around the screen.
You’re offered an array of customization options. For example, you can substitute the Option or ⌘ key, if Control isn’t working out for you. And you can turn on a pixel-smoothing feature that adds a certain blurriness to the zoomed-in image. Finally, you can switch between Full Screen (the whole monitor is your view) or Picture-in-Picture (the zoomed-in portion stays within a picture-in-picture rectangle on the screen, as shown in Figure 16-4).
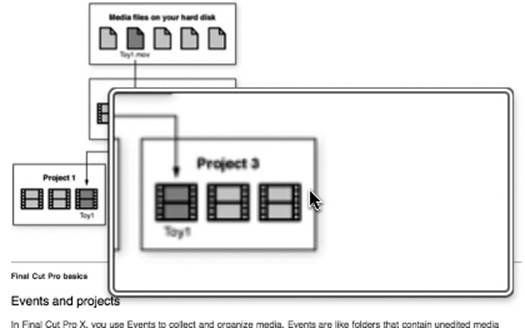
Figure 16-4. This inset window makes it easier for you to keep your bearings. It zooms into the screen only within this inset window.
If you click More Options, you can specify how you want to scroll around within your zoomed-in screen image. The factory setting, “Continuously with pointer,” is actually pretty frustrating; the whole screen shifts around whenever you move the cursor. (“So the pointer is at or near the center of the image” is very similar.) “Only when the pointer reaches an edge” is a lot less annoying and lets you use the cursor (to click buttons, for example) without sending the entire screen image darting away from you.
TIP
The sliders at the top of this dialog box limit the degree of zooming in and zooming out. However, even if you’ve adjusted them, you can always override your slider settings by pressing Option-⌘-plus or Option-⌘-minus.
When “Picture-in-picture” is turned on, the dialog box that appears when you click More Options is totally different. It offers these choices:
§ Stationary. The inset remains parked on the screen. You can’t move or resize it—at least not once you’ve left the Options dialog box.
TIP
You can change its size and position for good, though, by clicking the Adjust Size and Location button in the corner of the Options dialog box. You’ll be offered the chance to drag the edges of the little inset window. When you like the result, click OK.
§ Follow mouse cursor. The inset window follows your cursor around, as though you’re moving a high-tech magnifying glass over a map.
§ Tiled along edge. The magnified inset becomes much bigger—in fact, it becomes an enormous rectangular swath at the left side of your screen. The image scrolls as you move your cursor around.
TIP
One of the best options here is “Enable temporary zoom.” What that means is that at any time, in any program, you can summon the magnified-inset window at your cursor location by holding down your Control and Option keys together. (It works only if Zoom is turned on in Accessibility.) It’s a great way to dip into a magnified view of something on your screen, briefly.
UP TO SPEED: SYSTEM PREFERENCES: UNDER THE HOOD
The entire System Preferences program is nothing more than a series of graphical front ends for underlying Unix settings. (If you know Unix and feel so inclined, you can, in fact, bypass the System Preferences panel completely. Using the defaults command, you can use OS X’s Terminal program to make any of the changes described in this chapter—and many others.)
The individual preferences panes are represented by package icons in your various Library folders. For example, icons that Apple supplies with Mavericks are in System→Library→PreferencePanes. OS X also looks for preferences modules in the Network→Library→PreferencePanes folder, if there is one.
Now suppose you’ve downloaded some new preferences module and you want to install it. Just double-clicking a downloaded System Preferences pane does the trick.
If you prefer manual control, you can put a downloaded module into your Home→Library→PreferencePanes folder. (To get to your Library folder, which is usually invisible, press the Option key; choose Go→Library in the Finder.) The beauty of this arrangement, of course, is that everyone who shares the Mac now can see a different assortment of customized preference panes.
If you’re an administrator, you can use the PreferencePanes folder in the Mac’s main Library folder; it lets everyone with an account on the Mac (Chapter 14) access your newly added panes.
When you install some new System Preferences pane like Growl, Perian, or TiVo Desktop, it takes the form of a new icon in one of those four PreferencePanes folders. That’s good to know when the day comes when you want to remove one of these add-on panes. Usually, you remove these non-Apple preference panes by right-clicking (or two-finger clicking) them and choosing Remove Preference Pane from the shortcut menu; but in a pinch, you could also delete one by removing it from one of these special folders.
Within the System Preferences program, any new panes you add in this way appear in a new row of icons labeled Other (when you’re viewing System Preferences in Category view).
VoiceOver
VoiceOver makes the Mac read out loud every bit of text that’s on the screen. See Saving a report.
Audio
If you have trouble hearing the Mac’s sounds, the obvious solution is to increase the volume, which is why this panel offers a link to the Sound preferences pane.
Audio is especially important when the Mac tries to get your attention by beeping. For those situations, turn on “Flash the screen when an alert occurs” (an effect you can try out by clicking the Test Flash Screen button). Now you’ll see a white flash across the entire monitor whenever the Mac would otherwise beep—not a bad idea on laptops, actually, so that you don’t miss beeps when you’ve got the speakers muted.
The “Play stereo audio as mono” option is intended for people with hearing loss in one ear. This way, you won’t miss any of the musical mix just because you’re listening through only one headphone.
Captions
This option, new in Mavericks, controls the look of subtitles in movies, TV shows, videos, and podcasts you’ve bought, rented, or streamed from Apple. (Subtitles are an option in iTunes, QuickTime, and DVD Player.)
TIP
In the iTunes Store, videos equipped with subtitles bear a small CC icon.
When you first click Captions, you can see that Apple has supplied you with three different caption styles—Default, Classic, and Large Text; each has its own font, color, and background color. If you click the ![]() button, though, you can whip up a new subtitle style to your own taste; you get an insane number of font, size, opacity, and color options.
button, though, you can whip up a new subtitle style to your own taste; you get an insane number of font, size, opacity, and color options.
A few videos have been subtitled specifically for deaf people. Those subtitles, called closed captioning or SDH (Subtitles for the Deaf and Hard of Hearing), are the same thing as regular subtitles, except that they also identify non-spoken sounds (“Glass breaking”) and who’s speaking (“Captain Picard: Engage!”). If you’d prefer to see these SDH captions instead of the regular ones, turn on “Prefer Closed Captions and SDH.”
Keyboard
This panel offers two clever features designed to help people who have trouble using the keyboard.
§ Sticky Keys lets you press multiple-key shortcuts (involving keys like Shift, Option, Control, and ⌘) one at a time instead of all together.
To make Sticky Keys work, first turn on Enable Sticky Keys. Then go to work on the Mac, triggering keyboard commands as shown in Figure 16-5.
If you press a modifier key twice, meanwhile, you lock it down. (Its onscreen symbol gets brighter to let you know.) When a key is locked, you can use it for several commands in a row. For example, if a folder icon is highlighted, you could double-press ⌘ to lock it down—and then type O (to open the folder), look around, and then press W (to close the window). Press the ⌘ key a third time to “un-press” it.
TIP
The checkbox called “Press the Shift key five times to turn Sticky Keys on or off” (click Options to see it) gives you the flexibility of turning Sticky Keys on and off at will, without even taking a trip to System Preferences. Whenever you want to turn on Sticky Keys, press the Shift key five times in succession. You’ll hear a special clacking sound effect alerting you that you just turned on Sticky Keys. (Repeat the five presses to turn Sticky Keys off again.)
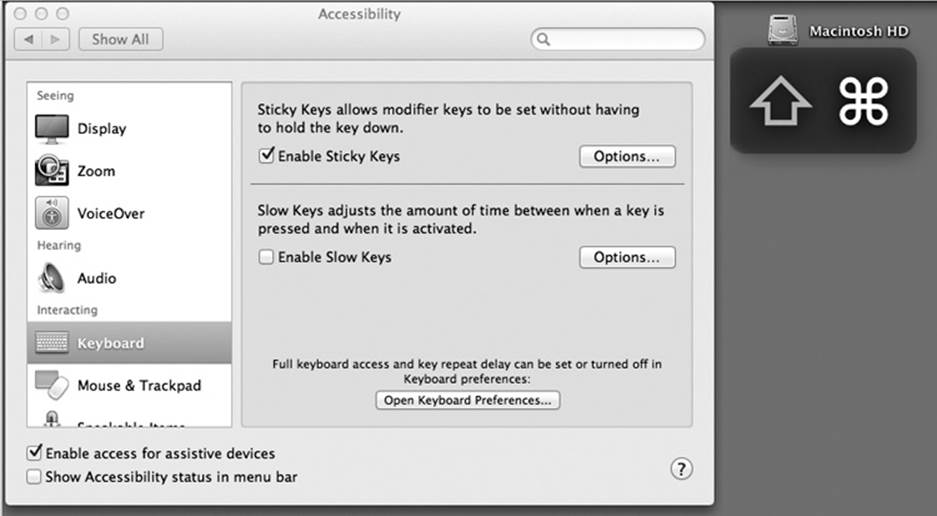
Figure 16-5. Whenever you want to press a multiple-key keystroke like Shift-⌘-D, press them one at a time. You’ll see ghost images of these keys superimposed on your screen, as though to show you which keystrokes you’ve added to your temporary collection. To “un-press” a key you’ve already pressed, press it again twice.
§ Slow Keys, on the other hand, doesn’t register a key press at all until you’ve held down the key for more than a second or so—a feature designed to screen out accidental key presses.
If you click Options and then turn on “Use click key sounds,” you’ll hear a little typing sound each time you press a key—but none of these key presses registers unless you hold the key down for a moment. (Use the Acceptance Delay slider to govern this threshold.)
You hear a different sound when the Mac actually accepts the key press—and, of course, you see the letter you typed appear onscreen.
Mouse & Trackpad
Mouse Keys is designed to help people who can’t use the mouse—or who want more precision when working in graphics programs. It lets you click, drag, and otherwise manipulate the cursor by pressing the keys on your numeric keypad. (It’s not very useful on keyboards that don’t haveseparate numeric keypads, like laptops.)
When Mouse Keys is turned on, the 5 key acts as the clicker—hold it down for a moment to “click the mouse,” do that twice to double-click, and so on. Hold down the 0 key to lock down the mouse button, and the period key to unlock it. (The amount of time you have to hold them down depends on how you’ve set the Initial Delay slider.)
Move the cursor around the screen by pressing the eight keys that surround the 5 key. (For example, hold down the 9 key to move the cursor diagonally up and to the right.) If you hold one of these keys down continuously, the cursor, after a pause, begins to move smoothly in that direction—according to the way you’ve adjusted the sliders called Initial Delay and Maximum Speed.
TIP
The checkbox, in Options, called “Press the Option key five times to turn Mouse Keys on or off” saves you the trouble of opening System Preferences.
Switch Control
In Mavericks, Apple has made the Mac available to another category of fans: those whose physical skills are limited to very simple gestures, like puffing on an air pipe, pressing a foot switch, blinking an eye, or turning the head, for example. A hardware accessory called a switch lets you operate certain gadgets this way.
For details on adding your own switch and customizing how it works, read http://support.apple.com/kb/HT6027.
Speakable Items
Here’s the final resting place for Speakable Items, formerly known as PlainTalk, commonly known as “The feature that lets you give your Mac spoken commands.” Once you set things up properly, you can say things like “Open Safari,” “Close window,” or even trigger menu commands by voice.
Because it’s a little clunky to set up—and not mind-blowingly accurate—PlainTalk never really caught on; not one person in a thousand uses it. Still, if you think it’s worth a 15-minute test drive, you’ll find full instructions in the free appendix to this chapter, “PlainTalk spoken commands.pdf.” It’s on this book’s “Missing CD” page at www.missingmanuals.com.
App Store
This System Preferences panel, formerly called Software Update, governs when and how your Mac auto-downloads new versions of software you’ve acquired from the App Store (Chapter 4).
Whenever Apple improves or fixes some piece of OS X or some Apple-branded program, the Mac can notify you, download the update, and install it into your system automatically. These updates may include new versions of programs like iPhoto and iMovie; drivers for newly released printers, scanners, cameras, and such; bug fixes and security patches; and so on.
These four checkboxes govern the process:
§ Automatically check for updates. This is where you grant permission to your Mac to ping the mother ship periodically to see if there are updates available. Turn it off, and you’re stuck with today’s software versions forever.
§ Download newly available updates in the background. If you leave this option turned on, you’ll still be notified before anything gets installed, but you won’t have to wait for the downloading—the deed will already be done.
§ Install app updates. If you turn this off, you won’t get OS X updates as they come along—only updates to your apps.
It’s hard to think of a reason why you wouldn’t want the latest, most refined versions of your apps. But maybe you want to read online about some update online before installing it.
§ Install system data files and security updates. If you turn this off, you won’t automatically get OS X updates as they come along.
§ Automatically download apps purchased on other Macs. Fascinating, Captain. This checkbox ensures that if you buy an app from the App Store on one of your other Macs, this Mac will download it automatically, so that you have it everywhere (assuming that both Macs are signed in with the same Apple ID).
At the bottom of this dialog box, a message lets you know the last time updates were automatically installed. And you can click Check Now to open the App Store to its Updates page.
TIP
In case this automatic-update thing feels a little too automatic, you can always see a list of what updates have been installed while you weren’t looking. Open the App Store app and click the Updates tab to see everything that’s been installed in the past 30 days.
Bluetooth
Bluetooth is a short-range, low-power, wireless cable-elimination technology. It’s designed to connect gadgets in pairings that make sense, like cellphone+earpiece, Mac+wireless keyboard, phone+portable speaker, or Mac+cellphone (for tethering, where you connect the Mac to the phone so the laptop can get online).
Pairing
Now, you wouldn’t want the guy in the next cubicle to be able to operate your Mac using his Bluetooth keyboard. So the first step in any Bluetooth relationship is pairing, or formally introducing the two gadgets that will be communicating. Figure 16-6 shows how that goes.
To do that, open System Preferences→Bluetooth. This panel reveals the names of all Bluetooth gadgets the Mac can sniff out: nearby headsets, laptops, cellphones, and so on. Usually, it finds the one you’re trying to pair.
Make sure the On checkbox is turned on. (The only reason to turn it off is to save laptop battery power.)
In Mavericks, you no longer have to turn on a Discoverable switch to make the Mac “visible” to other Bluetooth gadgets in range; whenever the Bluetooth pane of System Preferences is open, it’s discoverable.
In fact, you don’t have to click some Add New Device button, either. When the Bluetooth pane is open, the Mac automatically starts searching for nearby Bluetooth gadgets within range (see Figure 16-6, bottom). Just click Pair when you see the one you want.
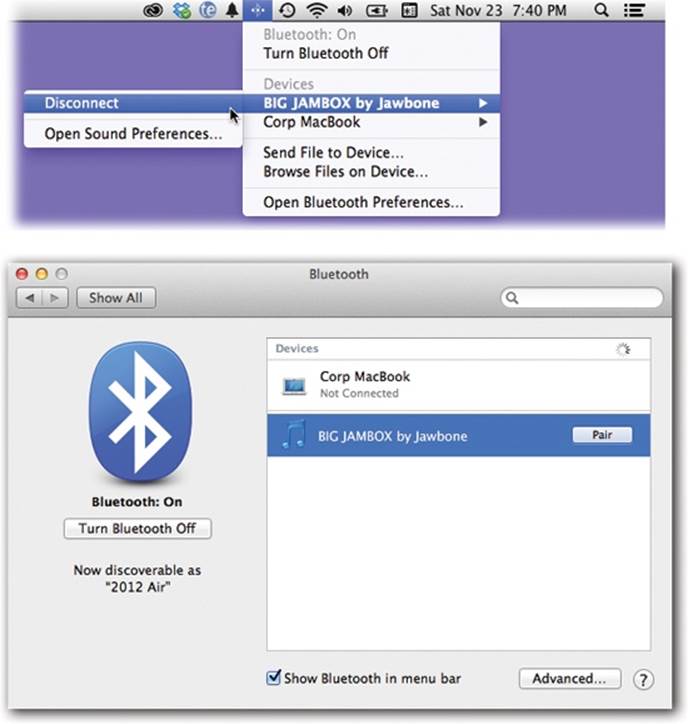
Figure 16-6. Top: Use this menulet to connect to and disconnect from Bluetooth gadgets. Bottom: The Bluetooth panel scans the area for Bluetooth gadgets and, after a moment, lists them. Click Pair when you see the one you want.
When it’s all over, the new gadget is listed in the panel, in the list of Bluetooth cellphones, headsets, and other stuff that you’ve previously introduced to this Mac. (You can click it and then click ![]() to get rid of the pairing, when that day comes.)
to get rid of the pairing, when that day comes.)
A few footnotes:
§ If you’re pairing a mobile phone or something else that has a keypad or a keyboard, the Mac may display a large, multiple-digit passcode. It’s like a password, except that you’ll have to input it only this once, to confirm that you are the true owner of both the Mac and the gadget. (If it weren’t for this passcode business, some guy next to you at the airport could enjoy free laptop Internet access through the cellphone in your pocket.)
At this point, the phone, computer, or palmtop displays a message to the effect that you have 30 seconds to type that passcode. Do it. When the gadget asks if you want to pair with the Mac and connect to it, say yes. (If you’re pairing one Mac with another, just click Continue on both machines; you see the same passcode on both but don’t have to type it.)
§ If you intend to send a file to another Mac, set up that other machine by visiting System Preferences→Sharing; turn on Bluetooth Sharing.
Advanced Options
If you click Advanced, you arrive at a few more tweaky Bluetoothisms:
§ Open Bluetooth Setup Assistant at startup if no keyboard is detected. Here’s where you can tell the Bluetooth Setup Assistant to open up automatically when the Mac thinks no keyboard is attached (because it assumes that you have a wireless Bluetooth keyboard that has yet to be set up).
§ Open Bluetooth Setup Assistant at startup if no mouse or trackpad is detected. Same deal, this time suggesting that the Assistant will open if the Mac can’t find a trackpad or mouse. Once again, the Mac is assuming that you’ll be wanting to connect a wireless one.
§ Allow Bluetooth devices to wake this computer. Turn this on if you want to be able to wake up a sleeping Mac when you press a key, just like a wired keyboard does.
TIP
If you Option-click the Bluetooth menulet (![]() ), you get a couple of lines of secret Bluetooth details. The menu reveals the name of your Mac, as it will appear to other Bluetooth wireless gadgets; and the version of Bluetooth you’re running.
), you get a couple of lines of secret Bluetooth details. The menu reveals the name of your Mac, as it will appear to other Bluetooth wireless gadgets; and the version of Bluetooth you’re running.
The Bluetooth Menulet
The Bluetooth menulet (Figure 16-6, top) gives you an easy way to turn Bluetooth on and off, to connect to Bluetooth gadgets, to disconnect from them, and to send files to them (Output Tab). If you don’t see this menulet, then turn on “Show Bluetooth in menu bar” (Figure 16-6, bottom).
CDs & DVDs
This pane (Figure 16-7) appears only if your Mac does, in fact, have a DVD drive. It lets you tell the Mac what it should do when it detects that you’ve inserted a CD or DVD. For example, when you insert a music CD, you probably want iTunes to open automatically so you can listen to the songs or convert them to MP3 or AAC files on your hard drive. Similarly, when you insert a picture CD (such as a Kodak Photo CD), you probably want iPhoto to open in readiness to import the pictures into your photo collection. And when you insert a movie on DVD, you probably want the Mac’s DVD Player program to open.
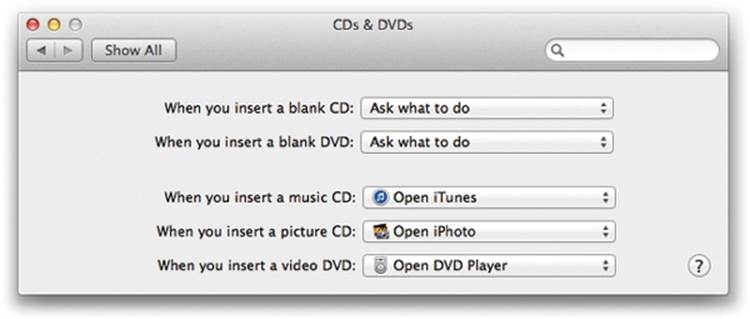
Figure 16-7. You can tell the Mac exactly which program to launch when you insert each kind of disc, or tell it to do nothing at all.
For each kind of disc (blank CD, blank DVD, music CD, picture CD, or video DVD), the pop-up menu lets you choose options like these:
§ Ask what to do. A box asks what you want to do with a newly inserted blank disc.
§ Open (iDVD, iTunes, iPhoto, DVD Player…). The Mac can open a certain program automatically when you insert the disc. When the day comes that somebody writes a better music player than iTunes, or a better digital shoebox than iPhoto, then you can use the “Open other application” option.
§ Run script. If you’ve written or downloaded any AppleScript programs, you can schedule one of your own scripts to take over from here. For example, you could set things up so that inserting a blank CD automatically copies your Home folder onto it for backup purposes.
§ Ignore. The Mac won’t do anything when you insert a disc except display its icon on the desktop. (If it’s a blank disc, the Mac does nothing at all.)
Date & Time
Your Mac’s conception of what time it is can be very important. Every file you create, save, or even open is stamped with this time, and every email you send or receive is marked with it. As you might expect, setting your Mac’s clock is what the Date & Time pane is all about.
Date & Time Tab
Click the Date & Time tab. If “Set date & time automatically” is turned on, your Mac sets its own clock by consulting a highly accurate online scientific clock. (No need to worry about daylight saving time, either; the time servers take that into account.)
If you’re not online and have no prospect of getting there, you can also set the date and time manually. To change the month, day, or year, click the digit that needs changing and then either (a) type a new number, (b) press the ![]() or
or ![]() keys, or (c) click the little arrow buttons. Press the Tab key to highlight the next number. (You can also specify the day of the month by clicking a date on the minicalendar.)
keys, or (c) click the little arrow buttons. Press the Tab key to highlight the next number. (You can also specify the day of the month by clicking a date on the minicalendar.)
To set the time of day, use the same technique—or, for more geeky fun, you can set the time by dragging the hour, minute, or second hands on the analog clock.
Finally, click Save. (If you get carried away with dragging the clock hands around and lose track of the real time, click the Revert button to restore the panel settings.)
TIP
If you prefer seeing 24-hour “military time” notation on your menu bar (that is, 17:30 instead of 5:30 p.m.)—click the Clock tab and turn on “Use a 24-hour clock.”
Note, however, that this affects only the menu bar clock. If you’d like to reformat the menu bar clock and all other dates (like the ones that show when your files were modified in list views), click the Open Language & Region button at the bottom of the Date & Time pane. Once there, you’ll see an Advanced button; its Times tab leads you to a whole new world of time-format customization. You can drag elements of the current time (Hour, Minute, Second, Millisecond, and so on) into any order, and separate them with any desired punctuation. This way, you can set up your date displays in (for example) the European format, expressing April 13 as 13/4 instead of 4/13).
Time Zone Tab
You’d be surprised how important it is to set the time zone for your Mac. If you don’t do so, the email and documents you send out—and the Mac’s conception of what documents are older and newer—could be hopelessly skewed.
OS X can set its own time zone automatically. That’s an especially useful feature if you’re a laptop warrior who travels a lot.
If you turn on “Set time zone automatically using current location” (Figure 16-8), the Mac will think for a moment. Then, if the WiFi gods are smiling, it will, before your eyes, drop a pin onto the world map to represent your location—and set the time zone automatically. (The world map dims to show that you can no longer set your location manually.)
Often, though, you’ll be told that the Mac is “Unable to determine current location at this time.” In that case, specify your location manually, as shown in Figure 16-8.
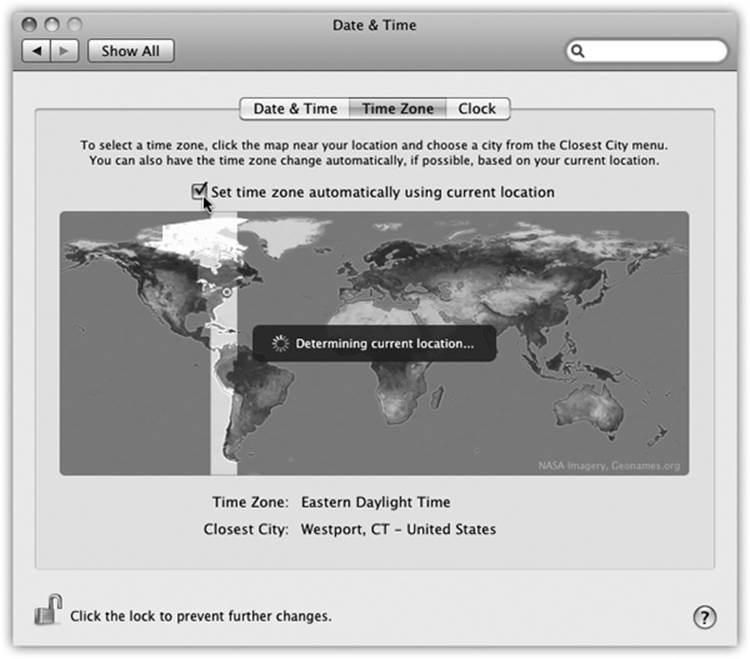
Figure 16-8. To set your time zone the quick and dirty way, click a section of the map to indicate your general region of the world. To teach the Mac more precisely where you are in that time zone, use the Closest City pop-up menu. (Or, instead of using the pop-up menu with the mouse, you can also highlight the text in the Closest City box. Then start typing your city name until the Mac gets it.)
Clock Tab
In the Clock pane, you can turn the menu-bar clock on or off. You can choose between two different clock styles: digital (3:53 p.m.) or analog (a round clock face). You also get several other options for the digital clock display: whether to show seconds, designations for a.m. and p.m., the day of the week, a blinking colon, and a 24-hour clock.
TIP
At the bottom of the dialog box, you’ll find a feature called “Announce the time.” At the intervals you specify, the Mac can speak, out loud, the current time: “It’s 10 o’clock.” If you tend to get so immersed in “working” that you lose track of time, OS X just removed your last excuse. The menu-bar clock can show not just the time and day of the week, but also today’s date. Turn on the “Show the day of the week” and “Show date” checkboxes if you want to see, for example, “Wed May 9 7:32 PM” on your menu bar.
If you decide you don’t need all that information—if your menu bar is crowded enough as it is—you can always look up today’s day and date just by clicking the time on your menu bar. A menu drops down revealing the complete date. The menu also lets you switch between digital and analog clock types and provides a shortcut to the Date & Time Preferences pane.
TIP
This one’s for Unix geeks only. Use sudo, type date mmddhhmmyyyy.ss, and press Return. (Of course, replace that code with the actual date and time you want, such as 040517552013.00 for April 5, 2013, 5:55 p.m.) You might find this method faster than the System Preferences route.
Desktop & Screen Saver
This panel offers two ways to show off OS X’s glamorous graphics features: desktop pictures and screen savers.
Desktop Pictures
OS X comes with mountain of desktop pictures, ranging from National Geographic –style nature photos to plain solid colors. To install a new background picture, first choose one of the image categories in the list at the left side of the window, as shown in Figure 16-9.
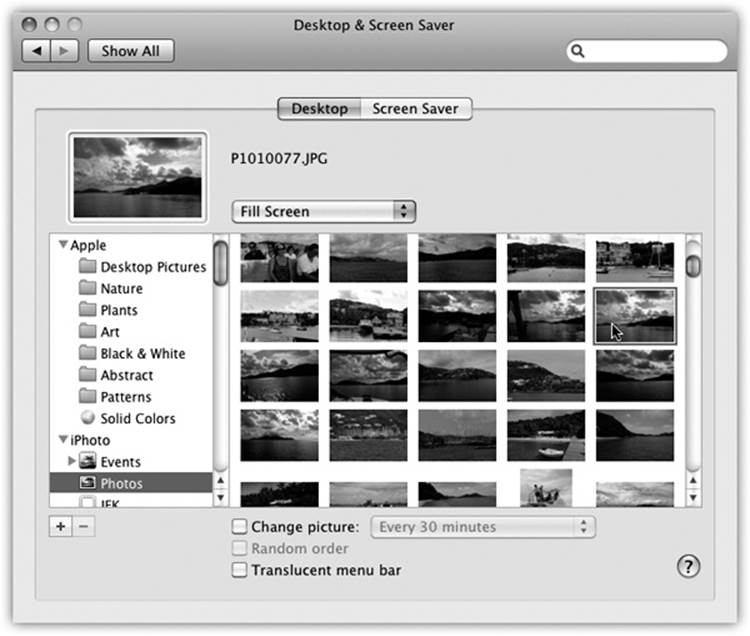
Figure 16-9. Using the list of picture sources at left, you can preview an entire folder of your own images before installing one as your new desktop picture. Use the ![]() button to select a folder of assorted graphics—or, if you’re an iPhoto veteran, click an iPhoto album name, as shown here. Clicking one of the thumbnails installs the corresponding picture on the desktop.
button to select a folder of assorted graphics—or, if you’re an iPhoto veteran, click an iPhoto album name, as shown here. Clicking one of the thumbnails installs the corresponding picture on the desktop.
Your choices include Desktop Pictures (muted, soft-focus swishes and swirls and a few nature shots—like the new Mavericks surfing-wave shot); Nature (bugs, water, outer space); Plants (flowers, soft-focus leaves); Art (a collection of famous paintings by Monet, Dégas, Seurat, and other canvas superheroes); Black & White (breathtaking monochrome shots); Abstract (swishes and swirls with wild colors); Patterns (a pair of fabric closeups); and Solid Colors (simple grays, blues, and greens).
TIP
You can choose any solid color—not just one of the preselected shades Apple gives you. Click Custom Color and go nuts.
Using your own pictures
Of course, you may feel that decorating your Mac desktop is much more fun if you use one of your own pictures. You can use almost any graphics file: JPEG, GIF, TIFF, Photoshop, and even PDF. (Guess you could use the PDF option to help teach yourself your camera’s user guide by staring at your desktop every morning.)
That’s why icons for your own Pictures folder and iPhoto and Aperture albums also appear here, along with a ![]() button that lets you choose any folder of pictures. When you click one of these icons, you see thumbnail versions of its contents in the main screen to its right. Just click the thumbnail of any picture to apply it immediately to the desktop. (There’s no need to remove the previously installed picture first.)
button that lets you choose any folder of pictures. When you click one of these icons, you see thumbnail versions of its contents in the main screen to its right. Just click the thumbnail of any picture to apply it immediately to the desktop. (There’s no need to remove the previously installed picture first.)
TIP
If there’s a certain picture you like, but it’s not in any of the listed sources, you can drag its image file onto the well (the miniature desktop displayed in the Desktop panel). A thumbnail instantly appears in the well, and a moment later the picture is plastered across your monitor.
Making the picture fit
No matter which source you use to choose a photo of your own, you have one more issue to deal with. Unless you’ve gone to the trouble of editing your chosen photo so that it matches the precise dimensions of your screen (1920 x 1080 pixels, for example), it probably isn’t exactly the right size.
TIP
The top 23 pixels of your graphic will be partly obscured by OS X’s translucent menu bar. Then again, you can make the menu bar stop being translucent—by turning off the “Translucent menu bar” checkbox shown in Figure 16-9.
Fortunately, OS X offers a number of solutions to this problem. Using the pop-up menu just to the right of the desktop preview well, you can choose any of these options:
§ Fill Screen. Enlarges or reduces the image so that it fills every inch of the desktop. Parts may get chopped off, but this option never distorts the picture.
§ Fit to Screen. Your photo appears as large as possible without distortion or cropping. If the photo doesn’t precisely match the proportions of your screen, then you get “letterbox bars” on the sides or at top and bottom. Apple provides a color-swatch button next to the pop-up menu shown in Figure 16-9. When you click it, the Color Picker appears so you can specify a color for those letterbox bars.
§ Stretch to Fill Screen. Makes your picture fit the screen exactly, come hell or high water. Larger pictures may be squished vertically or horizontally as necessary, and small pictures are drastically blown up and squished, usually with grisly results.
§ Center. Centers the photo neatly on the screen. The edges of the picture may be chopped off. If the picture is smaller than the screen, it sits smack in the center of the monitor at actual size, leaving a swath of empty border all the way around. (Use the swatch button just to the right of the pop-up menu to specify a color for that border.)
§ Tile. This option makes your picture repeat over and over until the multiple images fill the entire monitor. (If your picture is larger than the screen, no such tiling takes place. You see only the top center chunk of the image.)
Auto picture changing
The novelty of any desktop picture, no matter how interesting, is likely to fade after several months of all-day viewing. That’s why the randomizing function is so delightful.
Turn on “Change picture” at the bottom of the dialog box (Figure 16-9, bottom). From the pop-up menu, specify when you want your background picture to change: “every day,” “every 15 minutes,” or, if you’re really having trouble staying awake at your Mac, “every 5 seconds.” (The option called “when waking from sleep” refers to the Mac waking from sleep, not you.)
Finally, turn on “Random order,” if you like. If you leave it off, your desktop pictures change in alphabetical order by file name.
Now, at the interval you specified, your desktop picture changes automatically, smoothly cross-fading between the pictures like a slideshow. You may never want to open another window, because you’ll hate to block your view of the show.
Screen Saver
On the Screen Saver panel, you can create your own screen-saver slideshows—an absolute must if you have an Apple Thunderbolt Display and a cool Manhattan loft apartment.
TIP
Of course, a screen saver doesn’t really save your screen. Flat-panel screens, the only kind Apple sells, are incapable of “burning in” a stationary image of the sort that originally inspired the creation of screen savers years ago.
No, these screen savers serve two unrelated functions. First, they mask what’s on your screen from passersby whenever you leave your desk. Second, they’re kind of fun.
When you click a module’s name in the Screen Saver list, you see a mini version of it playing back in the preview screen. Click the preview to give the module a dry run on your full screen. When you’ve had enough of the preview, just move the mouse or press any key. You return to the Screen Saver panel.
The Screen Saver module offers two categories of screen savers.
Slideshows
At the top of the scrolling list of icons at left, Apple has installed 14 “slideshows”—attractive animations that gracefully fling photos around in different show-offy ways—that began life in programs like iPhoto.
At right, use the Source pop-up menu to specify which photos you want included in the slideshow. You can use any of the photo sets that Apple provides (National Geographic, Aerial, Cosmos, Nature Patterns); you can choose Choose Folder to specify some photos of your own from a folder on your Mac; or you can choose Photo Library to see a list of your iPhoto or Aperture albums. Each creates an amazingly dramatic, almost cinematic experience, worthy of setting up to “play” during dinner parties like the lava lamps of the ’70s.
“Shuffle slide order,” of course, scrambles the photo sequence so that it’s different every time. Wouldn’t want you to get bored staring at your screen, now.
TIP
Once a slideshow screen saver kicks in, you can control it as you would a real slideshow. Press the ![]() and
and ![]() keys to visit previous or subsequent photos. That’s great for those times when someone passing your Mac says, “Hey, what was that?”
keys to visit previous or subsequent photos. That’s great for those times when someone passing your Mac says, “Hey, what was that?”
Screen savers
Beneath the list of slideshows, you’ll find the icons for seven more traditional, non-photographic slideshow displays. Each has options worth exploring. For example:
§ Flurry. Flaming, colorful, undulating arms of fire, which resemble a cross between an octopus and somebody arc welding in the dark. If you click Screen Saver Options, you can control how many streams of fire appear at once, the thickness of the arms, the speed of movement, and the colors.
§ Arabesque. Patterns of small circles that come and go, shrink and grow; drugged-out randomness.
§ Shell. Five swirling fireworksy spinners, centered around a bigger one.
§ Message. The Apple logo and the computer’s name, faintly displayed on the monitor. (These elements shift position every few minutes.) Lets corporate supervisors glance over at the screens of unattended Macs to find out which employees aren’t at their desks.
TIP
If you click Options, you can type in replacement text. Instead of your Mac’s name bouncing around, your supervisor can see, for example, “This Mac temporarily unassigned.”
§ iTunes Artwork. This module builds a gigantic mosaic of album art from your music collection. The tiles periodically flip around, just to keep the image changing. (The Options button lets you specify how many rows of album-art squares appear, and how often the tiles flip.)
TIP
If you point to an album cover while this screen saver is playing, a big ![]() button appears. If you click it, the Mac starts playing the corresponding album. (Of course, that means clicking no longer exits the screen saver. Press a key to wake up the Mac instead.)
button appears. If you click it, the Mac starts playing the corresponding album. (Of course, that means clicking no longer exits the screen saver. Press a key to wake up the Mac instead.)
§ Word of the Day. A parade of interesting words drawn from the Dictionary program. You’re invited to tap the D key to open the dictionary to that entry to read more. Build your word power!
TIP
Click Options to specify which dictionary you want: the standard New Oxford American or the Japanese one.
§ Random. The Mac chooses a different screen saver each time. Surrender to the power of chance!
No matter which screen-saver mode you choose, you can also turn on “Show with clock.” This option superimposes the current time on whatever screen saver you’ve selected. You’d be surprised at how handy it can be to use your Mac as a giant digital clock when you’re getting coffee across the room.
NOTE
You can stop searching now: It’s true. In Mavericks, you can no longer install different screen-saver styles. And you no longer have a choice of different presentations for your own folders, like the amazing Collage mosaic (which built up one giant photo by using hundreds of smaller photos as individual pixels).
Activating the screen saver
You can control when your screen saver takes over your monitor in a couple of ways:
§ After a period of inactivity. Using the “Start after” pop-up menu, you can set the amount of time that has to pass without keyboard or mouse activity before the screen saver starts. The duration can be as short as 1 minute or as long as 1 hour, or you can choose Never to prevent the screen saver from ever turning on by itself.
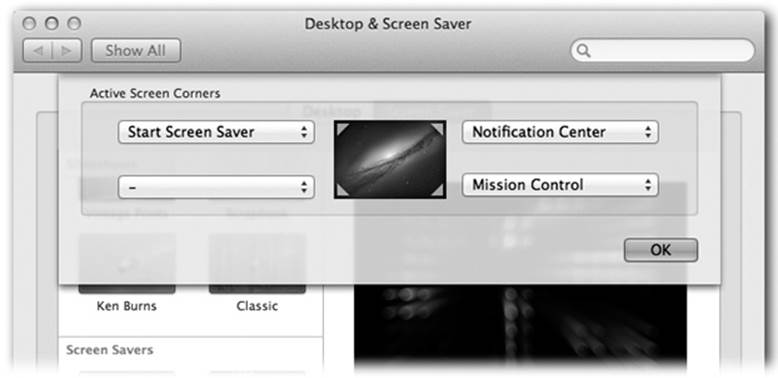
Figure 16-10. Click the Hot Corners button to open this “sheet,” which lets you designate certain corners of your screen as instant-activation spots, or never-come-on spots. Sliding the mouse to the Start Screen Saver corner, for example, turns on your screen saver right away.
§ When you park your cursor in the corner of the screen. If you click the Hot Corners button, you can turn each corner of your monitor into a hot corner (Figure 16-10).
If you work in a business, or in a nosy family, it might be worth noting here that you can set things up so that your password is required to exit the screen saver. Visit System Preferences→Security & Privacy, and turn on “Require password immediately after sleep or screen saver begins.”
Dictation & Speech
Your Mac’s ability to speak—and to be spoken to—is described within other chapters. You can read all about OS X’s dictation and speech feature starting on Data Detectors.
Displays
This panel controls your screen settings. It’s described on Mouse.
Dock
See Chapter 2 for details on the Dock and its System Preferences pane.
Energy Saver
The Energy Saver program helps you and your Mac in a number of ways. By blacking out the screen after a period of inactivity, it prolongs the life of your monitor. By putting the Mac to sleep after you’ve stopped using it, Energy Saver cuts down on electricity costs and pollution. On a laptop, Energy Saver extends the length of the battery charge by controlling the activity of the hard drive and screen.
Best of all, this pane offers the option to have your computer turn off each night automatically—and turn on again at a specified time in anticipation of your arrival at the desk.
Sleep Sliders
The Energy Saver controls are different on a laptop Mac and a desktop Mac, but both present a pair of sliders (Figure 16-11).
The top slider controls when the Mac will automatically go to sleep—anywhere from 1 minute after your last activity to Never. (Activity can be mouse movement, keyboard action, or Internet data transfer; Energy Saver won’t put your Mac to sleep in the middle of a download.)
At that time, the screen goes dark, the hard drive stops spinning, and your processor chip slows to a crawl. Your Mac is now in sleep mode, using only a fraction of its usual electricity consumption. To wake it up when you return to your desk, press any key. Everything you were working on, including open programs and documents, is still onscreen, exactly as it was. (To turn off this automatic sleep feature entirely, drag the slider to Never.)
The second slider controls when the screen goes black to save power. Yes, you can make the screen go to sleep independently of the Mac itself, although there’s no screamingly obvious reason why you’d want to do that.
Checkbox Options
Below the sliders, you see a selection of additional power-related options. On a laptop, the two tabs at the top of the dialog box let you create different settings for the two states of life for a laptop: when it’s plugged in (Power Adapter) and when it’s running on battery power (Battery). That’s important, because on a laptop, every drop of battery power counts. Here’s what you may see:
§ Put the hard disks to sleep when possible. This saves even more juice—and noise—by letting your drives stop spinning when not in use. This option appears on both the Battery and Power Adapter tabs, so you can control it independently for each power source.
§ Slightly dim the display while on battery power. You see this checkbox only on the Battery tab for a laptop. It means “Don’t use full brightness, so I can save power.”
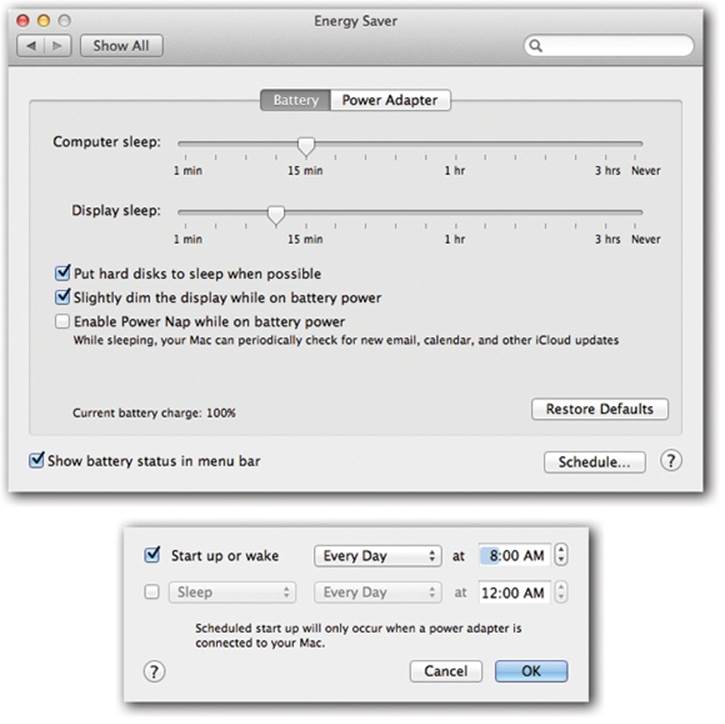
Figure 16-11. Top: Here’s what Energy Saver looks like on a laptop. In the “Display sleep” option, you can specify an independent sleep time for the screen. Bottom: Here are the Schedule controls—the key to the Mac’s self-scheduling abilities.
TIP
And when your laptop is plugged in, the sudden dimming of the screen becomes a handy signal that you’ve lost power. Maybe your power cord needs replugging, the power strip went out, or there’s a massive blackout in your half of the country.
§ Wake for Wi-Fi network access. This option (on the Power Adapter tab) lets you access a sleeping Mac from across the network. How is that possible? See the box on Auto-Wake for Network Access.
NOTE
The wording of this option reflects how your Mac can connect to a network. If it can connect either over an Ethernet cable or a wireless hotspot, it says, “Wake for network access.” If it’s not a wireless Mac, you’ll see, “Wake for Ethernet network access.” If it’s a MacBook without an Ethernet adapter, it says, “Wake for Wi-Fi network access.” On a laptop, the “wake” feature is available only when the machine’s lid is left open and you’re plugged into a power outlet.
§ Enable Power Nap. For details on this feature, see the box on Power Nap.
§ Restart automatically if the computer freezes. This option is handy if you leave your Mac unattended and access it remotely, or if you use it as a network file server or Web server. It ensures that, if your lonely Mac seizes up or crashes, it will start itself right back up again. (This checkbox appears only on desktop Macs.)
GEM IN THE ROUGH: AUTO-WAKE FOR NETWORK ACCESS
You should put your Mac to sleep as much as possible; you’ll save power, money, and pollution. Unfortunately, a sleeping Mac is useless on your network. For example, you can’t access files on it from another machine.
But Wake on Demand gives you the best of both worlds. It keeps a sleeping Mac available on the network, so you can wake it up remotely when you need it.
How can you do that? Is the Mac sleeping, or isn’t it?
Yes, it’s sleeping. But before it dozes off, it hands off its list of available network services—file sharing, screen sharing, iTunes ‚ sharing, printer sharing, and so on—to your Apple wireless base station. The base station becomes your sleeping Mac’s agent, continuing to broadcast the available features of the sleeping Mac (via Apple’s Bonjour networking technology) to the rest of the network.
To make this work, you need an AirPort wireless base station or a Time Capsule, running the latest Apple firmware. If you’re using a WPA or WPA2 password on your base station or Time Capsule, it can’t be in “bridge mode” (you’d know if you’d turned that on). Only Macs made since late 2008 can be awakened over a wireless network (all Macs can be awakened over an Ethernet wired network). To find out if yours is eligible, open System Information (Activating the screen saver); under the Network heading, click Wi-Fi and look to see if Wake on Wireless is listed as Supported.
(Longtime Mac nuts may observe that “Wake for network access” has been available in Energy Saver for years. That older method, however, worked only on wired networks, not wireless.)
Once you’ve turned on Wake on Demand, by the way, you might hear brief sounds from the DVD drive, hard drive, or fans, even when the Mac is asleep. That’s normal; it means the Mac is checking in with the Bonjour sleep switchboard.
That’s right: Even your Mac sometimes stirs in its sleep.
TIP
If you’ve also turned off (or left off) “Ask to keep changes when closing documents” and “Close windows when quitting an application” in System Preferences→General, then your Mac will both restart and restore everything you were doing. You may, in fact, never even realize that a crash or freeze occurred while you were away! (The telltale sign: Any Web pages you had logged into, like a banking Web site, will have logged you out.)
§ Show battery status in the menu bar. This on/off switch (laptops only) controls the battery menulet described in the box on Mysteries of the Battery Menulet.
Scheduled Startup and Shutdown
By clicking the Schedule button, you can set up the Mac to shut itself down and turn itself back on automatically (Figure 16-11, bottom).
If you work from 9 to 5, for example, you can set the office Mac to turn itself on at 8:45 a.m. and shut itself down at 5:30 p.m.—an arrangement that conserves electricity, saves money, and reduces pollution, but doesn’t inconvenience you in the least. In fact, you may come to forget that you’ve set up the Mac this way, since you’ll never actually see it turn itself off.
NOTE
The Mac doesn’t shut down automatically if you’ve left unsaved documents open onscreen. It will go to sleep, though.
GEM IN THE ROUGH: POWER NAP
Power Nap is an ingenious and extremely useful feature for laptops. (Specifically, it’s useful for owners of flash-storage laptop models that were introduced in 2012 or later, like the Retina Display laptops or recent MacBook Airs. On older laptops, it doesn’t appear at all.)
Anyway, when you turn on Enable Power Nap on the Energy pane of System Preferences, the Mac keeps updating Internet data even while it’s closed and asleep. About once every hour, it wakes itself—without activating any fans or lights—long enough to check for mail, calendar updates, Photo Stream updates, software updates, and so on. When you wake up the laptop later, you’ll be delighted to find that it’s completely up to date, with new email waiting and all of your iCloud programs (Notes, Messages, Reminders, and so on) up to date. And the lid was closed the whole time!
Most of those network functions take place even when the laptop’s on battery power. But when it’s plugged in, Power Nap also performs two more time-consuming functions: Time Machine backups and App Store software updates.
Of course, Power Nap means that your laptop isn’t quite as somnolent as it used to be while the lid was closed—it’s using a little more battery power.
Power Nap comes set to work only when your laptop is plugged into a power outlet, but you can make it work on battery power, too (Apple says that the battery hit is very slight). You’ll find separate on/off switches on each of the Energy Saver tabs. On the Battery tab, it says “Enable Power Nap while on battery power”; on the Power Adapter tab, it says “Enable Power Nap while plugged into a power adapter.”
General
This panel is mostly about how things look on the screen: windows, menus, buttons, scroll bars, and fonts. (It used to be called Appearance, but “General” is more like—yes, you guessed it—the iPhone and the iPad.) Nothing you find here lets you perform any radical surgery on the overall OS X look—but you can tweak certain settings to match your personal style.
Changing Colors
Two pop-up menus let you crank up or tone down OS X’s overall colorfulness:
§ Appearance. Choose between Blue and Graphite. Blue refers to OS X’s factory setting—bright, candy-colored progress bars, ![]() menu, and pulsing OK buttons—and those shiny red, yellow, and green buttons in the corner of every window. If you, like some graphics professionals, find all this circus-poster coloring a bit distracting, then choose Graphite, which renders all those interface elements in various shades of gray.
menu, and pulsing OK buttons—and those shiny red, yellow, and green buttons in the corner of every window. If you, like some graphics professionals, find all this circus-poster coloring a bit distracting, then choose Graphite, which renders all those interface elements in various shades of gray.
§ Highlight color. When you drag your cursor across text, its background changes color to indicate that you’ve selected it. Exactly what color the background becomes is up to you—just choose the shade you want using the pop-up menu. The Highlight color also affects such subtleties as the lines on the inside of a window as you drag an icon into it.
GEM IN THE ROUGH: MYSTERIES OF THE BATTERY MENULET
If you’ve got a laptop, don’t miss the checkbox in Energy Saver called “Show battery status in the menu bar.” It puts a handy status indicator (![]() ) in the menu bar that keeps you informed of your battery’s life.
) in the menu bar that keeps you informed of your battery’s life.
Without clicking the menulet, all you see is an icon that represents how full the battery charge is. If you turn on Show Percentage from the menulet’s actual menu, then the menulet can also show how much charge remains, in percentage form.
If you click the menulet, however, you can see an estimate of actual time remaining on your battery charge, in hours:minutes form. (If the battery is charging, then you can click this menulet to see how much time until the battery is fully recharged, like this: “0:24 Until Full.”) Either way, the readout is counting down (or up) to that joyous moment.
If you’re seeing only the battery icon (no text) in the menu bar, here’s what the readouts mean:
Power cord in the battery. The laptop is plugged in, and the battery is 100 percent charged. Ready to roll, Captain!
Lightning bolt in the battery. The laptop is plugged in, but the battery is still charging.
Superimposed X. The laptop is plugged in, but the battery isn’t in right, is missing, or isn’t getting a charge for some other reason.
Emptying black battery. The laptop is running off of battery power and has at least 25 percent power left. (The width of the bar reveals how much charge is left.)
Emptying red battery. The laptop is running off of battery power but has less than 25 percent charge remaining.
A nearly invisible red bar means you have less than 9 minutes left. Save those documents, buddy.
(Bonus tip: If you Option-click the menulet, you see a health report for your battery. It might say, for example, “Condition: Normal.” When the condition needs your attention—when it says “Service Battery,” “Replace Soon,” “Replace Now,” or “Check Battery,” you don’t have to press Option. You’ll see that message every time you open the menulet.)
If you choose Other, the Color Picker palette appears, from which you can choose any color your Mac is capable of displaying.
Sidebar Icon Size
This pop-up menu controls the size of the icons in the Sidebar (Path Bar), as you’d expect. But you might not guess that it also controls the type size of those icons. And you’d definitely not guess that it simultaneously adjusts the size and type of the mailbox icons in the Mail program.
Tweaking the Scroll Bars
These options control the scroll bars of all your windows—including the controversial removal of scroll bars.
§ Show scroll. If you choose “Automatically based on mouse or trackpad,” then OS X makes the scroll bars appear or not based on what you have plugged in.
If you have a trackpad or a Magic Mouse, for example, Apple assumes that you’ll learn to scroll by dragging your fingers—so it figures you won’t be needing the scroll bars at the edges of the windows. Therefore, the scroll bars appear only when you’re actually scrolling (and then only to show you where you are in the window).
But if you have no way of using touch gestures—for example, if you have a regular mouse or Apple’s own Mighty Mouse—then scroll bars are always visible, so you don’t freak out.
“When scrolling” means that the scroll bars pop into view during the actual scroll, when your mouse or fingers-on-trackpad are actually in motion. And Always, of course, restores an older scroll bar 'margin-top:0cm;margin-right:0cm;margin-bottom:0cm; margin-left:18.0pt;margin-bottom:.0001pt;text-indent:-18.0pt;line-height:normal; vertical-align:baseline'>§ Click in the scroll bar to. For details on “Jump to the next page” and “Jump to the spot that’s clicked,” see the box on How the Scroll Bar Used to Work.
Ask to Keep Changes When Closing Documents
This option is for people who liked the old “Save changes before closing?” message that appears when you close a document—instead of the Auto Save feature (Auto Save and Versions). If you turn this item on, Auto Save will still be there in case your program crashes, for example. But when you close that document or its program, you’ll be asked whether or not you want to preserve the changes you’ve made since your last manual Save. Auto Save programs like Pages and TextEdit, in other words, will work just like they used to—and the way all other programs do.
Close Windows When Quitting an Application
Here it is: the master on/off switch for the Mavericks feature responsible for reopening your last-used documents and windows each time you open a window.
Usually, the auto-reopening feature saves you time and helps you resume your mental flow—but if you find it disturbing (or if you’re worried about someone else discovering what you’re up to), turn on this checkbox.
Number of Recent Items
Just how many of your recently opened documents and applications do you want the Mac to show using the Recent Items command in the ![]() menu? Pick a number from the pop-up menus. For example, you might choose 30 for documents, 20 for programs, and 5 for servers.
menu? Pick a number from the pop-up menus. For example, you might choose 30 for documents, 20 for programs, and 5 for servers.
Use LCD Font Smoothing When Available
The Mac’s built-in text-smoothing (antialiasing) feature is supposed to produce smoother, more commercial-looking text anywhere it appears on your Mac: in word processing documents, email messages, Web pages, and so on.
Experiment with the on/off checkbox to see how you like the effect. Either way, it’s fairly subtle (see Figure 16-12). Furthermore, unlike most System Preferences, this one has no effect until the next time you open the program in question. In the Finder, for example, you won’t notice the difference until you log out and log back in again.
(These settings don’t affect your printouts, only the onscreen display.)
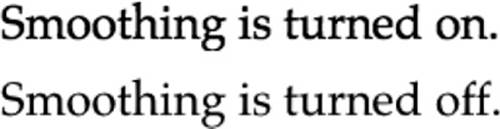
Figure 16-12. The same 24-point type with text smoothing turned on (top) and off, shown magnified for your inspection pleasure. You don’t get a choice of degrees of smoothing—it’s just on or off.
iCloud
This pane is, of course, the master setup page for Apple’s free iCloud synchronization service. For complete details on setting up iCloud and using it, see Chapter 10.
Internet Accounts
Here’s a single, handy, central place to tell OS X your user names and passwords for all kinds of Internet services: Gmail, Yahoo, Exchange, Twitter, Vimeo, Flickr, Linked-In, and so on.
To get started entering your account names and passwords, click one of the big-name logos (Gmail, Yahoo, whatever)—or click the ![]() button below the list. The Mac is smart enough to feed the account information here into the right programs (Mail, Calendar, Contacts, and the Share buttons described on Checkbox Options).
button below the list. The Mac is smart enough to feed the account information here into the right programs (Mail, Calendar, Contacts, and the Share buttons described on Checkbox Options).
Keyboard
The changes you make on this panel are tiny but can have a cumulatively big impact on your daily typing routine. The options have been organized on two panes: Keyboard and Keyboard Shortcuts.
Keyboard Tab
On this pane, you have these choices:
§ Key Repeat Rate, Delay Until Repeat. In Mavericks, holding down letter and number keys no longer makes them repeat, much to the disappointment of people who like to type, for example, “AAAAAARRRRRRGGGGHHH!” Instead, holding down a key produces a palette of alternative accented versions of that letter, like é, è, ê, ë, and so on.
Only the punctuation keys still repeat, so at least you can still type ****** or ????? or !!!!!!!.
There are sneaky ways to make your regular keys repeat, as they did in days gone by; see Dictation. In the meantime, these two sliders govern the repeating behavior of the punctuation keys. On the right: a slider that determines how long you must hold down a key before it starts repeating (to prevent triggering repetitions accidentally). On the left: a slider that governs how fast each key spits out characters once the spitting has begun.
§ Use all F1, F2, etc. keys as standard function keys. This option appears only on laptops and aluminum-keyboard Macs. It’s complicated, so read Desktop Exposé slowly.
§ Adjust keyboard brightness in low light. This setting appears only if your Mac’s keyboard does, in fact, light up when you’re working in the dark—a showy feature of many Mac laptops. You can specify that you want the internal lighting to shut off after a period of inactivity (to save power when you’ve wandered away, for example), or you can turn the lighting off altogether. (You can always adjust the keyboard brightness manually, of course, by tapping the ![]() and
and ![]() keys.)
keys.)
§ Show Keyboard & Character Viewer in menu bar. You can read all about these special symbol-generating windows on Checkbox Options. Here’s the on/off switch for the menulet that makes them appear.
§ Set Up Bluetooth Keyboard. Yes, you’re absolutely right: This button lets you set up a Bluetooth (wireless) keyboard.
§ Modifier Keys. This button lets you turn off, or remap, the functions of the Option, Caps Lock, Control, and ⌘ keys. It’s for Unix programmers whose pinkies can’t adjust to the Mac’s modifier-key layout; for anyone using a PC keyboard on which the Option (Alt) and ![]() (Windows) keys are in the “wrong” positions relative to each other; and for anyone who keeps hitting Caps Lock by accident during everyday typing.
(Windows) keys are in the “wrong” positions relative to each other; and for anyone who keeps hitting Caps Lock by accident during everyday typing.
Text Tab
Here’s where you set up the Mac’s automatic abbreviation-expansion feature, described on Input Sources.
Shortcuts Tab
This pane lets you make up new keystrokes for just about any function on the Mac, like capturing a screenshot, operating the Dock, triggering one of the Services, or operating a menu in any program from the keyboard. You can come up with keyboard combinations that, for example, are easier to remember, harder to trigger by accident, or easier to hit with one hand.
Step-by-step instructions for using this pane appear on Control Dialog Boxes.
Input Sources
These are the keyboard layouts for various languages. See How the Backups Work.
Language & Region
The primary job of this pane, once called International, is to set up your Mac to work in other languages. If you bought your Mac already set up in your own language—you’re already using the only language, number format, and keyboard layout you’ll ever need—then you can ignore most of this panel. But when it comes to showing off OS X to your friends and loved ones, the “wow” factor on the Mac’s polyglot features is huge.
Details appear on General.
Mission Control
Mission Control, a joint venture of the Exposé, Spaces, and Dashboard window-management features, is described in Chapter 4—and so is this joint-venture control panel.
Mouse
This pane looks different depending on what kind of mouse (if any) is attached to your Mac.
Tracking Speed, Double-Click Speed
It may surprise you that the cursor on the screen doesn’t move five inches when you move the mouse five inches on the desk. Instead, the cursor moves farther when you move the mouse faster.
How much farther depends on how you set the first slider here. The Fast setting is nice if you have an enormous monitor, since you don’t need an equally large mouse pad to get from one corner to another. The Slow setting, on the other hand, forces you to pick up and put down the mouse frequently as you scoot across the screen. It offers very little acceleration, but it can be great for highly detailed work like pixel-by-pixel editing in Photoshop.
The Double-Click Speed setting specifies how much time you have to complete a double-click. If you click too slowly—beyond the time you’ve allotted yourself with this slider—the Mac “hears” two single clicks instead.
NOTE
On a laptop without any mouse attached, the Mouse pane still appears in System Preferences—but its sole function is to help you “pair” your Mac with a wireless Bluetooth mouse. At that point, the Mouse pane looks just as it does on a desktop Mac.
The Mighty Mouse and Magic Mouse
Just by looking, you’d never know that these Apple mice have both a right button and a left button. Once you turn on the two-button feature in System Preferences (Figure 16-13), though, each side clicks independently.
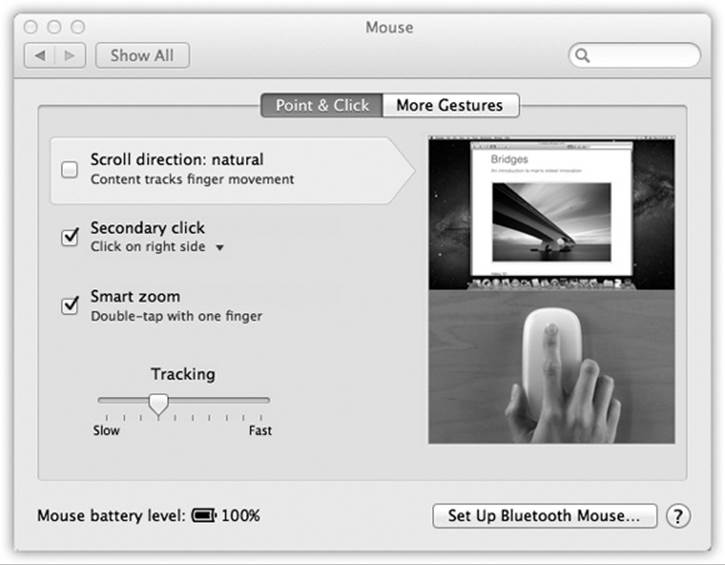
Figure 16-13. This enormous photographic display shows up if you have the Magic Mouse, one of Apple’s secretly “two-button” mice. The controls here let you program the right and left buttons. This is also where you can turn the right-clicking feature on (just choose Secondary Button from the appropriate pop-up menu)—or swap the right- and left-click buttons’ functions.
The unusually flat, broad top surface of the Magic Mouse is also a trackpad. You can drag your finger across its surface to trigger many of OS X’s trackpad gestures.
The Mighty Mouse is the white mouse that has come with desktop Macs since 2005.
Network
See Chapter 15 for the settings you need to plug in for networking.
Notifications
Here’s where you customize the Notification Center, which gets its own big writeup in Chapter 17.
Parental Controls
These controls are described at length in Chapter 14.
Printers & Scanners
Chapter 9 describes printing, scanning, and faxing. This panel offers a centralized list of the printers, scanners, and fax modems you’ve introduced to the Mac.
Security & Privacy
See Chapter 14 for details on locking up your Mac.
Sharing
OS X is an outstanding, upstanding network citizen, flexible enough to share its contents with other Macs, Windows PCs, people dialing in from the road, and so on. On this panel, you’ll find on/off switches for each of these sharing channels.
In this book, many of these features are covered in other chapters. For example, Screen Sharing and File Sharing are in Chapter 15, Printer Sharing is Chapter 9, and Internet Sharing is in Chapter 10.
Here’s a quick rundown on the other items:
§ DVD or CD Sharing. This feature was added to accommodate Macs that don’t have built-in CD/DVD drives, like MacBook Airs and some Mac Minis. When you turn on this option, such driveless computers on the network can “see,” and borrow, your Mac’s DVD drive for the purposes of installing new software or running Mac disk-repair software. (Your drive shows up under the Remote Disc heading in the driveless Mac’s Finder Sidebar.)
§ Remote Management. Lets someone else control your Mac using Apple Remote Desktop, a popular add-on program for teachers and system administrators.
§ Remote Apple Events. Lets AppleScript gurus send commands to Macs across the network.
§ Remote Login permits Unix-savvy experts to gain access to your Mac from across the network.
§ Bluetooth Sharing. This pane lets you set up Bluetooth file sharing, a way for other people near you to shoot files over to (or receive files from) your laptop—without hassle, or passwords. Bluetooth has the details.
Sound
Using the panes of the Sound panel, you can configure the sound system of your Mac in any of several ways.
TIP
Here’s a quick way to jump directly to the Sound panel of System Preferences—from the keyboard, without ever having to open System Preferences or click Sound. Just press Option as you tap the ![]() ,
, ![]() , or
, or ![]() key on the top row of your Apple keyboard.
key on the top row of your Apple keyboard.
Sound Effects Tab
“Sound effects” means error beeps—the sound you hear when the Mac wants your attention, or when you click someplace you shouldn’t.
Just click the sound of your choice to make it your default system beep. Most of the canned choices here are funny and clever, yet subdued enough to be of practical value as alert sounds (Figure 16-14).
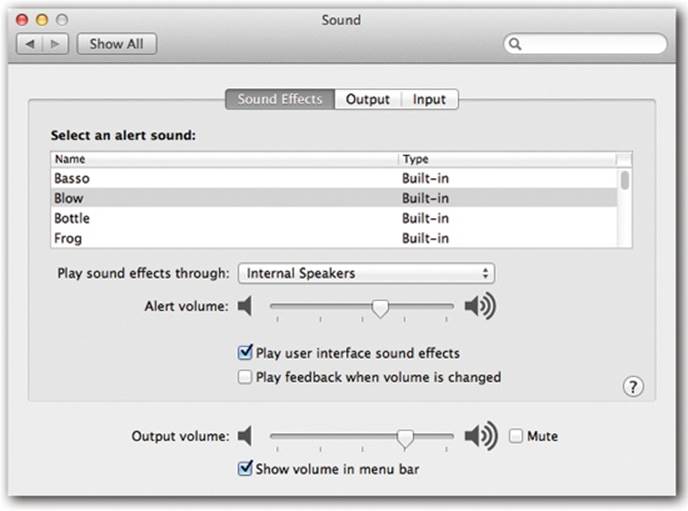
Figure 16-14. You can adjust your overall speaker volume independently from the alert-beep volume, thank goodness.
As for the other controls on the Sound Effects panel, they include these:
§ Alert volume. The main volume slider for your Mac is the “Output volume” slider at the bottom of the Sound pane. The “Alert volume” slider is just for error beeps; Apple was kind enough to let you adjust the volume of these error beeps independently.
§ Play user interface sound effects. This option produces a few subtle sound effects during certain Finder operations: when you drag something off the Dock, into the Trash, or into a folder, or when the Finder finishes a file-copying job.
§ Play feedback when volume is changed. Each time you press one of the volume keys (![]() ,
, ![]() ,
, ![]() ), the Mac beeps (or, rather, pops) to help you gauge the current volume.
), the Mac beeps (or, rather, pops) to help you gauge the current volume.
That’s all fine when you’re working at home. But more than one person has been humiliated in an important meeting when the Mac made a sudden, inappropriately loud sonic outburst—and then amplified that embarrassment by furiously and repeatedly pressing the volume-down key, beeping all the way.
If you turn off this checkbox, the Mac won’t make any sound at all as you adjust its volume. Instead, you’ll see only a visual representation of the steadily decreasing (or increasing) volume level.
TIP
The Shift key reverses the logic. So if you have “Play feedback” turned on, holding down Shift as you tap the volume keys makes them silent. If it’s turned off, you can force the volume-gauging beeps to play by pressing Shift as you tap the volume keys.
§ Use audio port for: Sound Output/Sound Input. Most Mac laptops have only a single audio jack on the side—a miniplug that can accommodate either an audio output device like headphones or speakers, or an input device (that is, a microphone). Here you tell your laptop which of these personalities you want that jack to have.
Output Tab
“Output” means speakers or headphones. For most people, this pane lists only Internal Speakers (and a Balance slider for left-to-right stereo balancing).
This panel is more useful when you’ve connected external speakers, a Bluetooth or USB phone headset, or an AirPlay receiver like an Apple TV—and then clicked its name. All Mac audio now flows to that device. OS X will even remember your volume setting for each gadget independently.
TIP
Here’s a much quicker way to change your audio input or output: Press Option as you click the ![]() menulet. You get a secret pop-up menu that lists your various microphones, speakers, and headphones, so you can switch things without a visit to System Preferences.
menulet. You get a secret pop-up menu that lists your various microphones, speakers, and headphones, so you can switch things without a visit to System Preferences.
Input Tab
This panel lets you specify which sound source you want the Mac to “listen to,” if you have more than one connected: external microphone, internal microphone, line input, USB headset, or whatever. It also lets you adjust the sensitivity of that microphone—its input volume—by dragging the slider and watching the real-time Input level meter above it change as you speak. Put another way, it’s a quick way to see if your microphone is working.
The “Use ambient noise reduction” is great if you make podcasts or use dictation software. It turns any mike into what amounts to a noise-canceling microphone, deadening the background noise while you’re recording.
If you’d prefer even more control over your Mac’s sound inputs and outputs, don’t miss the rewritten Audio MIDI Setup program in your Applications→Utilities folder.
Spotlight
Here’s how you tell the Mac (a) which categories of files and information you want the Spotlight search feature to search, (b) which folders you don’t want searched, for privacy reasons, and (c) which key combination you want to use for summoning the Spotlight menu or dialog box. Details are in Chapter 3.
Startup Disk
Use this panel to pick the System folder your Mac will use the next time it starts up—when you’re swapping between OS X and Windows (running with Boot Camp), for example. Check out the details in Chapter 8.
Time Machine
Here’s the master on/off switch and options panel for Time Machine, which is described in Chapter 5.
Trackpad
You may love your Mac laptop now, but wait until you find out about these special features. They make your laptop crazy better. It’s one of OS X’s most famous characteristics—that you can point, click, scroll, right-click, rotate things, enlarge things, hide windows, and switch programs, all on the trackpad itself, without a mouse and without ever having to lift your fingers. (You can do most of this on a desktop Mac, too, if it has an Apple Magic Mouse, or an external trackpad like Apple’s Magic Trackpad.)
Apple keeps adding new “gestures” with each new laptop, so yours may not offer all these options. And even in Mavericks, you might see different options and layouts depending on what Mac you have.
On the latest Macs, you see something like Figure 1-3 on The Share Button: three tabs. Each offers on/off switches or pop-up menus that govern how you do pointing, clicking, scrolling, and other mouselike maneuvers. Each time you click one, the right half of the dialog box plays a tidy, looping movie that shows you that technique clearly and visibly.
Here’s what’s on the three main tabs.
Point & Click
§ Tap to Click. Usually, you touch your laptop’s trackpad only to move the cursor. For clicking and dragging, you’re supposed to push down on the clicker (either the button beneath the trackpad or, on recent models, the lower half of the actual trackpad surface).
Many people find, however, that it’s more direct to tap and drag directly on the trackpad, using the same finger that’s been moving the cursor. That’s the purpose of this checkbox. When it’s on, you can tap the trackpad surface to register a mouse click at the location of the cursor. Double-tap to double-click.
§ Secondary click. This means “right-click.” As you know, right-clicking is a huge deal on the Mac; it unleashes useful features just about everywhere.
On all Mac laptops, you can trigger a right-click by clicking with your thumb while resting your index and middle fingers on the trackpad.
On the latest laptops—the ones without a separate clicker button—this pop-up menu offers you three other options. You can click with two fingers; click once in the lower-right corner of the trackpad; or click once in the lower-left corner. Weird, but wonderful.
§ Look up. This gesture lets you tap the trackpad (don’t click—just touch the surface without clicking) to bring up a handy dictionary definition for the word you’re double-tapping. It doesn’t work in all programs.
§ Three-finger drag. This option lets you move a window around the screen, or change its size and shape, without actually clicking. Instead, you rest three fingers on the trackpad and drag. For example, move a window by pointing to the title bar and then dragging three fingers. Make it wider by pointing to its right or left edge and then dragging three fingers. Change its shape by pointing to the lower-right corner and then dragging three fingers.
§ Tracking speed. This is a duplicate of the Tracking Speed slider described under Mouse earlier in this chapter—but it lets you establish an independent tracking speed for the trackpad.
Scroll & Zoom
§ Scroll direction: natural. And here it is (Figure 16-15), the heart of OS X’s most controversial recent feature: scrolling up when you drag your fingers (or the scroll wheel, or the scroll bar) up. That’s exactly the opposite of what we’ve been doing for years.
If you can’t stand this new arrangement, turn it off here. But first read the discussion on Checkbox Options.
§ Zoom in or out. If you’ve used an iPhone, this one will seem familiar. What it means is, “Put two fingers on the trackpad and spread them apart to enlarge what’s on the screen. Slide two fingers together to shrink it down again.” It doesn’t work in every program—it affects pictures and PDFs in Preview, photos in iPhoto, text in Safari, text in a TextEdit window—but it’s great when it does.
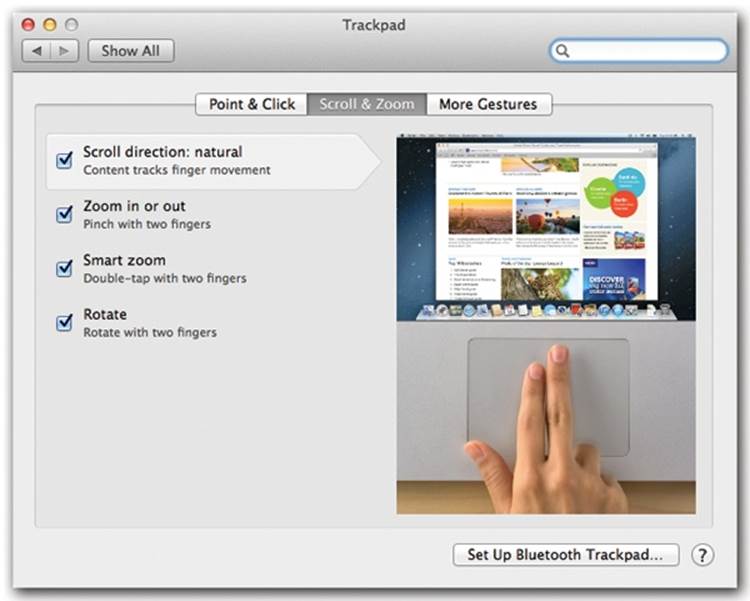
Figure 16-15. The Trackpad pane of System Preferences offers hours of entertainment—because each setting triggers a little movie that shows what Apple means.
§ Smart zoom. On the iPhone/iPad, you can double-tap a block of text or a graphic on a Web page to enlarge just that block to full-screen size. The “smart” element of this is the way the software senses that block’s borders and zooms in exactly right.
Now you can do that on your Mac, too. Double-tap your trackpad (touch, don’t click) with two fingers to do it.
§ Rotate. Place two fingers on the trackpad, and then twist them around an invisible center point, to rotate a photo or a PDF document. This doesn’t work in all programs or in all circumstances, but it’s great for turning images upright in Preview, iPhoto, Image Capture, and so on.
More Gestures
§ Swipe between pages. Drag two fingers horizontally across the trackpad to skip to the next or previous page or image in a batch. Here again, this feature doesn’t work in all programs, but it’s great for flipping through images or PDF pages in Preview or iPhoto, or to go back or forward a page in Safari.
The tiny pop-up menu here lets you change the swiping gesture. You can swipe with two fingers, three fingers, or—if you’re a fan of variety—two or three fingers.
§ Swipe between full-screen apps. If you’ve embraced Mavericks’ Full Screen feature, or its Mission Control feature, you’ll definitely want to learn this one. Here’s the gesture that lets you flip between full-screen apps: either with four fingers on the trackpad or (if you change the setting using the pop-up menu) three.
§ Notification Center. As noted on Scheduled Startup and Shutdown, you can summon the Notification Center by swiping leftward with two fingers onto the trackpad from beyond its right edge.
§ Mission Control. This gesture lets you enter and exit Mission Control (Chapter 4) by swiping up or down with three fingers. (You can change it to four fingers.)
§ App Exposé. If this checkbox is on, you can trigger App Exposé (Exposé) by swiping three fingers downward. (You can change the setting to four fingers.)
NOTE
If you study those last two paragraphs carefully, you’ll realize that the four-finger swipe has different levels. Starting from whatever you’re doing, a four-finger swipe up takes you into Mission Control. From there, two swipes down takes you into App Exposé.
Similarly, from within App Exposé, two swipes upward enters Mission Control.
§ Launchpad. Launchpad (Launchpad) wouldn’t be very useful if it took several steps to open. Fortunately, this option lets you fire up Launchpad by pinching on the trackpad with three fingers and your thumb. (You can also exit Launchpad by spreading those four fingers.)
GEM IN THE ROUGH: ZOOMING IN, THE SHORTCUT WAY
It’s been one of the Mac’s standout features forever: You can zoom into the screen image, magnifying the whole thing, just by dragging two fingers up or down the trackpad while you’re pressing the Control key. You can zoom in so far that the word “zoom” in 12-point type fills the entire monitor. (If you have a mouse, turning the wheel or trackpea while pressing Control does the same thing.)
This feature comes in handy with amazing frequency. It’s great for reading Web pages in tiny type, or enlarging Web movies, or studying the dot-by-dot construction of a button or icon that you admire. Just Control-drag upward to zoom in, and Control-drag downward to zoom out again.
The on/off switch for this feature is in System Preferences→Accessibility→Zoom. It’s called “Use scroll gesture with modifier keys to zoom.” As a bonus, you can change the Control key to one of the other modifier keys. And the Zoom Style pop-up menu lets you limit the magnification to a “picture-in-picture” inset window, rather than full screen.
§ Show Desktop. You can spread three fingers and your thumb to trigger Desktop Exposé (Desktop Exposé). Once there, pinch those fingers to return to what you were doing.
NOTE
Here again, Apple has created levels of four-finger pinching. Pinching once opens Launchpad; spread twice from there to show the desktop. Likewise, pinching twice from Show Desktop takes you straight into Launchpad.
At the bottom of the Trackpad pane, a Set Up Bluetooth Trackpad button appears. Use it to pair your Mac with a wireless external trackpad—like Apple’s own Magic Trackpad.
Users & Groups
This is the master list of people who are allowed to log into your Mac. (In previous Mac OS X versions it was called Accounts.) It’s where you can adjust their passwords, startup pictures, self-opening startup items, permissions to use various features of the Mac, and other security tools. All of this is described in Chapter 14.