Switching to the Mac: The Missing Manual, Mavericks Edition (2014)
Part IV. Putting Down Roots
Chapter 17. Notifications
A notification is an important status message or warning. On the iPhone (or in Windows 8), you get one every time a text message comes in, an alarm goes off, a calendar appointment is imminent, or your battery is running low.
iPhone apps use this mechanism, too. You get a message when your friends post updates on Facebook or Twitter. When your flight is two hours from takeoff. When a new Groupon discount becomes available. When your online Scrabble or chess partner makes another move.
It’s no different on the Mac. Mail and Messages might want to let you know that a new message has arrived. Game Center might want you to realize that it’s your move. The Calendar app might want to remind you that an important meeting is about to start.
In OS X, you know when some app is trying to get your attention: A message bubble slides into view at the top right of your screen (Figure 17-1, top). Some of these alerts slide away again after 5 seconds; others require you to click a button, like Close, Snooze, or Show (which opens the program that’s waving its little hand in your face).
NOTE
Only apps you got from the Mac App Store can tap into the Notification Center. Other programs will use whatever alert mechanisms they always have—pop-up dialog boxes, for example.
All kinds of warnings—dying battery, failed Time Machine backups, disks ejected improperly—appear in these subtle notification bubbles, rather than bleating their news in show-stopping dialog boxes.
Insta-Respond to Bubbles
Some of those notification bubbles aren’t just the Mac’s way of speaking to you; they’re interactive. That’s particularly handy when the bubble represents an incoming iMessage, FaceTime call, or email—because you can just reply to them. See Figure 17-1.
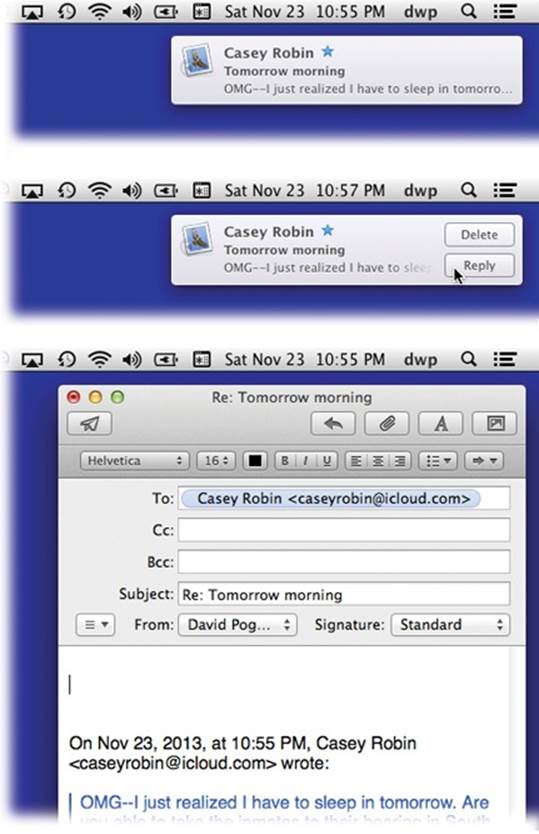
Figure 17-1. Top: Whenever possible, OS X tries to get your attention using these subtle, upper-right-corner notifications. Middle: In Mavericks, some of these notification bubbles offer Reply buttons. If it’s an incoming instant message, you can hit Reply and then type your response right in the bubble. If it’s a FaceTime call, you can answer it or decline it. Bottom: If it’s an email message, you can click Reply; an outgoing, floating email message window opens, already addressed, already set up as a response. Just type your reply and hit Send. Or you can hit Delete, if you know already that the message know won’t be worth your time.)
Shutting Up the Bubbles
Of course, little bubbles sliding into the top-right corner of your screen may not always be what you want, especially if you’re trying to beat a deadline.
Dismiss One Bubble
If you’re in a hurry, you can get rid of one of these bubbles with a right-swipe on it (two fingers on a trackpad, one on a Magic Mouse, or just drag it off to the right).
Do Not Disturb (Manual)
But to truly shut up all notifications, turn on Do Not Disturb (Figure 17-2, top).
TIP
The efficiency nut may prefer to simply Option-click the ![]() button in your menu bar. It turns gray, indicating that you’ve just stifled all bubbles for the rest of the day (or until you Option-click it again).
button in your menu bar. It turns gray, indicating that you’ve just stifled all bubbles for the rest of the day (or until you Option-click it again).
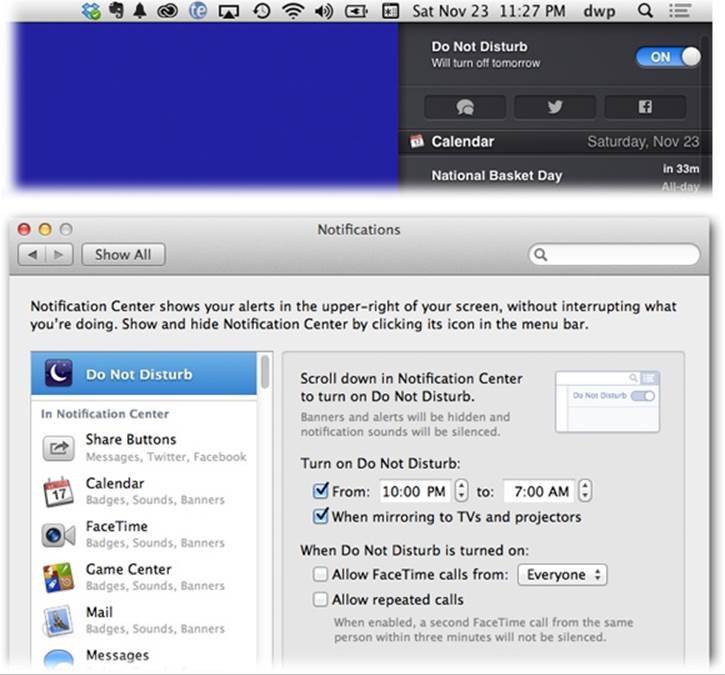
Figure 17-2. Top: If you open the Notification Center and then scroll upward—something you probably wouldn’t ordinarily think to try—this little Do Not Disturb panel heaves into view. Turn it on to stifle all notifications for the rest of the day. Bottom: In Mavericks, you can now set up Do Not Disturb on a schedule, allowing exceptions in case of emergency.
When Do Not Disturb is on, your messages will quietly pile up in the Notification Center (described in a moment); they just won’t pop up on your screen individually as they happen, and they certainly won’t make any noises.
And by the way: OS X automatically shuts up its alert bubbles whenever you’re giving a Keynote presentation from your Mac or are connected to a projector. There’s nothing worse than an audience of 500 witnessing the embarrassing subject lines of your incoming email.
Do Not Disturb (Automatic)
You can stop the bubbles automatically, either according to a daily schedule (like when you’re asleep) or when you’re giving a presentation.
To see this feature, called Do Not Disturb, open System Preferences→Notifications (Figure 17-2, bottom). You’ll find that it offers all kinds of useful options:
§ On a schedule. Here you can specify starting and ending hours for Do Not Disturb to kick in automatically. It’s handy if you’d like the Mac to go dark during the same hours you do every night. (There’s no separate setting for weekends; Do Not Disturb will turn on and off for the same hours every day of the week.)
§ When mirroring to TVs and projectors. If you’re showing an audience something from your Mac, chances are pretty good that you don’t want little notice bubbles to interrupt the show. They’re not only distracting—they could also be personal.
§ Allow FaceTime calls from. When Do Not Disturb is engaged, your Mac won’t ring for FaceTime calls. But what if your child, your boss, or your elderly parent needs you urgently in the middle of the night? Turning off the Mac completely would leave you unreachable in an emergency.
That’s why Apple built in this option. You’re offered options like Everyone (all calls come through) and Favorites, which permits calls and texts from anybody you’ve designated as a Favorite (VIP) in Mail. Since those are the people you call most often, it’s fairly likely that they’re the most important people in your life.
§ Allow repeated calls. If you turn this on, and somebody tries to call you on FaceTime more than once within three minutes, it will ring through. The idea here is that nobody would call you multiple times unless it was urgent. You certainly wouldn’t want Do Not Disturb to block somebody trying to tell you that there’s been an accident, that you’ve overslept, or that you’ve just won the lottery.
The Notification Center
All right, now you know how to dismiss, stifle, or respond to notification bubbles. But what if you miss one? Or you decide to act on it later?
Thought you’d never ask.
On the iPhone or iPad, all of those “Hey you!” messages collect on a single screen called the Notification Center. So it occurred to somebody at Apple: Why should that handiness be confined to the phone?
In OS X, the Notification Center looks almost exactly the same as it does on mobile devices (Figure 17-3).
To make it appear on a laptop, swipe two fingers onto the trackpad from the right. (Start the swipe off to the right of the trackpad. It’s the first time you’ve ever crossed the edge of the trackpad with a Mac gesture. Weird.)
You can also open the Notification Center by clicking the ![]() in the upper-right corner of your screen. That’s a handy trick if your Mac doesn’t have a trackpad—if it’s an iMac, for example. (You can also set up a keystroke or a “hot corner” to open the Notification Center, if you like. SeeMission Control keystrokes.)
in the upper-right corner of your screen. That’s a handy trick if your Mac doesn’t have a trackpad—if it’s an iMac, for example. (You can also set up a keystroke or a “hot corner” to open the Notification Center, if you like. SeeMission Control keystrokes.)
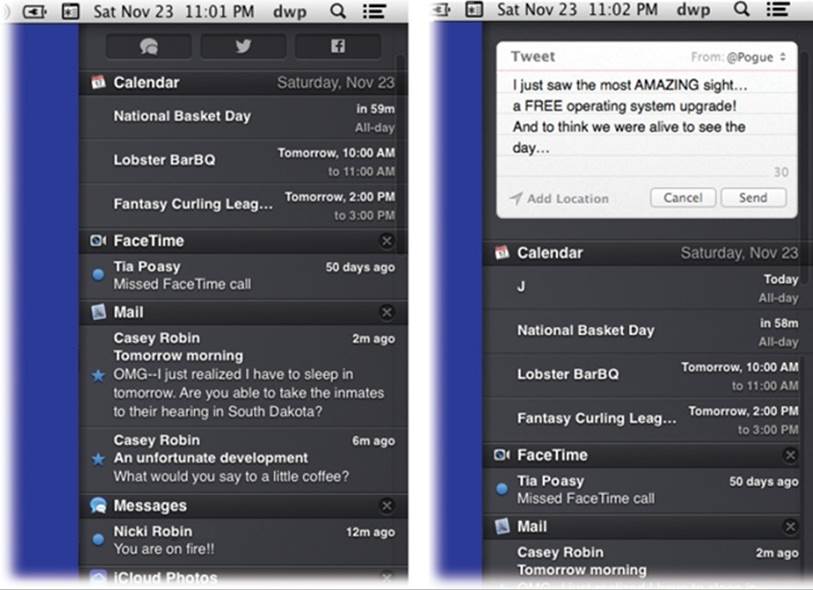
Figure 17-3. Left: Here’s the Notification Center, where all those incoming messages pile up, for your inspection pleasure. Right: The three buttons at the top let you trigger new messages via Messages, Twitter (shown here), and Facebook—without interrupting what you’re doing.
Either way, the Notification Center slides onto the screen like a classy black window shade, printed in white with every recent item of interest; whatever was on your screen gets shoved temporarily off to the left side.
TIP
To close the Notification Center, swipe the opposite way (left to right) with two fingers. Or just click any other part of the screen. Or click the ![]() again. Or press the Esc key. Or just blink really hard.
again. Or press the Esc key. Or just blink really hard.
Here you’ll find all your apps’ notifications, as well as all your Mac’s messages, reminders, upcoming appointments, and so on.
Once the center is open, you can have three kinds of fun:
§ Scroll the list to see more of it.
§ Click an item in the Notification Center to open the relevant app for more details. For example, click an appointment listed there to open its information panel in Calendar. Click the name of a software update to open the Mac App Store program to read about it and download it. Click a message’s name to open Mail, where you can read the entire message.
§ Click the little ![]() to dismiss one app’s entire list of notifications once you’ve seen them. (The app is free to fill up your Notification Center again once it has something to say.)
to dismiss one app’s entire list of notifications once you’ve seen them. (The app is free to fill up your Notification Center again once it has something to say.)
Messaging, Tweeting, or Facebooking
If you’ve told OS X the details of your iCloud, Twitter, or Facebook accounts, then a strange little surprise awaits you at the top of the Notification Center: buttons that let you send a Messages message, post a tweet, or post a Facebook item—right from there, without having to open an app or go to a Web page.
NOTE
You can hide these buttons, if you like. Open System Preferences→Notifications, and turn off “Show share buttons in Notification Center.”
When you click one of these buttons, you get the little pop-up card illustrated in Figure 17-3 at right.
And what do these buttons have to do with notifications? Absolutely nothing. They’re here in the Notification Center because Apple wanted them to be available anytime, anywhere, no matter what program you were using—and the Notification Center is a perfect always-available dashboard.
Customizing the Notification Center
You can (and should) specify which apps are allowed to junk up your Notification Center. Open System Preferences→Notifications to see the list of apps that might want to get your attention in the master Notifications list (Figure 17-4).
TIP
A faster way to get to the proper System Preferences pane is built right into the Notification Center itself. Click the tiny ![]() icon at the very bottom of the panel.
icon at the very bottom of the panel.
This is also the place where you can specify the order of the various apps’ notifications in the center. Use the Sort Notification Center pop-up menu at the bottom of the window. If you choose By Time, then the apps with the newest alerts appear at the top. But if you tap Manually, then you can simply drag the app names up or down in the list to specify their top-to-bottom order on the Notification Center list.
Out of the box, the following OS X programs are listed in the Notification Center:
§ Share Buttons lets you hide the Message, Twitter, and Facebook buttons at the top of the Notification Center (shown in Figure 17-3).
§ Calendar lets you know about imminent appointments.
§ FaceTime tells you when you’ve missed an incoming call.
§ Game Center flags you when somebody has invited you to a game or wants to become your friend.
§ Mail lets you know when you’ve received a new message. (Mercifully, Mail’s Preferences→General tab lets you limit these alerts, so you won’t be buried in a barrage of meaningless heads-up bubbles. You can tell Mail to alert you only when somebody in your Contacts list has written to you, only when a message lands in a smart mailbox folder, only when you get email from someone you’ve designated as a VIP—or whenever any message lands in any mailbox.
§ Messages lets you know when somebody has sent you an instant message.
§ Reminders—well, you can guess.
§ Safari. Certain Web sites, if they’re open in Safari, can send you notifications (known as HTML Web notifications).
§ iCloud Photos lets you know when somebody has subscribed to a stream of pictures you’ve shared (or has commented on one, or added one).
§ Twitter pops up whenever somebody has mentioned you on Twitter or tried to reach you with a direct message.
§ Facebook governs the appearance of updates from your Facebook friends.
§ Maps refers to the new Maps app and its attempts to get your attention.
Other companies’ apps may appear in this list, too: BusyCal, Evernote, Skype, and so on.
Now it’s time to change the settings for one app at a time. Click an app’s name to see its individual Notifications settings (Figure 17-4—the Calendar app, in this example).
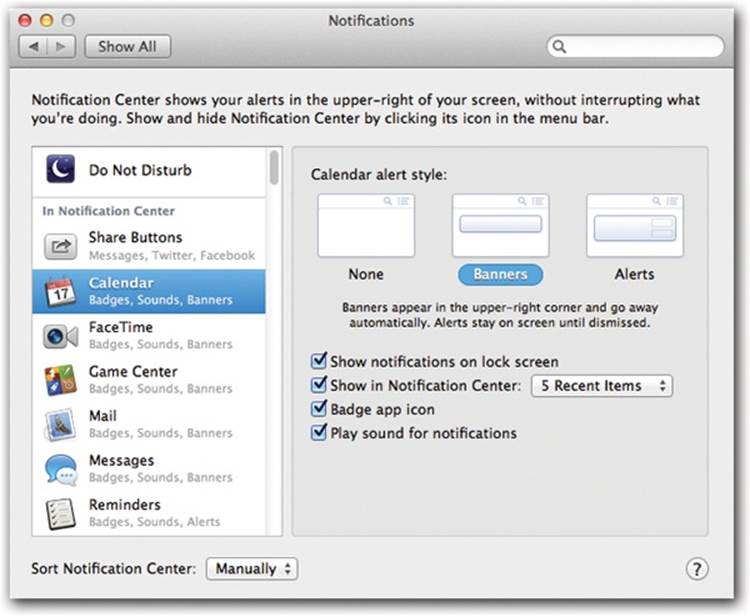
Figure 17-4. Here in System Preferences, you can specify which apps are permitted to intrude on the precious billboard that is your Notification Center—and how they’re permitted to intrude. Some individual apps, including Mail and Calendar, offer additional controls in their Preferences boxes. For example, in Calendar, you can turn off notifications from shared calendars and from meeting invitations.
As hinted above, different apps can get your attention in different ways:
§ None. If certain apps seem to bug you with news you really don’t care about, you can make them shut up forever. They won’t bother you with pop-up messages, although they can still insert items into the Notification Center panel.
§ Banners. This option (Figure 17-4) makes incoming notifications slide quietly and briefly onto the top right of your screen. Each message holds still long enough for you to read it, but it goes away automatically after a few seconds. Banners are a good option for things like Facebook and Twitter updates and incoming email messages.
§ Alerts. These notifications don’t go away until you click a button to dismiss them. Good for important messages, like alarms and flight updates.
At the bottom of the Notifications window, you get more settings for each app:
§ Show notifications on lock screen. Do you want summaries of all your missed notifications to appear on your Lock screen (“5 email notifications”) when you wake up the Mac after having been away? It’s a great new Mavericks feature, as long as you don’t mind passing busybodies knowing how popular you are.
§ Show in Notification Center: __ Recent Items. This pop-up menu specifies how many rows of information you want to reserve for this app in the Notification Center: one from your Scrabble app, for example, but all 20 of your recent Reminders.
TIP
If you turn off this checkbox, the app disappears from the Notification Center completely. You can still get its alert messages, but you won’t see them listed in the Notification Center panel. Another way to achieve the same effect: Drag the app’s name down to the bottom of the list, below the Not in Notification Center heading.
§ Badge app icon. If you turn this option on, then each app’s actual icon (in your Launchpad and on your Dock) sprouts a red, circled number. This number lets you know how many times it’s tried to flag you about something.
§ Play sound when receiving notifications. Some apps play a sound when a new notification arrives. For example, Calendar dings to remind you of an upcoming event. It’s a little extra insurance that you won’t miss a nudge; here’s where you can turn these sounds off.
TIP
If this Notification Center thing gets you fired up, then you should probably know about Growl, too. It’s a free program that creates an effect very similar to Notification Center—but with far more customization. You can make the alerts appear in a different corner of your screen, for example, or change how they look. Growl is available on this book’s “Missing CD” page atwww.missingmanuals.com.