Switching to the Mac: The Missing Manual, Mavericks Edition (2014)
Part V. Appendixes
Appendix A. Installation
If your computer came with Mavericks already installed on it, you can skip this appendix—for now. But if you’re running an earlier version of the Mac OS and want to savor the Mavericks experience, this appendix describes how to install the new operating system on your Mac.
If you’re new in these parts, you may be in for quite a shock: You can’t buy Mavericks in a box or on a DVD. You’re supposed to download it from the Mac App Store.
There are some very attractive elements to the download-only system. For example, there’s no copy protection and no serial numbers to type in. There’s no cost to Apple for manufacturing or shipping, which may explain why Mavericks isn’t even $20 or $30, like its predecessors—it’s free.
Now there’s no disc to hunt down later, when you want to install OS X again (onto a new Mac, for example). And when you do need a copy again, you’ll download the latest version—10.9.3 or whatever it is—instead of having to install whatever updates have come out since you got your DVD.
(And what if you don’t have a fast Internet connection for downloading Mavericks? The world won’t come to an end; read on.)
Hardware Requirements
For starters, you need to make sure you and your Mac have what it takes to handle Mavericks—specifically:
§ A Mac that’s not a geezer. Mavericks can run on any Mac that Mountain Lion could. That list includes the iMac (mid-2007 or newer), aluminum MacBook (late 2008 or newer), plastic MacBook (early 2009 or newer), MacBook Pro (mid-2007 or newer), MacBook Air (late 2008 or newer), Mac mini (early 2009 or newer), or Mac Pro (early 2008 or newer).
NOTE
Some features, like AirDrop, Power Nap, and AirPlay mirroring, work only on more recent models.
§ Snow Leopard or later. Your Mac has to be running OS X 10.6.8 or later (Snow Leopard, Lion, Mountain Lion, or Mavericks). Even if you have one of those, run Software Update to make sure you have the latest version of that edition.
§ Free storage space. You need at least 8 GB free on your hard drive or flash storage to install Mac OS X 10.9. More is much better.
§ A lot of memory. Apple recommends at least 2 GB of memory, but OS X absolutely loves memory. For the greatest speed, install 4 gigabytes—more if you can afford it. (And these days, you probably can.)
§ The latest firmware. Firmware describes the low-level, underlying software instructions that control the actual circuitry of your Mac. Every now and then, Apple updates it for certain Mac models, and it’s very important that your Mac have the absolute latest. If yours doesn’t, then a message will appear to let you know during the installation. Quit the installer and grab the latest update from http://support.apple.com/kb/HT1237.
§ A full backup. It’s a really, really good idea to back up your entire Mac before you begin this, or any, upgrade. Even if things go wrong for only, say, 0.01 percent of Mac owners, that’s still thousands of people. If you don’t have a second hard drive, this is your excuse to buy one; they’re dirt cheap these days. You can use Time Machine in your current version of OS X to make a complete, automatic backup of your Mac as it is now.
POWER USERS’ CLINIC: REINSTALLING: TRICKS OF THE TRADE
You can install Mavericks on as many Macs as you own. To install it on a second Mac, for example, open the App Store, find Mavericks, and download it again.
That’s what most people will do, anyway. Unfortunately, downloading the 5.3-gigabyte installer again and again takes a lot of time and eats up a lot of your monthly Internet data allotment.
There is, fortunately, a trick that saves you the trouble of re-downloading Mavericks over and over again: Copy the Install OS X Mavericks installer program from the first Mac to all your other Macs (over the network or on a flash drive, for example). There’s also a tricky part to this trick: Ordinarily, installing Mavericks on the first Mac deletes that installer program once it’s finished, to save you the disk space.
The trick to this trick, then, is to copy the installer to another Mac or drive (or at least to take it out of your Applications folder) before you install Mavericks on the first Mac.
Psychological Requirements
Upgrading an operating system is always a traumatic experience for a computer—and, too often, for its owner. If you can rein in your excitement long enough to perform just a few extra steps, you’ll be glad you did.
§ Check your hard drive. Open Disk Utility (Disk Utility), click your main hard drive’s name and then click Verify Disk. If the program reports that you have problems, you’ll have to start up from a different disk (like your recovery disk—Physical Recovery Disks), run Disk Utility again, and use the Repair Disk button this time.
§ Make sure your software will run. Most modern programs run very smoothly on Mavericks. But some older ones won’t run—in particular, programs like AppleWorks and Microsoft Office 2004 that relied on the old Rosetta translation technology. Find out for sure by visitinghttp://roaringapps.com/apps:table and looking up the programs you own.
TIP
You can also look up your own programs using the System Profiler program in your Applications→Utilities folder. In the left-side column, click Applications. Click the Kind column heading to sort your programs. The programs listed as PowerPC or Classic won’t run in Mavericks.
The Standard Installation
To do the actual installation, open the App Store program on your Mac. If you don’t see “OS X Mavericks” advertised right there on the home page, you can find it by searching for mavericks. Click the Free Upgrade button, and then click again when it changes to say “Install App” (Figure A-1).
When the download begins, behind the scenes, the App Store puts a 5.3-gigabyte program called Install OS X Mavericks into your Applications folder and on your Launchpad, if you have it.
TIP
If you don’t have a fast Internet connection, or if your Internet provider imposes monthly data limits, you might not be thrilled about the prospect of waiting for a 5-gigabyte download.
Your best bet is to take your Mac to an Apple Store and use its free, fast WiFi to download Mavericks (or go to a friend’s house, a library, a coffee shop…).
You’ll know when the downloading is over, because the actual installer opens up automatically and presents you with the logo shown in Figure A-2.
The procedure from here:
1. Click Continue.
The installer follows a pattern: Read the instructions, make a couple of choices, and then click Continue to advance to the next screen. As you go, the list on the left side of the screen reveals where you are in the overall procedure.
2. Click Agree to pass the Software License Agreement screen, and then Agree again.
The software license agreement requires you to agree with whatever Apple’s lawyers say.
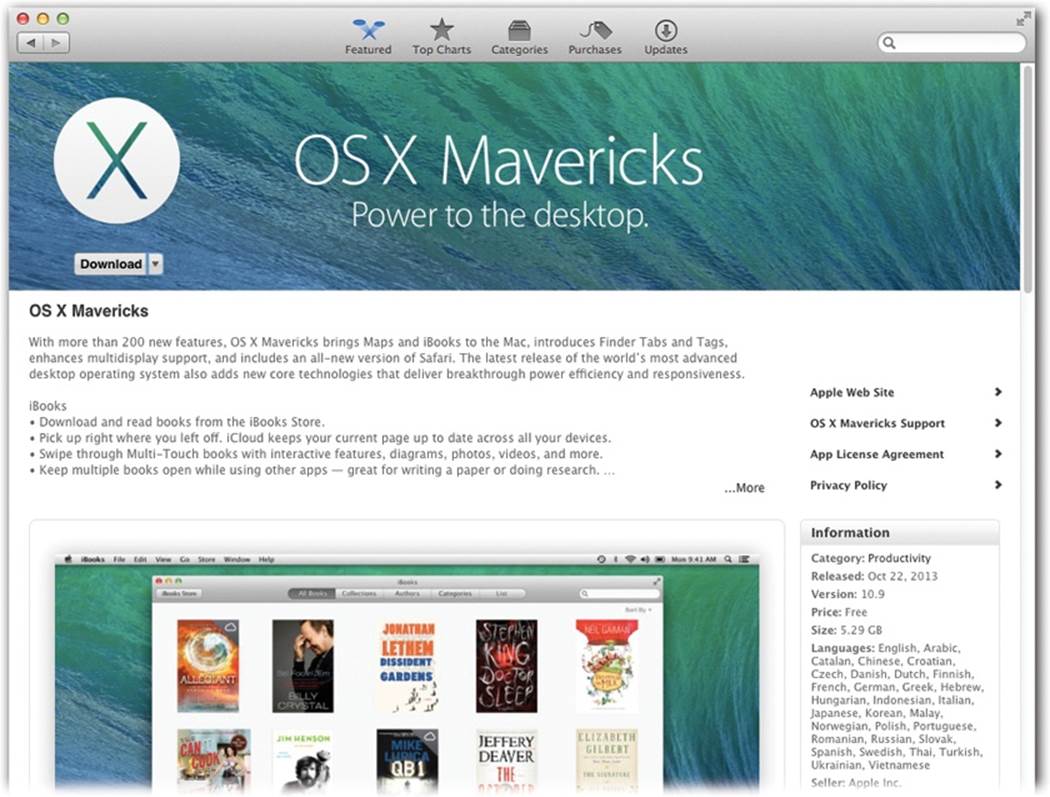
Figure A-1. Enter your Apple ID and password when you’re asked for it, and enjoy a hot mug of your favorite beverage as the download begins. If you have a typical broadband Internet connection, expect to wait about half an hour.
3. Choose the disk or partition where you want to install OS X.
The installer proposes the obvious hard drive: the main one inside your Mac.
If you have other drives, you can click Show All Disks to see their icons and choose one. Yellow exclamation-mark icons mean “You can’t install here,” for one technical reason or another. You can install Mavericks only onto a blank hard drive, formatted as a Mac drive (technically, “Mac OS Extended [Journaled]” format), or onto a drive that has Snow Leopard, Lion, or Mountain Lion on it.
4. Click Install. Enter an administrator’s account name and password when you’re asked for it.
Now you’re in for a 20- to 30-minute wait as the installer copies software onto your hard drive. (If you’re using a laptop and it’s not plugged in, you’ll be encouraged to plug it in.) At one point, it restarts the Mac and carries right on.
OS X 10.9 is now installed on your Mac. It’s a far less harrowing experience than it was in previous OS X installations. You were never asked what kind of installation you wanted, which language translations or printer drivers you wanted installed, which optional components you wanted, and so on.
Still, you’re not quite ready to use Mavericks yet. Read on.
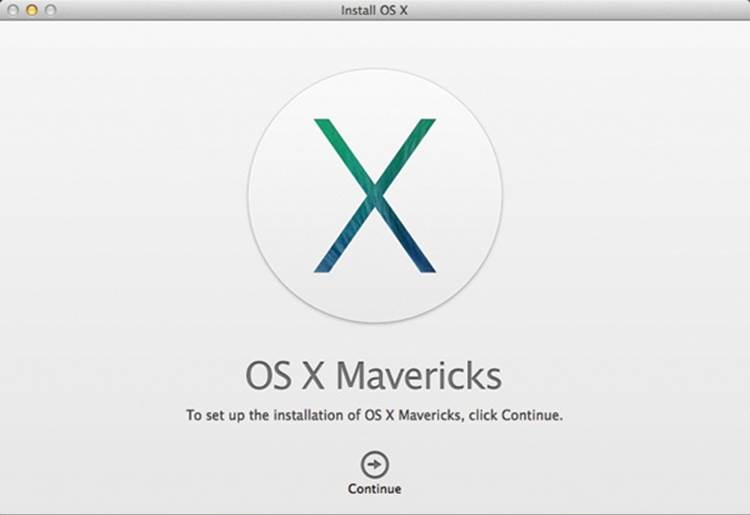
Figure A-2. Your installation adventure is about to begin. You’ve never experienced such a simple operating-system installation. You don’t even have to restart the computer before you start. You have far fewer options and decisions to make.
The Setup Assistant
What you see depends on whether you installed Mavericks onto an older OS X drive or an empty drive.
After Installing over Snow Leopard, Lion, or Mountain Lion
If you installed onto a drive that already had OS X stuff on it—accounts, files, settings, and so on—then after the Mac restarts, all you have to do is log in as usual.
You’re asked for your Apple (iCloud) name and password, or you can sign up for one now. You’re asked if you want to turn on Find My Mac (Find My Mac, Find My iPhone) and if you’d like to use the new iCloud Keychain feature (WiFi Connections).
NOTE
It’s possible, at this point, that Mavericks will display a message warning you that it found some incompatible software on your Mac during the installation. You’ll discover that this outdated software has been summarily tossed into a folder called Incompatible Software in your startup disk’s main window.
You may also be asked if it’s OK for certain programs to access your calendar, reminders, or contacts—non-Apple programs you already own. Other programs may require that the Assistive Devices feature of OS X be turned on; you’re directed to the appropriate pane of System Preferences, where you’re supposed to turn on the appropriate checkboxes. All of these are security steps, new in Mavericks.
Finally, a little notification bubble appears on the desktop, offering to show you a “What’s New in OS X Mavericks” Web page.
After Installing onto a Blank Drive
If you installed Mavericks onto an empty drive, then the Setup Assistant is a little more involved.
Once again, you’re in for a click-through-the-screens experience, this time with the aim of setting up your Mac’s various options. After answering the questions on each screen, click Continue. The number of information screens you encounter may vary, but here are some of the possibilities:
§ Welcome. Click the name of the country you’re in.
§ Select Your Keyboard. Different countries require different keyboard layouts. For example, if you choose the Canadian layout, pressing the ] key on a U.S. keyboard produces the ç symbol. Click Continue.
§ Select a Network Connection. This is your chance to introduce the Mac to any networks in the vicinity. Click the name of the WiFi hotspot you want to join, for example. If there’s no wireless hotspot at all—hey, it could happen—then click Different Network Setup to specify, say, a wired or cellular network hookup.
§ Transfer Information to This Mac. The Setup Assistant can suck all your old programs, files, folders, and settings from the old Mac to the new one—or even from an old Windows PC to your new Mac. Meet the Migration Assistant.
Your choices here are From another Mac (connect your old Mac to this one over a network, even a wireless one); From a Windows PC (ditto); From Time Machine or other disk (connect your new Mac to your backup drive); and Don’t Transfer now.
TIP
You can always perform this sluggish task later. Just open the Migration Assistant program, in your Applications→Utilities folder, when it’s a better time. See After Installing onto a Blank Drive for more on migrating from Windows.
If you choose one of the first options and then click Transfer, the data-copying process begins. It can take a wicked long time.
§ Enter Your Apple ID. Here you’re offered the chance to type in an Apple ID (an email address and password for all your Apple dealings), which is more essential in Mavericks than ever before. If you don’t have one, just click Continue; you can get one and fill it in later.
§ Registration Information. This is your chance to become a grain of sand on the great beach of the Apple database (and to set up your own “card” in OS X’s Contacts program).
NOTE
If you’re not interested in providing your personal information to Apple, or if you’ve already done so during a previous installation, press ⌘-Q. A message offers you Skip, Shut Down, and Cancel buttons. If you click Skip, you jump straight ahead to Create Your Computer Account, below.
§ Create Your Computer Account. Most of the steps up to this point have been pretty inconsequential, but this is a big moment. You’re about to create your account—your Administrator account, in fact, as described in Chapter 14.
All you have to do is make up a name, usually a short variation of your name, and a password. Choose carefully; you can’t easily change your account name later.
What you come up with here is extremely important, especially if several people use this Mac at different times, or if other people connect to it on a network.
If you’re the only one who uses your Mac, it’s perfectly OK to leave the password blank empty.
§ Select a Picture For This Account. If your Mac has a built-in camera (laptops and iMacs do), you can take a photo of yourself to use as your account icon. Just click “Take a video snapshot.” You get a 3-second countdown, and then the Mac snaps your photo. (You can always reshoot it.) Adjust the cropping by dragging inside the photo, and adjust the size by dragging the slider beneath it.
POWER USERS’ CLINIC: THE CLEAN INSTALL
For years, there were two ways to install OS X: the automatic way and the clean install.
The automatic way preserved everything on your Mac. Every program, setting, and file stayed exactly as you had it. In essence, this kind of installation just worked through your System folder, updating each component and disturbing nothing else.
The clean install was preferred by power users, especially in times of troubleshooting, because it erased the entire hard drive and then installed OS X. Any minor corruptions or ancient software crumbs were swept away, leaving you with a clean, perfect system.
The clean-install option is gone now; Apple says its automatic installation method is perfect enough that the erase-and-install business is no longer useful.
Sometimes, though, a clean install is still useful. For one thing, some people just like the idea of starting fresh. For another, this process lets you install Mavericks onto a Mac that’s running Leopard (Mac OS X 10.5), without having to upgrade it to Snow Leopard first. (This method saves you time, but not money—you’ll still need a Mac running Snow Leopard or later to get the Mavericks installer, since you need Snow Leopard to use the App Store to get Mavericks in the first place.)
Anyway, start by making a complete backup of the Mac you want to Mavericks-ize. In case you missed it, the clean-install process erases everything on it.
Now make a homemade Mavericks startup drive, as described on The Homemade Installer Disk. Use it to start up the Mac you just backed up.
The first thing you’ll see is a Utilities screen; you can read more about this Recovery Mode in Appendix B. Click Disk Utility, and then click Continue. In Disk Utility, click the Mac’s hard drive name at the left side; click Erase; choose “Mac OS Extended (Journaled)” from the Format pop-up menu; click Erase.
When the erasing is over, quit Disk Utility. You return to the Utilities screen.
Now click Reinstall OS X. Click Continue to trigger the Mavericks installation described on these pages. At the end of it, you’ll be offered the chance to copy everything from your backup back onto the empty hard drive.
If you’re camera-shy, of course, you can choose “Choose from the picture library” and find an Apple-provided icon instead.
§ Thank You. When you click Start Using Mavericks, you wind up at the OS X desktop, just as described in Chapter 1.
GEM IN THE ROUGH: WINDOWS MIGRATION
If, on the Transfer Information screen, you choose From a Windows PC, then you’re treated to an unsung hero in OS X: the Windows Migration tool. It’s an automatic tool that copies all your important data from a Windows PC (running Windows XP SP3 or later) to your Mac.
When all is said and done, here’s what it accomplishes:
Transfers your email into Mail from Outlook, Outlook Express, Windows Mail, or Windows Live accounts (POP or IMAP). Your messages even show up correctly flagged as having been read, replied to, and flagged (unless they originated in Windows Live).
Transfers your address book into Contacts from Outlook and Outlook Express contacts, and Windows Contacts from the Contact home folder on your PC.
Transfers your calendar into Calendar from Outlook’s calendar.
Transfers your iTunes collection from iTunes on Windows into iTunes for the Mac. Everything comes over, including music, photos, videos (but not rentals), and apps and games for iPhone/iPad/iPod Touch.
Transfers everything in your Windows Home folder into the corresponding Mac folders: Music, Pictures, Desktop, Documents, and Downloads.
Transfers your browser bookmarks and preferred home page into Safari from Explorer, Firefox, and Safari for Windows.
Transfers your account settings like language and even your desktop wallpaper.
All of this winds up in a new user account on your Mac. The migration program doesn’t make any attempt to merge your Windows world into your existing account on the Mac.
For this to work, your Windows PC and Mac have to be on the same network; see Chapter 15.
To begin, you’ll need the free Windows Migration Assistant program. It’s waiting at www.apple.com/migrate-to-mac. On your PC, download, install, and then open this program. Click Continue.
The steps now depend on how you arrived at the Transfer Your Information screen on the Mac.
If you’re in the process of installing Mavericks: Click From a Windows PC and then click OK. Click your PC’s name and then click OK.
If you’re doing this later, using the Migration Assistant program in your Mac’s Applications→Utilities folder: On the Mac, quit all programs. Click “From another Mac, PC, Time Machine backup, or other disk,” and then click Continue. Authenticate yourself, and then click “From another Mac or PC.” Click Continue; click the PC’s name.
No matter how you got here: When the six-digit passcode appears on the Mac and PC screens, click Continue again.
After a while, the Mac shows you a list of all the stuff it can bring over from the PC (Music, Pictures, Mail Accounts, and so on). Turn on the ones you care about, and then click Continue.
The transferring process may take a long time. When you finally start up your Mac again, you’ll be asked to provide a name and password for the new account that the Migration Assistant created for your Windows-world-on-the-Mac. (If you didn’t want your Windows stuff to wind up in a different account, you can always copy it back into your main account using the Users→Shared folder as a tunnel between accounts.)
The Homemade Installer Disk
Mavericks’ download-only shtick is incredibly convenient. But sometimes you’ll miss having a physical disk with the installer on it. You might wish you had one if, for example, you want to install Mavericks on a huge array of Macs; downloading that 5-gig installer over and over again would drive you crazy.
You might also wish you had an installation disk when your Mac starts acting up and the tricks described in Appendix B don’t seem to work.
As it turns out, you can make a Mavericks installation disk fairly easily. All you need is a hard drive, a flash drive, or even a blank DVD. (Hard drives and flash drives are much faster at performing the actual installation.)
Phase 1: Format the Drive
If you’re planning to use a flash drive or a hard drive, the first step is to format it so that the Mac will be able to start up from it. To do that, connect or insert the drive. (It needs at least 5 gigabytes of free space.)
Now open Disk Utility (it’s in your Applications→Utilities folder). In Disk Utility, click the drive’s name in the left-side list (not the partition name beneath it). Then click the Partition tab in the main window.
Under Partition Layout, choose 1 Partition. Then click the actual partition—the big rectangle “map” in the middle of the window—and then click Options beneath it. In the resulting dialog box, click GUID Partition Table; click OK.
TIP
Actually, it’s fine to create multiple partitions, so you don’t wind up wasting a lot of disk space. Just give the installation partition at least 5 gigabytes so it will have room for the installer.
Now, back at the Partition window, you can type a name for your drive. From the Format menu, choose “Mac OS Extended (Journaled).” Click Apply. Click Partition in the confirmation window. The process may take a minute or two.
Phase 2: Build Your Installer
Now you’ll turn your formatted drive into a Mavericks installer.
Start by grabbing the Install OS X Mavericks.app program that winds up in your Applications folder when you first get Mavericks. (You have to think of this before you actually run it, as described in the box on Reinstalling: Tricks of the Trade. That box also tells you how you can re-download the Mavericks installer app if it’s too late for that.)
Right-click (or two-finger click) the installer’s icon. From the shortcut menu, choose Show Package Contents.
In the resulting folder, open Contents, and then open Shared Support. Inside is a file called InstallESD.dmg. Your job is to convert this disk image into an actual disk.
To do that, open Disk Utility again. Drag the InstallESD.dmg disk image into the list at the left side of the window. Click InstallESD.dmg in the list; then click the Restore tab. Insert the flash drive, or connect the hard drive, that you formatted in Phase 1.
Last steps: Drag your drive’s icon out of the left-side list into the Destination box (Figure A-3). Click Restore; enter your administrator name and password.
NOTE
If you want to create a Mavericks DVD (instead of a flash drive or a hard drive), here’s the only different step: Instead, just click InstallESD.dmg in the left-side list, and then click Burn in the toolbar. Insert a blank DVD and then click Burn.
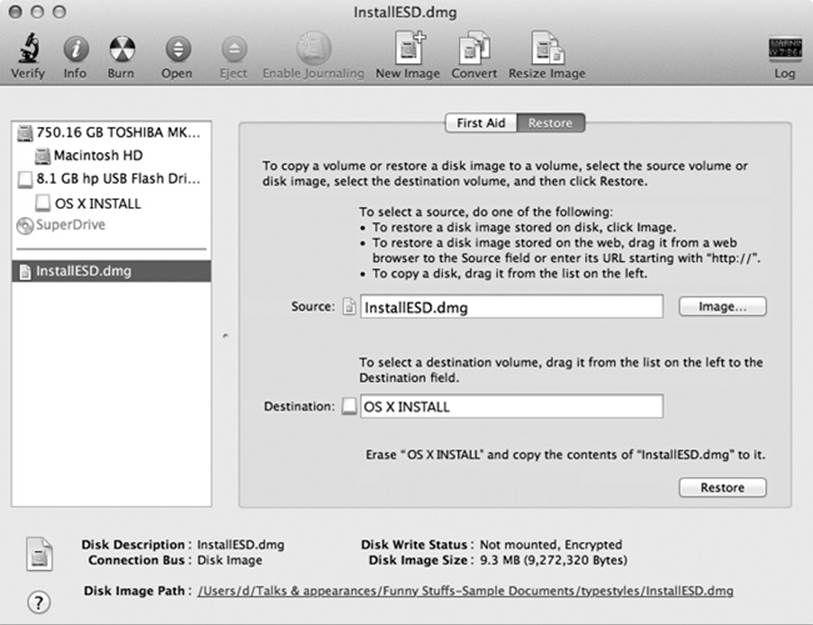
Figure A-3. This is what the setup should look like in Disk Utility just before you actually create the installation disk.
When the “restoring” process is complete, you wind up with an actual Mavericks flash drive or disk that you baked all by yourself.
To use it, turn off the Mac. Connect your homemade installer drive. When you turn on the Mac, hold down the Option key so that a choice of startup disks appears. Click your homemade installer to start up from it.
Now you can install Mavericks as usual, or use any of the recovery features described in Appendix B.