MacBook in easy steps: Covers OS X Yosemite (10.10) (2015)
7
Yosemite Apps
Apps, or applications, are the programs with which you start putting Yosemite to use. This chapter looks at accessing your apps and obtaining more via the online Mac App Store.
Launchpad
Full-Screen Apps
OS X Apps
Accessing the App Store
Downloading Apps
Finding Apps
Managing Your Apps
Launchpad
Even though the Dock can be used to store shortcuts to your applications, it is limited in terms of space. The full set of applications on your MacBook can be found in the Finder (in the Applications folder) but OS X Yosemite has a feature that allows you to quickly access and manage all of your applications. These include the ones that are pre-installed on your MacBook and also any that you install yourself or download from the Apple App Store. This feature is called Launchpad. To use it:
![]() Click once on this button on the Dock
Click once on this button on the Dock

![]() All of the apps are displayed
All of the apps are displayed
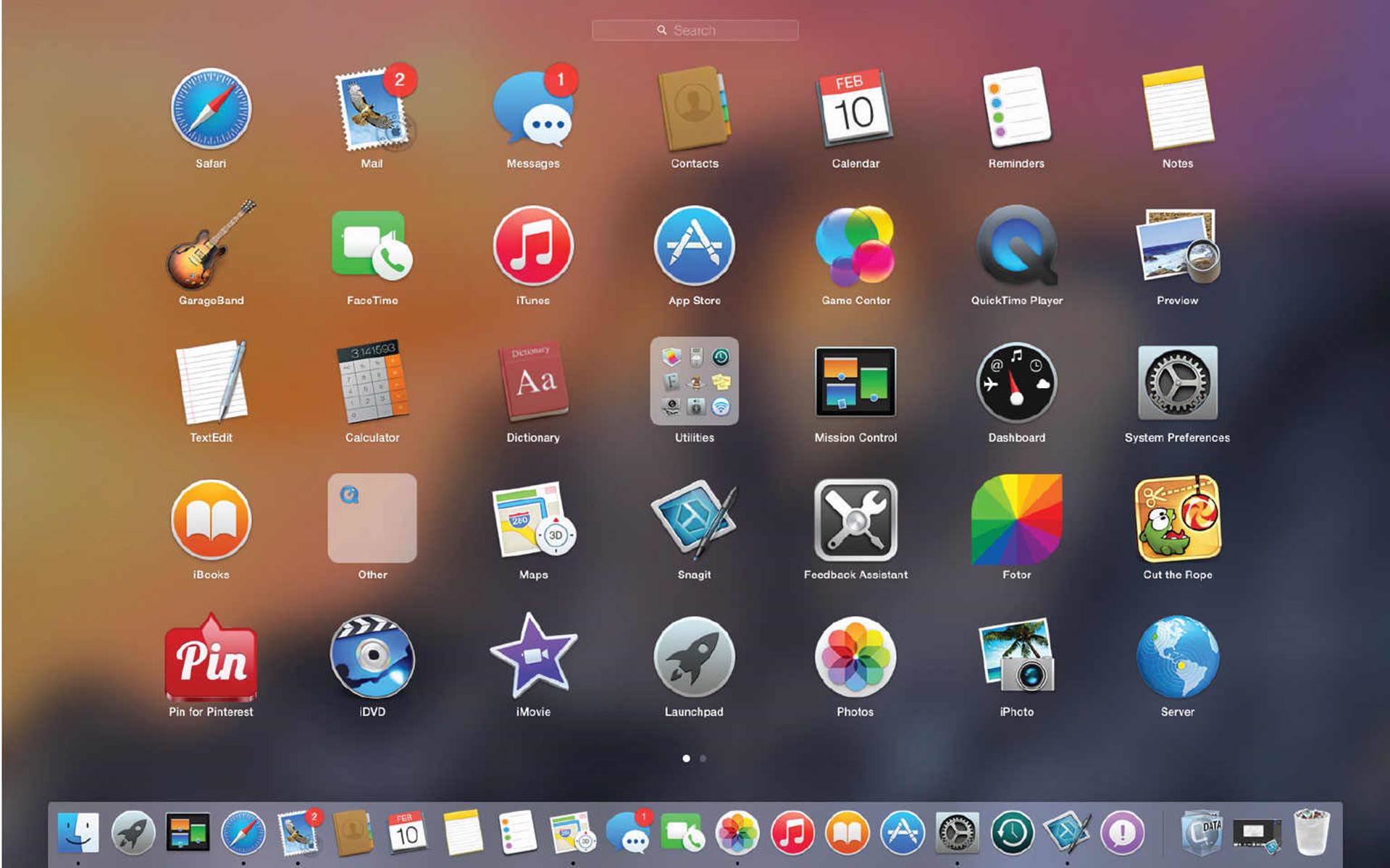

If the apps take up more than one screen, swipe from right to left with two fingers to view the additional pages. (For more information on multi-touch gestures, see Chapter Six.)
![]() Similar types of apps can be grouped together in individual folders. By default, the Utilities are grouped in this way
Similar types of apps can be grouped together in individual folders. By default, the Utilities are grouped in this way
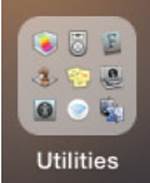

To launch an app from within Launchpad, click on it once.
![]() To create a group of similar apps, drag the icon for one over another
To create a group of similar apps, drag the icon for one over another
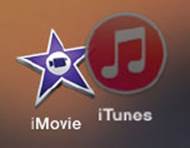
![]() The apps are grouped together in a folder and Launchpad gives it a name, based on the types of apps within the folder
The apps are grouped together in a folder and Launchpad gives it a name, based on the types of apps within the folder
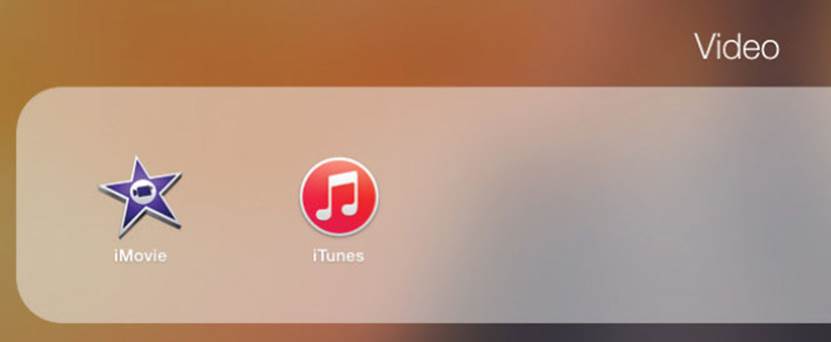
![]() To change the name, click on it once and overtype it with the new name
To change the name, click on it once and overtype it with the new name
![]()
![]() The folder appears within the Launchpad window
The folder appears within the Launchpad window
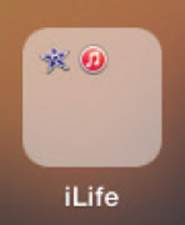
![]() To remove an app, click and hold on it until it starts to jiggle and a cross appears. Click on the cross to remove it
To remove an app, click and hold on it until it starts to jiggle and a cross appears. Click on the cross to remove it
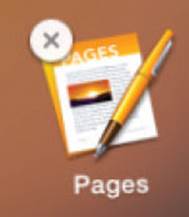

System apps, i.e. the ones that already come with your MacBook, cannot be removed in the Launchpad, only ones you have downloaded.
Full-Screen Apps
When working with apps we all like to be able to see as much of a window as possible. With OS X Yosemite this is possible with the full-screen app. This allows you to expand an app with this functionality so that it takes up the whole of your monitor or screen with a minimum of toolbars visible. Some apps have this functionality but some do not. To use full-screen apps:
![]() By default an app appears on the Desktop with other windows behind it
By default an app appears on the Desktop with other windows behind it
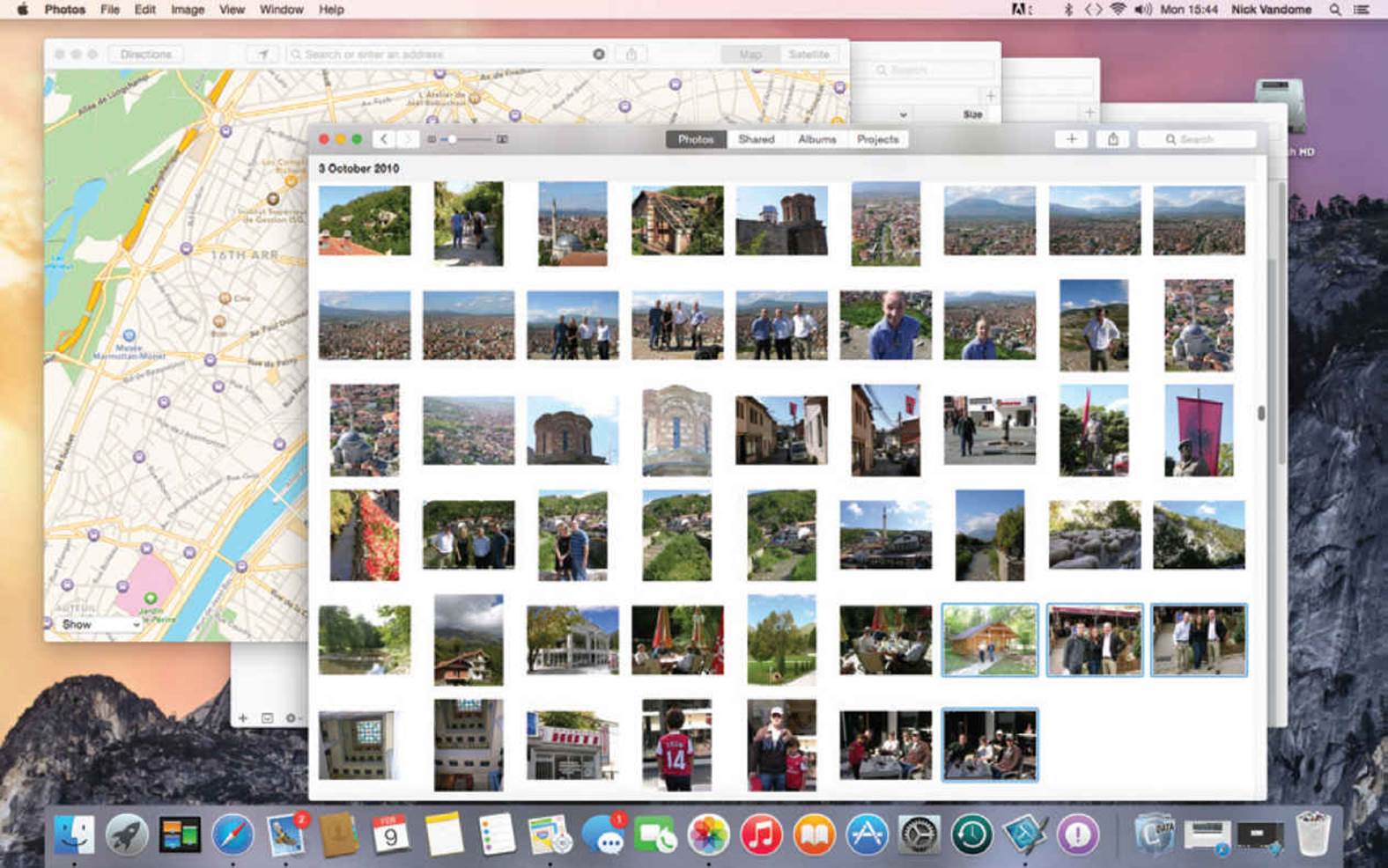
![]() Click on this button at the top left-hand corner of the app’s window
Click on this button at the top left-hand corner of the app’s window
![]()
![]() The app is expanded to take up the whole window. The main Apple Menu bar and the Dock are hidden
The app is expanded to take up the whole window. The main Apple Menu bar and the Dock are hidden
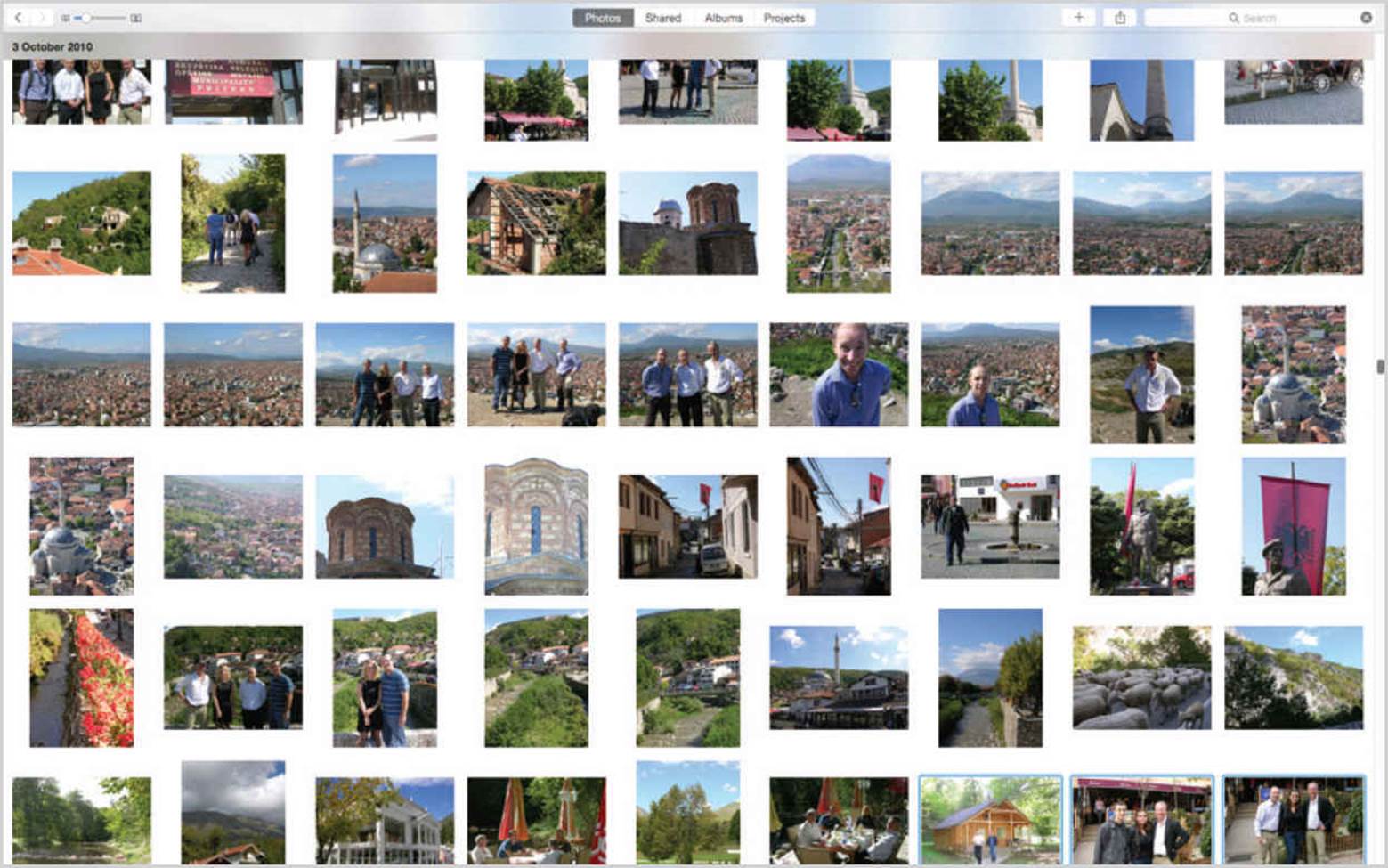

If the button in Step 2 is not visible then the app does not have the full-screen functionality.
![]() To view the main Menu bar, move the cursor over the top of the screen
To view the main Menu bar, move the cursor over the top of the screen
![]()
![]() You can move between all full-screen apps by swiping with three fingers left or right on the trackpad
You can move between all full-screen apps by swiping with three fingers left or right on the trackpad
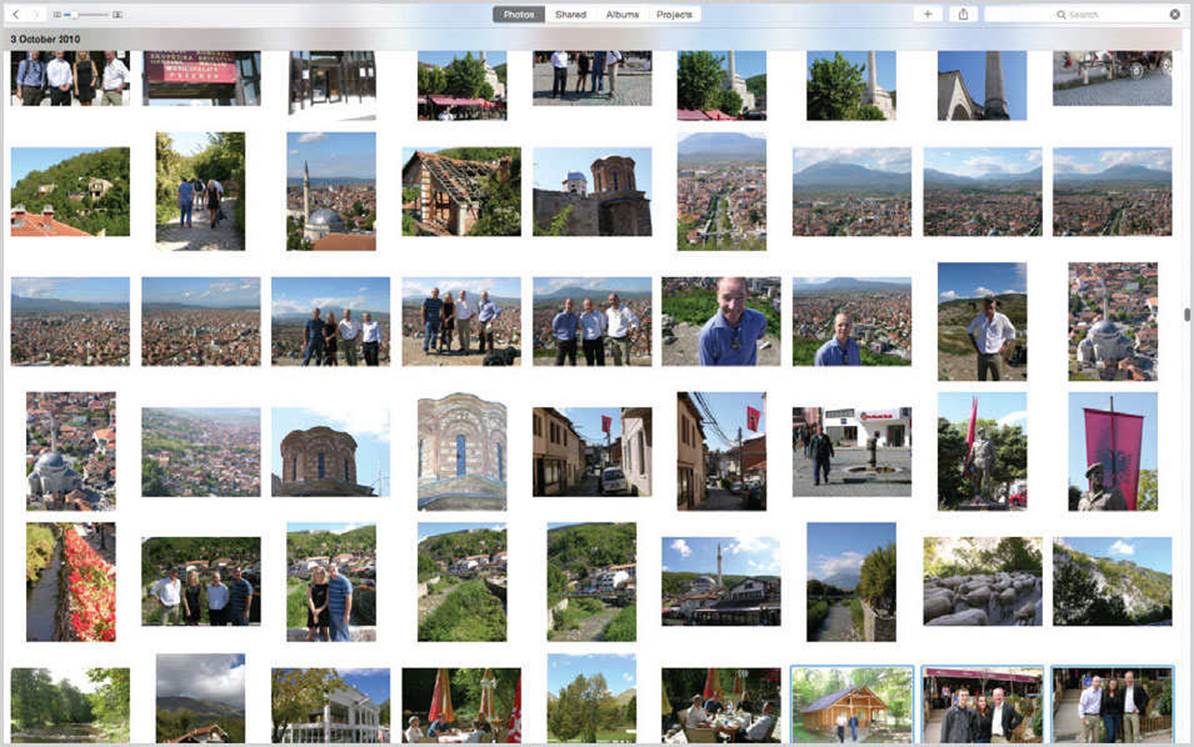
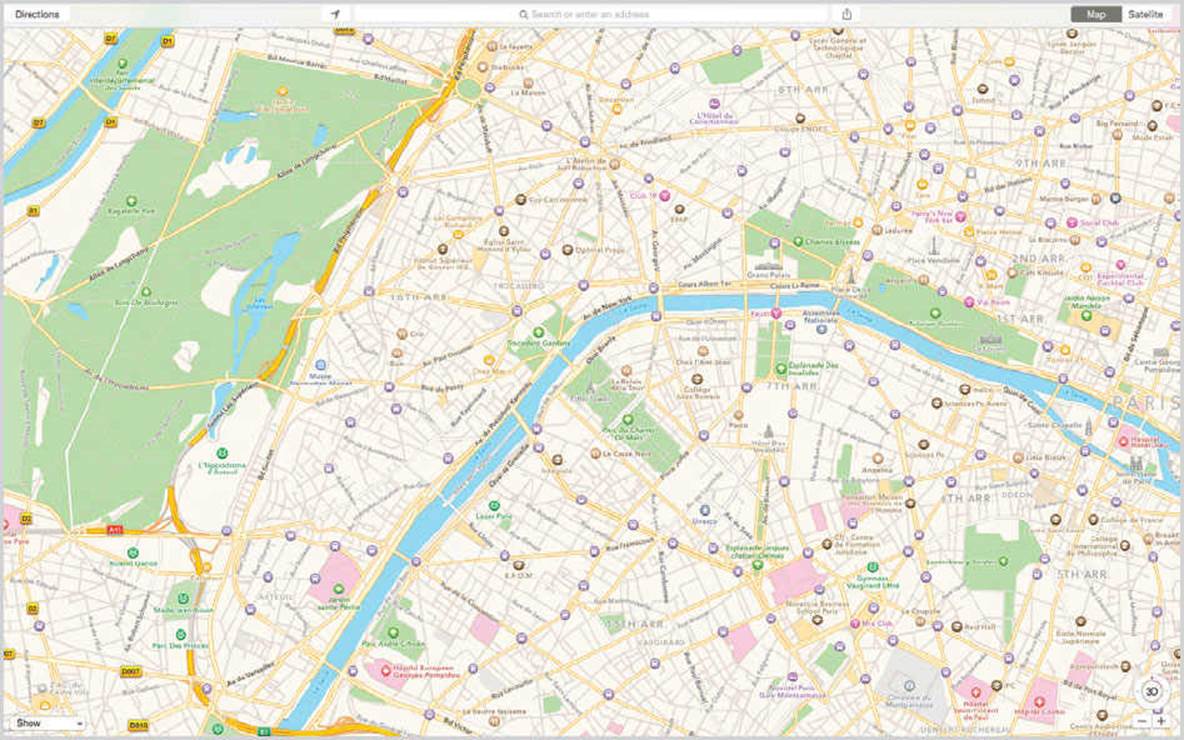
![]() Move the cursor over the top left-hand corner of the screen and click on this button to close the full-screen functionality
Move the cursor over the top left-hand corner of the screen and click on this button to close the full-screen functionality
![]()
![]() In Mission Control all of the open full-screen apps are shown in the top row
In Mission Control all of the open full-screen apps are shown in the top row
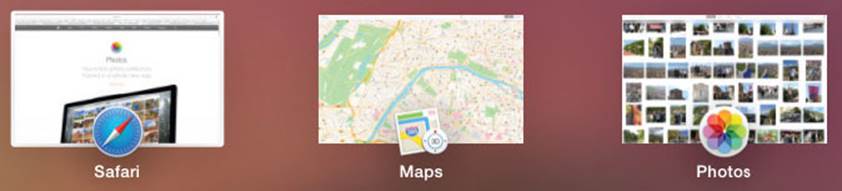

For more information about navigating with multi-touch gestures see Chapter Six.
OS X Apps
OS X Yosemite apps include:
•Automator. An app for creating automated processes
•Calculator. A basic calculator
•Calendar. The Yosemite calendar app
•Contacts. An app for storing contact information
•Dashboard. A set of useful widgets, accessed from the Dock, the Launchpad or the F12 key
•Dictionary. A digital dictionary
•DVD Player. Used to play and view DVDs
•FaceTime. Can be used for video calls, see here
•Font Book. Use this to add and change fonts
•Image Capture. For downloading digital images from a camera or a scanner
•Photos, iTunes, iMovie, and GarageBand, see Chapter Nine
•Mail. The default email app
•Mission Control. The function for organizing your Desktop
•Notes. An app for creating and sharing notes
•Pages, Numbers and Keynote. This suite of productivity apps (word processing, spreadsheets and presentation, respectively) are now included with OS X Yosemite
•Photo Booth. An app for creating photo effects
•Preview. Can be used to view a variety of different file types
•QuickTime Player. The default application for viewing video
•Reminders. App for setting reminders
•Safari. The OS X specific web browser
•TextEdit. An app for editing text files
•Time Machine. OS X’s backup facility

Apps such as Notes and Reminders can be shared via the online iCloud facility. Ensure they are checked on within the iCloud System Preference. They can also be set to appear in the Notification Center via the Notifications System Preference.
Accessing the App Store
The App Store is another OS X app. This is an online facility where you can download and buy new apps. These cover a range of categories such as productivity, business and entertainment. When you select or buy an app from the App Store, it is downloaded automatically by Launchpad and appears here next to the rest of the apps.

The App Store is an online function so you will need an Internet connection to access it.
To buy apps from the App Store you need to have an Apple ID and account. If you have not already set this up, it can be done when you first access the App Store. To use the App Store:
![]() Click on this icon on the Dock or within the Launchpad
Click on this icon on the Dock or within the Launchpad

![]() The homepage of the App Store contains the current top featured apps
The homepage of the App Store contains the current top featured apps
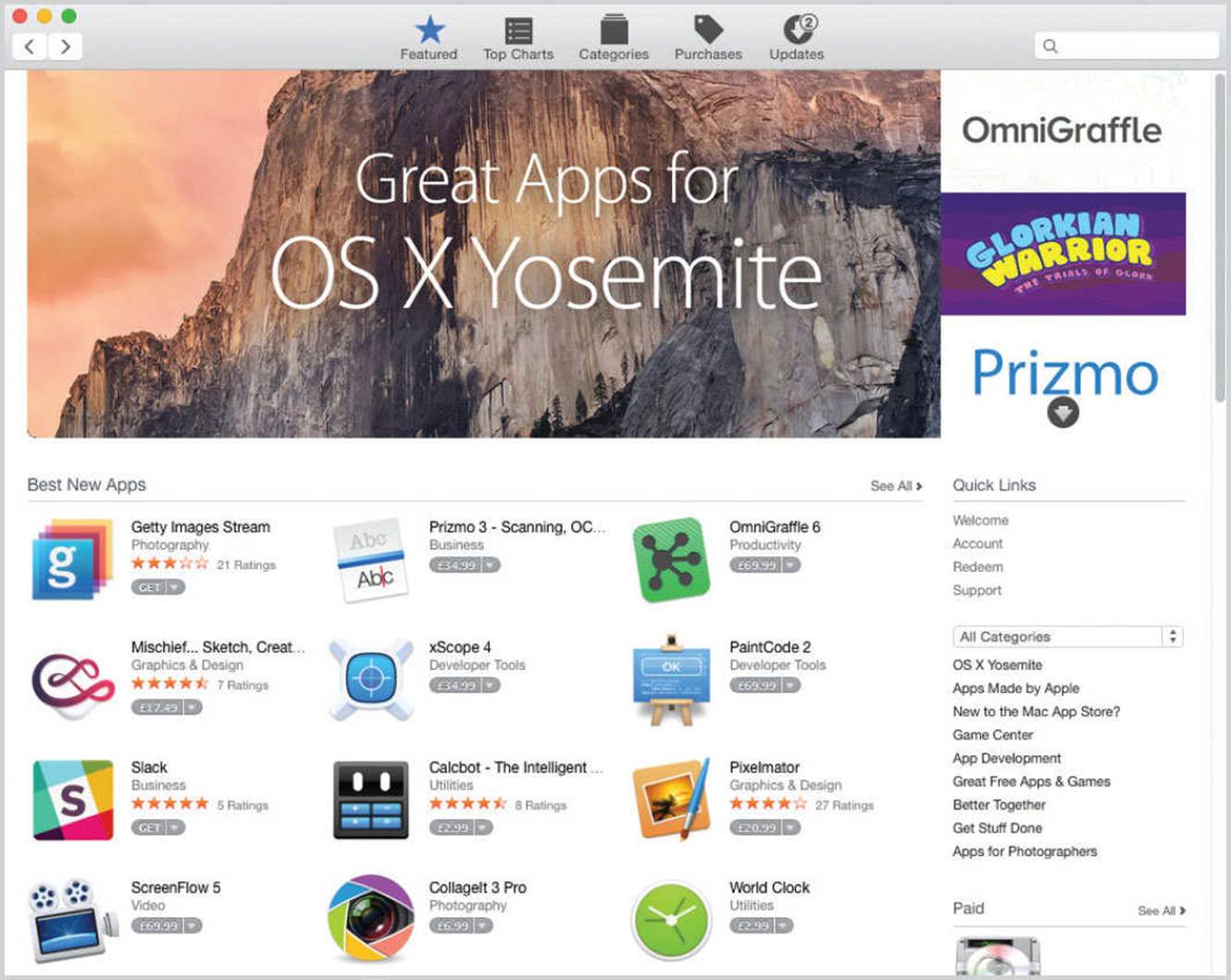
![]() Your account information and quick link categories are listed at the right-hand side of the page
Your account information and quick link categories are listed at the right-hand side of the page
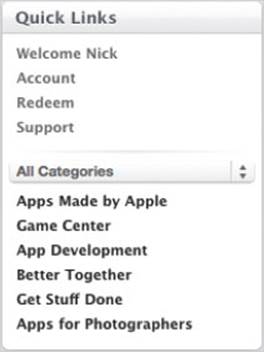

You can set up an Apple ID when you first set up your MacBook or you can do it when you register for the App Store or the iTunes Store.
Downloading Apps
The App Store contains a wide range of apps: from small, fun apps, to powerful productivity ones. However, downloading them from the App Store is the same regardless of the type of app. The only differences are whether they need to be paid for or not and the length of time they take to download. To download an app from the App Store:
![]() Browse through the App Store until you find the required app
Browse through the App Store until you find the required app
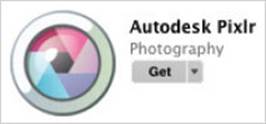
![]() Click on the app to view a detailed description about it
Click on the app to view a detailed description about it
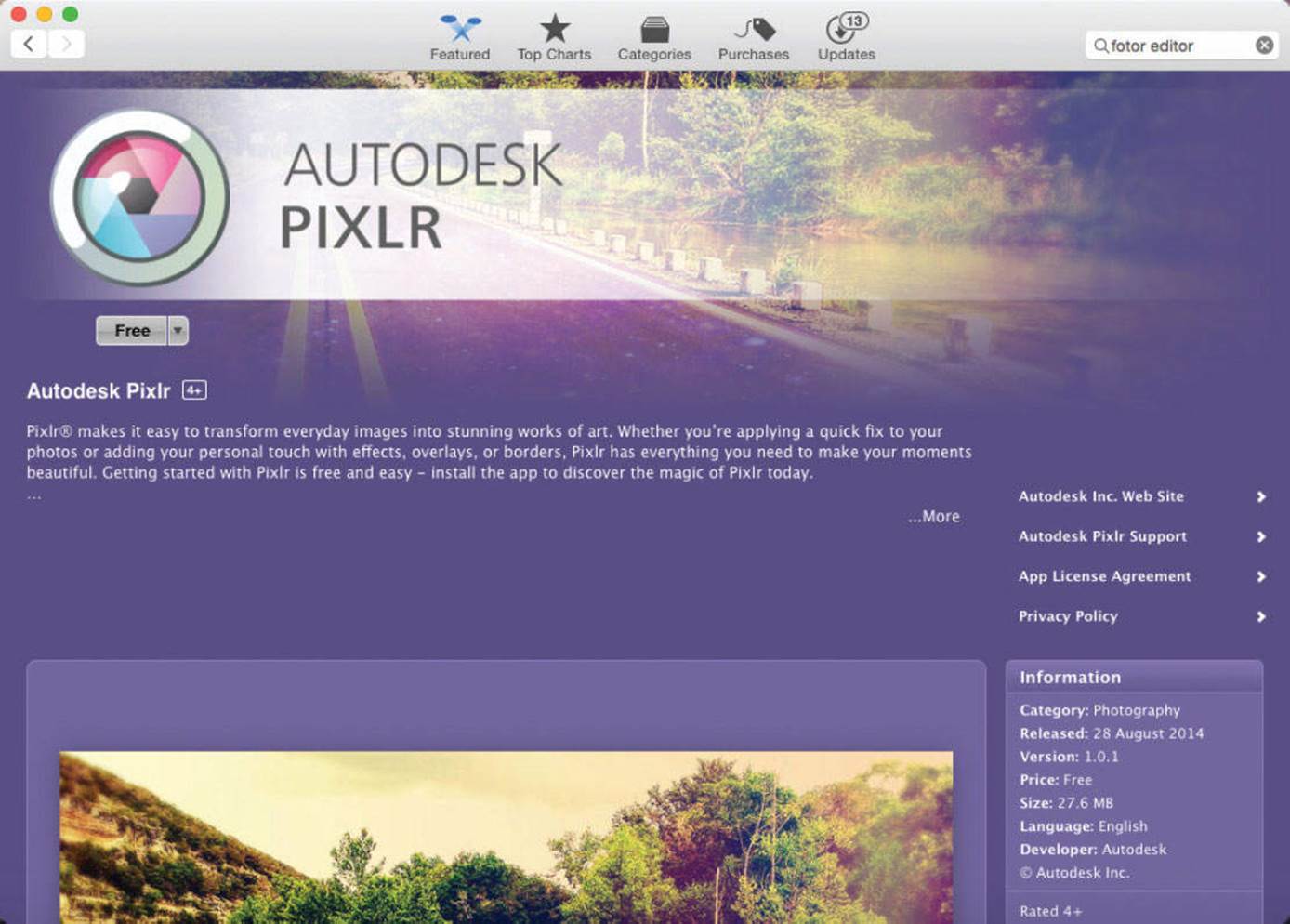
![]() Click on the button underneath the app icon to download it. If there is no charge for the app the button will say Free
Click on the button underneath the app icon to download it. If there is no charge for the app the button will say Free
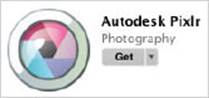

When downloading apps, start with a free one first so that you can get used to the process before you download paid-for apps.
![]() If there is a charge for the app, the button will say Buy App
If there is a charge for the app, the button will say Buy App
![]()
![]() Click on the Install App button
Click on the Install App button
![]()
![]() Enter your Apple ID account details to continue downloading the app
Enter your Apple ID account details to continue downloading the app
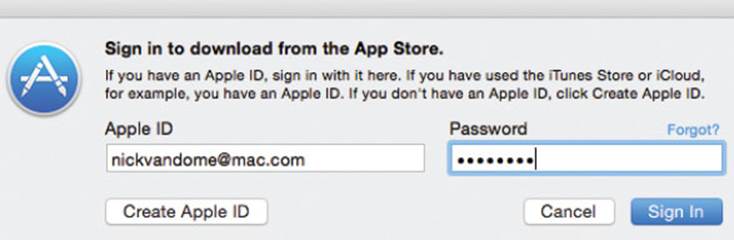
![]() The progress of the download is displayed in a progress bar underneath the Launchpad icon on the Dock
The progress of the download is displayed in a progress bar underneath the Launchpad icon on the Dock

![]() Once it has been downloaded, the app is available within Launchpad
Once it has been downloaded, the app is available within Launchpad
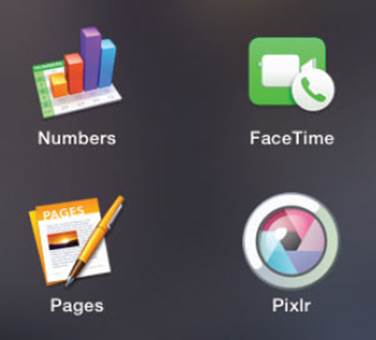

Depending on their size, different apps take differing amounts of time to be downloaded.

As you download more apps, additional pages will be created within the Launchpad to accommodate them.
Finding Apps
There are thousands of apps in the App Store and sometimes the hardest task is locating the ones you want. However, there are a number of ways in which finding apps is made as easy as possible.
![]() Click on the Featured button
Click on the Featured button

![]() The main window has a range of categories such as New, What’s Hot and Staff Favorites. At the right-hand side there is a panel with a Top Ten Paid For apps
The main window has a range of categories such as New, What’s Hot and Staff Favorites. At the right-hand side there is a panel with a Top Ten Paid For apps
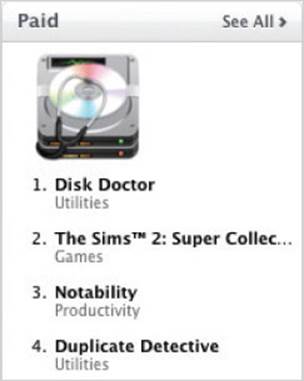
![]() Underneath this is a list of the Top Ten Free apps
Underneath this is a list of the Top Ten Free apps
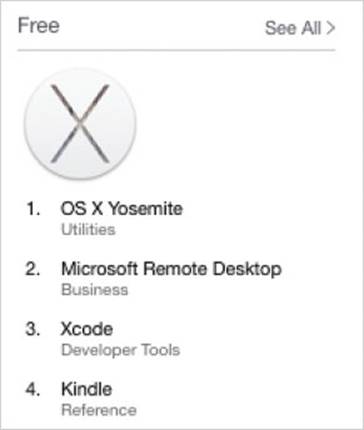

Another way to find apps is to type a keyword into the Search box at the top right-hand corner of the App Store window.
![]() Click on the Top Charts button
Click on the Top Charts button
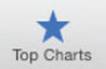
![]() The top apps for different categories are displayed
The top apps for different categories are displayed
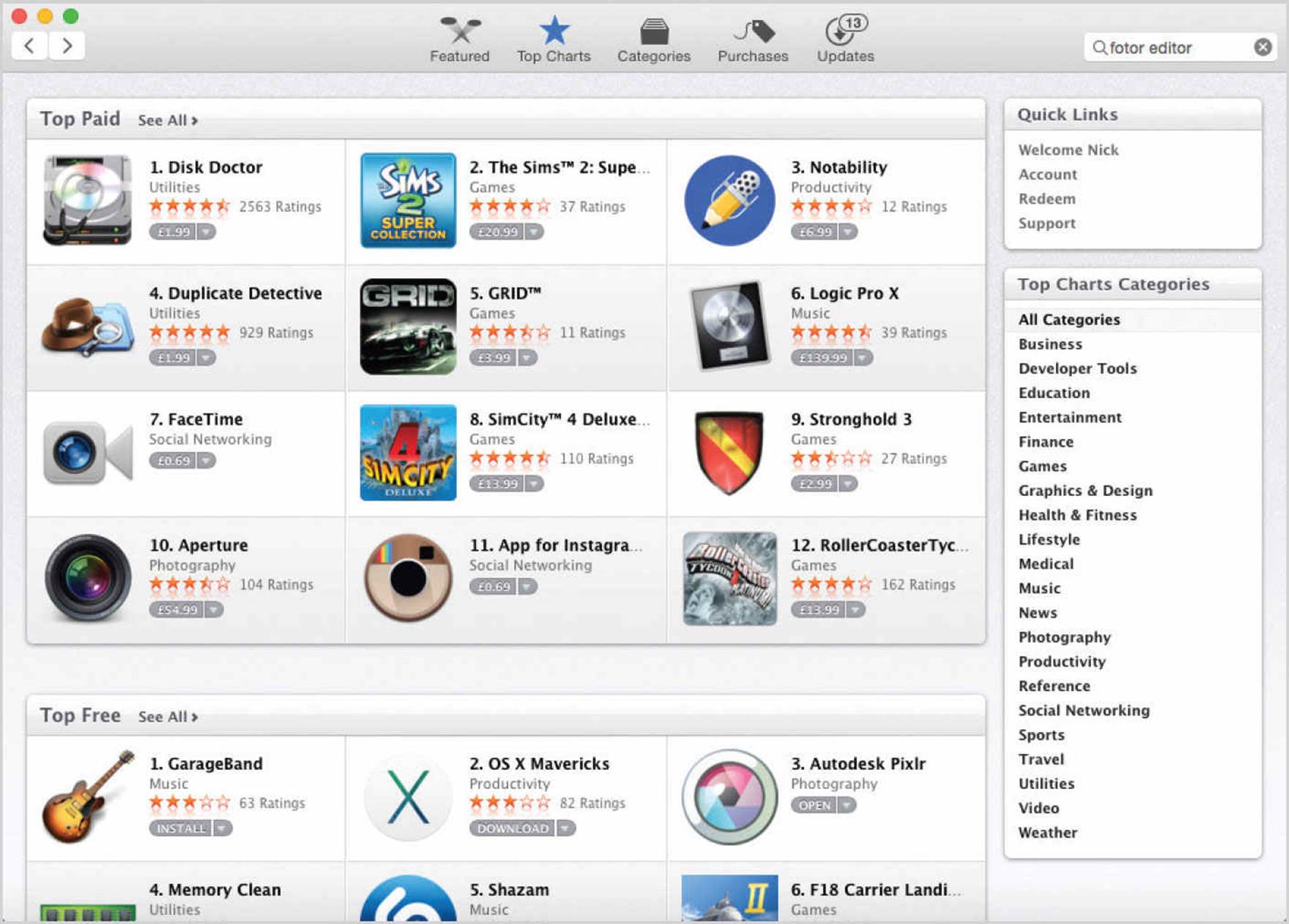
![]() Click on the Categories button
Click on the Categories button
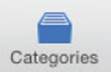
![]() Browse through the apps by specific categories, such as Business, Entertainment and Finance
Browse through the apps by specific categories, such as Business, Entertainment and Finance
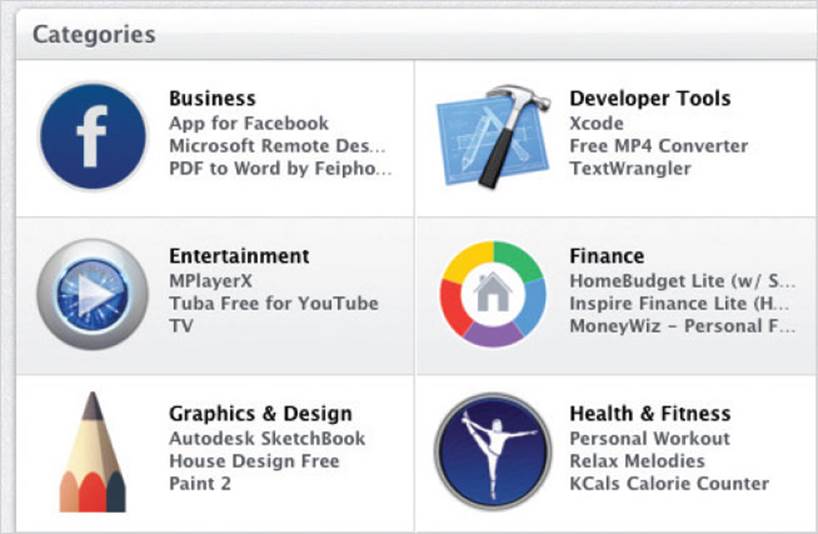
Managing Your Apps
Once you have bought apps from the App Store you can view details of ones you have purchased and also install updated versions of them.
Purchased Apps
To view your purchased apps:
![]() Click on the Purchases button
Click on the Purchases button
![]()
![]() Details of your purchased apps are displayed (including those that are free)
Details of your purchased apps are displayed (including those that are free)
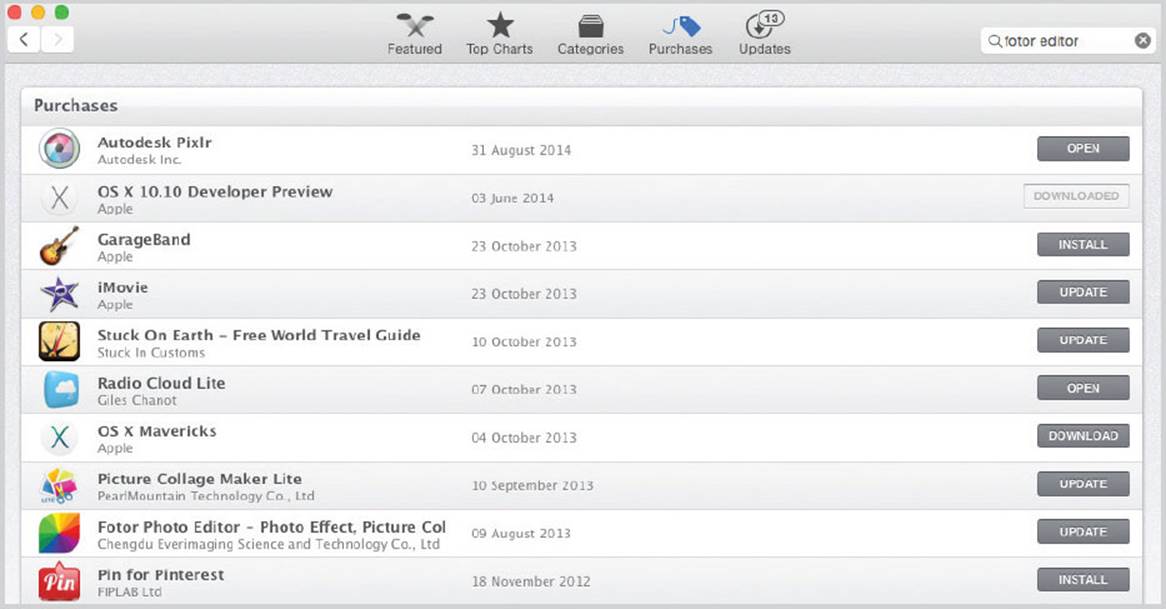
![]() If a download of an app has been interrupted, click on the Resume button to continue with it
If a download of an app has been interrupted, click on the Resume button to continue with it
![]()

Even if you interrupt a download and turn off your MacBook you will still be able to resume the download when you restart your computer.

It is always worth updating your apps to improve them and download any security fixes as required.
Updating Apps
Improvements and fixes are being developed constantly and these can be downloaded to ensure that all of your apps are up-to-date.
![]() When updates are available this is indicated by a red circle on the App Store icon in the Dock
When updates are available this is indicated by a red circle on the App Store icon in the Dock

![]() Click on the Updates button
Click on the Updates button

![]() Information about the updates is displayed next to the app that is due to be updated
Information about the updates is displayed next to the app that is due to be updated


If there are apps to be updated you can click on the Update button to update a specific app, or click on the Update All button to update all of the available apps.
![]()
![]()