Photos for Mac: A Take Control Crash Course (1.0.1) (2015)
Make Albums in Photos
Just because Apple has put effort into automatically organizing your photos doesn’t mean you can’t do it yourself if you prefer. After all, there’s only so much nuance a computer can bring to organizing our photo libraries. You can create arbitrary collections of items in the Albums pane ①.
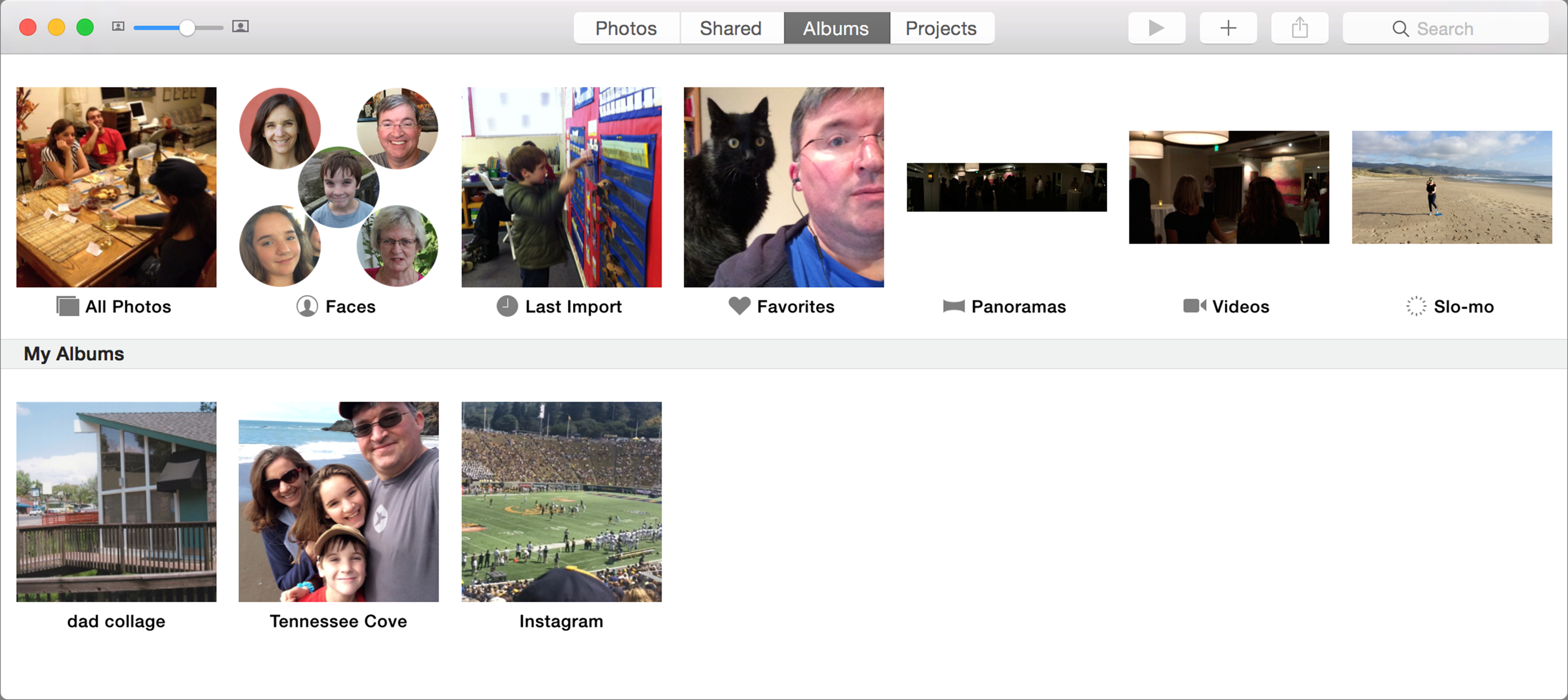
① The Albums pane shows a lot of stuff, not just the albums you made yourself.
Find Your Albums
At the top of the Album pane, you’ll find a group of automatically generated albums. An All Photos collection lives here, as do images filtered via Faces, the most recently imported set of images, favorites, and media with special attributes: panoramas, videos, slo-mo videos, and bursts. Below the My Albums line, you’ll find the albums you create, both manually and via smart albums (see Define Smart Albums in Photos).
Make a New Album
The most straightforward way to make a new album is to use one of two commands in the File menu:
· Choose File > New Album (Command-N) to make a new album from a group of selected photos ②.
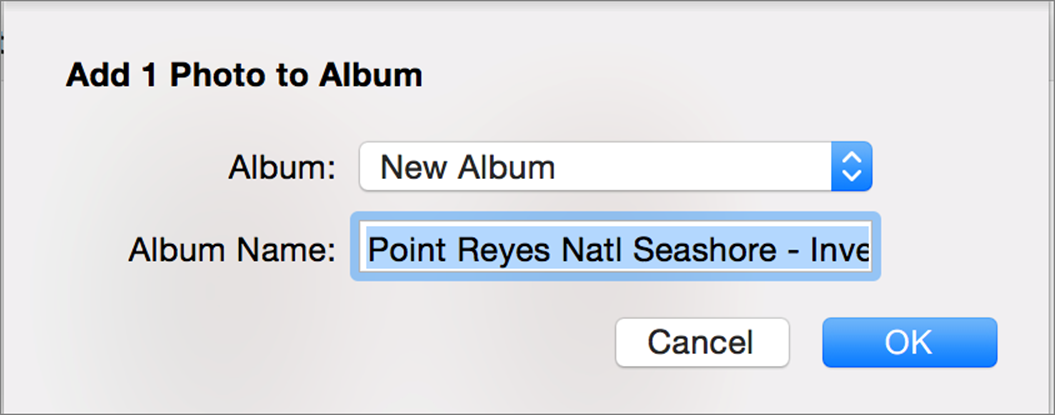
② When you choose File > New Album, Photos prompts you to name the album or choose the existing album to which you’d like to add the items you selected.
· Choose File > New Empty Album to start with a blank canvas.
Add Photos to an Album
Unless you’re very lucky and select just the right images for your album the first time, you’ll probably want to add items to your album afterward:
· Easy add: Select those items in Photos and choose File > New Album (Command-N). This seems counterintuitive—after all, that’s a command to create a new album—but the resulting dialog also lets you pick an existing album ③. Choose the album you’d like to add the images to, click OK, and they are added.
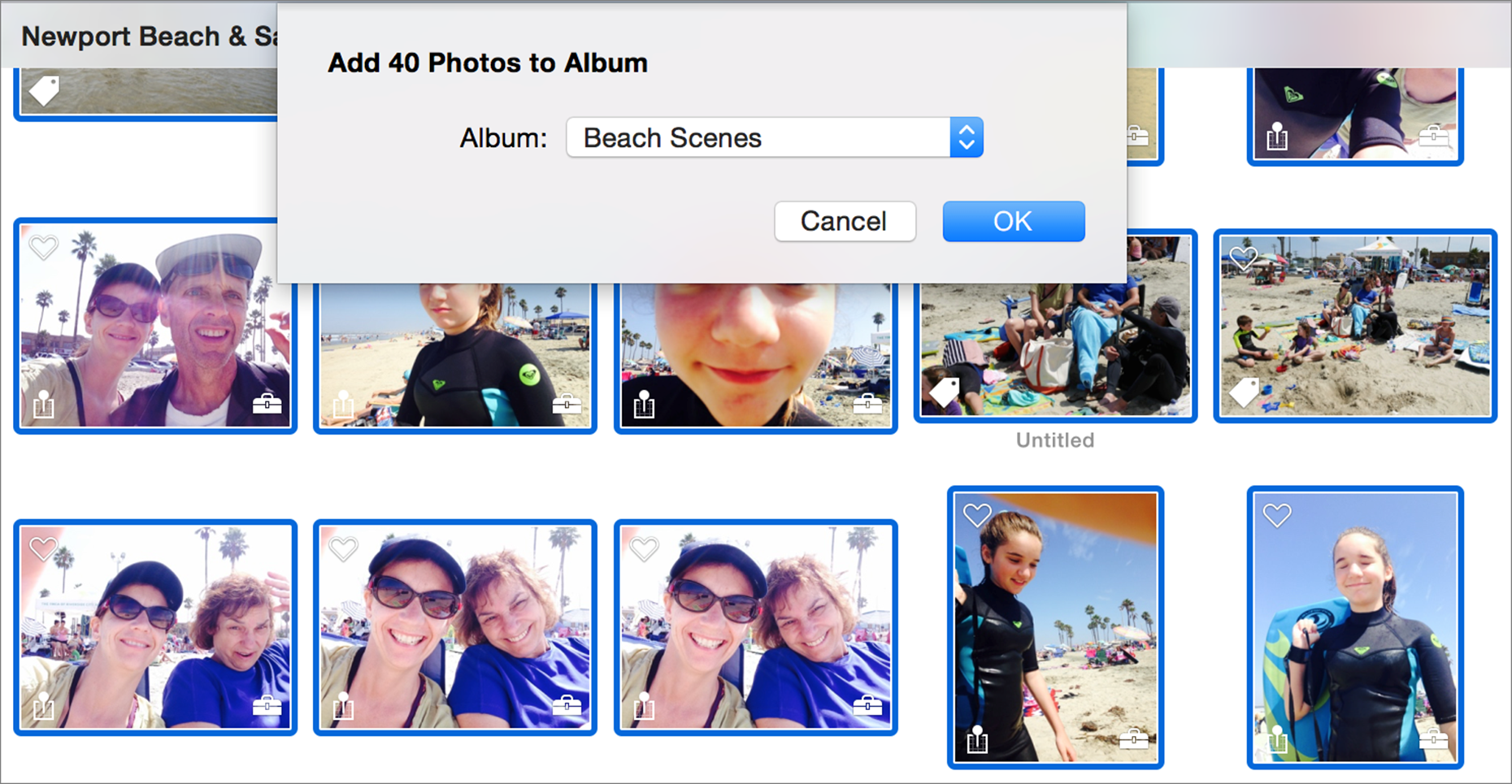
③ You can add selected items to an existing album by choosing File > New Album.
· Sidebar add: If the sidebar is visible, you can add photos to albums by dragging them over the album in the sidebar ④.
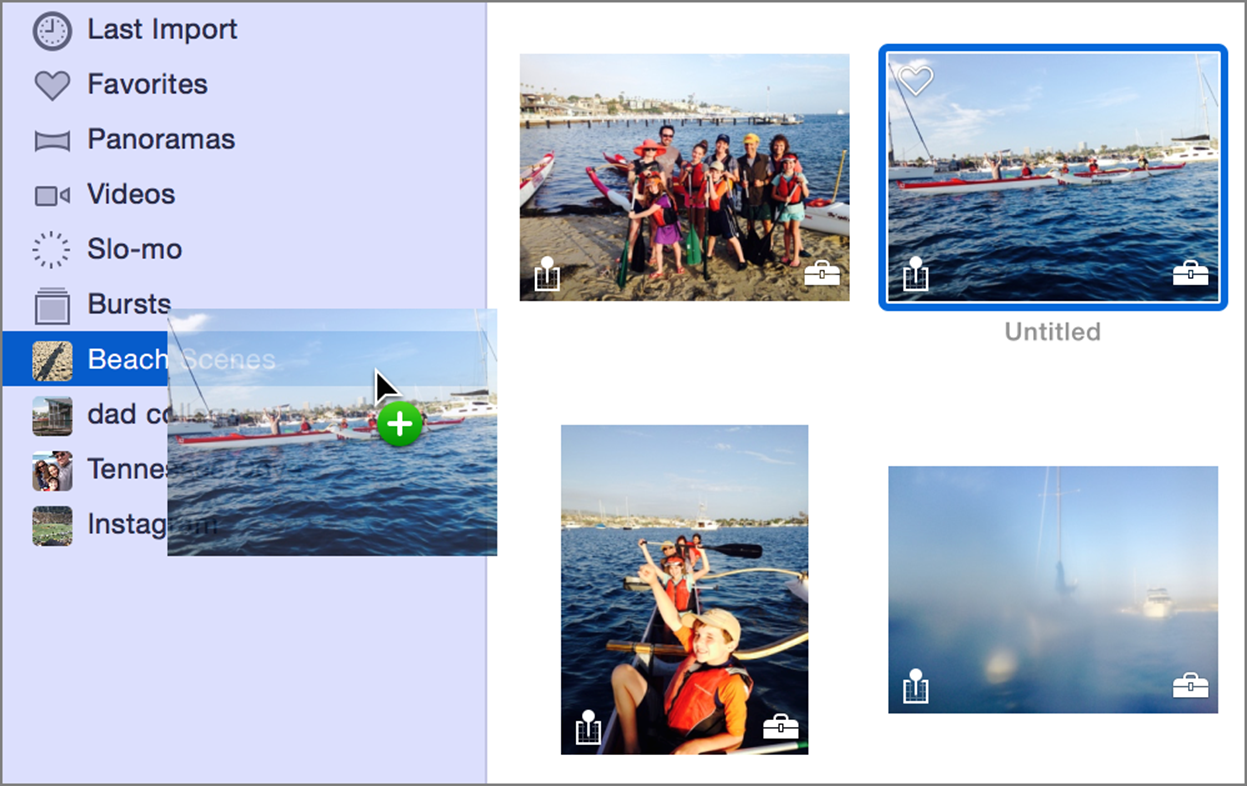
④ If the sidebar is showing, adding photos to an album is even easier—just drag them in.
Note: When you’re in an album, pressing the Delete key doesn’t remove a selected photo from your library, just from the album you’re currently viewing. If you want to remove that item from the entire library, press Command-Delete.
Sort Photos in Albums
In most parts of Photos, your items are automatically sorted by date and time, with the oldest items at the top and more recent items at the bottom.
Albums are different. You can drag photos around inside Albums view and order them in any way you like. If you want to create the perfect sequence for a slideshow, for instance, you can drag items into that order and they’ll stay there. (Automatically generated albums, like the ones Photos makes for your Favorites and the like, can’t be manually sorted.)
If at any time you’d like to force an album you’ve created back into chronological order, choose View > Keep Sorted by Date.
Organize Your Albums
Photos lets you organize albums by placing them within folders:
· Create a folder: Choose File > New Folder (Command-Shift-N).
· Populate a folder: Drag one or more albums into it.
· Look in a folder: If the sidebar isn’t visible, double-click the folder. If the sidebar is visible, click the triangle to the left of the folder name.
· Delete a folder: Command-click it and choose Delete Folder.