Digital Sharing for Apple Users: A Take Control Crash Course (2014)
Sync Contacts across Devices
Your contact list (or address book) contains important details about the people you interact with online and in real life, and it stands to reason you’ll want to have the same details available no matter which device (Mac or iOS) you’re using at the moment. You’ll also want changes, additions, and deletions you make on one device to appear on all your others.
This sort of thing used to require periodic (and error-prone) manual syncing, but nowadays is generally easy and reliable thanks to cloud services such as iCloud, Google Contacts, and Exchange servers, all of which offer near-instantaneous push updates from one device to your others.
As long as you have an account with one of these services, all you need to do is make sure each of your devices is configured correctly.
Sync Contacts on a Mac
1. Go to System Preferences > Internet Accounts.
2. If the account you want to use for syncing contacts (iCloud, Exchange, Google, or CardDAV) is not already listed, click the account type on the right and follow the prompts to add it.
3. Select the account in the list on the left.
4. Make sure Contacts is selected ①.
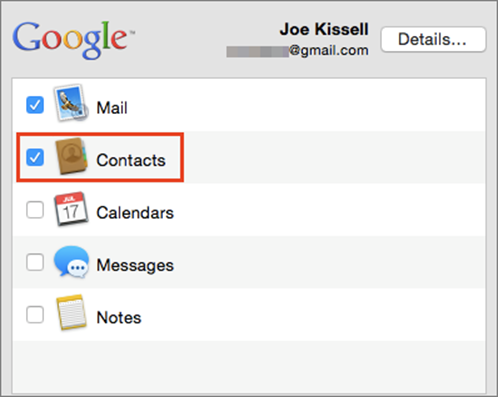
① To sync contacts from a cloud service such as Google with Contacts on your Mac, make sure Contacts is selected.
Your contacts from the selected cloud service should now be syncing with your Mac.
Note: Contacts sync only when your device has an Internet connection. If you make a change when your device is offline, it syncs the next time a connection becomes available.
Sync Contacts in iOS
1. Tap Settings > Mail, Contacts, Calendars.
2. If the account you want to use for syncing contacts (iCloud, Exchange, Google, or CardDAV) is not already listed at the top, tap Add Account and follow the prompts to add it.
3. Tap the account name and make sure Contacts is turned on for that account.
Your contacts from the selected cloud service should now be syncing with your iOS device.
No Cloud Accounts?
If you don’t have an account with a cloud service that supports contact syncing (and can’t or don’t want to get one), it’s possible to sync contacts directly between a Mac and an iOS device using Wi-Fi.
First make sure your iOS device is configured for Wi-Fi syncing as described on this Apple support page. Then, in iTunes, select your iOS device, click Info, and make sure Sync Contacts is selected. Then click Sync.
Share this tip and chapter on ![]()
![]()
![]()
![]()
![]()
“Syncing contacts via iCloud or Google works well, but to keep contacts out of the cloud, use Wi-Fi syncing in iTunes.”
Discuss “Sync Contacts across Devices” via ![]()