Digital Sharing for Apple Users: A Take Control Crash Course (2014)
Send Contacts to Others
Let’s say I’ve told you about a friend or business colleague and I want you to have that person’s contact information. I could, of course, copy the address, phone number, and other details into an email message or instant messaging app, but if that data is already in Contacts for OS X or iOS, I can send it all to you much more easily in a special format called a vCard, which the app will happily generate for me. (A vCard can hold information for one or more contacts.)
In this chapter, I talk about contact sending. That means any changes I make to the contact’s record won’t sync with you later on (if you want to do that, see Sync Contacts with Others), but either one of us could independently make changes to the record that would sync across our own devices (see Sync Contacts across Devices).
Export a vCard in OS X
The OS X Contacts app lets you create a vCard containing any number of contacts—for example, to share the details for everyone involved in a project.
Once you have the vCard, you can manually email it, send it as a Messages attachment, share a Dropbox link, or send it in any other way of your choosing.
If your goal is to send multiple contacts in a single vCard, this is the best way to do it:
1. In Contacts, select one or more contacts.
2. Chose File > Export > Export vCard.
3. Choose a name and location for the exported card and click Save.
You can now send that file to someone else the same way you’d send any other file—see Send Files to Others. The recipient can open Contacts and choose File > Import to import the contacts.
Share My Card
The record in Contacts that contains your own information—sometimes called the “Me” card—can be exported and sent just like any other vCard. However, Contacts in OS X offers shortcuts—go to Card > Share My Card and choose Email My Card, Message My Card, or AirDrop My Card.
Sending vCards: All or Nothing
Sometimes I want to send someone a contact record, but not the whole thing. For example, I may feel comfortable sharing a contact’s phone number and email address but not her physical street address. Unfortunately, Contacts offers no way to export a vCard with only a portion of the contact’s information—it’s all or nothing.
One exception: your own card. In Contacts > Preferences > vCard, select Enable Private Me Card. Then open your card, click Edit, and deselect the Share checkbox on the right for each item you don’t want included in your own vCard.
You can also open a vCard in your favorite text editor (it’s just plain text) and delete the lines containing information you don’t want the recipient to see. But be careful—if you delete too much, the card may not import correctly.
Send a vCard in OS X
To send any individual contact entry as a vCard, first select the entry in Contacts and click the Share ![]() button in the lower-right corner. From the pop-up menu ①, choose one of these:
button in the lower-right corner. From the pop-up menu ①, choose one of these:
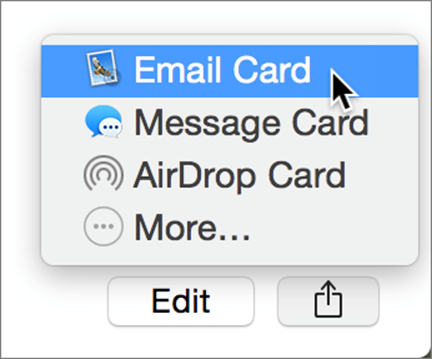
① In Contacts for OS X, click the Share button and choose an option from the pop-up menu.
· Email Card: Opens a new message in Mail with the vCard attached.
· Message Card: Opens a floating Messages window with the vCard attached—just enter the recipient’s name and click Send.
· AirDrop Card: Opens a floating AirDrop window with the vCard attached.
Send a vCard in iOS
The process for sending contacts from the iOS version of Contacts is almost the same as on OS X, except that iOS lets you send just one contact at a time—no exporting of multiple contacts into a single vCard.
In the iOS Contacts app, navigate to a contact record, tap Share Contact ② and then tap:
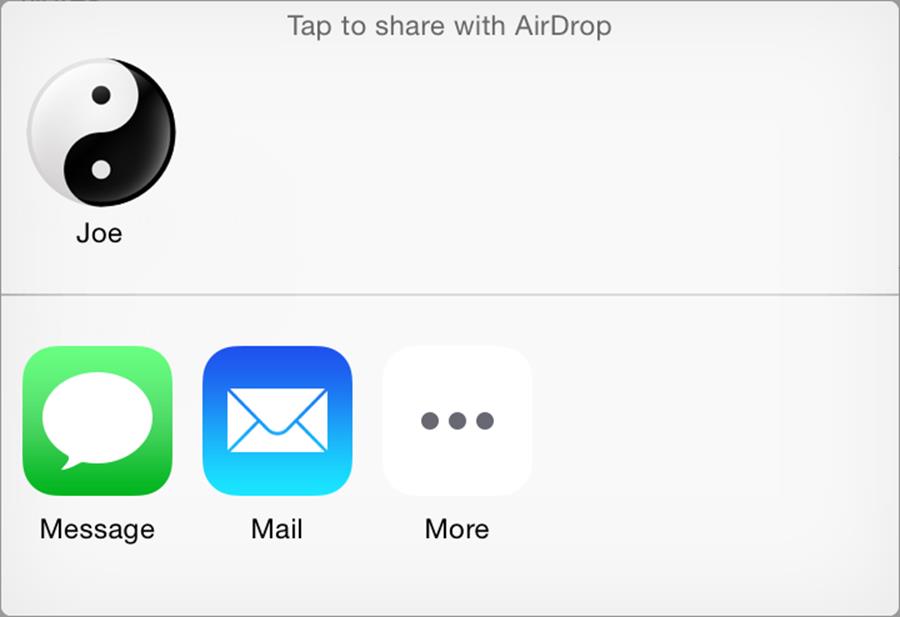
② In Contacts for iOS, this is what you see after you tap Share Contact. The AirDrop area at the top shows any nearby devices with AirDrop enabled. Third-party apps can add new icons to the bottom area.
· Email: Opens a Mail message in an overlay with the vCard attached.
· Messages: Opens a Messages view in an overlay with the vCard attached—just enter the recipient’s name and tap Send.
· AirDrop: Displays nearby devices with AirDrop selected in Control Center (iOS) or the Finder (Mac). (Not available on older iOS devices.)
Note: In iOS 8, third-party apps can also appear here as avenues for sharing.
Note: Your Share menu may have more or fewer options than what you see here. Choose More to set which apps can add items to the menu—but note that not all are applicable to Contacts.
Share this tip and chapter on ![]()
![]()
![]()
![]()
![]()
“To share your contact info without handing out all your private details, use the Private Me Card feature in Contacts.”
Discuss “Send Contacts to Others” via ![]()