Digital Sharing for Apple Users: A Take Control Crash Course (2014)
Broadcast Your iOS Device’s Screen
On a Mac, you can enable screen sharing in such a way that another device (with the relevant permissions) can remotely initiate a session of viewing or controlling the Mac as long as it’s on and awake. There’s nothing quite like that in iOS, which makes sense because mobile devices weren’t designed to function as always-on servers. You can—with some limitations—initiate a broadcast of your iOS device’s screen (and audio, if any) onto another device of your choice. It’s not true sharing, however, because there’s no way to control an iOS device’s screen from another device.
Why might you broadcast an iOS device’s screen? Perhaps you start watching a video on your iPhone or iPad and want to watch the rest on your TV. Or you’re giving a presentation to a large group and want to show them all what’s on your iPad’s screen. Or you want to record a screencast of something you do on your iPhone. In these and similar cases, you can use Apple’s AirPlay Mirroring feature to send video from your iOS device to another device.
Although AirPlay Mirroring is great when it works, not all apps support it—and of those that do, not all support it well. That is, iOS natively lets you mirror your entire screen to another device, but a few apps block mirroring, while others offer something better. For example, if you use the HBO Go app on your iOS device to broadcast old episodes of Game of Thrones to your Apple TV, the video will show only on your TV, not on your iOS device too (which is almost certainly what you want).
Prepare Your Receiver
· Apple TV: Go to Settings > AirPlay and make sure AirPlay is turned on.
· Mac: You’ll need a third-party app that can function as an AirPlay receiver. Examples are Reflector (my favorite), AirServer, and X-Mirage. Install the software per the developer’s instructions and make sure it’s running.
Turn on Broadcasting
1. On your iOS device, swipe up from the bottom of the screen to display Control Center.
2. Tap AirPlay ①.
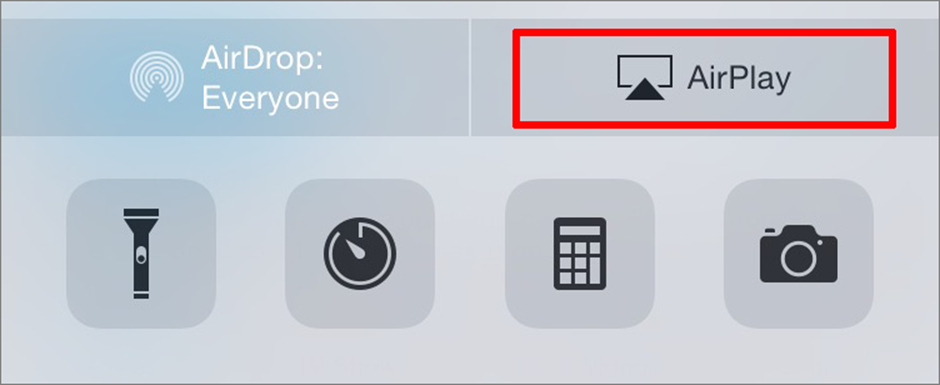
① In Control Center, tap the AirPlay button to send your screen to another device.
3. Tap the name of the device you want to send the video to ②.
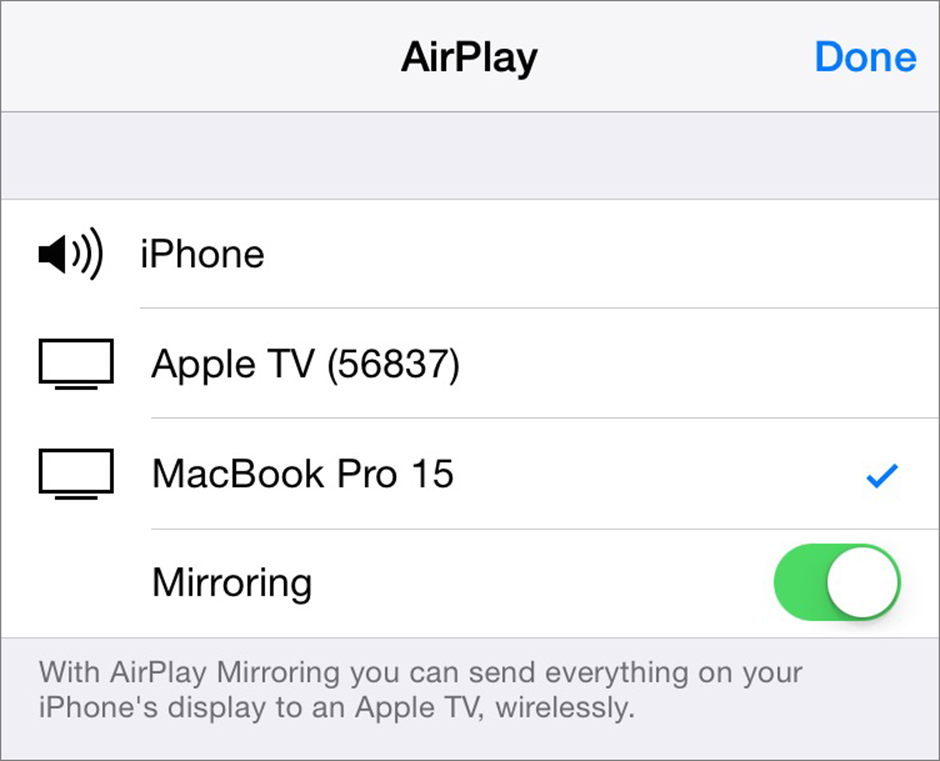
② After tapping the AirPlay button, select a receiver and turn on Mirroring.
4. Turn on Mirroring.
Your iOS device’s video should appear on your TV or Mac. To stop broadcasting, repeat the steps but select your iOS device in Step 3.
Note: iOS 8 uses peer-to-peer AirPlay, which means it’s not necessary for your iOS device and Apple TV to be on the same Wi-Fi network before activating AirPlay.
Record an iOS Screencast
Want to record everything on your iOS device’s screen? The easiest way (assuming you have iOS 8 and Yosemite) is to use QuickTime Player:
1. Connect your iOS device to your Mac with a USB cable.
2. Open QuickTime Player (found in /Applications).
3. Choose File > New Movie Recording.
4. Click the tiny arrow to the right of the red Record button, and from the pop-up menu, choose your iOS device under Camera.
5. Click the Record button.
Whatever you do on your iOS device is both mirrored and recorded in QuickTime Player. When you’re finished, click the Stop button.
Mirror, Mirror
By default, turning on AirPlay Mirroring displays on your TV exactly what’s on your iOS device’s screen—which also means it’ll be in portrait orientation (with black bars on the sides) if your iOS device is. For best results, use landscape orientation.
Some video-oriented apps send their content directly to the AirPlay receiver when AirPlay is enabled—bypassing the iOS device’s screen (or displaying a message like “The video is playing on Apple TV”). This saves your iOS device’s battery and eliminates the distraction of two video sources.
A few apps, however, actively prevent their content from being shown on an AirPlay receiver. If this happens, your only recourse is to complain to the developer—and I recommend doing so!
Broadcast from an iOS Camera
You can send what’s on your iOS device’s screen to your Mac. What about sending what your iOS device’s camera sees—for example, using your iPhone as a webcam? That could be useful if your Mac doesn’t have a built-in camera, if it does but you want better quality or a different angle, or if you want your iOS device to do remote video monitoring.
If you search the iTunes Store for webcam you’ll find lots of apps that do this, each of which requires a companion Mac app. Unfortunately, all the webcam apps I’ve tried have suffered from numerous problems—awkward interfaces, low frame rates, incompatibilities with video apps, and so on. As a result, I can’t recommend any of them at this time.
Share this tip and chapter on ![]()
![]()
![]()
![]()
![]()
“Cool! AirPlay keeps sending an iOS device’s video to an Apple TV even if you lock the screen. Just don’t change apps.”
Discuss “Broadcast Your iOS Device’s Screen” via ![]()