Digital Sharing for Apple Users: A Take Control Crash Course (2014)
Share iPhone Calls and Texts across Devices
Included among the Continuity features introduced in iOS 8 and Yosemite are a pair of useful capabilities that let your Mac, iPad, or iPod touch serve as an extension of your iPhone (you do have an iPhone, right?). As long as your iPhone is in the vicinity of your other device (in your pocket or purse, say, or even in the next room), you can make and receive phone calls—and send and receive SMS/MMS messages—using your Mac, iPad, or iPod touch.
Note: Your iPhone need not be in Bluetooth range (about 30 feet) of your Mac or iPad. It does need to be turned on and signed in with the same Apple ID (in Messages and FaceTime)—and for phone forwarding, connected to the same Wi-Fi network.
Prior to iOS 8 and Yosemite, Messages offered a more limited version of this capability, in that conversations with other people who also used iMessage (on a Mac or iOS device) could be started on one device and continued on another. But only your iPhone could exchange SMS or MMS messages with people using non-Apple devices, and voice calls on your Mac required a third-party app such as Skype. Now any of your devices can be used as the front end for phone calls and texts.
Receive Calls
To answer telephone calls channeled through your iPhone, use the FaceTime app on your Mac, iPad, or iPod touch.
· On a Mac: In FaceTime > Preferences, make sure iPhone Cellular Calls is selected.
· On an iPad or iPod touch: Go to Settings > FaceTime and make sure iPhone Cellular Calls is turned on.
Then, when an iPhone call comes in, your Mac ①, iPad, or iPod touch should also ring; click or tap Accept to open FaceTime and answer the call.

① An alert like this appears on your Mac when you have an incoming call routed from your iPhone. Click Accept to answer it.
Make Calls
In FaceTime, do either of the following:
· Click or tap Audio followed by a contact phone number.
· Click or tap “Enter a name, email, or number,” type a number ②, and click or tap the phone ![]() icon.
icon.
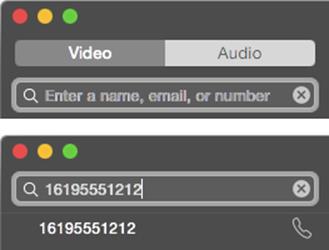
② When you start typing a phone number into this field, the Video and Audio buttons (seen at top) disappear and a phone icon appears (bottom); tap it to make the call.
Receive Messages
The Messages app in OS X and iOS 8.1 works the same way for sending and receiving SMS/MMS messages as it does for exchanging messages with other Apple users via iMessage.
You may have already set up your iPhone to enable SMS forwarding to your Mac. If not, do this:
1. On your iPhone, go to Settings > Messages > Text Message Forwarding ③.
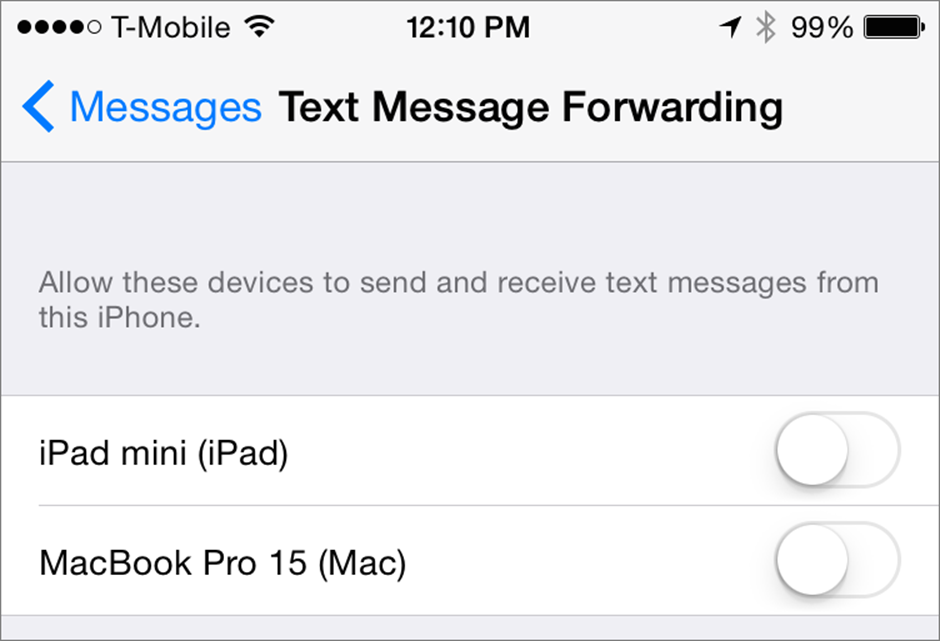
③ On this screen, tap the On/Off switch for a device you want to use for displaying SMS/MMS messages from your iPhone.
2. Turn on the switch for a Mac or iOS device you want to use for forwarding messages.
3. In Messages on your Mac, iPad, or iPod touch, look for a numeric code ④.
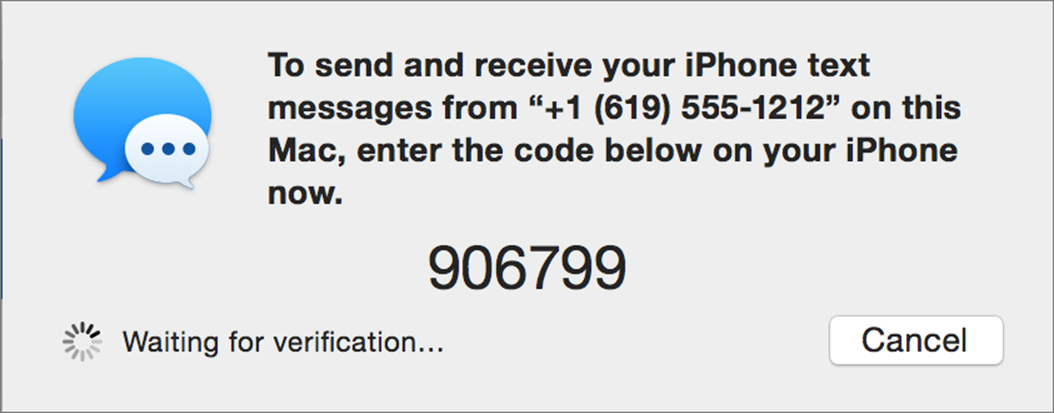
④ An alert appears in Messages on your Mac, iPad, or iPod touch, with a code you have to enter on your iPhone.
4. Back on your iPhone ⑤, enter the code displayed in the Step 3.
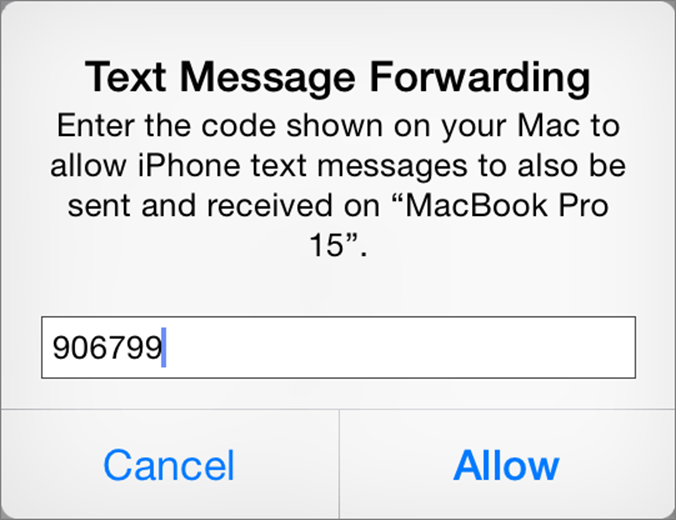
⑤ Finish the setup process by entering the code on your iPhone.
Repeat Steps 2–4 for each device that will channel SMS/MMS messages.
SMS/MMS messages sent to your iPhone will now appear in Messages on the paired devices automatically, just like other iMessage messages.
Send Messages
Assuming your Mac, iPad, or iPod touch is configured to receive SMS/MMS messages as in the previous section, sending them is exactly the same as sending any other iMessage message, except that the recipient’s address can be an SMS-capable telephone number.
Share this tip and chapter on ![]()
![]()
![]()
![]()
![]()
“Who needs a landline? A Yosemite Mac can now make and answer calls from your iPhone even if it’s in another room.”
Discuss “Share iPhone Calls and Texts across Devices” via ![]()