Digital Sharing for Apple Users: A Take Control Crash Course (2014)
Sync Files and Folders across Devices
Lots of people have more than one Mac—or a Mac and a PC—and want to be able to access many or all of the same files on each computer. Similarly, if you have an iOS device, you may want to view and edit documents you created on your Mac or PC.
In what I like to think of as the “olden days”—before 2009 or so—the most logical way to do this was to use an app that synced the contents of one or more folders across devices over a network, which in turn often relied on OS X file sharing. Such apps still exist, and they still serve certain useful purposes, but technology has moved on. Now there are better (easier, faster, cheaper) options—and they also let you access documents from your Mac or PC while using your iOS device, which may have too little storage to keep its own copy of all your files.
I’m talking primarily about the many services that sync one or more folders of files to the cloud, and from there to your other devices—iCloud Drive ① and Dropbox (both discussed here), Google Drive, Microsoft OneDrive, Amazon Cloud Drive, and countless others. But if you’re cloud-averse, there are also ways to accomplish much the same thing but without exposing your data to other companies. I talk about a couple of cloud-free options in this chapter too.
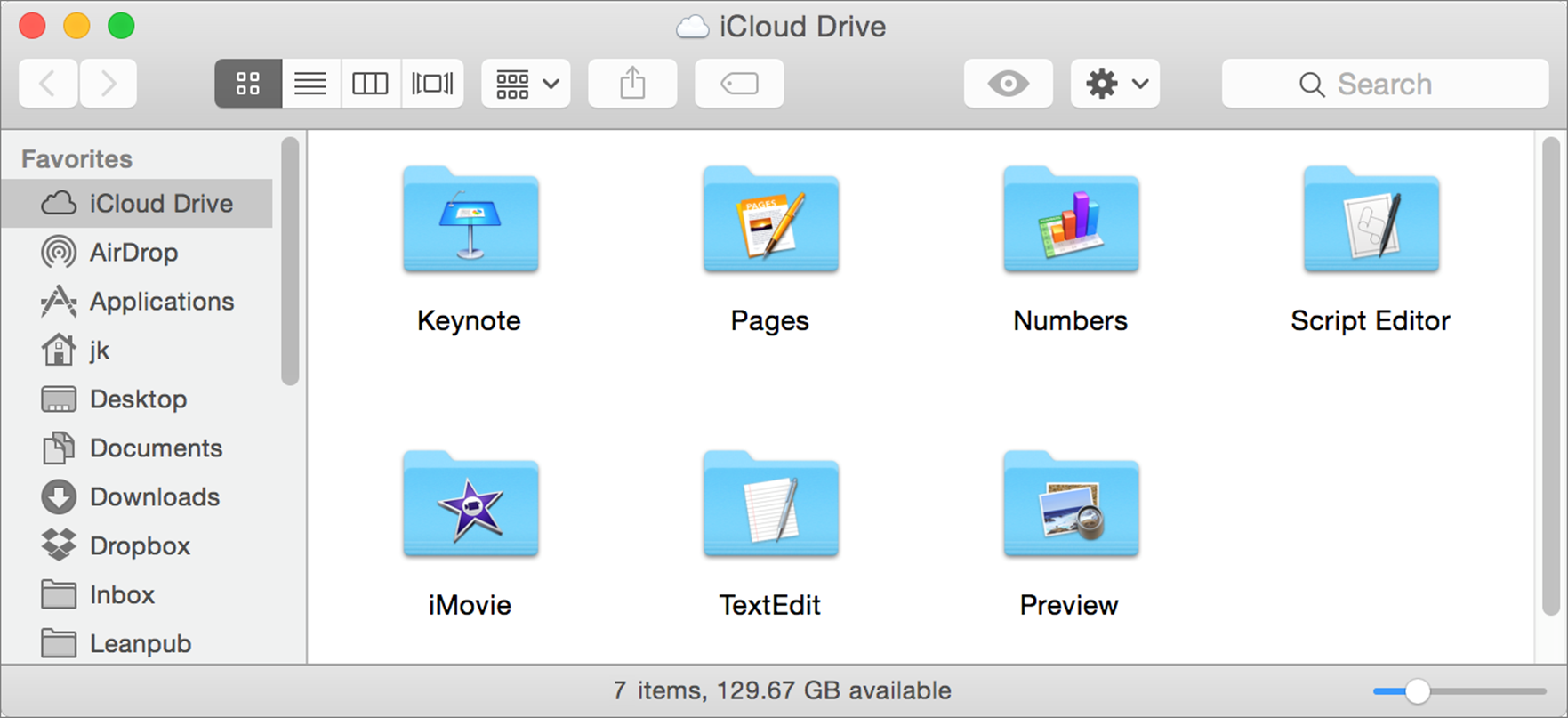
① With iCloud Drive, documents stored in any iCloud-enabled app appear in subfolders here. You can open, move, or add files freely.
Cloud Syncing
iCloud and Dropbox both offer ways to sync an arbitrary set of files and folders across your devices, but they approach it differently.
iCloud Drive
iCloud-enabled apps can store documents either locally on your disk or directly in iCloud. When you choose iCloud as the destination (in an Open or Save dialog), the document is made available to that app running on any Mac or iOS device that is signed in to your iCloud account.
Yosemite and iOS 8 introduced an enhancement to this capability called iCloud Drive, which is much like Dropbox (or the iDisk feature from MobileMe)—it’s a folder that’s synced to cloud servers and also visible in the Finder, at iCloud.com ②, and within iCloud Drive-enabled iOS apps. Within this folder are subfolders for each iCloud-enabled app. But you can add your own folders, rearrange files, open one app’s file in another, and so on—just as you can with any other folder.
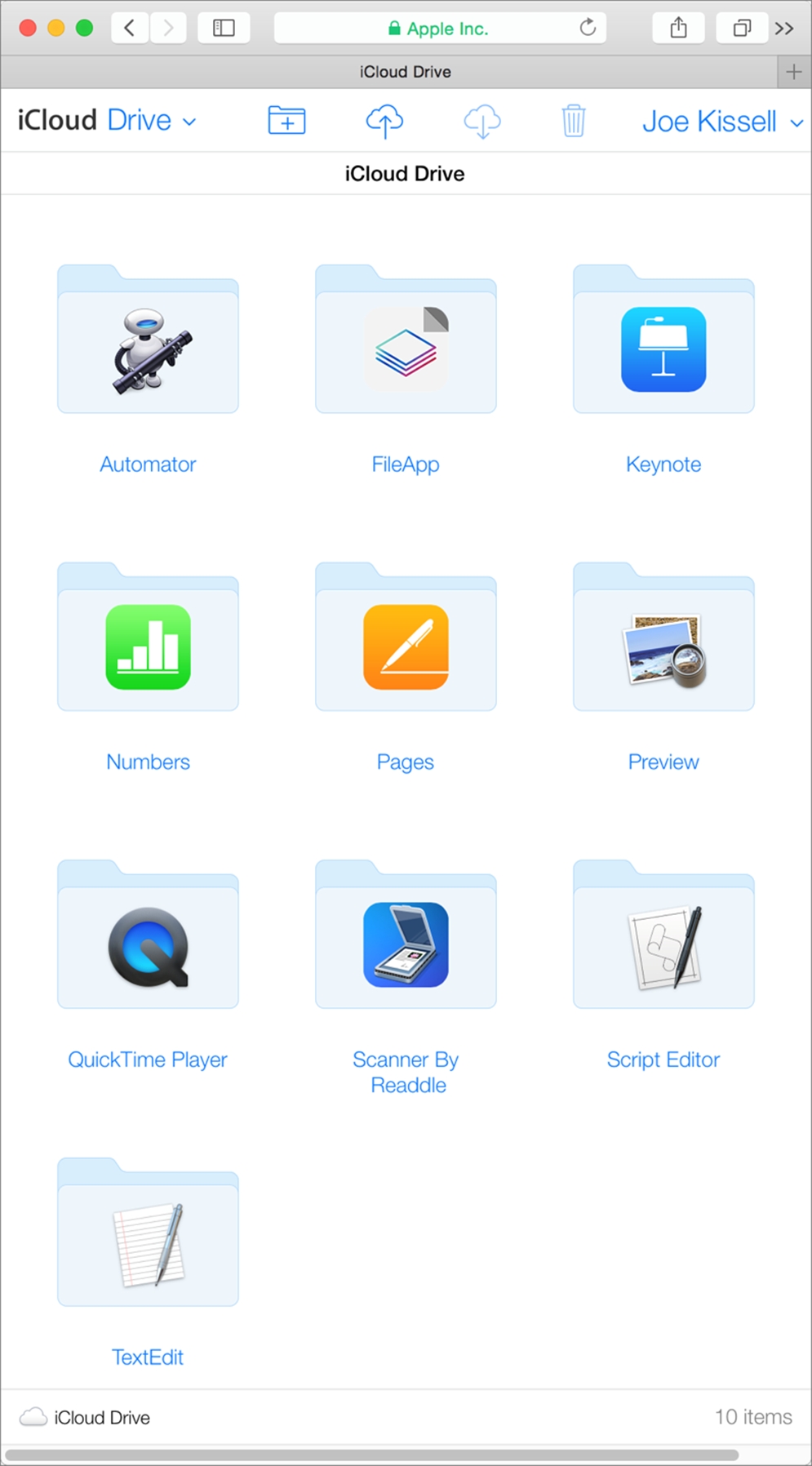
② You can see all your iCloud Drive files in a Web browser at iCloud.com.
Dropbox
Install the Dropbox software on your Mac, sign in, and a folder called Dropbox appears (stored, by default, in your home folder). Anything you put in that folder, or a subfolder, is synced automatically to servers in the cloud—and to any other Mac or PC that’s signed in to your Dropbox account.
Some services that compete with Dropbox, such as SugarSync and SpiderOak, allow you to sync arbitrary folders anywhere on your disk, not just a single folder. But if you use a clever service called Spotdox along with Dropbox, you can access any file or folder on your Mac through Dropbox, even though the only files that actively sync are the ones in your Dropbox folder.
Note: To use iCloud Drive on a Mac, open System Preferences > iCloud, make sure you’re signed in, and select iCloud Drive.
Tip: In an iOS app such as Pages, access iCloud Drive documents by tapping the plus ![]() icon followed by iCloud.
icon followed by iCloud.
Tip: To learn much more about the ins and outs of Dropbox, read my book Take Control of Dropbox.
Cloud-free Syncing
As convenient as services like iCloud Drive and Dropbox are, some people can’t trust important files to other companies. If you want to sync folders between your own computers without the intermediate step of cloud storage, you can create your own “personal cloud” using hardware or software. I’ll give you an example of each.
Transporter
Transporter ③ is a small network device that contains a hard drive and a bit of circuitry. Put one on your home or office network and install its software, and you’ll get a setup very much like Dropbox—except that all the files are stored on the device itself, never on a public server.

③ With a Transporter (or its smaller sibling, Transporter Sync), you can create your own personal cloud to sync and share files without uploading them to someone else’s server.
You can access your Transporter from other local or remote computers, and if you have more than one in different locations, they can be set up to sync their contents automatically. A less-expensive product, Transporter Sync, offers the same features but uses an external hard drive you supply.
BitTorrent Sync
If Transporter is Dropbox without the cloud, BitTorrent Sync is Transporter without the hardware. It’s (free) software that you can install on as many devices as you like, on a variety of platforms. Like Dropbox and Transporter, it syncs designated folders across devices automatically and optionally lets you share individual files or subfolders with others. The only catch is that syncing and sharing require that at least one of your computer remain on and network-accessible.
Tip: I say quite a bit more about the “personal cloud” in my book Take Control of the Cloud.
Share this tip and chapter on ![]()
![]()
![]()
![]()
![]()
“BitTorrent Sync is a great way to sync folders between your devices without exposing your data to the public cloud.”
Discuss “Sync Files and Folders across Devices” via ![]()