Digital Sharing for Apple Users: A Take Control Crash Course (2014)
Sync Folders with Others
We’ve seen how you can Use OS X File Sharing to give others on your local network ongoing access to files that are stored on your Mac. But when you’re collaborating with one or more people on a project that requires everyone to have access to numerous files—perhaps on multiple devices, and perhaps from remote locations—you want to extend the techniques used to Sync Files and Folders across Devices of your own to encompass other people.
In other words, syncing a folder with someone else is essentially a minor variation of syncing it across your own devices. In all probability, you’ll want to be much more selective—sync only certain folders with certain people—and you might want to limit who can make changes to the files. Apart from that, you can use most of the same tools (such as Dropbox, Transporter, and BitTorrent Sync).
Sync Using Dropbox
Start with a folder inside your Dropbox that you’d like to share. You can either:
· Click the Dropbox ![]() icon on the Finder toolbar and choose Share This Folder from the pop-up menu; or
icon on the Finder toolbar and choose Share This Folder from the pop-up menu; or
· Log in to your account at dropbox.com, click to the right of the folder name to select (but not open) it, and click Invite to Folder.
Then, in the dialog ① that appears:
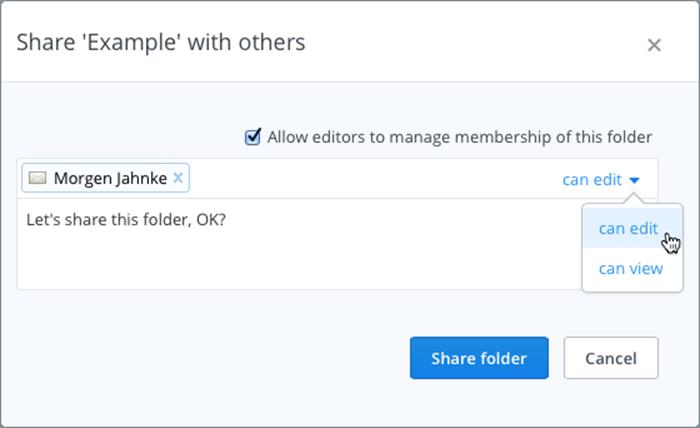
① Invite people to share a Dropbox folder and set their sharing privileges using this dialog.
1. Enter one or more email addresses.
2. From the pop-up menu to the right of the address field, choose Can Edit (for read-write access) or Can View (for read-only access).
3. Fill in an optional message.
4. If you don’t want those with read-write access to be able to invite other people, deselect the Allow Editors to Manage Membership of This Folder checkbox.
5. Click Share Folder.
The recipients will receive an email invitation to join the shared folder. After they accept, it will appear in their Dropbox folders.
Dropbox Sharing Etiquette
When you share a folder with someone, the contents of that folder count against the other person’s quota. So make sure you get their approval before putting large files in the shared folder.
Also, make sure all sharing participants understand that if anyone deletes a file in the folder, it disappears from everyone’s Dropbox. So it’s best to check with everyone else before making any drastic changes.
Note: Sharing participants must have (or create) a Dropbox account. Although it helps to have the Dropbox software installed on a computer, it’s possible to access shared folders in a Web browser.
Create a Personal Cloud
If you want to selectively share folders without using the public cloud, you can use Transporter devices or BitTorrent Sync (see Cloud-free Syncing).
In either case, remember that since the hardware that stores the files is on your local network, people who share folders this way will be constrained by your Internet bandwidth and connectivity.
Transporter
1. Create a folder on your Transporter that will hold shared items.
2. In the Finder, select that folder, right-click (or Control-click) it, and choose Transporter > Share This Folder from the contextual menu.
3. On the Web page that appears shortly thereafter ②, enter one or more email addresses (participants need a free Connected Data account) and click Submit to invite those people to share the folder.
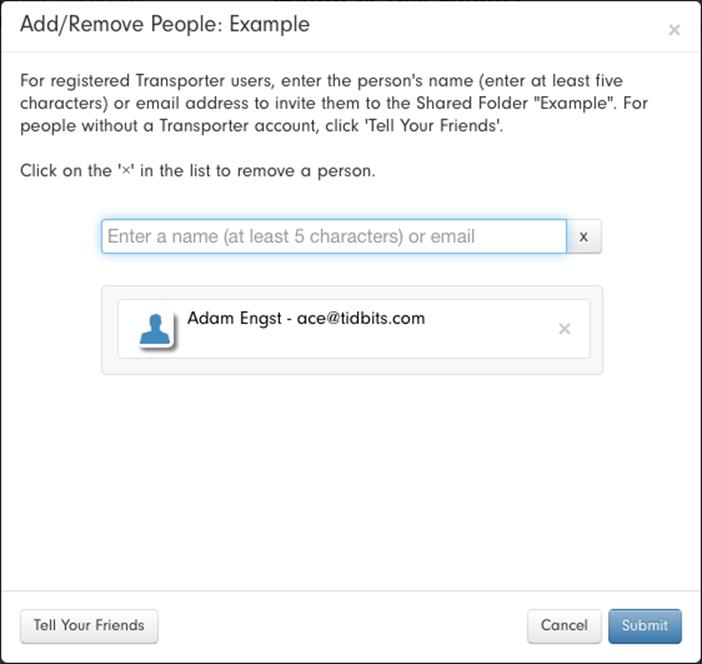
② Add other Transporter users (or anyone willing to create a free Connected Data account) to a shared folder in this dialog.
BitTorrent Sync
1. In the Finder on your Mac, select a folder you want to share, right-click (or Control-click) it, and choose Services > Share Folder with BitTorrent Sync from the contextual menu.
2. In the dialog that opens ③, click Read Only or Read & Write to determine the type of access you want to grant.
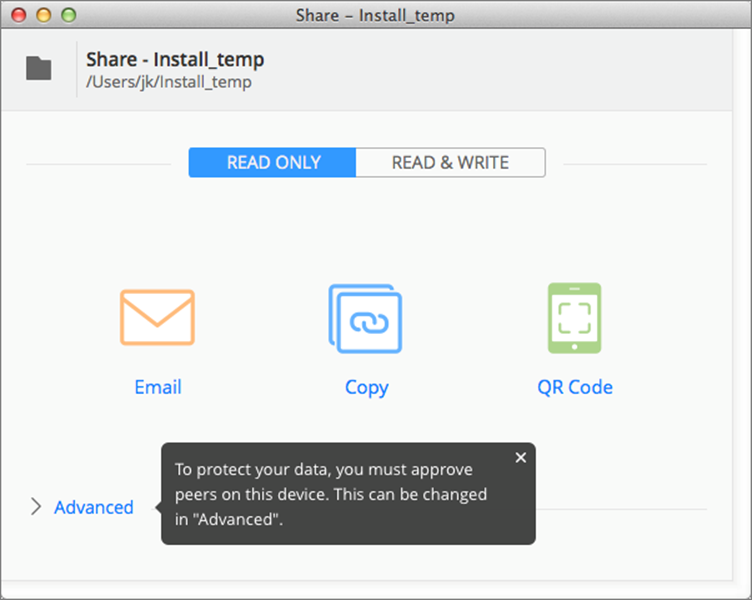
③ To share a folder with others using BitTorrent Sync, follow the instructions in this dialog.
3. Click Email to send other people a link to join the shared folder.
Share this tip and chapter on ![]()
![]()
![]()
![]()
![]()
“Make sure anyone you share a Dropbox folder with has a large enough storage plan for the shared files—and their own.”
Discuss “Sync Folders with Others” via ![]()