Apple Watch For Dummies (2015)
Part III. It's All in the Wrist
Chapter 9. Mucho Media: Managing Your Music, Movies, and More
In This Chapter
![]() Managing music from your wrist
Managing music from your wrist
![]() Using Siri to play your music
Using Siri to play your music
![]() Pairing Bluetooth headphones with Apple Watch
Pairing Bluetooth headphones with Apple Watch
![]() Listening to music on your Apple Watch
Listening to music on your Apple Watch
![]() Playing podcasts, audiobooks, and radio plays
Playing podcasts, audiobooks, and radio plays
![]() Using Apple Watch to control Apple TV
Using Apple Watch to control Apple TV
![]() Accessing your iTunes library with your watch
Accessing your iTunes library with your watch
Music lovers, listen up. Your Apple Watch can help you get more from your favorite tunes.
In this chapter, I cover how to use Apple Watch to control music on your iPhone, allowing you to keep your phone tucked away but to be able to navigate through all the tracks on your wrist while you’re on the go.
But you don’t even need your iPhone to listen to music. Your Apple Watch can also store and play music for those times you don’t want to bring your iPhone with you — as long as you have Bluetooth headphones with which to listen. I show you how to do that too.
I also discuss how to control your music hands-free — as well as audiobooks, podcasts, and radio plays — by using Siri.
While not widely publicized, Apple Watch can also be used to control your Apple TV connected to your TV or your iTunes library on your PC or Mac.
Accessing — and Mastering — the Music App
 Similar to the iPhone app, Apple Watch has a Music app that lets you find and play music stored on your iPhone.
Similar to the iPhone app, Apple Watch has a Music app that lets you find and play music stored on your iPhone.
Sure, you can also install music on the Apple Watch itself — something I cover later in this chapter in the “Playing Music From Your Apple Watch” section — but most wearers will likely use their watch as a kind of wireless remote control.
Sample scenario: You’re walking down the street with your swank Beats by Dr. Dre headphones plugged into your iPhone. Rather than taking the phone out of your jeans every time you want to switch tracks or choose a playlist, lift your arm and perform those functions from the comfort of your wrist. Apple Watch is all about convenience — glanceable information when and where you need it — and controlling music is no different.
To manage your iPhone music from your Apple Watch, follow these steps:
1. Press the Digital Crown button to go to the Home screen.
2. Tap the Music app.
Alternatively, swipe up to open your Glances while in the Clock app. The Music Glance should be the first one you see (before swiping to the left to see other apps). This Music Glance screen shows you the current track playing on your iPhone, as shown in Figure 9-1.
You can also raise your wrist and say “Hey, Siri, play Music” or something else specific.
On this Music screen, you should see the name of the song, the artist, and the album artwork (if available). If a song is already playing on your iPhone, you should see small equalizer bars dance at the top of the screen and some scrolling information, such as the complete name of the track, the album name, and more.
3. Tap the triangular Play button to play the song — if it isn’t already playing — which you should hear through your iPhone, wired earbuds/headphones, or Bluetooth headset.
Remember, you can’t hear music through Apple Watch — nor would you want to — unless you have a Bluetooth headset or headphones. By default, music plays on your iPhone, but if you have a Bluetooth device, see the “Pairing a Bluetooth Device With Apple Watch” for how to add one to your Apple Watch.
4. Tap + or – to increase or decrease the volume, respectively.
A red horizontal bar visually shows you how loud the volume is getting. You can also skip forward or backward between tracks by using the double arrows on each side of the Play button. The elapsed time of the track is in the top-left corner and a digital clock is in the top-right corner.
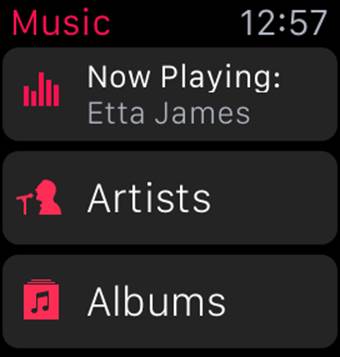
Figure 9-1: Swipe left inside the Music app and select how you’d like to find and play your music.
But what do you do if you want to hear a new song? You’ve got many options on how to handle that. If you swipe to the left inside the Music app, you can bring up a menu that segregates your music collection into various categories. Keep in mind that not all the categories can be seen on the screen at the same time, so you need to scroll up and down
When you swipe through the Music app, you can see five basic pieces of information about your music — discussed in the following sections.
Now Playing
This shows you the artist that’s currently playing. You can tap this to bring the track up full screen, to pause the song, or to perhaps skip back to play the song again from the beginning. If no album art has been imported for this track, as recognized by iTunes, this area will just have text and the virtual control buttons, as shown in Figure 9-2.
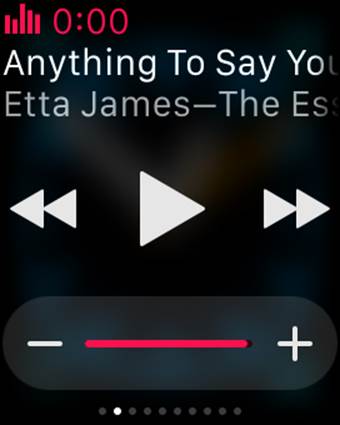
Figure 9-2: No album art? No worries. You should still see pertinent information about a song.
Artists
You can see your music collection listed alphabetically by artist/band. Swipe up or down with your fingertip or twist the Digital Crown button at the speed of your choosing to review the list. As shown in Figure 9-3, under each artist, you should see how many songs you have from that person or band.
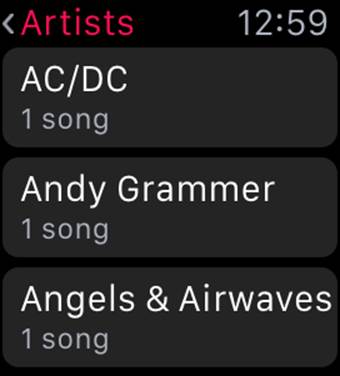
Figure 9-3: The Artists view inside the Music app on Apple Watch.
Albums
As you might expect, this is where you can see all your music listed alphabetically by album name. This is ideal for when you want to hear an entire album from the same artist or one or more tracks from an album or perhaps a compilation or movie soundtrack with multiple artists.
Songs
As shown in Figure 9-4, this is where you can find all your songs listed alphabetically — regardless of artist. Swipe up or down using your fingertip or twist the Digital Crown button to find something to listen to. Be aware, choosing to see your music collection by song yields the longest list, as you should see by the small bar on the top-right side of the screen when you start to use the Digital Crown button to scroll up or down.
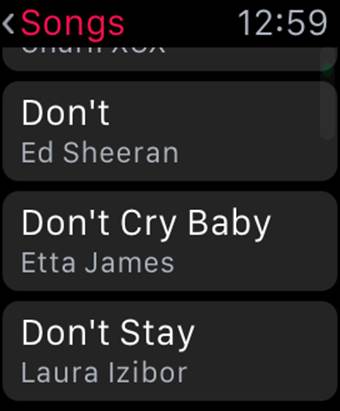
Figure 9-4: Swipe or twist the Digital Crown button to scroll up and down your list of tracks.
Playlists
This shows all your music grouped in some fashion — whether by theme, event, or genre, as shown in Figure 9-5. You can do this in iTunes (on your PC or Mac) or on your iPhone or iPad. You might call a playlist something like “Driving Tunes,” “Workout Mix,” “Relaxing Music,” or whatever suits your fancy. If you have a playlist on your iOS device, then you should see it on your synced Apple Watch.
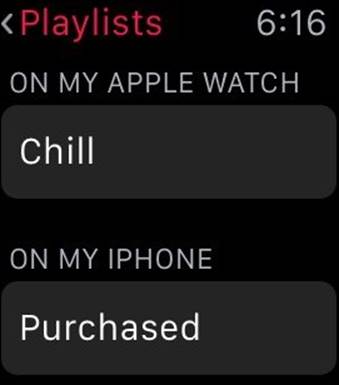
Figure 9-5: You can’t create a new playlist like you can on your iPhone or in iTunes, but you can play it on your Apple Watch. Or you can even store the playlist on the watch if an iPhone isn’t nearby.
You can also sync a playlist to the watch to listen to media when no iPhone is around. See the “Playing Music From Your Apple Watch” section for more on syncing playlists.
Keep in mind that while you can access a playlist on Apple Watch, you can’t create a playlist on it. For that, you have to sync via iTunes or your iPhone.
You can also use Force Touch to bring up additional options. To use Force Touch on your Apple Watch, follow these steps:
1. While listening to a track, press firmly on the screen (Force Touch) to open a submenu.
You should now see four options presented to you on the Apple Watch screen: Shuffle, Repeat, Source, and AirPlay, as shown in Figure 9-6.
2. Tap Shuffle to shuffle all the music on your iPhone.
In case you’re not familiar with the term, this popular option plays your music in a random order (and different each time), which is akin to shuffling cards in a deck. Those two intertwined arrows on the icon is the international symbol for Shuffle. Seriously. Google it.
3. Tap Repeat to play the same song, album, or playlist again.
This icon plays selected track(s) over again.
4. Tap Source when you want to switch between music playing on your iPhone (default setting) and what might be stored on your Apple Watch’s internal memory.
You can’t tap this icon if you don’t have any music stored on your Apple Watch.
5. Tap AirPlay to wirelessly play music through an AirPlay-enabled speaker or Apple TV device.
Unlike Bluetooth, which might be more universal, AirPlay is Apple’s proprietary wireless streaming technology, and it offers better sound — as long as you’re on a Wi-Fi network.
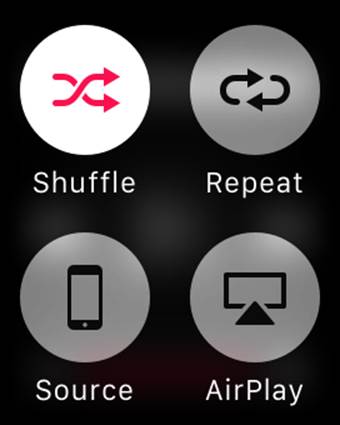
Figure 9-6: These song options should be familiar to iPhone and iPad users.
Having Siri Play Your Music
Do you know what’s even faster than tapping and scrolling to find music? Asking Siri to play it for you.
Say you’re itching to hear a song in your collection that’s been stuck in your head all day. Or maybe you want to give your favorite band’s new greatest hits album a spin from beginning to end? All you need to do is ask Siri (politely) to play an individual song or album.
As long as you’re in a place you can talk freely, Siri can launch a song, album, artist, playlist, or genre — just by your asking for it.
To have Siri help you play your music via Apple Watch, raise your wrist and say “Hey, Siri, play _____ (name of song, artist, playlist, and so on).” Or press and hold the Digital Crown button to activate Siri. Ask away!
After Siri processes your request — and don’t forget, you need cellular or Wi-Fi access for this to work — you should see and hear the music you asked for via your iPhone (or, if only stored on Apple Watch, through Bluetooth headphones).
Some examples of what you can ask Siri to play:
· “Play ‘Take Me to Church.’” (individual song)
· “Play Katy Perry.” (artist)
· “Play ‘Road Trip’ playlist.” (specific playlist)
· “Play some hip-hop.” (genre)
· “Shuffle my music.” (shuffling all tracks)
· “Shuffle James Brown.” (shuffling tracks by a certain artist)
· “What song is this?” or “Who is this?” (Siri shows and/or tells you.)
· “Play similar music.” (to play similar music to what you’re listening to)
You can also control your music with your voice. The following are some commands you can give to take control over your tunes via your voice. Press and hold the Digital Crown button (or raise your arm and say “Hey, Siri”), followed by:
· “Play” to play the song shown on your watch screen.
· “Pause” to pause the track you’re listening to.
· “Skip” to go to the next track.
· “Next” to (also) go to the next track.
· “Previous song” or “Play previous song” to have Siri play the previously played song.
Pairing a Bluetooth Device With Apple Watch
You can load up your watch with music (see the “Playing Music From Your Apple Watch” section) and take it to go — but there’s one catch. You can’t listen to music through the Apple Watch’s tiny speaker (nor would you want to), and there’s no headphone jack to plug in headphones.
Instead, you need to pair Bluetooth headphones (or a speaker) to Apple Watch in order to hear music.
To clarify, this isn’t necessary if your iPhone is nearby because you should hear music coming from the iPhone’s speakers or from headphones connected to the iPhone. Pairing a Bluetooth device with Apple Watch directly is only required if your iPhone isn’t around.
To connect a Bluetooth device to your Apple Watch, follow these steps:
1. Put your Bluetooth headphones or speaker in pairing mode.
You might see a flashing light on the device to confirm it’s awaiting a connection. It’s different for all products, but pairing usually involves pressing and holding the Home button until you see a flashing light.
2. On Apple Watch, locate the Settings app — which looks like a gray gear — and tap it.
Alternatively, you can lift your wrist and say “Hey, Siri, Settings.”
3. Inside Settings, twist the Digital Crown button until you locate Bluetooth and then tap this option.
Wait a moment and your Bluetooth headphones or speakers should appear in this list.
4. Select the Bluetooth device you want to pair it with by tapping its name with your fingertip. Figure 9-7 shows Apple Watch searching for a device, but after a device appears, you can tap it.
You’ve successfully paired the device, but you still need to change the music source from iPhone to Apple Watch to hear music come from your Bluetooth-enabled headphones, which you can learn about in the “Playing Music From Your Apple Watch” section.
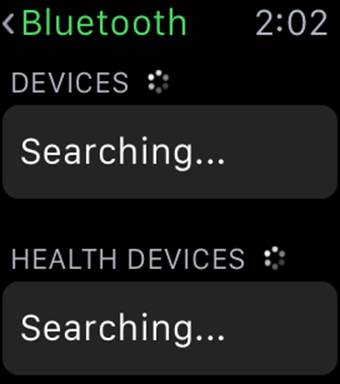
Figure 9-7: Pair a Bluetooth device to hear synced music on your Apple Watch — if no iPhone is nearby.
Playing Music From Your Apple Watch
Not all smartwatches let you store music on your wrist, so you don’t need a nearby smartphone, but Apple Watch does indeed offer this feature.
After all, sometimes, you might not have your phone with you, such as when you go out for a jog for a few minutes, so why shouldn’t you be able to listen to your favorite high-energy music to keep you pumped up?
But this convenience comes with two limitations:
· Sound: For one, Apple Watch has no headphone jack; therefore, you need a pair of Bluetooth headphones wirelessly paired with your smartwatch — as discussed in the “Pairing a Bluetooth Device With Apple Watch” section — in order to hear anything stored on it.
· Space: You have some storage allocated for music and probably enough for many songs, but that space is considerably smaller than what your iPhone, iPad, and computer have. Specifically, you’ve got up to 2 gigabytes of internal storage on Apple Watch, which is the equivalent of about 500 songs (at roughly 4 megabytes each).
After you accept these caveats, follow these steps to transfer music to your Apple Watch from an iPhone:
1. Connect your Apple Watch to your PC or Mac via its USB charger.
Use the special magnetic charger that shipped with your Apple Watch.
2. On your iPhone, open the Apple Watch app.
3. Under My Watch, scroll down and tap Music.
Music is the red icon with a white music note on it. You have to scroll down a bit once the Music screen opens because of many settings here, as shown in Figure 9-8, along with apps installed on your Apple Watch.
4. Under Synced Playlist, tap the word None to change it and then choose the one you’d like from the list of options.
Those options include:
· My Top Rated
· Recently Added
· Recently Played
· Top 25 Most Played
· Purchased
You should also see custom-made playlists you’ve already created on your iPhone or iTunes (such as “Awesome Driving Tunes,” ‘’90s Grunge,” or “Reggae Mix”). Based on which selection you make, the relevant songs are transferred to your Apple Watch. You should see the words Sync Pending and then Synced. Keep in mind that the more songs you synchronize, the longer it takes to copy them to Apple Watch.
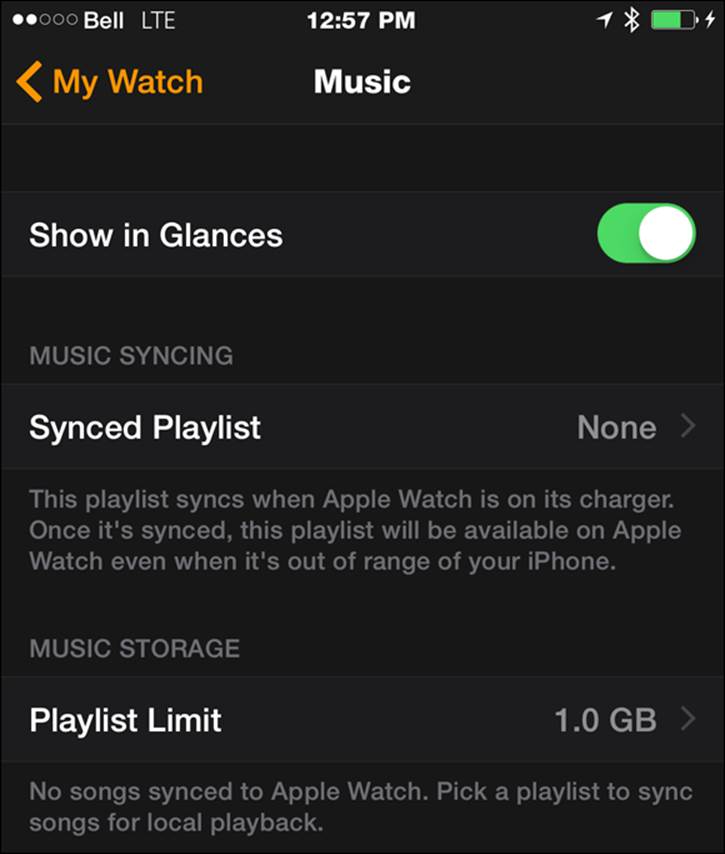
Figure 9-8: You need your iPhone to sync music to Apple Watch. This image shows how to select a playlist on the iPhone app.
 Don’t worry about transferring too many tunes over to Apple Watch because Apple won’t let you go over your allotted storage of 2 gigabytes.
Don’t worry about transferring too many tunes over to Apple Watch because Apple won’t let you go over your allotted storage of 2 gigabytes.
Have songs stored on your Apple Watch? To listen to music on your Apple Watch rather than your iPhone, follow these steps:
1. Press and hold the Apple Watch screen (Force Touch) while in the Music app to launch a couple options.
You should see options for Shuffle, Repeat, AirPlay, and Device.
2. Tap Device and you should see you’re able to toggle between your devices.
It says: “Choose a music source to play from: iPhone and Apple Watch.”
3. Select Apple Watch, as shown in Figure 9-9.
After you tap Apple Watch, the screen should say “Pair a Bluetooth headset to listen to music on your Apple Watch.”
4. Tap Settings and then choose a paired device from the list. Pick the one you’ve got with you.
Now you’re ready to rock, roll, dance, swing, or relax.
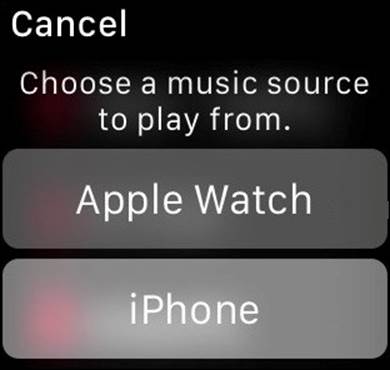
Figure 9-9: You need to select Apple Watch as your music source to hear music when your iPhone isn’t around.
Playing Podcasts, Audiobooks, and Radio Plays
Apple Watch doesn’t have an app to allow you to play podcasts, audiobooks, or radio plays — at least not at the time of my writing Apple Watch For Dummies — but that doesn’t mean you can’t control and listen to them on your watch.
Simply treat these other forms of audio entertainment as songs, such as making a playlist in iTunes (on a computer) or on your iPhone, and then choose to sync it to your Apple Watch to listen to it when you don’t have your iPhone around.
Podcasts
Podcasts (a word that fuses iPod with broadcasting) are free downloadable programs from the Internet — be it a comedy routine, a news report, a political rant, cooking instructions, tech advice, gardening tips, a religious sermon, or the latest music remix from a popular DJ.
Many podcasts have video, but here, I’m only referring to the audio-based ones.
In iTunes, click the Podcasts tab and then take a look at the Top Episodes, Top Podcasts, Editor’s Choice, and New & Noteworthy or click Categories to choose a specific theme. Click to play a podcast right in iTunes.
If you hear a podcast you like, you can subscribe with the simple click of the mouse; every time a new show is available, you can have it automatically download to your computer’s hard drive (or phone’s internal memory).
Unlike your favorite local radio station, podcasts let you to choose when the program starts (called time shifting) and where you want to listen to it — even in another country (called place shifting).
Anyone can publish a podcast — be it a 16-year-old video game fan or huge media corporations, such as ABC/Disney, CNN, or HBO. Thousands of radio stations have podcasts of their popular programs.
Best of all, they’re free.
After podcasts are downloaded to your computer, you can use the Apple Watch handoff feature to play them from Apple Watch. See Chapter 5 for more on the handoff feature.
Or you can sync them to your Apple Watch if desired. You do need to be a little tech-savvy to pull it off though.
To sync podcasts to your Apple Watch, follow these steps:
1. On your computer, open up the iTunes directory in Windows Explorer (for PCs) or Finder (in Macs). On Windows PCs, for example, the directory will be under Music ⇒ iTunes ⇒ iTunes Media⇒Podcasts.
Inside this directory, you should see all your podcasts as folders, and inside each folder, you should find the individual podcast episodes as .MP3 audio tracks.
2. Launch iTunes and click the Music tab.
In the top-left corner, you should see a little icon with an arrow.
3. Click this icon to bring up some options, including New.
4. Click New with your mouse, followed by New Playlist.
Give a name to your Podcasts Playlist, such as “Podcasts” or perhaps the name of the podcast, such as “Star Talk” (one of my faves!).
5. Drag and drop the podcasts (MP3s) from Windows Explorer or Finder into this newly created playlist.
Now you’re ready to sync your new playlist over to Apple Watch so you can hear your podcasts without a nearby iPhone.
Learn more about podcasts here: www.apple.com/ca/itunes/podcasts.
Audiobooks
Call audiobooks today’s answer to books on tape — if you’re old enough to remember those.
As you might expect, audiobooks are usually spoken versions of books — by a narrator — as if you were being read a bedtime story. This differs from a radio play, which I discuss in the “Radio Plays” section, which is acted out by a cast and often with sound effects and music.
You can download millions of audiobooks from the Internet, including from within iTunes, but unlike podcasts and radio plays, they’re usually not free. Still, they’re a great way to have a book read to you — if you’re visually impaired, if you want to make a long commute in the car (or on the bus or train) a more enjoyable one, or if you have trouble reading and would simply rather hear someone read to you.
Audiobooks are available for new books (including New York Times bestsellers) as well as slightly older and even classic titles. It doesn’t matter if it’s fiction or nonfiction; chances are, you can find an audiobook version of a paperback or hardcover book and many electronic books (ebooks) too.
Be aware, however, that copying a downloaded audiobook to a music folder in iTunes — to make it easier to control and play on an Apple Watch — might be a bit more difficult if the audiobook has digital rights management (DRM) encryption on the file, which might limit or prevent it from being copied to another device. DRM protects the copyright owner to help reduce piracy, which is the unauthorized distribution and/or duplication of copyrighted material.
Many thousands of human-read or computer-generated audiobooks based on classic works are freely available in the public domain, and you can copy them over to Apple Watch. You won’t find many of these kinds of audiobooks in iTunes, so if you want to copy these freely (and legitimately) available audiobooks to Apple Watch, find them from such websites as Loyal Books, LibriVox, Project Gutenberg, and AudioBooksForFree.com.
After you’ve downloaded the audio files — usually MP3s — to your hard drive, follow these steps to sync them to your Apple Watch:
1. Launch iTunes and click the Music tab.
In the top-left corner, you should see a little icon with an arrow.
2. Click this icon to bring up some options, including New.
3. Click New with your mouse, followed by New Playlist.
Give a name to your audiobooks playlist, such as “Audiobooks.”
4. Wherever you downloaded the DRM-free audiobooks to your computer — maybe your desktop or a Downloads directory — drag and drop them into this newly created playlist.
Now you’re ready to sync your new playlist over to Apple Watch so you can hear your audiobook(s) without a nearby iPhone.
Learn more about audiobooks here: itunes.apple.com/us/genre/audiobooks.
Radio plays
If you’re listening to only music on your iPhone, iPad, or Apple Watch, you’re missing out on many thousands of downloadable and free dramas and comedies to help keep you entertained while on the go.
Popularized in the 1940s before TV took off, radio plays — or old-time radio (OTR) shows, as they’re often referred to today — are enjoying a 21st-century rebirth thanks to the Internet and MP3s. A whole new generation of listeners can now experience these wonderfully written and performed “theater of the mind” episodes.
Recommended shows include the creepy Inner Sanctum and The Price of Fear (with Vincent Price) mysteries; nail-biting adventures from Suspense and Escape; the hilarious antics of Jack Benny as well as Abbott and Costello; and such sci-fi classics as Journey Into Space and X Minus One (featuring many Ray Bradbury yarns).
Filling up your digital devices with these timeless tales is as easy as subscribing to one of the many dozen OTR podcasts (some with daily updates) or by bookmarking such websites as Archive.org and OTRCat.com — each with thousands of free downloadable episodes.
Because most of these older shows have copyrights that have long since expired (or didn’t have any to begin with), they’re now available for free through the public domain. Some are newer, such as many BBC radio plays and recently published radio dramas based on The Twilight Zone, and are still protected by copyrights that prohibit you from copying and distributing them. When in doubt, contact the website that houses these audio plays.
To sync radio plays to your Apple Watch, follow these steps:
1. Launch iTunes and click the Music tab.
In the top-left corner, you should see a little icon with an arrow.
2. Click this icon to bring up some options, including New.
3. Click New with your mouse, followed by New Playlist.
Give a name to your Radio Shows Playlist, such as “Radio Shows” or “OTR,” or by name, such as “Inner Sanctum” or “Suspense.”
4. Wherever you downloaded the radio shows on your computer — maybe your desktop or a Downloads directory — drag and drop them into this newly created playlist.
Now you’re ready to sync your new playlist over to Apple Watch so you can hear your radio plays without a nearby iPhone.
Now you can look forward to — rather than dread — your daily commute.
Controlling Apple TV and iTunes With Your Apple Watch
 Your fancy schmancy new Apple Watch can control your iPhone wirelessly, such as playing music or snapping the shutter on your iPhone’s camera (see Chapter 12), but it can also let you manage your Apple TV box connected to your TV and your iTunes software installed on a Windows PC or Mac.
Your fancy schmancy new Apple Watch can control your iPhone wirelessly, such as playing music or snapping the shutter on your iPhone’s camera (see Chapter 12), but it can also let you manage your Apple TV box connected to your TV and your iTunes software installed on a Windows PC or Mac.
With the latter, the Remote app lets you play back content on your computer as if it were a TV — as long as the media is in your iTunes library. Put that mouse away and start controlling iTunes from your wrist. Or maybe you’re cooking in the other room and you want to change music pumping from the speaker? No need to physically go to your laptop or desktop.
Before you can control iTunes or Apple TV, though, you first need to set up Home Sharing in iTunes and sign in with your Apple ID.
To set up Home Sharing in iTunes, follow these steps:
1. Download the free Remote app from the App Store.
2. On your computer, open up iTunes and click the little rectangular icon in the very top-left corner of the screen.
3. Click Preferences.
A number of tabs appear across the top of this Preferences window.
4. Click the blue Sharing tab and select what media you’d like to share via Home Sharing.
Options include Music, Movies, Home Videos, TV Shows, Podcasts, iTunes U, Books, Purchased, and others.
5. Now connect your devices, such as iPad and iPhone, to your home Wi-Fi network and then sign in to Home Sharing via the Remote app.
Home Sharing is now enabled on iTunes.
Apple TV
To control Apple TV from your Apple Watch, follow these steps:
1. Press the Digital Crown button to go to the Home screen.
2. Tap the Remote app.
You can also raise your wrist and say “Hey, Siri, Remote.” Either action launches the Remote app. You’re presented with two options: Apple TV and iTunes.
3. Select Apple TV if you own one of these media boxes and it’s attached to your TV.
As long as your iPhone and Apple TV box are joined to the same wireless (Wi-Fi) network at home or work, you can access your Apple TV as if your Apple Watch were that small remote control that comes with it. (You can also control Apple TV with the Remote app for iOS — for the iPhone, iPod touch, and iPad — if you’d like to.)
4. Tap one of the four arrows on the watch — Up, Down, Right, or Left — to navigate Apple TV’s menus.
No more reaching for the hardware remote or phone or tablet; controlling your media can now be done with a tap on your wrist.
5. Tap the center Play/Pause button to stop and start your media at your convenience.
You’re at home, with your feet up on the coffee table, and you’re enjoying a bit of Netflix on your big screen — until your dog brings you a leash in its mouth (and with those sad eyes). Tap the center of your Apple Watch to pause playback and then take your pup for a walk.
6. Press the Digital Crown button to return to the Home screen.
And don’t forget to turn off your TV and Apple TV box if you’re done. Don’t waste power and money.
iTunes
To control iTunes from your Apple Watch, follow these steps:
1. Tap the Digital Crown button to go to the Home screen.
2. Tap the Remote app.
You can also raise your wrist and say “Hey, Siri, Remote.” Either action launches the Remote app.
3. Inside the app, tap iTunes.
You’re prompted to type in a four-digit code to access your iTunes library. And remember, you need to be connected to the same Wi-Fi network as your Mac or Windows PC and be signed into Home Sharing in iTunes (as covered earlier in this section).
4. Swipe around the Apple Watch screen to access the library of content on iTunes and then select something to play.
The Remote app lets you control your iTunes library from anywhere in your home. Fast-forward, pause, or skip back a track or two. Choose a song, shuffle an album, or select a custom playlist. And if your Mac or PC is sleeping, opening the Remote app wakes it up.