Apple Watch For Dummies (2015)
Part III. It's All in the Wrist
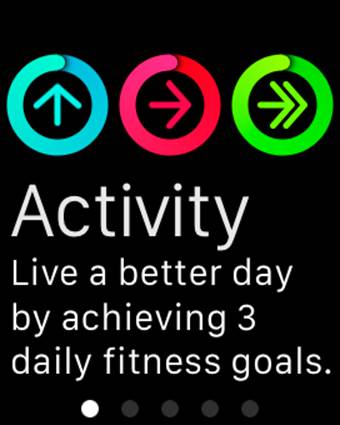
 Visit www.dummies.com for more great Dummies content online.
Visit www.dummies.com for more great Dummies content online.
In this part …
![]() Gain a helping hand from Siri, which can assist you in completing tasks with your Apple Watch, including tips and tricks to speed up your requests. And then have some fun by learning several humorous questions you can ask Siri.
Gain a helping hand from Siri, which can assist you in completing tasks with your Apple Watch, including tips and tricks to speed up your requests. And then have some fun by learning several humorous questions you can ask Siri.
![]() Get physical with help from the Activity and Workout apps on your Apple Watch, including setting and modifying goals, receiving real-time feedback on your performance, and earning rewards for your achievements.
Get physical with help from the Activity and Workout apps on your Apple Watch, including setting and modifying goals, receiving real-time feedback on your performance, and earning rewards for your achievements.
![]() Store music, podcasts, audiobooks, and radio plays—with help from your iPhone—on your Apple Watch and take your favorite media with you anywhere. Then, learn how you can use your Apple Watch to control your Apple TV and your iTunes library.
Store music, podcasts, audiobooks, and radio plays—with help from your iPhone—on your Apple Watch and take your favorite media with you anywhere. Then, learn how you can use your Apple Watch to control your Apple TV and your iTunes library.
![]() Turn your Apple Watch into a virtual wallet by setting up Apple Pay. Then, explore the Passbook app, where you can store movie and concert tickets, boarding passes, coupons, loyalty cards, and much more.
Turn your Apple Watch into a virtual wallet by setting up Apple Pay. Then, explore the Passbook app, where you can store movie and concert tickets, boarding passes, coupons, loyalty cards, and much more.
Chapter 7. Siri Supersized: Gaining the Most From Your Personal Assistant
In This Chapter
![]() Setting up Siri on Apple Watch
Setting up Siri on Apple Watch
![]() Reviewing how Siri works on Apple Watch
Reviewing how Siri works on Apple Watch
![]() Using examples to showcase Siri on Apple Watch
Using examples to showcase Siri on Apple Watch
![]() Mastering Siri, including many tips and tricks
Mastering Siri, including many tips and tricks
![]() Trying out a few extra practical ways to chat with Siri
Trying out a few extra practical ways to chat with Siri
![]() Having fun with Siri’s humor
Having fun with Siri’s humor
While most Apple Watch wearers will interact using their fingers on their wrist-mounted gadget — tapping, pressing, or swiping the screen or accessing the two buttons along the side — you can get more done in less time if you simply talk to your watch.
Already an iconic feature on other Apple products — such as iPhone, iPod touch, and iPad — Siri (pronounced “sear-ree”) is your own voice-activated personal assistant. Using your words instead of your fingers to ask for information or give a command is a very natural, fast, and simple way to access content. Talking to your tech gadget is more intuitive than typing or tapping — and getting a humanlike response is more meaningful too — so Apple Watch wearers will no doubt benefit from the fact the watch has a built-in microphone and speaker.
As long as your watch is wirelessly tethered to your Internet-connected iPhone — required to send your words to Apple’s servers for processing — Siri might just be the best feature of Apple Watch.
Of course, you might not always be in a place where you can talk openly (such as in a quiet boardroom meeting) or you might not have Internet access at that moment (such as on an airplane without Wi-Fi), but most of the time, you can use Siri to give you what you want — and quickly.
But you don’t know where to start, you say? No problem.
Shameless plug alert: As the author of the book Siri For Dummies, I show you in this chapter all the different ways you can use Siri to get information on your Apple Watch.
Setting Up Siri on Your Apple Watch
Because Siri requires your iPhone, you don’t need to do anything to set up Siri on Apple Watch.
This is because you’ve already set up Siri on your iPhone when you first turned on your device. As you may or may not recall, your iPhone asked you if you want Siri (and, yes, you can also enable or disable it in the Settings⇒General ⇒ Siri area of your iPhone) and what language you prefer. You have nearly 30 options, including English, French, Spanish, Italian, German, Chinese, Japanese, Korean, and Russian — to name a few.
Choosing a language and dialect isn’t just so Siri can speak in a language you understand; it’s also to let your new personal assistant better understand you. For example, someone from the United States or Canada will say “Call Mom” differently than an English-speaking person from the United Kingdom or Australia. One might sound more like “Coll mum” or “Cull mam” and so on. See Figure 7-1 for a look at the Siri options on iPhone.
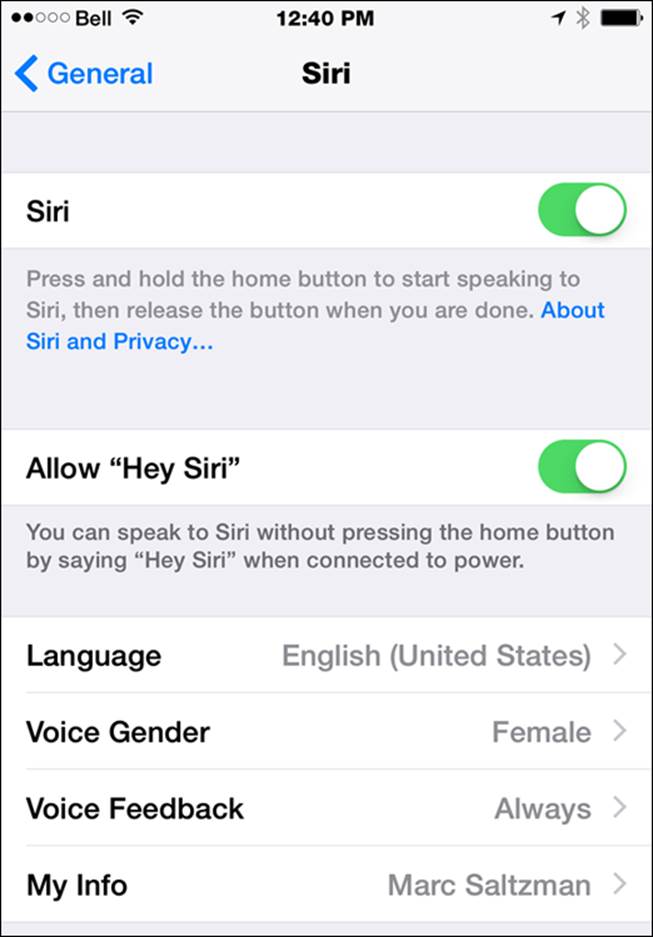
Figure 7-1: Select your Siri options on your iPhone, such as voice gender and language.
In fact, you can choose from seven different kinds of English for Siri: Australia, Canada, India, New Zealand, Singapore, United Kingdom, and United States. Obviously, Americans have various accents too — differences definitely exist between speakers from Long Island, Boston, Dallas, and Minneapolis, for example — but American English can be vastly different from the English spoken in London or Sydney. Thus, be sure to choose the correct language from the list or you may have some difficulties understanding Siri — and vice versa.
It’s also important to note Siri has a female voice in the United States by default, but you can change it to a male voice if you like. For this reason, I usually refer to Siri as “it” to keep language universal.
To make other changes to Siri, go to Settings⇒General⇒Siri on your iPhone. Some other choices you have in the Siri settings of iPhone include the following:
· Allow “Hey, Siri”: One option you have when using Siri is whether you want to simply say “Hey, Siri” instead of pressing the Home button on an iPhone or pressing the Digital Crown button on Apple Watch. If you enable this feature in your iPhone’s settings, you can simply raise your wrist to your mouth and say “Hey, Siri,” followed by your question or command. For the hands-free “Hey, Siri” feature to work on an iPhone, your iPhone has to be connected to a power source, such as your car’s 12V port (the cigarette lighter), but this isn’t required to enable “Hey, Siri” on your Apple Watch. Just raise your wrist and speak.
· Voice Feedback: You won’t hear Siri talk through the watch, but you can select whether you’d like to always hear Siri talk to you through the iPhone speaker — on by default (and which might be heard by those nearby) — or if you only want to hear Siri when using a hands-free option, such as a Bluetooth headset. If you simply want to read Siri’s responses instead of hearing them, select “Hands-free Only” and don’t use a hands-free product.
· My Info: Selecting this tab opens up your Contacts app. Why? It wants you to point Siri to your own name so it can learn where you live and those close to you. If you don’t have an entry in your Contacts with your own information, you need to create one. Once you fill out all the fields, you can tell Siri “Take me home.” Of course, Siri won’t know where that is unless your address is listed on your Contacts page. Similarly, you can tell Siri to call your wife or husband or email your dad or text your mom — all of which can be identified in your iPhone’s Contacts page (yes, fields exist there for people close to you).
 You can activate Siri on your Apple Watch or iPhone and tell it to call you something else. Instead of Robert, you can say “Siri, call me Bob” for an abbreviation or “Siri, call me Junior” for a nickname. Going forward, Siri addresses you by the name you prefer. You can always change it if you like.
You can activate Siri on your Apple Watch or iPhone and tell it to call you something else. Instead of Robert, you can say “Siri, call me Bob” for an abbreviation or “Siri, call me Junior” for a nickname. Going forward, Siri addresses you by the name you prefer. You can always change it if you like.
 Unlike other speech-to-text technology, including those offered by other smartphones, Siri works on the operating system level and knows which app to open based on your request. Most other smartphones require you to first open an app before you tap the microphone to speak. You don’t need to do this for Siri.
Unlike other speech-to-text technology, including those offered by other smartphones, Siri works on the operating system level and knows which app to open based on your request. Most other smartphones require you to first open an app before you tap the microphone to speak. You don’t need to do this for Siri.
Talking to Siri on Apple Watch
When you ask Siri a question — such as “What’s the weather like in Seattle tomorrow?” — you should see colors dance around the bottom of the watch screen to confirm it’s listening to you. Stop talking after you’re done and you should hear a beep to confirm Siri is now processing your request.
If you make a mistake while asking Siri a question (maybe you accidentally said the wrong person’s name to text) or perhaps Siri didn’t hear you clearly, you can tap the screen to nullify the request and then ask again. You should hear the familiar ping tone to confirm Siri is listening for your new request.
The final thing you should see is when Siri performs your desired action. Siri might open up a map, an email message, a calendar entry, or a restaurant listing or show you such information as the score of your favorite team’s last game (without even opening an app). Unlike iPhone, however, Siri won’t speak to you through Apple Watch — you should just see the information. For example, if it’s a dictionary definition or a numerical equation you’re after, you should see words like “Here you go” or “This might answer your question” and then Siri shows you the information on the screen.
 Because all requests to Siri are uploaded to a server, it’s not unheard of for the server to be temporarily inaccessible — but it doesn’t happen very often. Siri will apologize to you and ask that you please try again later. A problem with Siri isn’t an indication of a problem with your Apple Watch or iPhone, so don’t fret. The outage is usually only a couple minutes (if that), but it’s something you should be aware of.
Because all requests to Siri are uploaded to a server, it’s not unheard of for the server to be temporarily inaccessible — but it doesn’t happen very often. Siri will apologize to you and ask that you please try again later. A problem with Siri isn’t an indication of a problem with your Apple Watch or iPhone, so don’t fret. The outage is usually only a couple minutes (if that), but it’s something you should be aware of.
To maximize Siri’s performance on Apple Watch, follow these tips:
· Keep your iPhone close: You need to have your iPhone nearby to perform all tasks — even if it’s a local task, such as asking Siri to jot down some words in a shopping list app (which doesn’t seem like it needs the Internet). Whether it’s a cellular signal you’re using (make sure you see a few bars in the top left of your phone) or Wi-Fi (a wireless network), you need decent reception to get quick results from Siri. This is critical.
· Speak clearly: I know this can be difficult to be conscious of, but the less you mumble and the more you articulate your words, the better Siri works. Don’t worry: Siri is remarkably keen on picking up what you say (and even what you mean), so you don’t need to speak like a robot. Just be aware that you’ll get better results with clearer speech.
· Find a quiet place: A lot of background noise isn’t great for Siri because it might not be able to pick up what you’re saying very well. The quieter the environment, the better Siri can understand your instructions. This might be tough if you’re in a crowded restaurant, driving with the window open, or walking down a busy street, of course, so you might need to speak a little louder and closer to the Apple Watch microphone.
Using Siri Effectively on Apple Watch
Everything you can do with your fingers, you can do with Siri — if not more — and in less time. A good way to demonstrate its versatility is to look at a number of built-in Apple Watch apps and some examples of how you can use Siri to get what you want.
Remember, you don’t need to open an app first to start talking to Siri — but you do need to enable Siri on Apple Watch when you first set up the watch, as shown in Figure 7-2. And you must also enable Siri to work hands-free in the Apple Watch’s Settings tab. Enable “Hey, Siri” to lift your wrist and speak — without having to press the Digital Crown button.
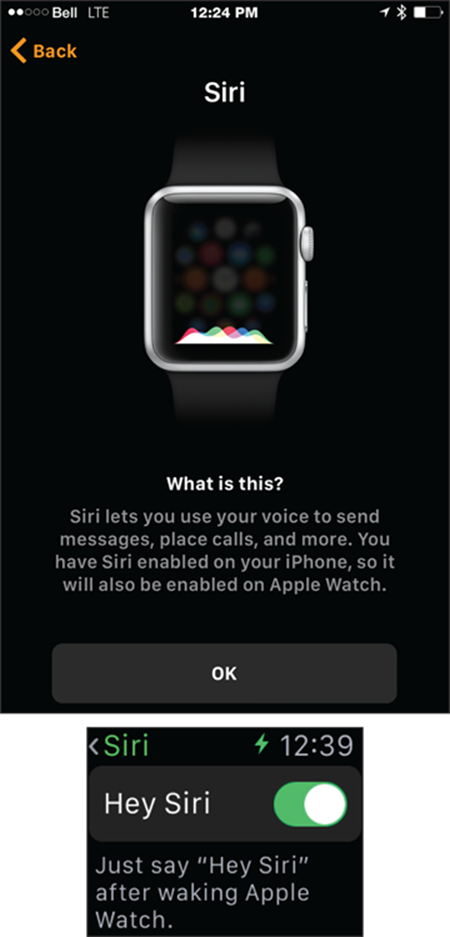
Figure 7-2: When you first set up Apple Watch via the iPhone app, you’re prompted to enable Siri on your wrist. Then, on Apple Watch, open up the Settings apps and allow for “Hey, Siri” if you want to activate your personal assistant without pressing the Digital Crown button.
It works in the main Home screen mode, while accessing the clock, or in any app you find yourself in, such as asking Siri for map directions even though you’re using the Music app at the time.
 If you’re unsure about all the things Siri is capable of, say “Siri, what can you do?” on your iPhone and you should see a huge list of things!
If you’re unsure about all the things Siri is capable of, say “Siri, what can you do?” on your iPhone and you should see a huge list of things!
To activate Siri, raise your wrist and say “Hey, Siri,” followed by your question or command. Alternatively, you can press and hold the Digital Crown button to activate Siri. With the latter option, you don’t have to say “Siri” or “Hey, Siri” first (although all my friends seem to do that!).
Clock/World Clock apps
Some examples of using Siri for time-related tasks include:
· “What time is it?”
· “What time is it in Dubai?” See Figure 7-3 for what you might see after asking this.
· “What time will the sun rise in Brisbane?”
· “How many days until Christmas?”
· “What day of the week will it be on June 10, 2017?”
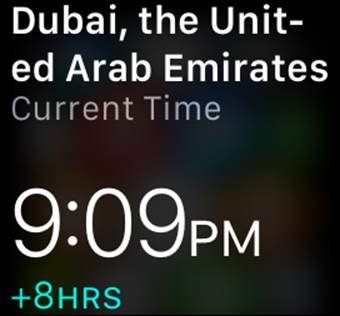
Figure 7-3: Ask all kinds of time-related questions and you’ll get answers, such as the local time or, as pictured here, the time in another city.
Messages app
Some examples of using Siri for sending and receiving messages include:
· “Read me my messages.”
· “Do I have any messages from ___ (name)?”
· “Text my wife ‘Hey, hon, how’s your day going?’”
· “Text 212-555-1212. ‘I’m looking forward to our after-work drink tonight.’”
· “Text Julie and Frank ‘Where are you guys?’”
· “Reply ‘That’s awesome news!’”
 Something fun to try with Siri on Apple Watch — which may amuse the kids — is to ask Siri to remind you about something really far in the future. For example, I asked Siri to remind me to kiss my wife in 10,000 years, and I was asked if it should be placed in my calendar then. (I hope someone finds a cure for mortality soon!)
Something fun to try with Siri on Apple Watch — which may amuse the kids — is to ask Siri to remind you about something really far in the future. For example, I asked Siri to remind me to kiss my wife in 10,000 years, and I was asked if it should be placed in my calendar then. (I hope someone finds a cure for mortality soon!)
Phone/Contacts apps
Some examples of using Siri for making calls or looking up Contacts information include:
· “Call Mom.”
· “Dial 212-555-1212.”
· “What’s Michael Smith’s address?”
· “What’s my sister’s work address?”
· “Learn how to pronounce my name.”
· “Show Jennifer’s location.”
Mail app
Some examples of using Siri for looking for email include:
· “Show me my email” or “Check email.”
· “Do I have any email from Apple?” See Figure 7-4 to see what happens when you ask for email from a specific person or company.
· “Show the email from Natasha yesterday.”
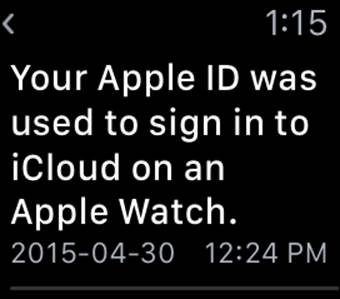
Figure 7-4: Ask for mail from Apple and Siri will show it to you — whether you want to see what came in by time or by person/company.
Calendar app
Some examples of using Siri for accessing Calendar information include:
· “Show me what appointments I have on Monday.”
· “When is my next meeting?”
· “When’s my next appointment?”
· “Move my 12 p.m. meeting to 1 p.m.”
· “Cancel the meeting at 4 p.m.”
Activity/Workout apps
Some examples of using Siri for fitness-related tasks include:
· “Open the Activity app.”
· “Open the Workout app.”
· “See Move information in Activity.”
· “See Stand information in Activity.”
· “See Exercise information in Activity.”
· “Open Indoor Walk in Workout app.”
· “What’s my heart rate?”
Maps app
Some examples of using Siri for looking for directions or for a local business include:
· “Show my location on a map.”
· “Where is my closest coffee shop?”
· “Take me home.” See Figure 7-5. Siri might ask you where you live the first time you say this (or it pulls the information from your Contacts).
· “Take me to Grand Central Station.”
· “What’s my next turn?”
· “Give me directions to Mom’s office.”
· “Find a gas station.”
· “Find the best sushi restaurant in Miami.”
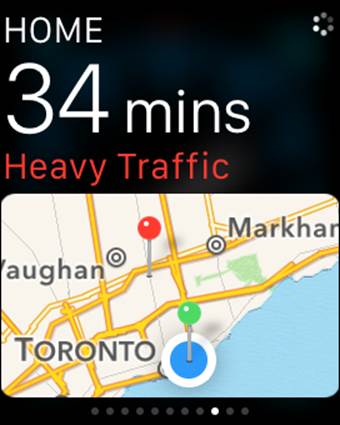
Figure 7-5: Use your voice in the Maps app — perhaps to take you home.
Music app
Some examples of using Siri for playing music include:
· “Play Madonna.” (See Figure 7-6.)
· “Play Workout playlist.”
· “What song is playing?”
· “Shuffle my music.”
· “Play rock music.”
· “Play ‘Sugar’ by Maroon 5.”
· “Skip this track.”

Figure 7-6: Ask Siri to play music — whether it’s an artist, song, album, genre, playlist, and so on.
Miscellaneous
Some other examples of a few other random — but fun — things you can do with Siri on Apple Watch include:
· “What’s the weather outside?”
· “What’s it going to be like this week?”
· “Do I need a coat?”
· “How are my stocks doing?”
· “What’s the Apple stock at?”
· “How’s the Dow Jones doing?”
· “Set an alarm for 7 a.m.”
· “Set an alarm for one hour from now.”
· “Wake me up in 30 minutes.”
· “Open Passbook.”
· “Open Stopwatch.”
· “Open Timer.”
· “Open Settings.”
 Because it takes only a quick Siri request to set up a reminder, you might be tempted to do this while driving. But even a minor distraction could cause an accident, so resist using Apple Watch and Siri until you’ve parked the car.
Because it takes only a quick Siri request to set up a reminder, you might be tempted to do this while driving. But even a minor distraction could cause an accident, so resist using Apple Watch and Siri until you’ve parked the car.
Trying Other Tasks With Siri
Siri is one of the fastest, easiest, and most accurate ways to interact with content on your Apple Watch. But Siri can perform lesser-known yet impressive feats too — and the following are some of my favorites.
Setting reminders by location
It’s a breeze to ask Siri to remind you of something by time — such as “Tomorrow at 10 a.m., remind me to call the dentist to book an appointment” — but did you know you can set reminders by location too?
For example, raise your wrist and say “Hey, Siri, remind me to call Mom when I leave here.” Whenever you leave wherever you are — such as your office, a coffee shop, or a shopping mall — Siri reminds you to call your mom. Your nearby iPhone’s integrated GPS means it’s location-aware.
Another example: Say “Remind me to take out the trash when I get home.” Because Siri knows where your home is because it’s in your iPhone’s Contacts app — which you can add if you haven’t yet done this; see the “Setting Up Siri on Your Apple Watch” section for more — you won’t be reminded of the chore until you pull into the driveway.
Reading your texts
Many Siri users are aware you can dictate your text messages; simply say something like “Hey, Siri, text Mary Smith ‘Please don’t forget to call the florist for tomorrow’s event.’”
But did you know you can have your text messages read to you? Raise your wrist or press the Digital Crown button and then say something like “Read my texts.” Once Siri reads a message to you, you can say something like “Reply saying ‘That’s an excellent idea — thanks’” or “Tell her I’ll be there in 20 minutes.”
You can also ask Siri something like “Do I have any texts from Mary?”
Calculating numbers
Siri includes support from Wolfram Alpha’s vast database of facts, definitions, and even pop culture information. (For example, ask Siri who shot J.R. or Mr. Burns!) But you can also ask Siri to perform math problems for you. If you’re adding up checks to deposit at the bank, for example, ask Siri something like “What’s $140.40 plus $245.12 plus $742.30 plus $472.90?” and within a moment, you should hear the correct answer (which is $1,600.72).
If you’re out with friends at a restaurant and the bill comes to, say, $200, you can also ask Siri something like “What’s an 18 percent tip on $200?” and Siri tells you how much that is ($36).
Of course, Siri can also handle multiplication, subtraction, equations, fractions, and more. All you have to do is ask!
Finding your friends
If you’re not familiar with the free Find My Friends app on iPhone, it uses GPS to provide your geographical location to people you choose to share this information with, such as a spouse, kids, grandkids, friends, or coworkers. Once you add consensual people to your Friends ring, you can also see their whereabouts on a map — represented by a colored orb — and get the address they’re at if desired.
You probably saw this one coming: You can use Siri to get the most from the Find My Friends app. Raise your wrist and say “Hey, Siri, where are my friends?” This opens Find My Friends on your iPhone, and you should see who’s around and how far they are from you. Now you can send someone a message, such as “Let’s grab a coffee” on your phone. You can also ask Siri something like “Is my husband at home?” or “Where’s John Smith?” or “Find my sister.” But note that Apple Watch doesn’t have a Find My Friends app. You have to pull out your phone for that.
Extending the Fun (and Silly) Ways to Interact With Siri
Siri is also pretty funny — if you haven’t yet figured this out from talking to it on your iPhone. In case you haven’t, the following are some fun and cheeky things you can ask Siri for on your Apple Watch — and the kinds of responses you can expect.
Spoiler alert: Only read the bold questions and not the answers if you want to see what Siri replies with on your own!
Say: “What’s the best smartwatch?”
You don’t expect Siri to recommend a rival Android-powered watch, do you? Instead, it answers this question with “The Apple Watch will show you a really good time” or “I say Apple Watch — hands down” or another answer.
Say: “I love you, Siri.”
Deep down, Siri might be flattered, but it suggests otherwise. Siri might write something like “You hardly know me” or “That’s nice — can we get back to work now?” or “Impossible!”
Say: “Siri, I’m bored.”
If you find yourself bored while wearing your Apple Watch, you can tell Siri how you’re feeling and it replies with something like “Not with me, I hope.” Or it’ll converse with you — be it offering a story, song lyrics, or a poem or engaging in a “knock, knock” exchange if it’s in the mood.
Say: “Who’s your daddy?”
This one borders on the naughty. While Siri was a little reluctant at first, it knows which side its bread is buttered. You might hear “You are” or perhaps something like “I know this must mean something — everybody keeps asking me this question.”
Say: “What’s the meaning of life?”
You can ask Siri a profound question, such as “What’s the meaning of life?” and while it might give you a literal translation, you might also see a reply with something cheeky, such as “A movie” or “All evidence to date suggests it’s chocolate.” Or “I don’t know, but I think there’s an app for that.”
Say: “Will you marry me?”
After professing my affection for Siri (it writes “That’s sweet,” “I sure have received a lot of marriage proposals lately,” or “You are the wind beneath my wings”), I went for it and asked for Siri’s, uh, hand in marriage. It’s reply: “Let’s just be friends, okay?”