Make: 3D Printing (2014)
Part III. 3D Scanning
Chapter 7. Print Your Head in 3D!
Use digital photos and a 3D printer to make a mini plastic replica of your noggin.
Keith Hammond
Here’s a great project to get you started in 3D printing—create a 3D model of your own head and then print it out in solid plastic (Figure 7-1).

Figure 7-1. A build plate full of heads
A 3D printer makes an object by squirting out a tiny filament of hot plastic, adding one layer at a time. Because it adds material rather than cutting away at it, 3D printing is called additive manufacturing. You send the printer a file that’s a 3D model of something—an iPod case, a bike part, your head—then it prints out the object for you. These machines are becoming affordable for schools, labs, libraries, and families, and there’s lots of software out there for creating 3D files to print.
We chose Autodesk 123D software because it’s free, it’s web-based so you can use it from any computer, and amazingly, it lets you create a 3D model directly from digital photos. That way, you can do it all from home, and you don’t have to get yourself scanned by a laser scanner or fiddle with a Kinect.
When you’re done making your 3D model, you can print it even if you don’t have a printer: you can take it to a makerspace where they have a 3D printer, or you can send it out to a service and they’ll print it and mail it right to your home. We printed our heads on an Ultimaker printer, using Cura as the printer software. It was easy!
Imagine what else you could 3D print with these tools. Instead of printing your head, why not replicas of buildings or sculptures at an art museum? Or you could make models of your pets, your car—almost anything you can capture in photos.
REQUIRED TOOLS
§ Computer with Internet access and a web browser.
§ MeshMixer software (optional), free.
§ 3D printer and computer with printer software (optional). If you don’t have access to a 3D printer, just send your 3D model to a service instead, and they’ll print it and mail it to you (see step 10).
1. Register with Autodesk 123D
Go to http://123dapp.com and create a free account. For this project, we’ll use the web app for 123D Catch. It stitches your digital photos together into a 3D model.
Autodesk recently updated 123D Catch so you can 3D print your head two ways: either send your model out to be printed for you, or download it so you can print it yourself. (There’s a powerful desktop PC version of 123D Catch, but you won’t need it for this project.)
2. Take Digital Photos of Your Head
You’ll want a friend’s help with this part. You can use a cellphone camera or a nice DSLR—the better the camera, the better 123D Catch will work. Shooting in full shade works best.
Sit still while your friend snaps 30 to 40 photos of your head, in two separate loops moving completely around you—one lower loop, and one higher loop where the top of your head is seen clearly. This will prevent unwanted holes in your head where the software is missing part of the scene. For best results, make sure your head fills most of the frame.
If you’re going to stick out your tongue or make a face, ask your friend to work fast so you can hold your expression. But remember to keep the camera still and focused when snapping each photo because blurry images may confuse the software and cause weird horns on your head.

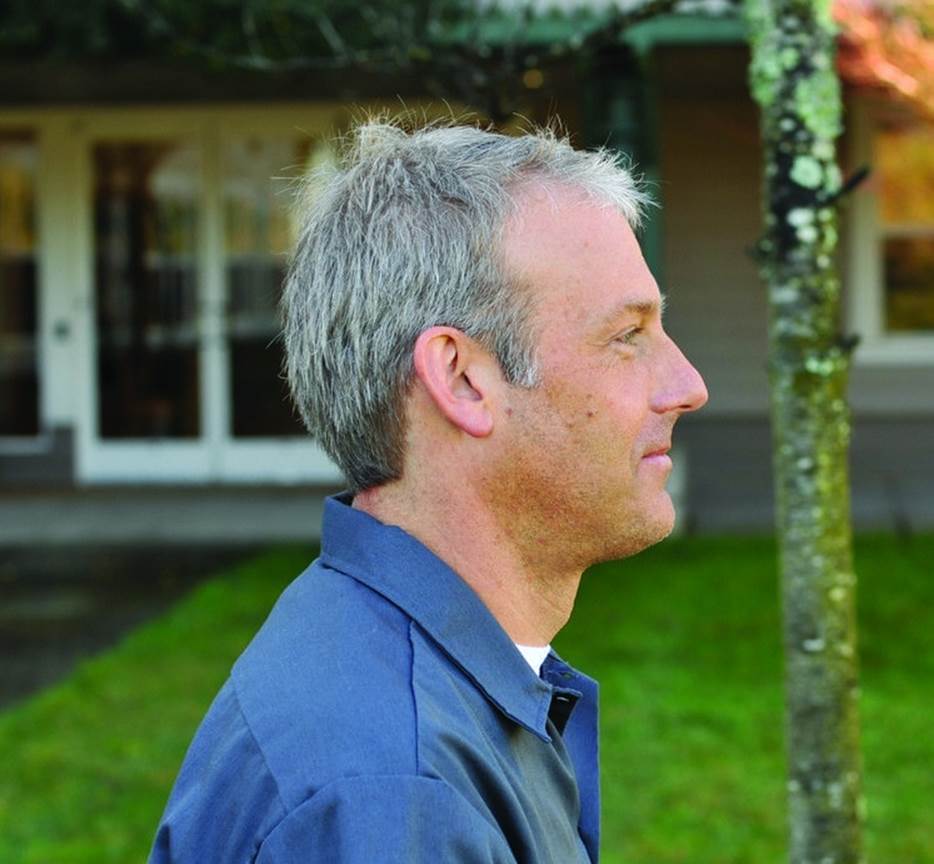
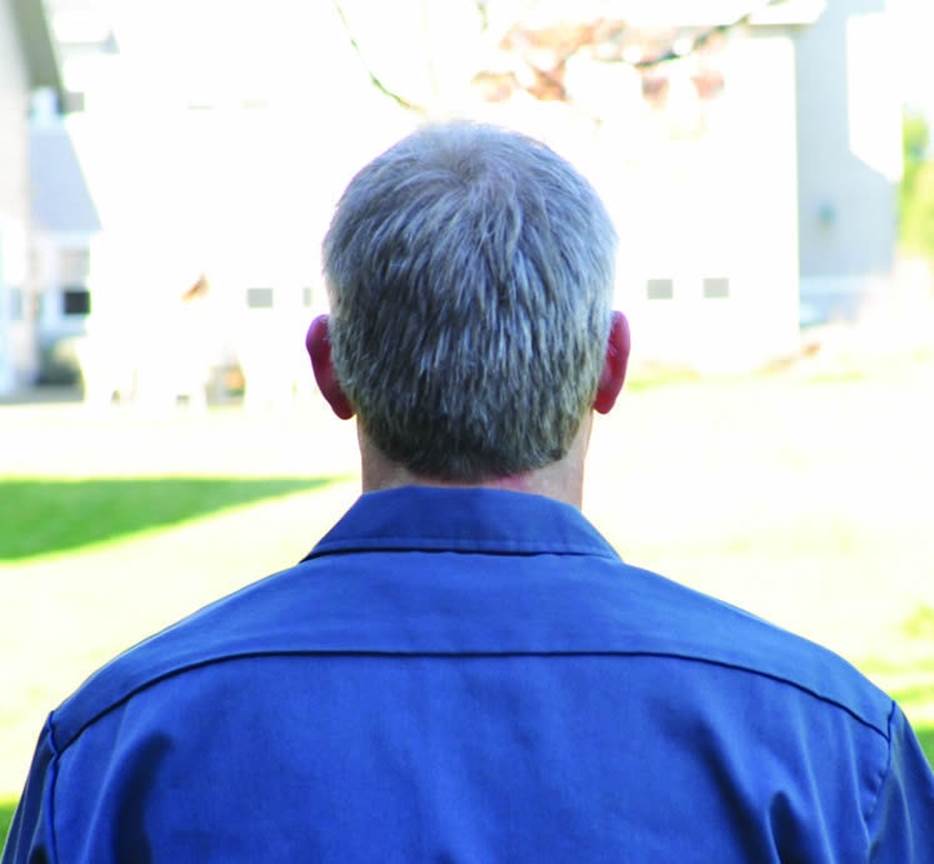
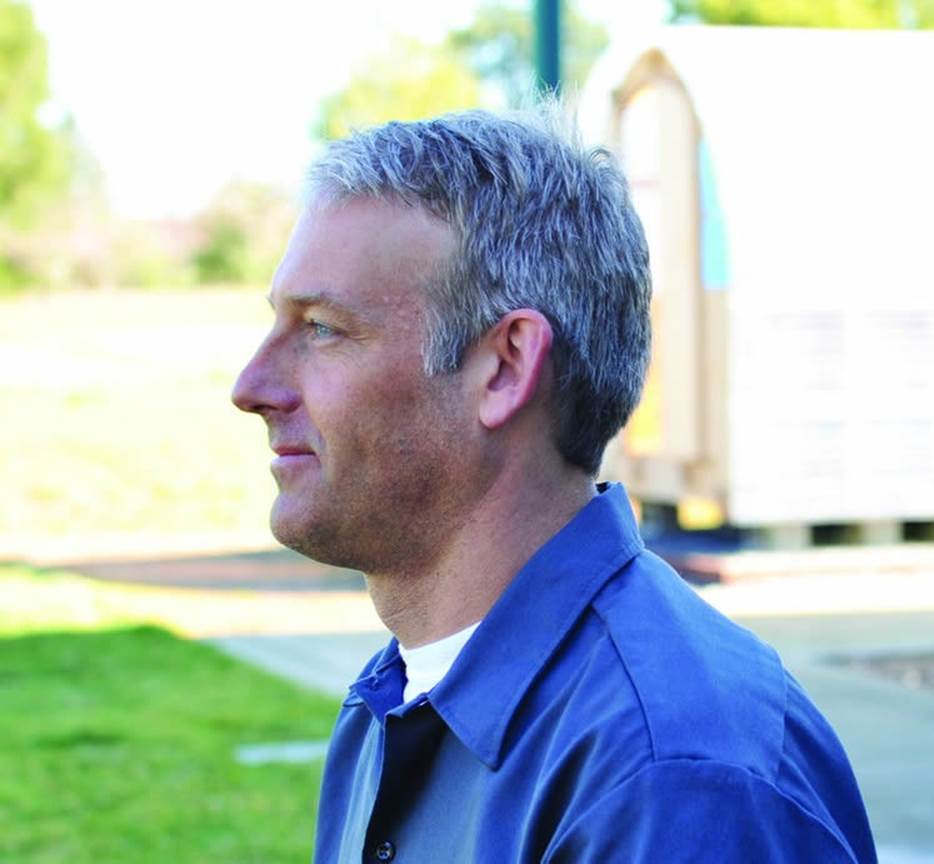
3. Create a New Capture
In 123D Catch, upload all of your head photos. In the Model Resolution pull-down menu, select High (For Fabrication). Give your model a name and click Create Model.
Autodesk’s servers will automatically stitch all your photos together to make a 3D model, and then put the model in your My Projects section.
4. Open Your 3D Model
You’re looking at yourself as a 3D model! It’s got a realistic texture, like your original photos. You can Dolly, Pan, and Orbit to move your view around, by using those three buttons on the righthand toolbar.
On the same toolbar, select Material & Outlines to see the 3D mesh that’s underneath the texture. Cool!
5. Edit Your 3D Model
My 3D model had a crazy horn on the back of my head, maybe because we took some photos that were blurry or too far away. It also captured background elements (Figure 7-2) that we didn’t want to print. To remove major unwanted features, use the Select Faces tool to highlight them, and then Delete them. (Or highlight your model, click Invert Selection, and delete everything but your model.)
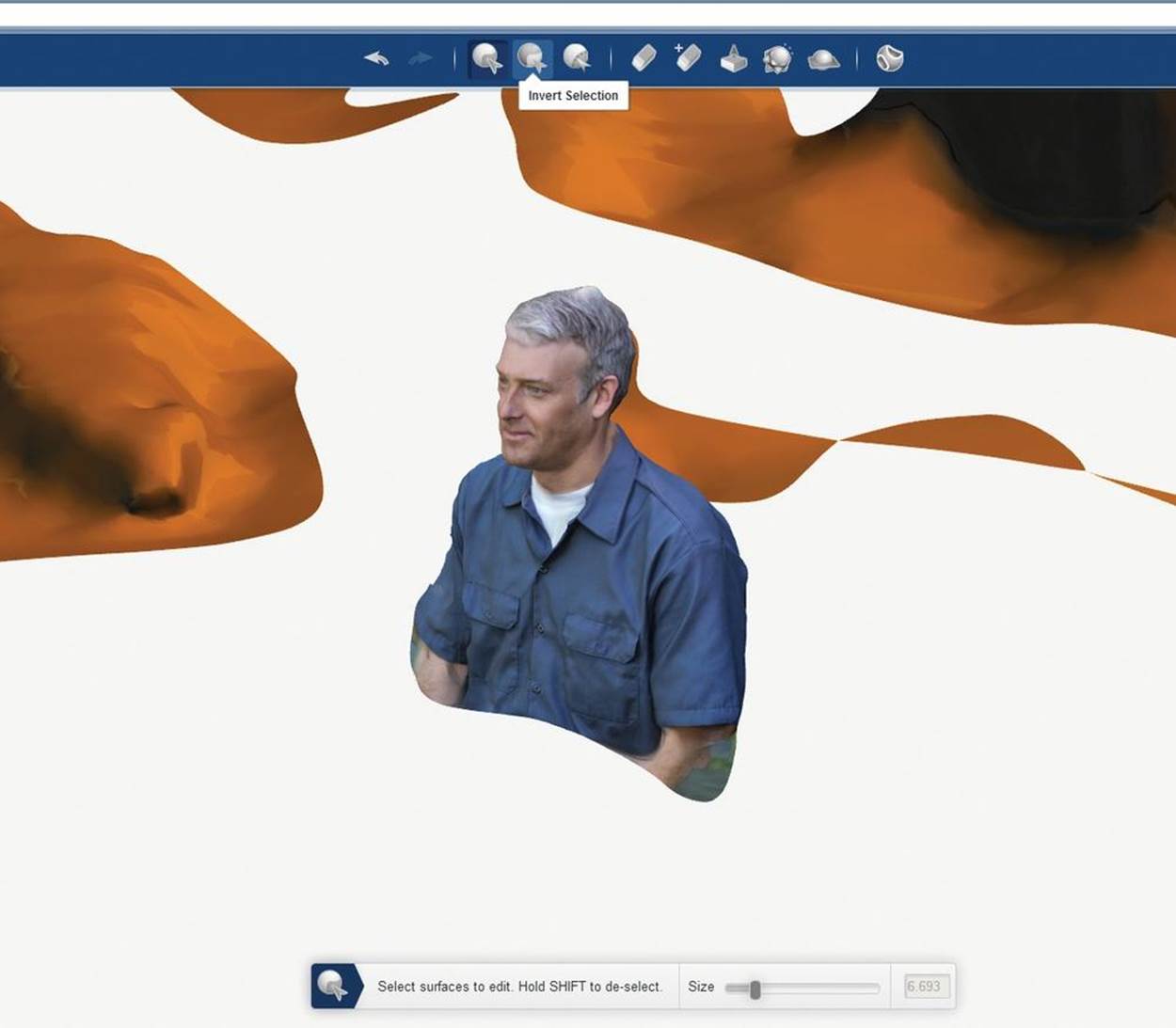
Figure 7-2. Background elements
To snip a horn (Figure 7-3) from your head, use the Delete & Fill tool, then use the Smooth Brush to round it off (Figure 7-4). Trim your model to size and save it under a new name.
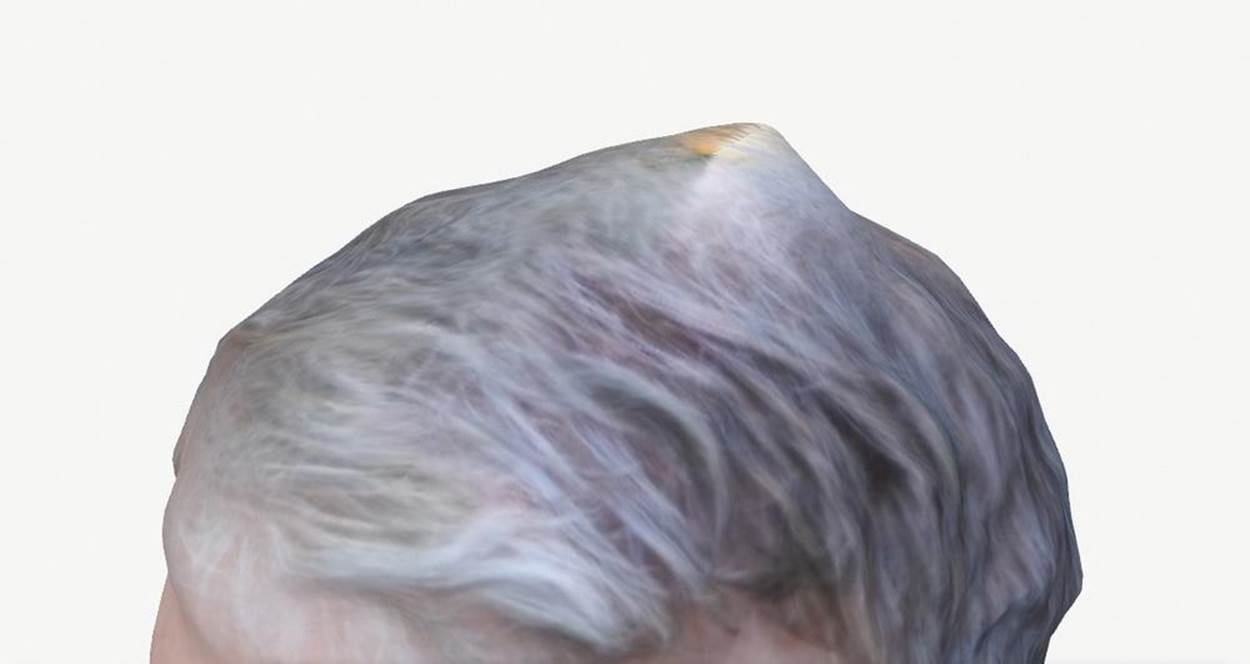
Figure 7-3. Finding a horn
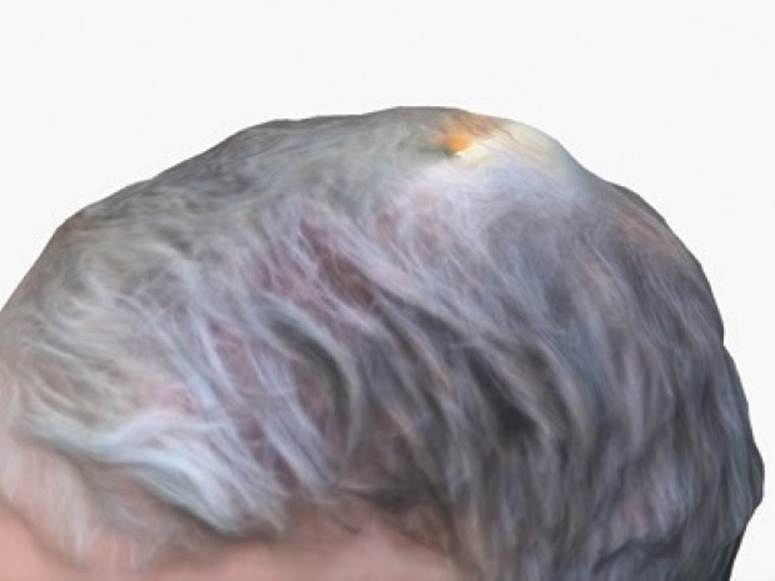
Figure 7-4. Trimming down the horn
6. Make It “Watertight”
Click on Inspect Model and Cap All to automatically repair any holes.
The bottom of your model will be closed now, but it might be an extended blob. For best results on the 3D printer, your model should be flat on the bottom (Figure 7-5). Click on Plane Cut Model, then drag and/or rotate the plane to where you want to slice the bottom off your model (Figure 7-6). Click Apply and your model will have a flat bottom. Resave your model to My Projects.
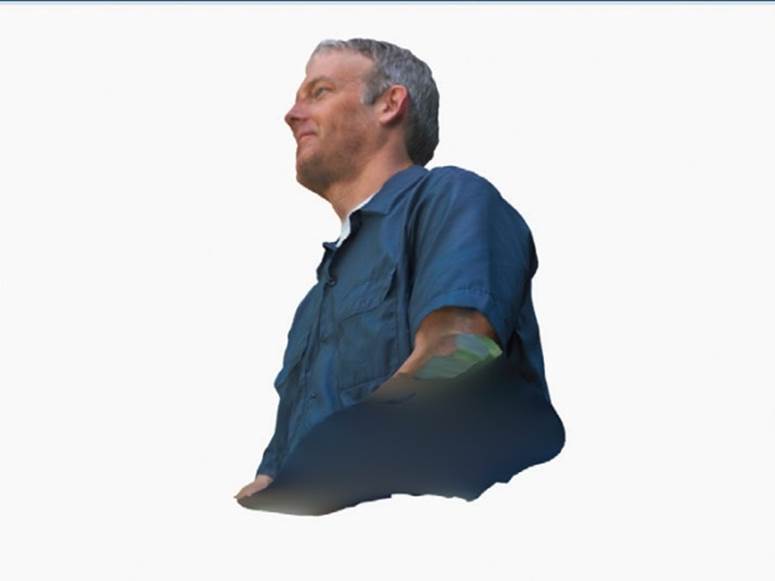
Figure 7-5. The view from the bottom
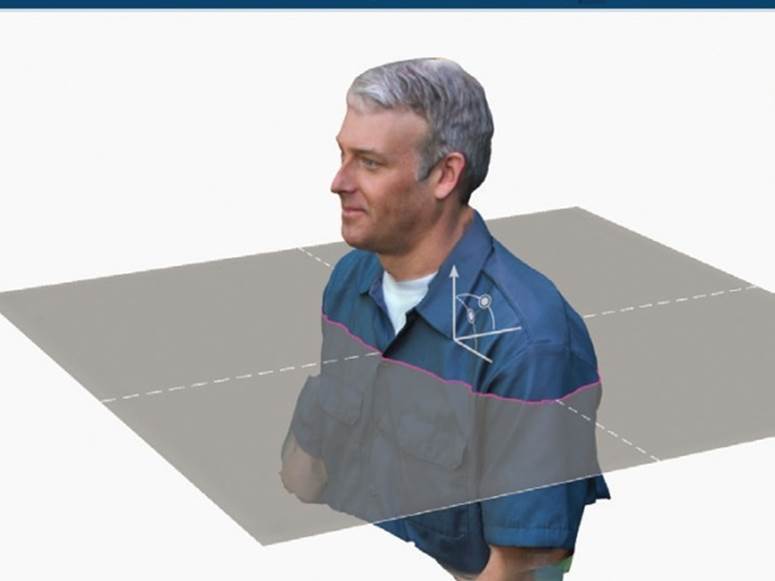
Figure 7-6. Slicing off the bottom
You can export your model as an STL file for printing now, or fool with it some more using MeshMixer software as shown in Step 7.
7. Embellish It (Optional)
MeshMixer (free from http://meshmixer.com) is a powerful tool for editing 3D models and merging them together. Autodesk recently acquired it, and it’s frequently updated. Before using it, we recommend that you watch the video tutorials athttp://youtube.com/user/meshmixer.
For a quick-and-dirty pedestal, open your STL file in MeshMixer. Select the whole mesh (Ctrl-A or Cmd-A), then select Edits→Plane Cut to slice off the bottom. Select the bottom face of the model and click Edits→Extrude. In the Tool Properties bar on the right, set the EndType to Flat. Then click and drag the Offset bar to extend your model, creating a simple pedestal that’s perfectly flat. Click Accept and save a new STL file.
To merge your head with a fancy pedestal, start with a 123D mesh that’s still open on the bottom. Select the whole mesh, choose Edit→Convert to Part, and click Accept. Look at the Parts bar on the left: your head is now a “part” you can merge with other parts. Now import an STL file of a pedestal—I like the pawn from Mark Durbin’s Column Chess Set. Open it in MeshMixer, scale it to match your head, then drag your head onto it to merge the two. If it doesn’t work the first time, try Edit→Remesh. Save the result as a new STL file.
You can do lots more with MeshMixer (Figure 7-7). Put bunny ears on your head, or stick octopus tentacles on it, or make yourself a two-headed monster. Or put your head on a Pez candy dispenser!
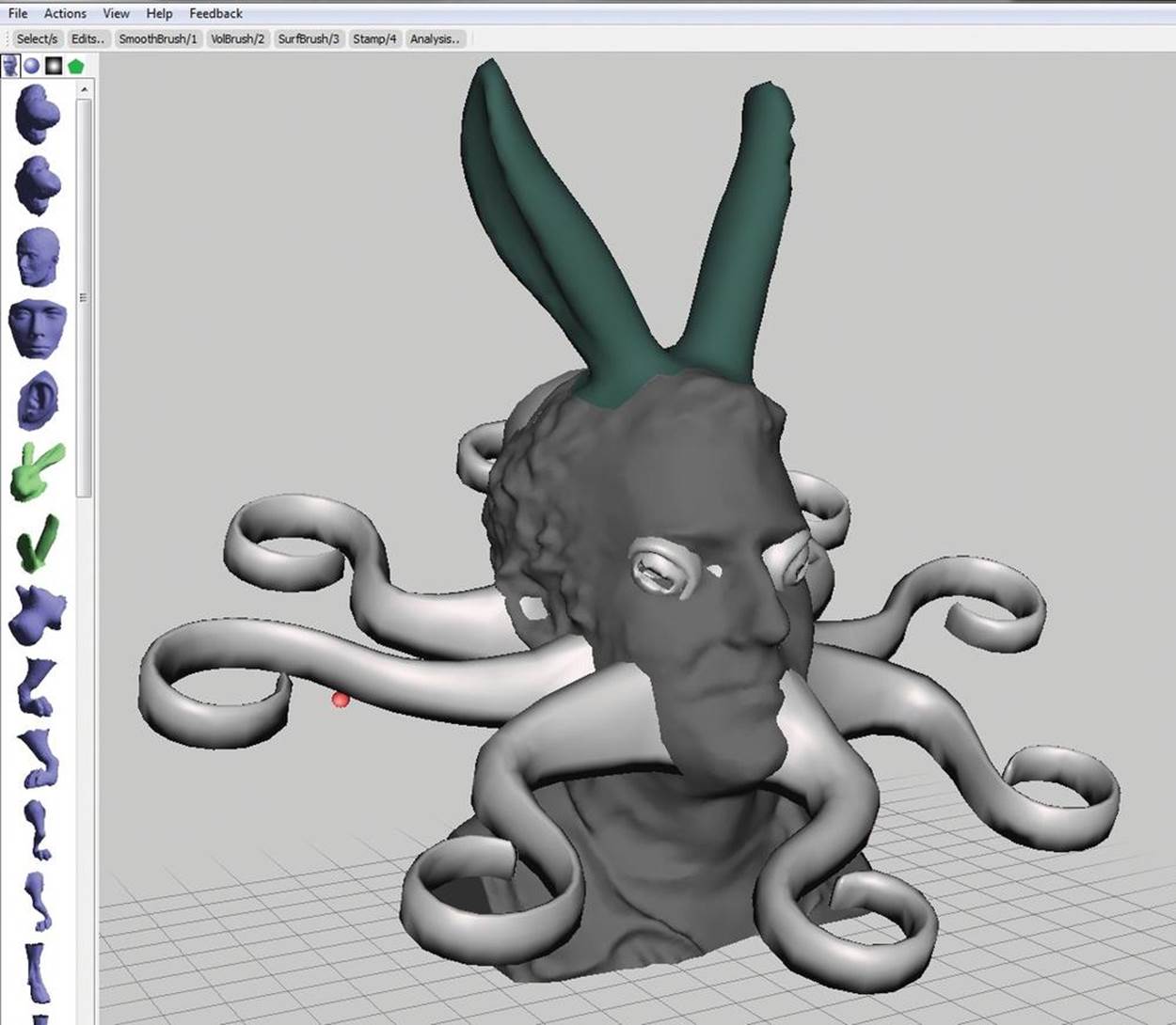
Figure 7-7. Keithtopus
8. Share Your Model (Optional)
When your model is done, click Publish to Gallery. Now anyone can open it in a web browser and play with it. (If you’re using the desktop version of 123D Catch, you can make a video animation and send it straight to YouTube.)
9. Save Your Final Model as a Printable File (Optional)
To print your own head, you need a copy of your 3D model in a format that 3D printers can understand. Export your model from 123D Catch (or from MeshMixer) as an STL file.
If you’re sending your head out to be printed by Autodesk, you can skip this step.
10. 3D Print Your Head!
We printed our heads on the Ultimaker in the MAKE Labs, which we like because it’s fast and accurate—and because you can buy it as a kit and build it yourself. We’ve also had good success with a MakerBot Thing-O-Matic (Figure 7-8).

Figure 7-8. Printing your head
First, open your STL file in the 3D printer’s software, which tells the printer exactly where to make trails with the hot plastic to build up your object. For example, if your MakerBot uses ReplicatorG software, import your STL file, center the model and put it on the platform, then scale it to your desired size. Next, choose Generate GCode, select the default print profile, and check the Use Print-O-Matic checkbox. Now hit Print.
Watch in amazement as your head materializes before your eyes.
If there’s no 3D printer close by, that’s OK—lots of service companies will print out your 3D model for you. At http://123dapp.com, select your project and click Fabricate→3D Print to send your file to Autodesk’s digital fabrication service and receive your 3D-printed plastic head in your mailbox. It only costs about $10 for a 3"-tall head.
Or try sending your file to Shapeways or Ponoko, or in Europe, try Sculpteo or i.materalise. Some of these services will even print out your head in ceramic, glass, steel, silver, gold, or titanium!
Keith Hammond is Projects Editor of MAKE magazine. He grew up reading Scientific American, National Geographic, and Spy in the 1980s, coedited The Nose and Mother Jones Online in the 1990s, lobbied Congress for wilderness protection in the 2000s, and joined Maker Media in 2007.