Samsung Galaxy S7 For Dummies (2016)
Part I. Getting Started with the Samsung Galaxy S7
IN THIS PART …
Review the capabilities cellphones and what sets smartphones apart.
Navigate your phone for the first time.
Turn off your phone and managing sleep mode.
Make sense of mobile data technology.
Chapter 1. Exploring What You Can Do with Your Phone
IN THIS CHAPTER
Reviewing the basic capabilities of just about any mobile phone
Understanding what sets smartphones apart
Mapping out what makes Samsung Galaxy S7 phones so cool
Getting you prepared to enjoy your phone
Whether you want just the basics from a mobile phone (make and take phone calls, customize your ringtone, take some pictures, maybe use a Bluetooth headset) or you want your phone to be always by your side (a tool for multiple uses throughout your day), you can make that happen. In this chapter, I outline all the things your Samsung Galaxy S7 can do — from the basics to what makes Galaxy S7 phones different from the rest.
Discovering the Basics of Your Phone
All mobile phones on the market today include basic functions, and even some entry-level phones are a little more sophisticated. Of course, Samsung includes all basic functions on the Galaxy S7 model. In addition to making and taking calls (see Chapter 3) and sending and receiving texts (see Chapter 4), the Galaxy S7 sports the following basic features:
· 12MP digital camera: This resolution is more than enough for posting good-quality images on the Internet and even having 8 x 10-inch prints made. There is also a front-facing camera that is useful for videoconference calls.
· Ringtones: You can replace the standard ringtone with custom ringtones that you download to your phone. You also can specify different rings for different numbers.
· Bluetooth: The Galaxy S7 phone supports stereo and standard Bluetooth devices. (See Chapter 3 for more on Bluetooth.)
· High-resolution screen: The Galaxy S7 phone offers one of the highest-resolution touchscreens on the market (2,560 x 1,440 pixels).
· Capacitive touchscreen: The Galaxy S7 phone offers a very slick touchscreen that’s sensitive enough to allow you to interact with the screen accurately, but not so sensitive that it’s hard to manage. In addition, it has an optional setting that steps up the sensitivity for special circumstances, like when you want to use one hand!
Taking Your Phone to the Next Level: The Smartphone Features
In addition to the basic capabilities of any entry-level phone, the Galaxy S7, which is based on the popular Android platform for mobile devices, has capabilities associated with other smartphones, such as the Apple iPhone and the phones based on the Windows Phone 8 operating system:
· Internet access: Access websites through a web browser on your phone.
· Photos: The Galaxy S7 comes with a very intelligent camera that has millions of combinations of settings, filters, and resolutions and also has the capability to manage photos.
· Wireless email: Send and receive email from your phone.
· Multimedia: Play music and videos on your phone.
· Contact Manager: The Galaxy S7 lets you take shortcuts that save you from having to enter someone’s ten-digit number each time you want to call or text a friend. In fact, the Contact Manager can track all the numbers that an individual might have, store an email address and photo for the person, and synchronize with the program you use for managing contacts on both your personal and work PCs!
· Digital camcorder: The Galaxy S7 comes with a built-in digital camcorder that records live video at a resolution that you can set, including UHD (ultra-high definition, which is just now becoming available on the newest televisions).
· Mapping and directions: The Galaxy S7 uses GPS (Global Positioning System) in your phone to tell you where you are, find local services that you need, and give you directions to where you want to go.
· Fitness information: The Galaxy S7 automatically tracks important health information within the phone and with external sensors.
· Business applications: The Galaxy S7 can keep you productive while you’re away from the office.
I go into each of these capabilities in greater detail in the following sections.
Internet access
Until a few years ago, the only way to access the Internet when you were away from a desk was with a laptop. Smartphones are a great alternative to laptops because they’re small, convenient, and ready to launch their web browsers right away. Even more important, when you have a smartphone, you can access the Internet wherever you are — whether Wi-Fi is available or not.
The drawback to smartphones, however, is that their screen size is smaller than that of even the most basic laptop. On the Galaxy S7 phone, you can use the standard version of a website if you want. You can pinch and stretch your way to get the information you want. (SeeChapter 2 for more information on pinching and stretching. For more information on accessing the Internet from your Galaxy S7 phone, turn to Chapter 7.)
To make things a bit easier, many popular websites offer an easier-to-use app that you can download and install on your phone. This is discussed in detail in Chapter 8. Essentially, the website reformats the information from the site so that it’s easier to read and navigate in the mobile environment. Figure 1-1 compares a regular website with the app version of that website.
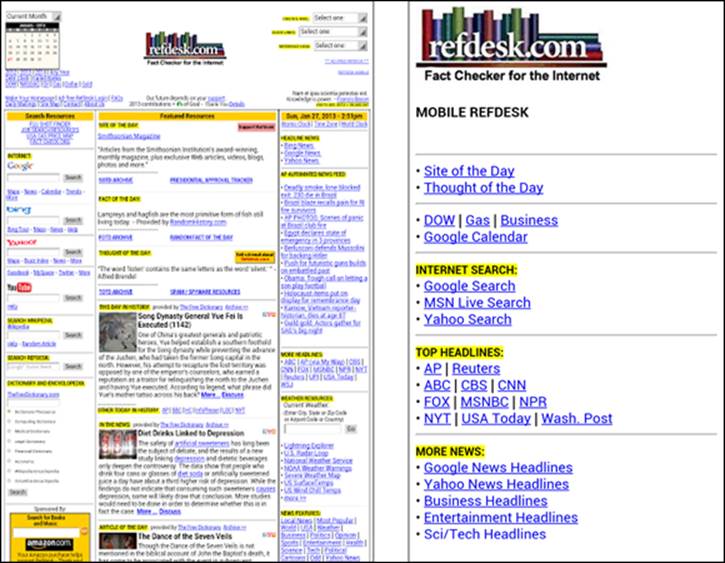
FIGURE 1-1: A website and the app version of the main site.
Photos
The image application on your phone helps you use the digital camera on your Galaxy S7 phone to its full potential. (It would almost make sense to call the Samsung Galaxy S7 a smartcamera with a built-in phone!)
Studies have found that cellphone users tend to snap a bunch of pictures within the first month of phone usage. After that, the photos sit on the phone (instead of being downloaded to a computer), and the picture-taking rate drops dramatically.
The Galaxy S7 image management application is different. You can integrate your camera images into your home photo library, as well as photo-sharing sites such as Picasa and Flickr, with minimal effort.
For more on how to use the Photo applications, turn to Chapter 9.
Wireless email
On your Galaxy S7 smartphone, you can access your business and personal email accounts, reading and sending email messages on the go. Depending on your email system, you might be able to sync so that when you delete an email on your phone, the email is deleted on your computer at the same time so that you don’t have to read the same messages on your phone and your computer.
Chapter 5 covers setting up your business and personal email accounts.
Multimedia
Some smartphones allow you to play music and videos on your phone in place of a dedicated MP3 or video player. On the Galaxy S7, you can use the applications that come with the phone, or you can download applications that offer these capabilities from the Play Store.
Chapter 12 covers how to use the multimedia services with your Galaxy S7 phone.
Business applications
Whether your company gives you a Galaxy S7 phone for work or you buy your Galaxy S7 phone yourself, you can use the Galaxy S7 to work with Microsoft Office applications.
Chapter 14 explores how to set up your phone to work with Microsoft Office applications. After you set it up, you’ll have unprecedented access to your calendar.
Customizing Your Phone with Games and Applications
Application developers — large and small — are working on the Android platform to offer a variety of applications and games for the Galaxy S7 phone. Compared to most of the other smartphone platforms, Google imposes fewer restrictions on application developers regarding what’s allowable. This freedom to develop resonates with many developers — resulting in a bonanza of application development on this platform.
As of this writing, more than one million applications are available from Google’s Play Store. For more information about downloading games and applications, turn to Chapter 8.
Downloading games
Chapter 10 of this book is for gamers. Although your phone comes with a few general-interest games, you can find a whole wide world of games for every skill and taste. In Chapter 10, I give you all the information you need to set up different gaming experiences. Whether you prefer stand-alone games or multiplayer games, you can set up your Galaxy S7 phone to get what you need.
Downloading applications
Your phone comes with some very nice applications, but these might not take you as far as you want to go. You might also have some special interests, such as philately or stargazing, that neither Samsung nor your carrier felt would be of sufficient general interest to include on the phone. (Can you imagine?)
Your phone also comes with preloaded widgets, which are smaller applications that serve particular purposes, such as retrieving particular stock quotes or telling you how your phone’s battery is feeling today. Widgets reside on the extended Home screen and are instantly available.
Buying applications allows you to get additional capabilities quickly, easily, and inexpensively. Ultimately, these make your phone, which is already a reflection of who you are, even more personal as you add more capabilities.
What’s cool about the Android platform
The Samsung Galaxy S7 is the top-of-the-line Android phone. That means you can run any application developed for an Android phone to its full capability. This is significant because one of the founding principles behind the Android platform is to create an environment where application developers can be as creative as possible without an oppressive organization dictating what can and cannot be sold (as long as it’s within the law, of course). This creative elbow room has inspired many of the best application developers to go with Android first.
In addition, Android is designed to run multiple applications at once. Other smartphone platforms have added this capability, but Android is designed to let you to jump quickly among the multiple apps that you’re running — which makes your smartphone experience that much smoother.
TAKE A DEEP BREATH
You don’t have to rush to implement every feature of your Galaxy S7 phone the very first day you get it. Instead, pick one capability at a time. Digest it, enjoy it, and then tackle the next one.
I recommend starting with setting up your email and social accounts, but that’s just me.
No matter how you tackle the process of setting up your Galaxy S7 phone, it’ll take some time. If you try to cram it all in on the first day, you’ll turn what should be fun into drudgery.
The good news is that you own the book that takes you through the process. You can do a chapter or two at a time.
WHAT IF I DIDN’T GET MY PHONE FROM A CELLULAR COMPANY?
With a few exceptions, such as an “unlocked” GSM phone, each phone is associated with a particular cellular company. (In this context, a locked phone can work only on its original carrier.) Maybe you bought a secondhand phone on eBay, or you got a phone from a friend who didn’t want his anymore. If you didn’t get your phone directly from a cellular provider, you will need to figure out which provider the phone is associated with and get a service plan from that company. Some Galaxy S7 phones sold in the United States all have the cellular company’s logo on the phone printed on the front. That makes it easy to know under which carrier a phone will operate.
If there’s no logo on the front, you’ll have to figure out which cellular carrier it can work with. The quickest way is to take the phone to any cellular store; the folks there know how to figure it out.
To narrow down the possibilities on your own, you need to do some investigation. Take off the back of the phone to find the plate with the model and serial number for the phone. If you see IMEI on the plate, the phone is based on a technology called Global System for Mobile (GSM); it’ll work with AT&T, T-Mobile, MetroPCS (or all of them). If you see ESN on the plate, the phone will work with Verizon, Sprint, or US Cellular.
Surviving Unboxing Day
When you turn on your phone the first time, it will ask you a series of ten questions and preferences to configure it. Frankly, they are trying to make this book unnecessary and put me out of business. The nerve!
The good folks at Samsung are well-intentioned, but not every customer who owns a Samsung Galaxy S7 knows, from day one, whether he or she wants a Samsung account, what’s a good name for the phone, or what the purpose of a cloud service, such as Dropbox, is and how it would be used.
You can relax. I’ll help you answer these questions — or, when appropriate, refer you to the chapter in this book that helps you come up with your answer.
On the other hand, if your phone is already set up, you probably took a guess or skipped some questions. Maybe now you’re rethinking some of your choices. No problem. You can go back and change any answer you gave and get your phone to behave the way you want.
The following are the kinds of questions you may be asked. These questions may come in this order, but they may not. They typically include the following:
· Language/Accessibility: This option lets you select your language. The default is English for phones sold within the United States. Also, the phone has some special capabilities for individuals with disabilities. If you have a disability and think you might benefit, take a look at these options. They have really tried to make this phone as usable as possible for as many folks as possible.
· Wi-Fi: Your phone automatically starts scanning for a Wi-Fi connection. You can always use the cellular connection when you are in cellular coverage, but if there is a Wi-Fi connection available, your phone will try to use this first. It is probably cheaper and may be faster than the cellular.
At the same time, you may not want your phone to connect to the Wi-Fi access point with the best signal. It could be that the strongest signal is a fee-based service, whereas the next best signal is free. In any case, this page scans the available options and presents them to you.
· Date and Time: This is easy. The default setting is to use the time and date that comes from the cellular network and the date and time format is the U.S. style. Just tap on the next button and move on. This date and time from the cellular network is the most accurate information you’ll get, and you don’t need to do anything other than be within cellular coverage now and again. If you prefer non-U.S. formatting, such as a 24-hour clock or day/month/year formatting, you can change your phone any way you want.
· Sign up for a Samsung Account: Go ahead and sign up for an account. The Samsung account offers you some nice things to help you get your phone back should you lose it. All you need is an account name, such as an email account, and a password.
 When you buy a Galaxy S7 smartphone, you are now a customer of multiple companies! These include Samsung for the phone hardware, Google for the phone operating system (Android), and the wireless carrier that provides the cellular service. Plus, if you bought the phone through a phone retailer, such as Best Buy, it is in the mix as well. All of them want to make you happy, which is a good thing for the most part. The only downside is that they want to know who you are so that they can provide you with more services. Don’t worry. You control how much they offer you.
When you buy a Galaxy S7 smartphone, you are now a customer of multiple companies! These include Samsung for the phone hardware, Google for the phone operating system (Android), and the wireless carrier that provides the cellular service. Plus, if you bought the phone through a phone retailer, such as Best Buy, it is in the mix as well. All of them want to make you happy, which is a good thing for the most part. The only downside is that they want to know who you are so that they can provide you with more services. Don’t worry. You control how much they offer you.
· Google Account Sign-up: Google account means an email account where the address ends in @gmail.com. If you already have an account on Gmail, enter your user ID and password here. If you don’t have a Gmail account, I suggest waiting until you read Chapter 5. I highly recommend that you create a Gmail account, but there are some considerations on selecting a good name. If you are game, pick a name for your Gmail account now. Otherwise, it can wait until you read Chapter 5.
· Location Options: Your phone knowing your location and providing it to an application can be sensitive issue.
If you’re really worried about privacy and security, tap the green check marks on the screen and then tap the button that says Next. Selecting these options prevents applications from knowing where you are. (This choice also prevents you from getting directions and a large number of cool capabilities that are built into applications.) The only folks who’ll know your location will be the 911 dispatchers if you dial them.
If you’re worried about your security but want to take advantage of some of the cool capabilities built into your phone, tap the right arrow key to move forward. Remember, you can choose on a case-by-case basis whether to share your location. (I cover this issue in Chapter 8.)
· Phone Ownership: This screen asks you to enter your first and last name. Go ahead and put in your real name. If you want to know more, read Chapter 5.
· Cloud Services: The chances are that you will be offered the option to sign up for a cloud service where you can back up your phone and get access to a gazillion MB of free storage. This can be a tricky decision. You could sign up for every cloud service that comes along. Then you need to remember where you stored that critical file. You could sign up for one, and you may miss a nice capability that is available on another. You could have one cloud service for work and another for personal. Here is what I recommend: Sign up for whatever is the cloud service your phone offers during this initial setup process if you do not already have one. You will see what it is later. If you are happy with a cloud service you already have, such as Dropbox or OneDrive, chances are, they will have all the services you need for you and your phone. You can link your Galaxy S7 to this service by downloading the necessary app (which I cover how to do in Chapter 8).
· Learn about Key Features: If you think you don’t need this book, go ahead and take this tour of all the new things you can do. If you think you might need this book in any way, shape, or form, tap the Next button. This screen is for setting up the coolest and the most sophisticated capabilities of the phone. I cover many of them in this book. For now, skip this to get to the last screen.
· Device Name: When this screen comes up, you’ll see a text box that has the model name. You can keep this name for your phone, or you can choose to personalize it a bit. For example, you can change it to “Bill’s Galaxy S7” or “Indy at 425-555-1234.” The purpose of this name is for connecting to a local data network, as when you’re pairing to a Bluetooth device. If this last sentence made no sense to you, don’t worry about it. (I go over all of this in Chapter 3.) Tap Finish. In a moment, you see the Home screen, as shown in Figure 1-2.
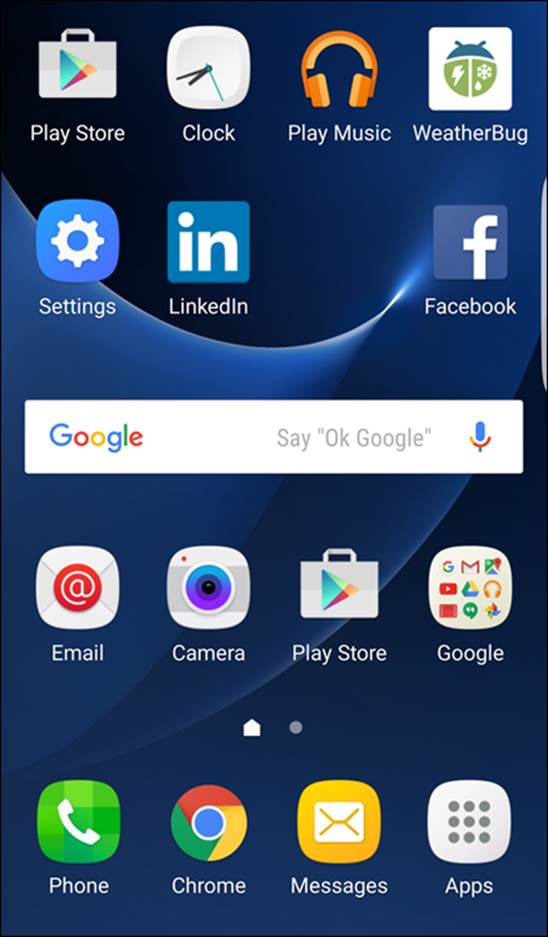
FIGURE 1-2: The Home screen for the Samsung Galaxy S7.