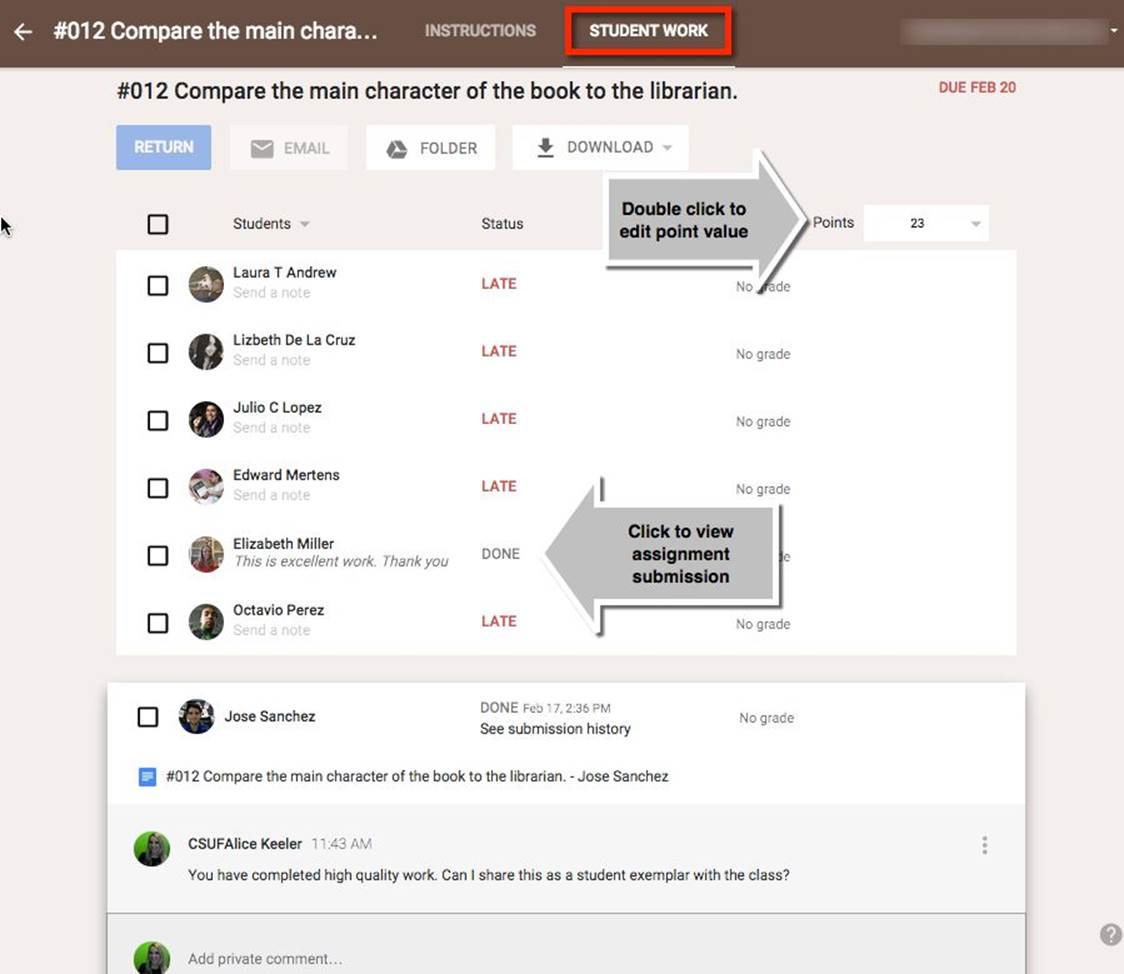50 Things You Can Do With Google Classroom
Teacher View: A Quick Tour
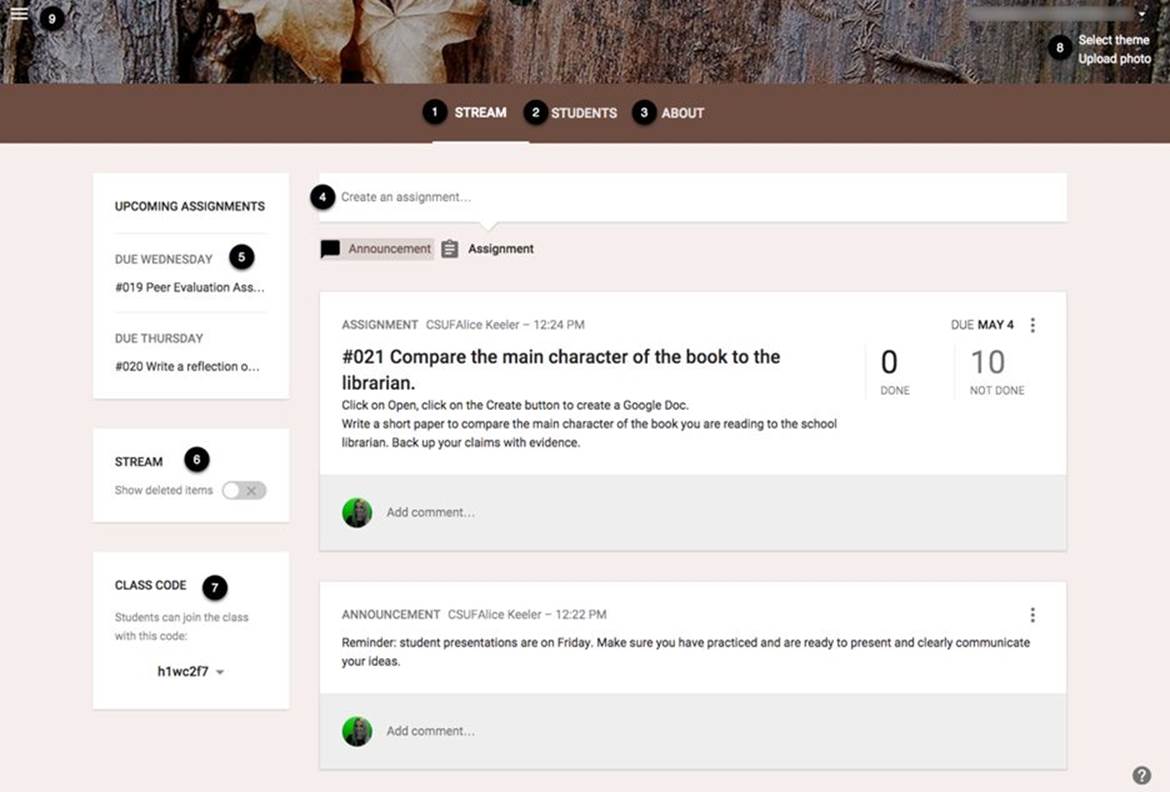
(1) The Stream
After clicking on a Google Classroom tile, the stream will be visible. The stream is the list of announcements and assignments. The teacher’s view allows the teacher to create an assignment or announcement right from the stream. Students are able to post comments to the stream that are visible to the entire class.
(2) Students
Google Classroom shows a list of the students who are enrolled in the class. Teachers can invite students to Google Classroom by clicking on the “Students” tab. In this tab, the teacher can also set the ability for students to comment in the stream. Teachers can also remove students from the class from the “Students” tab. An option to mute a student from being able to post in the class stream is available there as well.
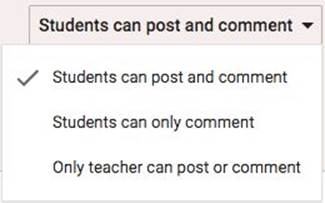
(3) About
The “About” tab allows the teacher to list information about the class, such as classroom location or course time. In the tab, the teacher can also attach files or links to important resources, such as the syllabus or the link to the classroom website.
(4) Create an Assignment
At the top of the stream, the assignment box allows teachers to create assignments or announcements. From the stream, the teacher can edit or delete an assignment or announcement by clicking on the three dots in the upper right corner.
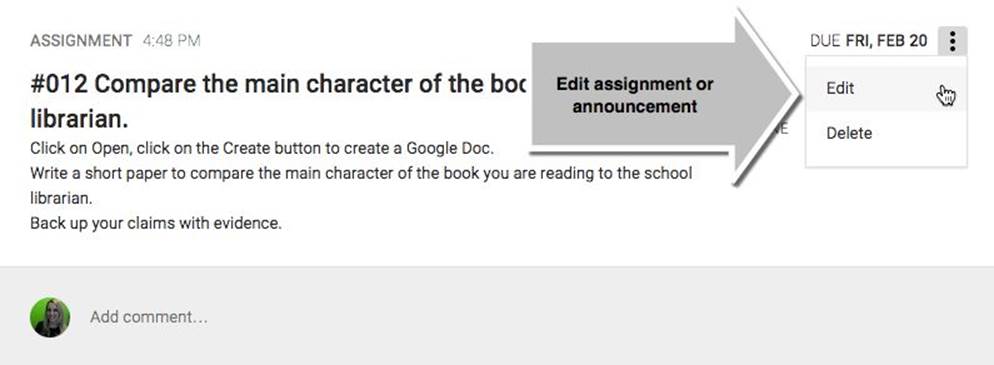
(5) Upcoming Assignments
Assignments that have not yet reached the due date are listed on the left side of the stream. The full list of assignments can be found under the menu button on the upper left side.
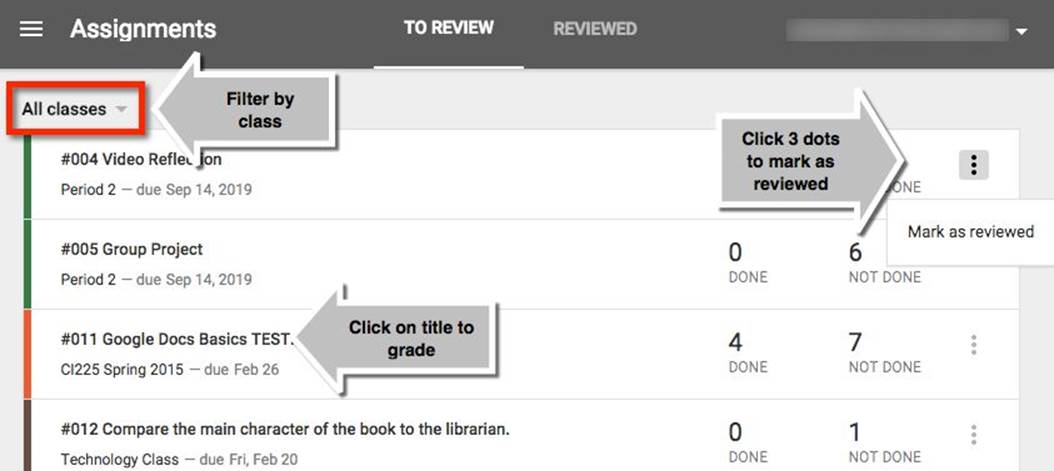
(6) Show Deleted Comments
The teacher is able to monitor student comments in the stream by deleting comments that do not belong. Deleted comments are removed from the student view yet are still accessible to the teacher. Toggling “Show deleted items” allows the teacher to view deleted comments.
(7) Class Code
Students go to http://classroom.google.com and add the class code after choosing to “Join class.” The class code can be reset or disabled to stop students from joining the Classroom.
(8) Change Class Theme
Teachers can change the class theme by clicking on “Change class theme” within the Classroom header. This will change the header image and color theme of the Classroom.
(9) Menu
The three lines in the upper left corner allow the teacher to return to the home page, access the list of assignments from all classes, and toggle between classes.
Google Classroom settings can be found at the bottom of the menu bar. Teachers can choose to turn off email notifications for themselves in the settings.
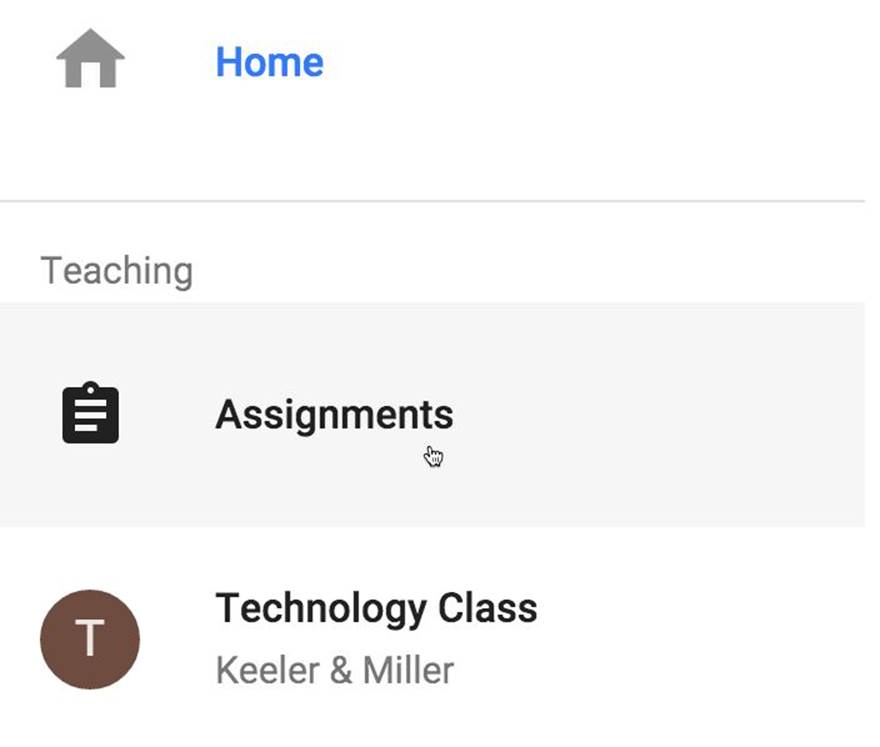
Assignment Screen
When the teacher links to the assignment, either from the menu by choosing “Assignments” or by clicking on the assignment title in the stream, the assignment screen displays a list of students and their submissions. Clicking on any student’s name displays the student’s work submitted and provides the opportunity to leave a private comment for the student.