Google Drive and Docs in 30 Minutes (2nd Edition) – The unofficial guide to the new Google Drive, Docs, Sheets & Slides (2015)
Chapter 5. Google Drawings and other apps
Google Drive comes with several additional programs, as well as the option to download compatible apps from other developers. The program that deserves a special mention is Google Drawings, a diagramming and sketching tool included with Google Drive.
What can you do with Drawings?
Drawings is integrated into Google Docs and Google Sheets (via the Insert > Drawing menu command), but there is also an option of using Drawings as a standalone program. It’s very useful. I’ve used Drawings to create:
●Diagrams for my books.
●Flow models for business presentations (see example, below).
●Wireframes for planning Web and software applications.
●Annotations for imported images.
●Simple maps.

Creating a new drawing is easy. Press the New button in Drive and select More > Google Drawings. Specific capabilities are described below.
How to create objects in Drawings
After you’ve created a new drawing, you will be presented with a blank canvas and a toolbar. The buttons may look familiar—Google Slides uses a similar set for inserting objects like text boxes, shapes, lines and arrows. Indeed, the ways in which you create these objects in Drawings is the same:
1.Press the button for the box/element you want to draw. Additional options for each element are available via the drop-down menu attached to the buttons.
2.Crosshairs will appear in the drawing area.
3.Hold down the mouse button and drag to draw the element.
4.When the element is the desired size, let go. Elements can be moved, rotated, and resized using the dots around the edges of a selected shape (see How to manipulate slide elements in the previous chapter).
There are a few extra steps for creating things like polylines and curves. Refer to the instructions for Slides, or experiment on your own.
Google Drawings has an additional object type, Word Art, which is useful for making simple signs. Although both text boxes and Word Art can be used to “draw” text, Word Art text is treated as a graphic object. This means you can change line width, fill color and the shape of the Word Art as you would a circle or other shape (see test drawing, below).
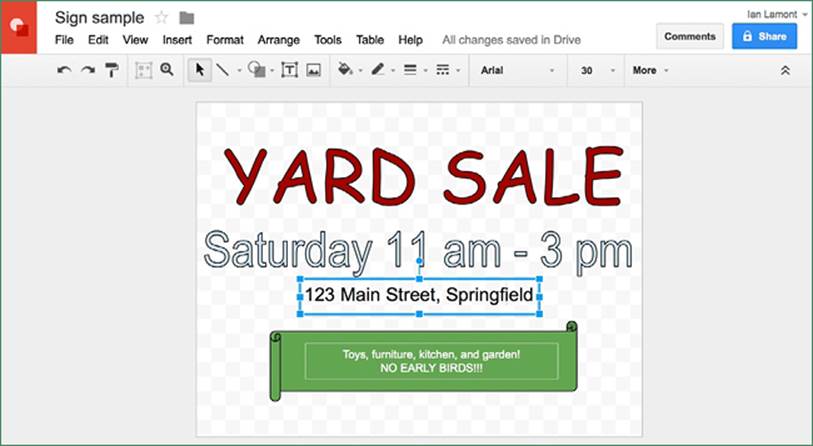
How to delete objects in Drawings
If you make a mistake:
●Click the Undo button (the toolbar icon that looks like a curved arrow pointing left) or select Edit > Undo.
To delete a single object:
1.Press the Select button.
2.Click once on the item you want to delete.
3.Press the Delete button on your keyboard, or use Edit > Delete.
If you want to get rid of several objects at once:
1.Press the Select button.
2.Draw a rectangle that overlaps the objects you want to delete and let go of the mouse.
3.The objects all will be selected and joined by a large rectangle.
4.Press the Delete button on your keyboard, or use Edit > Delete.
How to publish a drawing to the Web
Google’s Drawings program allows publishing to the Web. Google handles the hosting.
1.Go to File > Publish to the Web.
2.A pop-up window will appear.
3.Copy the document link. To share, paste it into emails, social networks, etc.
4.To publish on corporate sites, blogs or other Web pages you control, use the provided embed code.
5.Note that drawings on the Web can be viewed by anyone with the link, but only can be modified by collaborators.
Accessing other apps in Google Drive
Independent developers and other companies have built free apps that greatly extend the capabilities of Google Drive, Docs, Sheets, and Slides. Examples include:
●HelloFax lets you fax documents and PDFs stored in Google Drive.
●Drive Notepad is a simple text editor for jotting down notes, pasting information, writing computer code, or using a scratchpad. Notes are saved in Google Drive and can be printed using Google Cloud Print.
There are dozens of other applications that let users convert between formats, make Gantt charts, edit audio and video, and even check the weather.
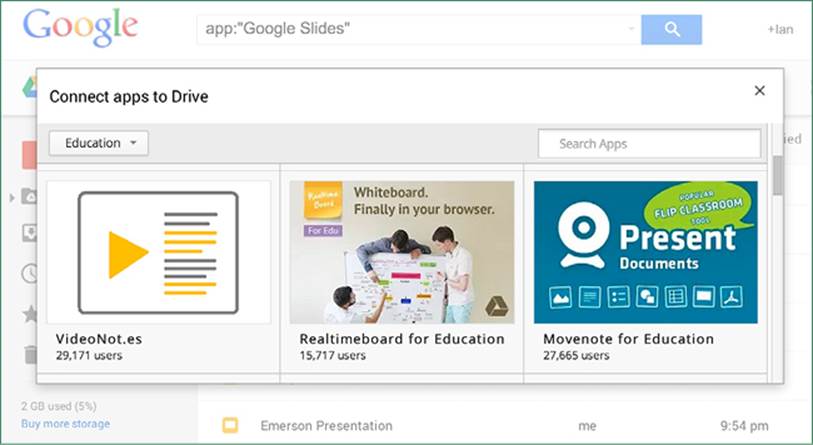
How to download other apps
To add third-party apps to your Drive account, take the following steps:
1.Open Google Drive.
2.Press New and then More > Connect more apps. A pop-up window will display some of the available apps that can be connected to your Google Drive account (see screenshot, below).
3.Choose the app you want to install.
4.Follow the onscreen instructions to complete installation.
Once the app is associated with your Google Drive account, you will be able to create new files from the app. Note that some apps may require additional registration steps or a subscription to use premium features.
Press the New button, and then More to make a new file or open the app.