Sams Teach Yourself Java in 24 Hours, 7th Edition (2014)
Part I: Getting Started
Hour 2. Writing Your First Program
THIS HOUR’S TO-DO LIST:
![]() Type a Java program into a text editor.
Type a Java program into a text editor.
![]() Organize a program with bracket marks.
Organize a program with bracket marks.
![]() Store information in a variable.
Store information in a variable.
![]() Display the information stored in a variable.
Display the information stored in a variable.
![]() Save, compile, and run a program.
Save, compile, and run a program.
As you learned during Hour 1, “Becoming a Programmer,” a computer program is a set of instructions that tell a computer what to do. These instructions are given to a computer using a programming language.
During this hour, you create your first Java program by entering it into a text editor. When that’s done, you save the program, compile it, and test it out. Then you break it on purpose and fix it again, just to show off.
What You Need to Write Programs
As explained in Hour 1, to create Java programs, you must have a programming tool that supports the Java Development Kit (JDK) such as the NetBeans integrated development environment (IDE). You need a tool that can compile and run Java programs and a text editor to write those programs.
With most programming languages, computer programs are written by entering text into a text editor (also called a source code editor). Some programming languages come with their own editor. NetBeans includes its own editor for writing Java programs.
Java programs are simple text files without any special formatting, such as centered text or boldface text. The NetBeans source code editor functions like a simple text editor with some extremely useful enhancements for programmers. Text turns different colors as you type to identify different elements of the language. NetBeans also indents lines properly and provides helpful programming documentation inside the editor.
Because Java programs are text files, you can open and edit them with any text editor. You could write a Java program with NetBeans, open it in Windows Notepad and make changes, and open it again later in NetBeans without any problems.
Creating the Saluton Program
The first Java program that you create will display a traditional greeting from the world of computer science: “Saluton mondo!”
To prepare for the first programming project in NetBeans, if you haven’t already done so, create a new project called Java24 by following these steps:
1. Choose the menu command File, New Project. The New Project dialog opens.
2. Choose the project category Java and the project type Java Application and then click Next.
3. Enter Java24 as the project’s name. (If you created a project with this name previously, you see the error message “Project folder already exists and is not empty.”)
4. Deselect the Create Main Class check box.
5. Click Finish.
The Java24 project is created in its own folder. You can use this project for the Java programs you write as you progress through this book.
Beginning the Program
NetBeans groups related programs together into a project. If you don’t have the Java24 project open, here’s how to retrieve it:
1. Choose File, Open Project. A file dialog appears.
2. Find and select the NetBeansProjects folder (if necessary).
3. Choose Java24 and click Open Project.
The Java24 project appears in the Projects pane next to a coffee cup icon and a + sign that can be expanded to see the files and folders that the project contains.
To add a new Java program to the currently open project, choose File, New File. The New File Wizard opens, as shown in Figure 2.1.
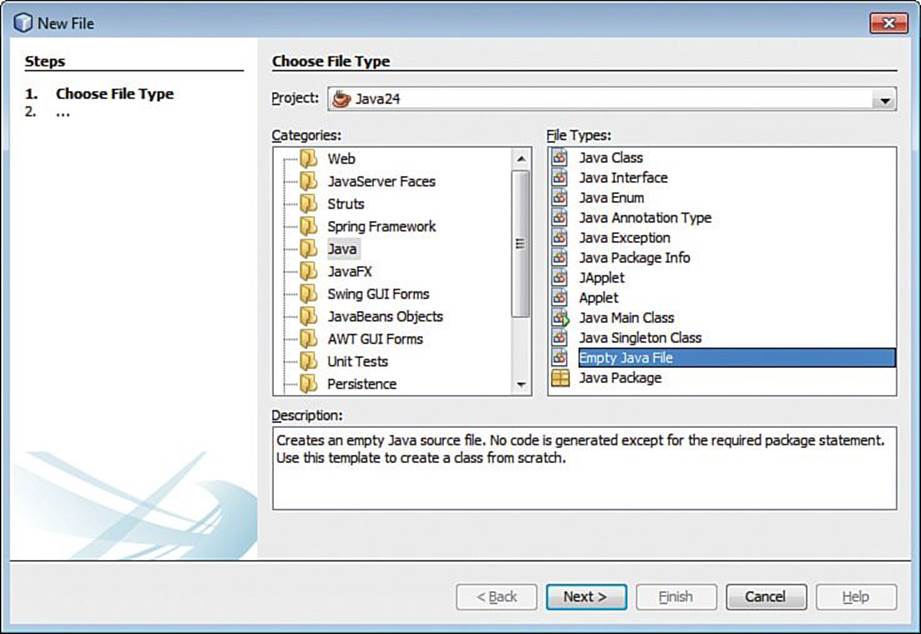
FIGURE 2.1 The New File Wizard.
The Categories pane lists the different kinds of Java programs you can create. Click the Java folder in this pane to see the file types that belong to this category. For this first project, choose the Empty Java File type and click Next.
A New Empty Java File dialog opens. Follow these steps to begin writing the program:
1. In the Class Name field, enter Saluton.
2. In the Package field, enter com.java24hours.
3. Click Finish.
So you can begin working right away on your program, an empty file named Saluton.java opens in the source code editor. Using the editor, begin your Java programming career by entering each line from Listing 2.1. These statements are called the program’s source code.
Caution
Don’t enter the line number and colon at the beginning of each line—these are used in this book to reference specific line numbers.
LISTING 2.1 The Saluton Program
1: package com.java24hours;
2:
3: class Saluton {
4: public static void main(String[] arguments) {
5: // My first Java program goes here
6: }
7: }
Make sure to capitalize everything exactly as shown, and use your spacebar or Tab key to insert the blank spaces in front of Lines 4–6. When you’re done, choose File, Save to save the file.
At this point, Saluton.java contains the bare-bones form of a Java program. You will create many programs that start exactly like this one, except for the word Saluton on Line 3. This word represents the name of your program and changes with each program you write. Line 5 should make sense to you, because it’s a sentence in actual English. The rest is probably new to you.
The class Statement
The first line of the program is the following:
package com.java24hours;
A package is a way to group Java programs together. This line tells the computer to make com.java24hours the package name of the program.
After a blank line, the third line is this:
class Saluton {
Translated into English, it means, “Computer, give my Java program the name Saluton.”
As you might recall from Hour 1, each instruction you give a computer is called a statement. The class statement is the way you give your computer program a name. It’s also used to determine other things about the program, as you will see later. The significance of the term class is that Java programs also are called classes.
In this example, the program name Saluton matches the document’s filename, Saluton.java. A Java program must have a name that matches the first part of its filename and should be capitalized the same way.
If the program name doesn’t match the filename, you get an error when you try to compile some Java programs, depending on how the class statement is being used to configure the program.
What the main Statement Does
The next line of the program is the following:
public static void main(String[] arguments) {
This line tells the computer, “The main part of the program begins here.” Java programs are organized into different sections, so there needs to be a way to identify the part of a program that is executed first when the program is run.
The main statement is the entry point to most Java programs. The exceptions are applets, programs that are run on a web page by a web browser; servlets, programs run by a web server; and apps, programs run by a mobile device.
Most programs you write during upcoming hours use main as their starting point. That’s because you run them directly on your computer. Applets, apps, and servlets are run indirectly by another program or device.
To differentiate them from these other types, the programs that you run directly are called applications.
Those Squiggly Bracket Marks
In the Saluton program, Lines 3, 4, 6, and 7 contain a squiggly bracket mark of some kind—either a { or a }. These brackets are a way to group lines of your program (in the same way that parentheses are used in a sentence to group words). Everything between the opening bracket { and the closing bracket } is part of the same group.
These groupings are called blocks. In Listing 2.1, the opening bracket on Line 3 is associated with the closing bracket on Line 7, which makes your entire program a block. You use brackets in this way to show the beginning and end of a program.
Blocks can be located inside other blocks (just as parentheses are used in this sentence (and a second set is used here)). The Saluton program has brackets on Line 4 and Line 6 that establish another block. This block begins with the main statement. The lines inside the main statement’s block will be run when the program begins.
Tip
NetBeans can help you figure out where a block begins and ends. Click one of the brackets in the source code of the Saluton program. The bracket you clicked turns yellow along with its corresponding bracket. The Java statements enclosed within the two yellow brackets are a block. This tip is not that useful on a short program like Saluton, but as you write much longer programs, it helps you avoid looking like a blockhead.
The following statement is the only thing located inside the block:
// My first Java program goes here
This line is a placeholder. The // at the beginning of the line tells the computer to ignore this line because it was put in the program solely for the benefit of humans who are looking at the source code. Lines that serve this purpose are called comments.
Right now, you have written a complete Java program. It can be compiled, but if you run it, nothing happens. The reason is that you haven’t told the computer to do anything yet. The main statement block contains only a single comment, which is ignored by the computer. You must add some statements inside the opening and closing brackets of the main block.
Storing Information in a Variable
In the programs you write, you need a place to store information for a brief period of time. You can do this by using a variable, a storage place that can hold information such as integers, floating-point numbers, true-false values, characters, and lines of text. The information stored in a variable can change, which is how it gets the name variable.
In the Saluton.java file, replace Line 5 with the following:
String greeting = "Saluton mondo!";
This statement tells the computer to store the text “Saluton mondo!” in a variable called greeting.
In a Java program, you must tell the computer what type of information a variable will hold. In this program, greeting is a string—a line of text that can include letters, numbers, punctuation, and other characters. Putting String in the statement sets up the variable to hold string values.
When you enter this statement into the program, a semicolon must be included at the end of the line. Semicolons end each statement in a Java program. They’re like the period at the end of a sentence. The computer uses them to determine when one statement ends and the next one begins.
Putting only one statement on each line makes a program more understandable (for us humans).
Displaying the Contents of a Variable
If you run the program at this point, it still seems like nothing happens. The command to store text in the greeting variable occurs behind the scenes. To make the computer show that it is doing something, you can display the contents of that variable.
Insert another blank line in the Saluton program after the String greeting = "Saluton mondo!" statement. Use that empty space to enter the following statement:
System.out.println(greeting);
This statement tells the computer to display the value stored in the greeting variable. The System.out.println statement makes the computer display information on the system output device—your monitor.
Now you’re getting somewhere.
Saving the Finished Product
Your program should now resemble Listing 2.2, although you might have used slightly different spacing in Lines 5–6. Make any corrections that are needed and save the file (by choosing File, Save).
LISTING 2.2 The Finished Version of the Saluton Program
1: package com.java24hours;
2:
3: class Saluton {
4: public static void main(String[] arguments) {
5: String greeting = "Saluton mondo!";
6: System.out.println(greeting);
7: }
8: }
When the computer runs this program, it runs each of the statements in the main statement block on Lines 5 and 6. Listing 2.3 shows what the program would look like if it was written in the English language instead of Java.
LISTING 2.3 A Line-by-Line Breakdown of the Saluton Program
1: Put this program in the com.java24hours package.
2:
3: The Saluton program begins here:
4: The main part of the program begins here:
5: Store the text "Saluton mondo!" in a String variable named greeting
6: Display the contents of the variable greeting
7: The main part of the program ends here.
8: The Saluton program ends here.
Listing 2.4 shows what the program would look like if written in Klingon, the language of the warrior race from Star Trek.
LISTING 2.4 The Saluton Program in Klingon
1: This program belongs to the house of com.java2hours!
2:
3: Begin the Saluton program here if you know what's good for you!
4: The main part of the program begins here with honor!
5: Store the gibberish "Saluton mondo!" in a String variable called greeting!
6: Display this gibberish from a tongue inferior to Klingon!
7: End the main part of the program here to avoid my wrath!
8: End the Saluton program now and be grateful you were spared!
Compiling the Program into a Class File
Before you can run a Java program, you must compile it. When you compile a program, the instructions given to the computer in the program are converted into a form the computer can better understand.
NetBeans compiles programs automatically as they are saved. If you typed everything as shown in Listing 2.2, the program compiles successfully.
A compiled version of the program, a new file called Saluton.class, is created. All Java programs are compiled into class files, which are given the .class file extension. A Java program can be made up of several classes that work together, but in a simple program such as Salutononly one class is needed.
The compiler turns Java source code into bytecode, a form that can be run by the Java Virtual Machine (JVM).
Fixing Errors
As you compose a program in the NetBeans source editor, errors are flagged with a red alert icon to the left of the editor pane, as shown in Figure 2.2.
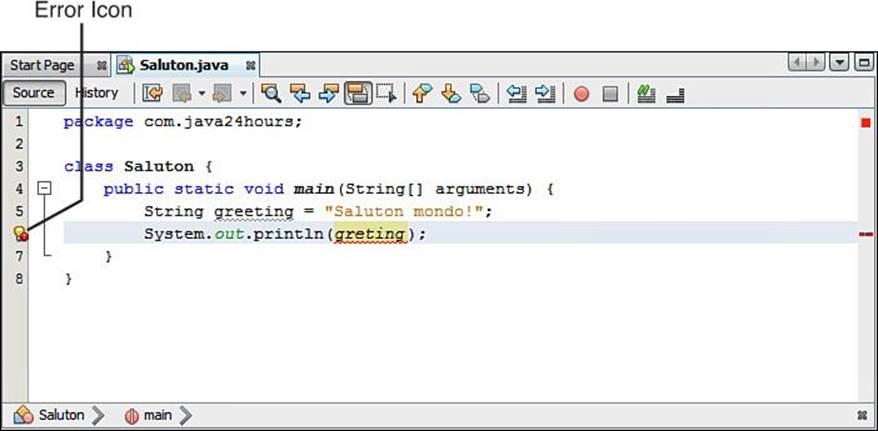
FIGURE 2.2 Spotting errors in the source editor.
Note
The Java compiler speaks up only when there’s an error to complain about. If you compile a program successfully without any errors, nothing happens in response. This is anticlimactic. When I was starting out as a Java programmer, I was hoping successful compilation would be met with a grand flourish of celebratory horns.
The icon appears on the line that triggered the error. You can click this icon to display an error message that explains the compiler error with these details:
![]() The name of the Java program
The name of the Java program
![]() The type of error
The type of error
![]() The line where the error was found
The line where the error was found
Here’s an example of an error message you might see when compiling the Saluton program:
cannot find symbol.
symbol : variable greting
location: class Saluton
The error is the first line of the message: “cannot find symbol.” These messages often can be confusing to new programmers. When the error message doesn’t make sense to you, don’t spend much time trying to figure it out. Instead, take a look at the line where the error occurred and look for the most obvious causes.
For instance, can you determine what’s wrong with the following statement?
System.out.println(greting);
Tip
This book’s official website at www.java24hours.com includes source files for all programs you create. If you can’t find any typos or other reasons for errors in the Saluton program but there are still errors, go to the book’s website and download Saluton.java from the Hour 2page. Try to run that file instead.
The error is a typo in the variable name, which should be greeting instead of greting. (Add this typo on purpose in NetBeans to see what happens.)
If you get error messages when creating the Saluton program, double-check that your program matches Listing 2.2 and correct any differences you find. Make sure that everything is capitalized correctly and all punctuation marks such as {, }, and ; are included.
Often, a close look at the line identified by the error message is enough to reveal the error (or errors) that need to be fixed.
Running a Java Program
To see whether the Saluton program does what you want, run the class with the Java Virtual Machine, the interpreter that runs all Java code. In NetBeans, choose the menu command Run, Run File. An Output pane opens below the source code editor. In this pane, if there are no errors, the program displays the output, as shown in Figure 2.3.
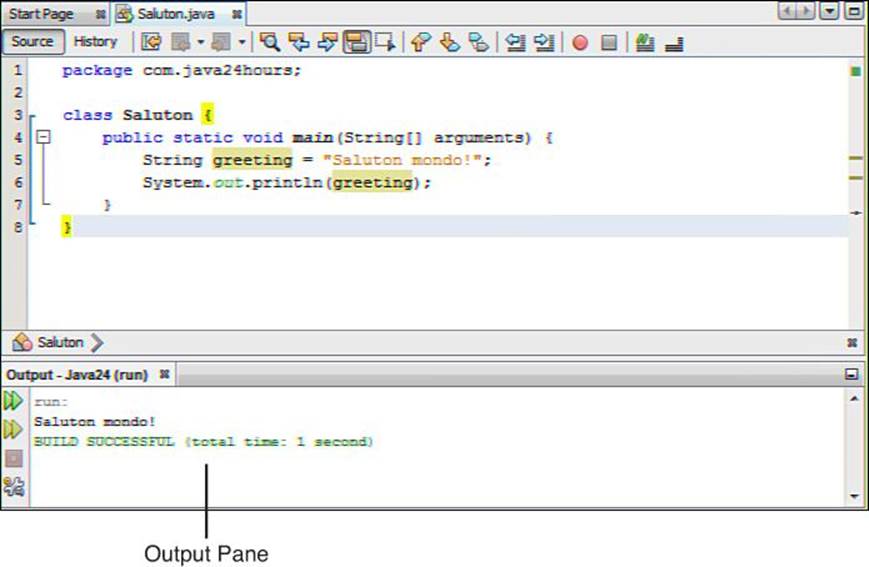
FIGURE 2.3 Running your first Java program.
If you see the text “Saluton Mondo!” you have just written your first working Java program! Your computer has just greeted the world—a tradition in the computer programming field that’s as important to many of us as caffeine, short-sleeved dress shirts, and Call of Duty.
Note
Oracle offers comprehensive documentation for the Java language on the Web. You don’t need it to use this book, because each topic is discussed fully as it is introduced, but this reference comes in handy when you want to expand your knowledge and write your own programs.
The documentation can be downloaded, but it’s more convenient to browse as needed on Oracle’s website. The most up-to-date Java documentation is available at http://download.java.net/jdk8/docs/api.
You might be asking yourself why “Saluton mondo!” is a traditional greeting. The phrase means “Hello world!” in Esperanto, an artificial language created by Ludwig Zamenhof in 1887 to facilitate international communication. It’s only a traditional greeting in the sense that I’m trying to start that tradition.
Summary
During this hour, you got your first chance to create a Java program. You learned that to develop a Java program you need to complete these four basic steps:
1. Write the program with a text editor or a tool such as NetBeans.
2. Compile the program into a class file.
3. Tell the Java Virtual Machine to run the class.
4. Call your mother.
Along the way, you were introduced to some basic computer programming concepts such as compilers, interpreters, blocks, statements, and variables. These will become clearer to you in successive hours. As long as you got the Saluton program to work during this hour, you’re ready to proceed.
(The fourth step has nothing to do with Java programming. It’s just something my mother suggested I put in the book.)
Workshop
Q&A
Q. How important is it to put the right number of blank spaces on a line in a Java program?
A. It’s completely unimportant as far as the computer is concerned. Spacing is strictly for the benefit of people looking at a computer program—the Java compiler couldn’t care less. You could have written the Saluton program without using blank spaces or used the Tab key to indent lines, and it would compile successfully.
Although the number of spaces in front of lines isn’t important, you should use consistent spacing and indentation in your Java programs. Why? Because spacing makes it easier for you to see how a program is organized and to which programming block a statement belongs.
The programs you write must be understandable to other programmers, including yourself when you look at the code weeks or months later to fix a bug or make an enhancement. Consistency in spacing and indentation are part of what’s called a programming style. Good programmers adopt a style and practice it in all their work.
Q. A Java program has been described as a class and as a group of classes. Which is it?
A. Both. The simple Java programs you create during the next few hours are compiled into a single file with the extension .class. You can run these with the Java Virtual Machine. Java programs also can be made up of a set of classes that work together. This topic is fully explored during Hour 10, “Creating Your First Object.”
Q. If semicolons are needed at the end of each statement, why does the comment line // My first Java program goes here not end with a semicolon?
A. Comments are completely ignored by the compiler. If you put // on a line in your program, this tells the Java compiler to ignore everything to the right of the // on that line. The following example shows a comment on the same line as a statement:
System.out.println(greeting); // hello, world!
Q. I couldn’t find any errors in the line where the compiler noted an error. What can I do?
A. The line number displayed with the error message isn’t always the place where an error needs to be fixed. Examine the statements that are directly above the error message to see whether you can spot any typos or other bugs. The error usually is within the same programming block.
Q. How can I visit Antarctica?
A. If you’re not willing to become a scientific researcher or a support staffer such as a cook, electrician, or doctor, you can become one of the 10,000 people who visit the frozen continent annually as tourists.
Flyovers are available from Australia, New Zealand, and South America and cost around $1,000 per person.
Several cruise ships visit for a trip lasting from 10 days to three weeks, the most expensive of which is around $25,000. Some cruises offer a chance to kayak or hike among penguins, visit icebergs, and even camp overnight.
The Polar Cruises website at www.polarcruises.com provides more information for prospective Antarctica visitors.
The British Antarctic Survey offers a piece of advice for visitors: “Do not walk onto glaciers or large snowfields unless properly trained.”
Quiz
Test your knowledge of the material covered in this hour by answering the following questions.
1. When you compile a Java program, what are you doing?
A. Saving it to a disk
B. Converting it into a form the computer can better understand
C. Adding it to your program collection
2. What is a variable?
A. Something that wobbles but doesn’t fall down
B. Text in a program that the compiler ignores
C. A place to store information in a program
3. What is the process of fixing errors called?
A. Defrosting
B. Debugging
C. Decomposing
Answers
1. B. Compiling a program converts a .java file into a .class file or a set of .class files.
2. C. Variables are one place to store information; later you learn about others such as arrays and constants. Weebles wobble but they don’t fall down, and comments are text in a program that the compiler ignores.
3. B. Because errors in a computer program are called bugs, fixing those errors is called debugging. Some programming tools come with a tool called a debugger that helps you fix errors. NetBeans has one of debest debuggers.
Activities
If you’d like to explore the topics covered in this hour a little more fully, try the following activities:
![]() You can translate the English phrase “Hello world!” into other languages using the Google Translator at http://translate.google.com. Write a program that enables your computer to greet the world in a language such as French, Italian, or Portuguese.
You can translate the English phrase “Hello world!” into other languages using the Google Translator at http://translate.google.com. Write a program that enables your computer to greet the world in a language such as French, Italian, or Portuguese.
![]() Go back to the Saluton program and add one or two errors. For example, take a semicolon off the end of a line or change the text println on one line to print1n (with a number 1 instead of the letter L). Save the program and try to compile it; then compare the error messages you see to the errors you caused.
Go back to the Saluton program and add one or two errors. For example, take a semicolon off the end of a line or change the text println on one line to print1n (with a number 1 instead of the letter L). Save the program and try to compile it; then compare the error messages you see to the errors you caused.
To see solutions to these activities, visit the book’s website at www.java24hours.com.