Microsoft Excel 2016 BIBLE (2016)
Part VI
Programming Excel with VBA
Chapter 43
Working with Excel Events
IN THIS CHAPTER
1. Understanding events
2. Using workbook-level events
3. Working with worksheet events
4. Using nonobject events
In the preceding chapters, I presented a few examples of VBA event-handler procedures. These procedures are the keys to making your Excel applications interactive. This chapter introduces the concept of Excel events and includes many examples that you can adapt to meet your own needs.
Understanding Events
Excel can monitor a variety of events and execute your VBA code when a particular event occurs. This chapter covers the following types of events:
· Workbook events: These occur for a particular workbook. Examples include Open (the workbook is opened or created), BeforeSave (the workbook is about to be saved), and NewSheet (a new sheet is added). You must store VBA code for workbook events in theThisWorkbook code module.
· Worksheet events: These occur for a particular worksheet. Examples include Change (a cell on the sheet is changed), SelectionChange (the cell pointer is moved), and Calculate (the worksheet is recalculated). VBA code for worksheet events must be stored in the code module for the worksheet (for example, the module named Sheet1).
· Events not associated with objects: The final category consists of two useful application-level events: OnTime and OnKey. These work differently from other events.
Entering Event-Handler VBA Code
Every event-handler procedure must reside in a specific type of code module. Code for workbook-level events is stored in the ThisWorkbook code module. Code for worksheet-level events is stored in the code module for the particular sheet (for example, the code module named Sheet1).
In addition, every event-handler procedure has a predetermined name. You can declare the procedure by typing it, but a much better approach is to let the VB Editor do it for you by using the two drop-down controls at the top of the window.
Figure 43.1 shows the code module for the ThisWorkbook object. Select this code module by double-clicking it in the Project window. To insert a procedure declaration, select Workbook from the objects list in the upper left of the code window. Then select the event from the procedures list in the upper right. When you do, you get a procedure “shell” that contains the procedure declaration line and an End Sub statement.
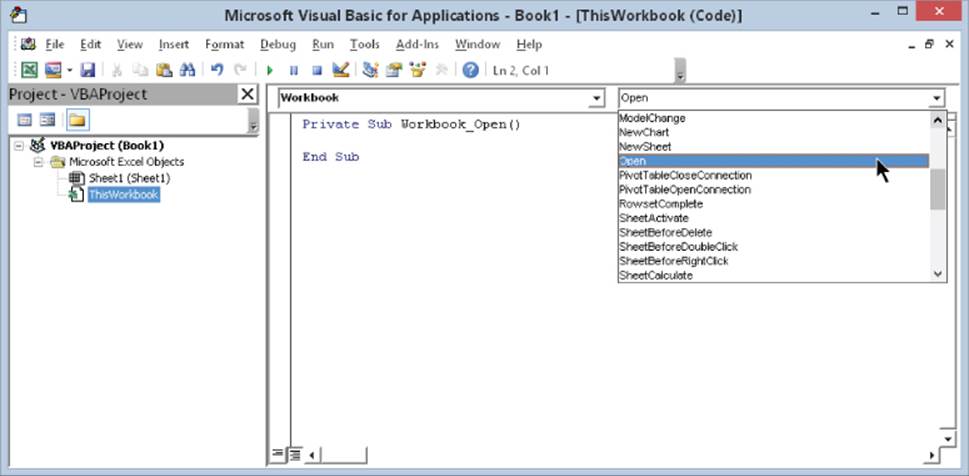
Figure 43.1 The best way to create an event procedure is to let the VB Editor do it for you.
For example, if you select Workbook from the objects list and Open from the procedures list, the VB Editor inserts the following (empty) procedure:
Private Sub Workbook_Open()
End Sub
Your event-handler VBA code goes between these two lines.
Some event-handler procedures contain an argument list. For example, you may need to create an event-handler procedure to monitor the SheetActivate event for a workbook. (This event is triggered when a user activates a different sheet.) If you use the technique described in the previous section, the VB Editor creates the following procedure:
Private Sub Workbook_SheetActivate(ByVal Sh As Object)
End Sub
This procedure uses one argument (Sh), which represents the activated sheet. In this case, Sh is declared as an Object data type rather than a Worksheet data type because the activated sheet also can be a chart sheet.
Your code can, of course, use information passed as an argument. The following example displays the name of the activated sheet by accessing the argument's Name property. The argument becomes either a Worksheet object or a Chart object:
Private Sub Workbook_SheetActivate(ByVal Sh As Object)
MsgBox Sh.Name & " was activated."
End Sub
Several event-handler procedures use a Boolean argument named Cancel. For example, the declaration for a workbook's BeforePrint event is
Private Sub Workbook_BeforePrint(Cancel As Boolean)
The value of Cancel passed to the procedure is FALSE. However, your code can set Cancel to TRUE, which cancels the printing. The following example demonstrates this:
Private Sub Workbook_BeforePrint(Cancel As Boolean)
Msg = "Have you loaded the 5164 label stock? "
Ans = MsgBox(Msg, vbYesNo, "About to print… ")
If Ans = vbNo Then Cancel = True
End Sub
The Workbook_BeforePrint procedure executes before the workbook prints. This procedure displays a message box asking the user to verify that the correct paper is loaded. If the user clicks the No button, Cancel is set to TRUE, and nothing prints.
Here's another procedure that uses the workbook's BeforePrint event. This example overcomes a deficiency in Excel's headers and footers: it's not possible to use the contents of a cell for a page header or footer. This simple procedure is triggered when the workbook is printed. It places the contents of cell A1 in the page header:
Private Sub Workbook_BeforePrint(Cancel As Boolean)
ActiveSheet.PageSetup.CenterHeader = Worksheets(1).Range("A1")
End Sub
Using Workbook-Level Events
Workbook-level events occur for a particular workbook. Table 43.1 lists the most commonly used workbook events, along with a brief description of each.
Table 43.1 Workbook Events
|
Event |
Action That Triggers the Event |
|
Activate |
The workbook is activated. |
|
AfterSave |
The workbook was saved. |
|
BeforeClose |
The workbook is about to be closed. |
|
BeforePrint |
The workbook (or anything in it) is about to be printed. |
|
BeforeSave |
The workbook is about to be saved. |
|
Deactivate |
The workbook is deactivated. |
|
NewSheet |
A new sheet is created in the workbook. |
|
Open |
The workbook is opened. |
|
SheetActivate |
Any sheet in the workbook is activated. |
|
SheetBeforeDoubleClick |
Any worksheet in the workbook is double-clicked. This event occurs before the default double-click action. |
|
SheetBeforeRightClick |
Any worksheet in the workbook is right-clicked. This event occurs before the default right-click action. |
|
SheetChange |
Any worksheet in the workbook is changed by the user. |
|
SheetDeactivate |
Any sheet in the workbook is deactivated. |
|
SheetSelectionChange |
The selection on any worksheet in the workbook is changed. |
|
WindowActivate |
Any window of the workbook is activated. |
|
WindowDeactivate |
Any workbook window is deactivated. |
The remainder of this section presents examples of using workbook-level events.
Caution
All the sample procedures that follow must be located in the code module for the ThisWorkbook object. If you put them into any other type of code module, they won't work — and you will not see an error message.
Using the Open event
One of the most common monitored events is a workbook's Open event. This event is triggered when the workbook (or add-in) opens and executes the Workbook_Open procedure. A Workbook_Open procedure is versatile and is often used for the following tasks:
· Displaying welcome messages.
· Opening other workbooks.
· Activating a specific sheet.
· Ensuring that certain conditions are met; for example, a workbook may require that a particular add-in is installed.
Caution
Keep in mind that there is no guarantee that your Workbook_Open procedure will be executed. For example, the user may choose to disable macros. And if the user holds down the Shift key while opening a workbook, the workbook's Workbook_Openprocedure won't execute.
The following is a simple example of a Workbook_Open procedure. It uses the VBA Weekday function to determine the day of the week. If it's Friday, a message box appears to remind the user to perform a file backup. If it's not Friday, nothing happens.
Private Sub Workbook_Open()
If Weekday(Now) = 6 Then
Msg = "Make sure you do your weekly backup!"
MsgBox Msg, vbInformation
End If
End Sub
The following example performs a number of actions when the workbook is opened. It maximizes the workbook window, activates the sheet named DataEntry, selects the first empty cell in column A, and enters the current date into that cell. If a sheet named DataEntry does not exist, the code generates an error.
Private Sub Workbook_Open()
ActiveWindow.WindowState = xlMaximized
Worksheets("DataEntry").Activate
Range("A1").End(xlDown).offset(1,0).Select
ActiveCell.Value = Date
End Sub
Using the SheetActivate event
The following procedure executes whenever the user activates a sheet in the workbook. The code simply selects cell A1. Including the On Error Resume Next statement causes the procedure to ignore the error that occurs if the activated sheet is a chart sheet:
Private Sub Workbook_SheetActivate(ByVal Sh As Object)
On Error Resume Next
Range("A1").Select
End Sub
An alternative method to handle the case of a chart sheet is to check the sheet type. Use the Sh argument, which is passed to the procedure:
Private Sub Workbook_SheetActivate(ByVal Sh As Object)
If TypeName(Sh) = "Worksheet" Then Range("A1").Select
End Sub
Using the NewSheet event
The following procedure executes whenever a new sheet is added to the workbook. The sheet is passed to the procedure as an argument. Because a new sheet can be either a worksheet or a chart sheet, this procedure determines the sheet type. If it's a worksheet, it inserts a date and time stamp in cell A1:
Private Sub Workbook_NewSheet(ByVal Sh As Object)
If TypeName(Sh) = "Worksheet" Then _
Range("A1") = "Sheet added " & Now()
End Sub
Using the BeforeSave event
The BeforeSave event occurs before the workbook is actually saved. As you know, choosing File ![]() Save sometimes brings up the Save As dialog box — for example, when the file has never been saved or was opened in read-only mode.
Save sometimes brings up the Save As dialog box — for example, when the file has never been saved or was opened in read-only mode.
When the Workbook_BeforeSave procedure executes, it receives an argument that enables you to identify whether the Save As dialog box will appear. The following example demonstrates this:
Private Sub Workbook_BeforeSave _
(ByVal SaveAsUI As Boolean, Cancel As Boolean)
If SaveAsUI Then
MsgBox "Use the new file-naming convention."
End If
End Sub
When the user attempts to save the workbook, the Workbook_BeforeSave procedure executes. If the save operation brings up the Save As dialog box, the SaveAsUI variable is TRUE. The preceding procedure checks this variable and displays a message only if the Save As dialog box is displayed. In this case, the message is a reminder about how to name the file.
The BeforeSave event procedure also has a Cancel variable in its argument list. If the procedure sets the Cancel argument to TRUE, the file is not saved.
Using the BeforeClose event
The BeforeClose event occurs before a workbook is closed. This event often is used in conjunction with a Workbook_Open event handler. For example, use the Workbook_Open procedure to initialize items in your workbook, and use the Workbook_BeforeClose procedure to clean up or restore settings to normal before the workbook closes.
If you attempt to close a workbook that hasn't been saved, Excel displays a prompt that asks whether you want to save the workbook before it closes.
Caution
A problem can arise from this event. By the time the user sees this message, the BeforeClose event has already occurred. This means that the Workbook_BeforeClose procedure has already executed.
Working with Worksheet Events
The events for a Worksheet object are some of the most useful. As you'll see, monitoring these events can make your applications perform feats that otherwise would be impossible.
Table 43.2 lists the more commonly used worksheet events, with a brief description of each. Remember that these event procedures must be entered into the code module for the sheet. These code modules have default names like Sheet1, Sheet2, and so on.
Table 43.2 Worksheet Events
|
Event |
Action That Triggers the Event |
|
Activate |
The worksheet is activated. |
|
BeforeDoubleClick |
The worksheet is double-clicked. This event occurs before the default double-click action. |
|
BeforeRightClick |
The worksheet is right-clicked. This event occurs before the default right-click action. |
|
Change |
Cells on the worksheet are changed by the user. |
|
Deactivate |
The worksheet is deactivated. |
|
SelectionChange |
The selection on the worksheet is changed. |
Using the Change event
A Change event is triggered when a user changes any cell in the worksheet. A Change event is not triggered when a calculation generates a different value for a formula or when an object (such as a chart or a shape) is added to the sheet.
When the Worksheet_Change procedure executes, it receives a Range object as its Target argument. This Range object corresponds to the changed cell or range that triggered the event. The following example displays a message box that shows the address of the Targetrange:
Private Sub Worksheet_Change(ByVal Target As Range)
MsgBox "Range " & Target.Address & " was changed."
End Sub
To get a feel for the types of actions that generate the Change event for a worksheet, enter the preceding procedure into the code module for a Worksheet object. After you enter this procedure, activate Excel and, using various techniques, make changes to the worksheet. Every time the Change event occurs, a message box displays the address of the range that changed.
Unfortunately, the Change event doesn't always work as expected. For example,
· Changing the formatting of a cell does not trigger the Change event (as expected), but choosing Home ![]() Editing
Editing ![]() Clear
Clear ![]() Clear Formats does.
Clear Formats does.
· Pressing Delete generates an event even if the cell is empty at the start.
· Cells changed via Excel commands may or may not trigger the Change event. For example, sorting and goal-seeking operations do not trigger the Change event. However, operations such as Find and Replace, using the AutoSum button, or adding a Totals row to a table do trigger the event.
· If your VBA procedure changes a cell, it does trigger the Change event.
Monitoring a specific range for changes
Although the Change event occurs when any cell on the worksheet changes, most of the time you'll be concerned only with changes that are made to a specific cell or range. When the Worksheet_Change event-handler procedure is called, it receives a Range object as its argument. This Range object corresponds to the cell(s) that changed.
Assume that your worksheet has a range named InputRange, and you want your VBA code to monitor changes to this range only. No Change event exists for a Range object, but you can perform a quick check within the Worksheet_Change procedure. The following procedure demonstrates this:
Private Sub Worksheet_Change(ByVal Target As Range)
Dim VRange As Range
Set VRange = Range("InputRange")
If Union(Target, VRange).Address = VRange.Address Then
Msgbox "The changed cell is in the input range."
End if
End Sub
This example creates a Range object variable named VRange, which represents the worksheet range that you want to monitor for changes. The procedure uses the VBA Union function to determine whether VRange contains the Target range (passed to the procedure in its argument). The Union function returns an object that consists of all the cells in both its arguments. If the range address is the same as the VRange address, VRange contains Target, and a message box appears. Otherwise, the procedure ends, and nothing happens.
The preceding procedure has a flaw: Target may consist of a single cell or a range. For example, if the user changes more than one cell at a time, Target becomes a multicell range. Therefore, the procedure requires modification to loop through all the cells in Target. The following procedure checks each changed cell and displays a message box if the cell is within the desired range:
Private Sub Worksheet_Change(ByVal Target As Range)
Set VRange = Range("InputRange")
For Each cell In Target
If Union(cell, VRange).Address = VRange.Address Then
Msgbox "The changed cell is in the input range."
End if
Next cell
End Sub
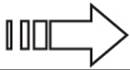 A workbook with this example is available on this book's website at www.wiley.com/go/excel2016bible. The file is named monitor a range.xlsm.
A workbook with this example is available on this book's website at www.wiley.com/go/excel2016bible. The file is named monitor a range.xlsm.
Using the SelectionChange event
The following procedure demonstrates a SelectionChange event. It executes whenever the user makes a new selection on the worksheet:
Private Sub Worksheet_SelectionChange(ByVal Target As Range)
Cells.Interior.ColorIndex = xlNone
With ActiveCell
.EntireRow.Interior.ColorIndex = 35
.EntireColumn.Interior.ColorIndex = 35
End With
End Sub
This procedure shades the row and column of an active cell, making it easy to identify. The first statement removes the background color of all cells. Next, the entire row and column of the active cell is shaded light green. Figure 43.2 shows the shading.
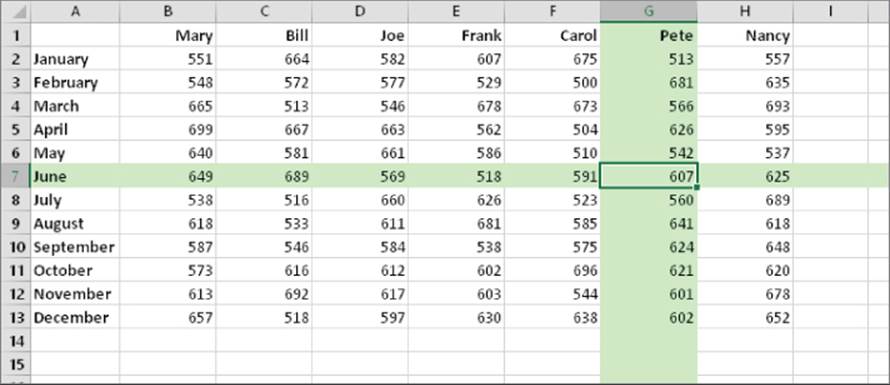
Figure 43.2 Moving the cell cursor causes the active cell's row and column to become shaded.
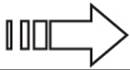 A workbook with this example is available on this book's website at www.wiley.com/go/excel2016bible. The file is named selection change event.xlsm.
A workbook with this example is available on this book's website at www.wiley.com/go/excel2016bible. The file is named selection change event.xlsm.
Caution
You won't want to use this procedure if your worksheet contains background shading because the macro will erase it. However, if the shading is the result of a style applied to a table, the macro doesn't erase the table's background shading.
Using the BeforeRightClick event
Normally, when the user right-clicks in a worksheet, a shortcut menu appears. If, for some reason, you want to prevent the shortcut menu from appearing, you can trap the RightClick event. The following procedure sets the Cancel argument to TRUE, which cancels theRightClick event — and, thus, the shortcut menu. Instead, a message box appears:
Private Sub Worksheet_BeforeRightClick _
(ByVal Target As Range, Cancel As Boolean)
Cancel = True
MsgBox "The shortcut menu is not available."
End Sub
Using Nonobject Events
So far, the events discussed in this chapter are associated with an object (Application, Workbook, Sheet, and so on). This section discusses two additional events: OnTime and OnKey. These events are not associated with an object. Instead, you access them by using methods of the Application object.
Note
Unlike the other events discussed in this chapter, you use a general VBA module to program the On events in this section.
Using the OnTime event
The OnTime event occurs at a specified time. The following example demonstrates how to program Excel to beep and then display a message at 3 p.m.:
Sub SetAlarm()
Application.OnTime 0.625, "DisplayAlarm"
End Sub
Sub DisplayAlarm()
Beep
MsgBox "Wake up. It's time for your afternoon break!"
End Sub
In this example, the SetAlarm procedure uses the OnTime method of the Application object to set up the OnTime event. This method takes two arguments: the time (0.625, or 3 p.m., in the example) and the procedure to execute when the time occurs (DisplayAlarm in the example). In the example, after SetAlarm executes, the DisplayAlarm procedure is called at 3 p.m., bringing up the message.
Most people find it difficult to think of time in terms of Excel's time numbering system. Therefore, you may want to use the VBA TimeValue function to represent the time. TimeValue converts a string that looks like a time into a value that Excel can handle. The following statement shows an easier way to program an event for 3 p.m.:
Application.OnTime TimeValue("3:00:00 pm"), "DisplayAlarm"
If you want to schedule an event that's relative to the current time — for example, 20 minutes from now — you can write an instruction like this:
Application.OnTime Now + TimeValue("00:20:00"), "DisplayAlarm"
You also can use the OnTime method to schedule a procedure on a particular day. Of course, you must keep your computer turned on, and Excel must be running.
Using the OnKey event
While you work, Excel constantly monitors what you type. As a result, you can set up a keystroke or a key combination that — when pressed — executes a particular procedure.
The following example uses the OnKey method to set up an OnKey event. This event essentially reassigns the PgDn and PgUp keys. After the Setup_OnKey procedure executes, pressing PgDn executes the PgDn_Sub procedure, and pressing PgUp executes the PgUp_Subprocedure. The next effect is that pressing PgDn moves down one row, and pressing PgUp moves up one row:
Sub Setup_OnKey()
Application.OnKey "{PgDn}", "PgDn_Sub"
Application.OnKey "{PgUp}", "PgUp_Sub"
End Sub
Sub PgDn_Sub()
On Error Resume Next
ActiveCell.Offset(1, 0).Activate
End Sub
Sub PgUp_Sub()
On Error Resume Next
ActiveCell.Offset(-1, 0).Activate
End Sub
Note
The key codes are enclosed in brackets, not parentheses. For a complete list of the keyboard codes, consult VBA Help. Search for OnKey.
Tip
The preceding examples used On Error Resume Next to ignore any errors generated. For example, if the active cell is in the first row, trying to move up one row causes an error. Furthermore, if the active sheet is a chart sheet, an error occurs because no such thing as an active cell exists in a chart sheet.
By executing the following procedure, you cancel the OnKey events, and the keys return to their normal functions:
Sub Cancel_OnKey()
Application.OnKey "{PgDn}"
Application.OnKey "{PgUp}"
End Sub
Caution
Contrary to what you may expect, using an empty string as the second argument for the OnKey method does not cancel the OnKey event. Instead, it causes Excel to ignore the keystroke and do nothing. For example, the following instruction tells Excel to ignore Alt+F4. (The percent sign represents the Alt key.)
Application.OnKey "%{F4}", ""
All materials on the site are licensed Creative Commons Attribution-Sharealike 3.0 Unported CC BY-SA 3.0 & GNU Free Documentation License (GFDL)
If you are the copyright holder of any material contained on our site and intend to remove it, please contact our site administrator for approval.
© 2016-2025 All site design rights belong to S.Y.A.