Word 2016 For Dummies (2016)
Part III
Fun with Formatting
Chapter 16
Template and Themes Formatting
In This Chapter
![]() Understanding templates
Understanding templates
![]() Using templates
Using templates
![]() Attaching a template to a document
Attaching a template to a document
![]() Creating a document template
Creating a document template
![]() Changing a template
Changing a template
![]() Understanding themes
Understanding themes
![]() Formatting a document with a theme
Formatting a document with a theme
![]() Creating your own themes
Creating your own themes
You can exert great effort on the formatting task, getting your text to look just so. Given that the computer is supposed to save you time, obviously a better way must exist. That way is to use a template or a theme. These tools format your prose easily and rapidly. You can choose form a preset template or theme, or you can craft your own templates to preserve previous formatting efforts. Either way, the goal is to automate the document-formatting chore.
Instant Documents with Templates
A template is a timesaver. It lets you create documents that use the same styles and formatting without your having to re-create all that work and effort. Basically, the template saves time.
· Choosing a specific template for a document is optional.
· When you don’t choose a template and elect to start a blank document, you’re using the Normal template.
·  Every document in Word is based on a template. Some Word users refer to templates as being attached to documents.
Every document in Word is based on a template. Some Word users refer to templates as being attached to documents.
· Word’s templates are divided into two categories: Featured and Personal. The Featured templates are those supplied by Microsoft and made available over the Internet. The Personal templates are those you create.
· Just because you use a template, and formatting and other items might be done for you, you must still save your work.
·  Word uses three filename extensions for its document templates: dot, dotx, and dotm. Older Word templates use the dot extension. Word 2007 and later uses the dotx extension, with macro-enabled templates using the dotm extension. Filename extensions are not normally visible in Windows, although you may see them referenced when choosing a file type in the Open dialog box.
Word uses three filename extensions for its document templates: dot, dotx, and dotm. Older Word templates use the dot extension. Word 2007 and later uses the dotx extension, with macro-enabled templates using the dotm extension. Filename extensions are not normally visible in Windows, although you may see them referenced when choosing a file type in the Open dialog box.
Starting a new document by using a template
To create a new, blank document in Word, press the Ctrl+N key combination. What you see is a new document based on the Normal template. To choose another template, either one supplied by Microsoft or one you’ve created, follow these steps:
1. Click the File tab.
The File screen appears.
2. Choose New from the left side of the File screen.
You see a list of template thumbnails. The list is divided into two categories, Featured and Personal, as illustrated in Figure 16-1.
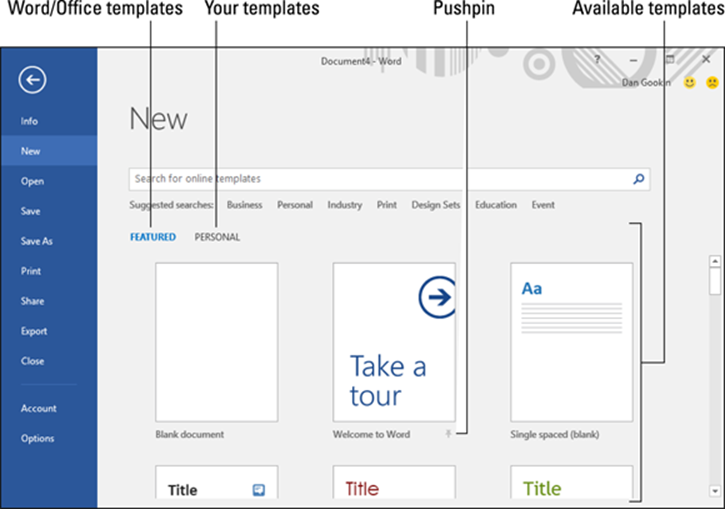
Figure 16-1: Choosing a template from the New screen.
3. To peruse your own templates, click the Personal heading; otherwise, browse those available in the Featured list.
When you choose Personal, the screen shows only the templates that you crafted yourself.
4. Click a template.
5. If prompted, click the Create button.
The button appears when you use one of Word’s predefined templates.
6. Start working on the new document.
Text, graphics, headers, and footers appear in the document — providing such things were supplied with the template. You also have access to all the styles and formatting preset in the template.
 Save your work! Even though you used a template to start the document, you still must save: Use the Save command and give your document a proper name as soon as possible.
Save your work! Even though you used a template to start the document, you still must save: Use the Save command and give your document a proper name as soon as possible.
· Using a template to create a new document doesn’t change the template. To change or modify a template, see the section “Modifying a template,” later in this chapter.
· Refer to the section “Templates of Your Own” for information on making your own templates.
·  It’s possible to pin your personal templates to the Featured screen: Click the pushpin icon, as illustrated in Figure 16-1. That way you can skip Step 3 (in the preceding list) and choose one of your own templates to quickly start a new document.
It’s possible to pin your personal templates to the Featured screen: Click the pushpin icon, as illustrated in Figure 16-1. That way you can skip Step 3 (in the preceding list) and choose one of your own templates to quickly start a new document.
Changing a document’s associated template
Documents, including blank documents that use the Normal template, are associated with a template. If you choose the wrong template or suddenly desire to change or reassign a document’s template, follow these steps:
1. Open the document that needs a new template attached.
2. Click the File tab.
3. On the File screen, choose the Options command.
The Word Options dialog box appears.
4. Choose Add-Ins from the left side of the Word Options dialog box.
5. Choose Templates from the Manage drop-down list.
You find the Manage drop-down list near the bottom of the dialog box.
6. Click the Go button.
The Templates and Add-ins dialog box appears. You should see which template is attached to the document, such as Normal.
7. Click the Attach button.
Word displays the Attach Template dialog box, which looks and works like the Open dialog box.
8. Select the template you want to attach.
The templates listed are stored on your computer, so you don’t see the full range of templates that you would find on the New screen.
9. Click the Open button.
The template is attached to your document.
10. Ensure that the option Automatically Update Document Styles is selected.
Updating styles means that your document's current styles are changed to reflect those of the new template, which is probably what you want.
11. Click OK.
The styles stored in that template are now available to your document, and the document is now attached to the template.
Note that attaching a template doesn’t merge any text or graphics stored in that template. Only the styles (plus custom toolbar and macros) are merged into your document.
You can also follow these steps to un-attach a template. Do that by selecting Normal (normal.dotm) as the template to attach.
Templates of Your Own
If you enjoy the thrill and excitement of templates, you’ll eventually have the desire to create your own. Over time, you’ll build up a collection. Your own custom templates greatly help expedite your document production duties.
Creating a template based on a document you already have
The easiest way to create a new template, the way I do it about 90 percent of the time, is to base the template on an existing document — for example, a document you’ve already written and formatted to perfection. The template retains the document’s formatting and styles so that you can instantly create a new document with those same settings.
To make a template based on a document you've already created, follow these steps:
1. Open or create the document, one that has styles or formats or text that you plan to use repeatedly.
2. Strip out any text that doesn’t need to be in every document.
For example, my play-writing template has all my play-writing styles in it, but the text includes only placeholders — just to get me started.
3. Click the File tab.
4. On the File screen, choose the Save As command.
Don’t worry about choosing the document’s location. All Word templates are saved in a predefined folder, and Word automatically chooses that location for you.
5. Click the Browse button.
The Save As dialog box appears. It’s the same Save As dialog box that Word uses for saving everything. Refer to Chapter 8 for a refresher.
6. Type a name for the template.
Type the name in the File Name box. Be descriptive.
You don’t need to use the word template when naming the file.
7. From the Save As Type drop-down list, choose Word Template.
Ah-ha! This is the secret. The document must be saved in a document template format. That’s what makes a template superior over a typical, boring Word document.
8. Click the Save button.
Your efforts are saved as a document template, nestled in the proper storage location where Word keeps all its document templates.
9. Close the template.
The reason for closing it is that any changes you make from now on are saved to the template. If you want to use the template to start a new document, you choose that template from the New window, as described earlier in this chapter.
Refer to the later section, “Modifying a template,” for information on updating or changing a template.
Making a new template from scratch
It’s okay to create a template from scratch, primarily for very basic templates. Otherwise, I recommend you first build a document to experiment, which is covered in the preceding section.
When you’re bold enough to build a template from scratch, start by adding any common text. Then create the styles and any text formatting you plan on using in the template.
Once everything is set, use the Save As dialog box to save the document as a template, as described in the preceding section.
The biggest drawback to this approach is that your template probably isn't complete. As you start creating new documents based on the template, you find that you need to modify existing styles as well as add new ones. That just means more template editing, which is covered in the next section.
Modifying a template
You have two options for changing a template. The first is to start a new document by using the template. Make the changes you want. Then save the document as a template file, overwriting the original file.
The second way is to open the template file directly. This way is more difficult because Word keeps the template files in a special folder that may not be that easy for you to find. The good news is that with Word 2016, the folder is named Custom Office Templates, and it’s found in the My Documents folder. Use the Open dialog box to open a template file held in that location.
· If you don’t see any templates located in the Custom Office Templates folder, choose Word Template from the menu button in the Open dialog box.
·  Changing a template has a widespread effect. When you update or modify a template, you’re changing all documents that use the template. Although such a thing can be beneficial, and one of the best reasons for using a template, be mindful of your changes!
Changing a template has a widespread effect. When you update or modify a template, you’re changing all documents that use the template. Although such a thing can be beneficial, and one of the best reasons for using a template, be mindful of your changes!
The Theme of Things
Themes apply decorative styles, such as fonts and colors, to your document, giving your written efforts a professionally formatted feel with minimal fuss or talent. It's like having a graphics designer assist you but without having to suffer through her lamentable complaints about how her boyfriend pays no attention to her and never takes her anywhere.
A theme consists of three elements:
· Colors: A set of colors is chosen to format the text foreground and background, any graphics or design elements in the theme, plus hyperlinks.
· Fonts: Two fonts are chosen as part of the theme — one for the heading styles and a second for the body text.
· Graphical effects: These effects are applied to any graphics or design elements in your document. The effects can include 3-D, shading, gradation, drop shadows, and other design subtleties.
Each of these elements is organized into a theme, given a name, and placed on the Design tab’s Themes menu for easy application in your document.
· A professionally licensed, certified mentally stable graphics designer creates a theme’s fonts, colors, and design effects so that they look good and work well together.
· A theme doesn’t overrule styles chosen for a document. Instead, it accents those styles. The theme may add color information, choose different fonts, or present various graphical elements. Beyond that, it doesn't change any styles applied to the text.
· The graphical effects of a theme are only applied to any graphics in your document; the theme doesn’t insert graphics into your text. See Chapter 22 for information on graphics in Word.
·  Choosing a theme affects your entire document all at once. To affect individual paragraphs or bits of text, apply a style or format manually. Refer to Chapter 15.
Choosing a theme affects your entire document all at once. To affect individual paragraphs or bits of text, apply a style or format manually. Refer to Chapter 15.
Applying a document theme
You choose a theme by using the Themes button found on the Design tab. Built-in themes are listed along with any custom themes you've created.
Each built-in theme controls all three major theme elements (colors, fonts, graphical effects), changing your document's contents accordingly. Hovering the mouse pointer over a theme changes your document visually, which is a way to preview the themes. Click a theme to choose it.
· Because a document can use only one theme at a time, choosing a new theme replaces the current theme.
· To unapply a theme from your document, choose the Office theme or the menu command Reset to Theme from Template.
·  If you would rather change only one part of a theme, such as a document's fonts, use the Colors, Fonts, or Effects command button on the Design tab.
If you would rather change only one part of a theme, such as a document's fonts, use the Colors, Fonts, or Effects command button on the Design tab.
Modifying or creating a theme
You can't create your own themes from scratch, but you can modify existing themes to make your own custom theme. You start by modifying existing theme colors and fonts:
· To create a custom color theme, choose Colors ⇒ Customize Colors. Use the Create New Theme Colors dialog box to pick and choose which colors apply to text or various graphical elements in your document.
· To create a custom font theme, choose Fonts ⇒ Customize Fonts. Use the Create New Theme Fonts dialog box to select fonts — one for the headings and another for the body text.
In each case, give the new theme a name and save it. You can then choose that theme from the Custom area of either the Colors or Fonts menu.
When you’ve added elements to your document and are using a set of theme colors, fonts, and graphics styles — even if you didn’t create them yourself but, rather, used them merely to organize your document — you can use those items collectively as a theme. Choose Save Current Theme from the Theme menu, and use the dialog box to give your theme a proper descriptive name and save it. The theme you create then appears in the Custom area of the Themes menu.
To remove a custom theme, right-click it on the Themes menu and choose the Delete command. Click the Yes button to remove the theme.