Word 2016 For Dummies (2016)
Part II
Your Basic Word
Chapter 4
Text Editing
In This Chapter
![]() Deleting characters
Deleting characters
![]() Deleting lines, sentences, and more
Deleting lines, sentences, and more
![]() Splitting and joining paragraphs
Splitting and joining paragraphs
![]() Understanding hard and soft returns
Understanding hard and soft returns
![]() Undoing your mistakes
Undoing your mistakes
![]() Using the Redo (Undo-Undo) command
Using the Redo (Undo-Undo) command
Writing is about creating text. Part of the process also includes reviewing and editing your words. My advice is to concentrate first on writing. In fact, one of the reasons people get stuck is that they spend more time editing than writing.
To accommodate your text-editing desires, Word comes with a host of commands to chop, slice, stitch, and otherwise decimate your text. The commands are a necessary part of the writing process, but they work best when you have oodles of text to edit. So, again, write first and edit second.
Remove Text You Don’t Want
Credit the guy who put the eraser on the end of the pencil: It’s a given that human beings make mistakes. The round, soft eraser counterbalances the sharp point of the pencil in more ways than one.
In Word, you use the keyboard to both create and destroy text. The majority of keys create text. Only two keys delete: Backspace and Delete. These keys gain more power when used with other keys — and even the mouse — that help them to delete great swaths of text.
· As text is deleted, the remaining text in the line, in the paragraph, or on the page scoots up to fill the void. Deleting text doesn’t leave a hole in your document.
·  Document fields cannot be deleted like regular text. When you attempt to remove a field, Word highlights the field’s text as a warning. To continue and remove the field, press the Delete or Backspace key. See Chapter 23 for more information on fields.
Document fields cannot be deleted like regular text. When you attempt to remove a field, Word highlights the field’s text as a warning. To continue and remove the field, press the Delete or Backspace key. See Chapter 23 for more information on fields.
Deleting single characters
Use the Backspace and Delete keys to delete single characters:
· Backspace deletes the character to the left of the insertion pointer.
· Delete deletes the character to the right of the insertion pointer.
In the following example, the insertion pointer is flashing (okay, it would be flashing on a monitor) between the v and the e in loved. Pressing the Backspace key deletes the v; pressing the Delete key deletes the e:
Martin lov|ed Karen with all his heart; that
she didn’t know he existed was inconsequential.
You can press and hold down Backspace or Delete to machine-gun-delete characters. Release the key to halt such wanton destruction, although I recommend that you use other delete commands (covered in this chapter) rather than the machine-gun approach.
Deleting a word
To gobble up an entire word, use the Ctrl key with the Backspace or Delete key:
· Ctrl+Backspace deletes the word to the left of the insertion pointer.
· Ctrl+Delete deletes the word to the right of the insertion pointer.
These keyboard shortcuts work best when the insertion pointer is at the start or end of a word. When the pointer is in the middle of the word, these commands delete only from that middle point to the start or end of the word.
When you use Ctrl+Backspace to delete a word to the left, the insertion pointer sits at the end of the preceding word (or paragraph). When you use Ctrl+Delete to remove a word, the cursor sits at the start of the next word. This positioning is done to facilitate the rapid deletion of several words in a row.
No mere pencil eraser can match Ctrl+Delete or Ctrl+Backspace for sheer speed and terror!
Deleting more than a word
To remove chunks of text larger than a character or a word, the keyboard must pal up with the mouse. The process involves selecting a chunk of text and then deleting that chunk. See Chapter 6 for more information on selecting text.
Delete a line of text
A line of text starts at one side of the page and goes to the other. It’s not really a sentence or a paragraph, but the line can be removed. Follow these steps:
1.  Move the mouse pointer into the left margin next to the line of text.
Move the mouse pointer into the left margin next to the line of text.
You know you've found the sweet spot when the mouse pointer changes into a northeast-pointing arrow.
2. Click the mouse.
The line of text is selected and appears highlighted on the screen.
3. Press the Delete key to send that line into oblivion.
Delete a sentence
A sentence is a grammatical thing. You know: Start with a capital letter and end with a period, a question mark, or an exclamation point. You probably mastered this concept in grammar school, which is why they call it grammar school anyway.
Making a sentence go bye-bye is cinchy:
1. Position the mouse pointer at the offending sentence.
2. Press and hold down the Ctrl key and click the mouse.
The Ctrl and mouse click combination selects a sentence of text.
You can release the Ctrl key.
3. Press the Delete key.
Delete a paragraph
A paragraph is one or more sentences, or a document heading, ending with a press of the Enter key. Here's the fastest way to delete a full paragraph:
1. Click the mouse button thrice.
Thrice means “three times.” The triple click selects a complete paragraph of text.
2. Press the Delete key.
Another way to select a paragraph is to click the mouse twice in the left margin next to the paragraph.
Delete a page
A page of text includes everything on a page, top to bottom. To remove a page full of text requires some legerdemain with multiple Word commands. Follow these steps:
1. Press Ctrl+G.
The Find and Replace dialog box appears, with the Go To tab forward.
2. From the Go to What list, click to select Page.
3. Type the number of the page you want to delete.
4. Click the Go To button and then click the Close button.
The insertion pointer is positioned at the top of the page.
5. Press the F8 key.
Word enters extended selection mode.
6. Press Ctrl+PgDn.
PgDn is the Page Down key.
The entire page is now selected.
7. Press the Delete key.
All text is removed from the page.
· If the page remains, but it’s blank, you might be dealing with a hard page break. See Chapter 13.
· If you’re trying to delete a blank page at the end of a document, see Chapter 9.
· Chapter 3 offers more information on the Go To command.
· The F8 key activates extended selection mode. See Chapter 6 for more F8 key tricks.
Delete an odd-size chunk of text
Word lets you delete any old odd-size chunk of text anywhere in your document. The key is to select that text as a block. After the block is marked, you can press the Delete key to zap it to Kingdom Come. Refer to Chapter 6 for more information on selecting blocks of text.
Split and Join Paragraphs
A paragraph is both a grammatical and formatting concept. It’s a collection of sentences that collectively express some thought, idea, or theme. In Word, a paragraph is a chunk of text that ends when you press the Enter key. While grammarians and software engineers duke it out over the different meanings, you can redefine a paragraph in a document by splitting or joining text.
Making two paragraphs from one
To split a single paragraph in twain, follow these steps:
1. Click the mouse at the point where you want the new paragraph to begin.
Ideally that point is at the start of a sentence.
2. Press the Enter key.
Word splits the paragraph in two; the text above the insertion pointer becomes its own paragraph, and the text following it then becomes the next paragraph.
Depending on how the paragraph was torn asunder, you may need to delete an extra space lingering at the end of the first paragraph or dawdling at the start of the next.
Making one paragraph from two
To join two paragraphs and turn them into one, follow these steps:
1. Place the insertion pointer at the start of the second paragraph.
Use the keyboard to position the insertion pointer, or click the mouse.
2. Press the Backspace key.
The Enter character from the preceding paragraph is removed, which joins two paragraphs into one.
Depending on how neatly the paragraphs were joined, you may need to add a space between the sentences at the spot where the paragraphs were glued together.
Soft and Hard Returns
Word defines a paragraph as a chunk of text ending with a hard return. That hard return character is produced by pressing the Enter key. The paragraph ends, and then a new paragraph starts. And so it goes throughout the document.
You can end a line of text also by typing a soft return, also known as a manual line break. To do so, press Shift+Enter. The current line of text stops and the insertion pointer hops to the start of the next line. Keep typing at that point and, eventually, press Enter to end the paragraph.
 The soft return is used to split titles and headings. It’s also used to type addresses. That way, you can keep the text together in a single paragraph. For example:
The soft return is used to split titles and headings. It’s also used to type addresses. That way, you can keep the text together in a single paragraph. For example:
Mr. President
1600 Pennsylvania Ave.
Washington, DC 20500
The text above is a single paragraph with soft returns separating each line.
To help you see hard returns and soft returns, use the Show/Hide command: Click the Home tab, and in the Paragraph Group, click the Show/Hide command button. The button is adorned with the paragraph symbol (¶).
When the Show/Hide command is active, the soft return appears as a right-angle arrow, similar to what you see on the keyboard’s Enter key: ![]()
The hard return appears as the paragraph mark:¶
Figure 4-1 illustrates how these two characters appear in a document with the Show/Hide command enabled.
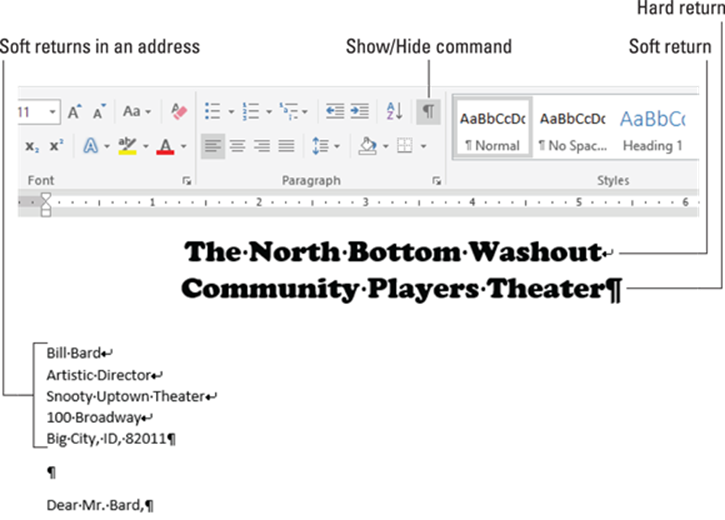
Figure 4-1: Viewing the soft and hard return characters.
· See Chapter 2 for additional details on the Show/Hide command and seeing hidden characters in your text.
·  While soft returns keep text close, the text is still affected by the paragraph's line spacing. See Chapter 11 for more information on paragraph formatting.
While soft returns keep text close, the text is still affected by the paragraph's line spacing. See Chapter 11 for more information on paragraph formatting.
Undo Mistakes with Undo Haste
That quaffing and drinking will undo you.
— Richard II, William Shakespeare
The Undo command undoes anything you do in Word, which includes formatting text, moving blocks, typing and deleting text — the whole enchilada. You have two handy ways to unleash the Undo command:
· Press Ctrl+Z.
· Click the Undo command button on the Quick Access toolbar.
 I prefer using the Ctrl+Z key combination, but an advantage of the Undo command button is that it sports a drop-down menu that helps you review the past several things you've done, which can be undone.
I prefer using the Ctrl+Z key combination, but an advantage of the Undo command button is that it sports a drop-down menu that helps you review the past several things you've done, which can be undone.
· Regrettably, you cannot pick and choose from the Undo command button's drop-down menu; you can merely undo multiple instances of things all at one time.
· The Undo command works sporadically sometimes. Before this happens, Word warns you. For example, you may see a message such as “There is not enough memory to undo this operation, Continue?” Proceed at your own peril.
· The Undo command doesn't work when there’s nothing to undo or if something simply cannot be undone. For example, you cannot undo a document save.
Undoing the Undo command with Redo
If you undo something and — whoops! — you didn’t mean to, use the Redo command to set things back to the way they were. For example, you may type some text and then use Undo to “untype” the text. You can use the Redo command to restore the typing. You have two choices:
· Press Ctrl+Y.
· Click the Redo command button on the Quick Access Toolbar.
 The Redo command does exactly the opposite of whatever the Undo command does. So, if you type text, Undo untypes the text and Redo recovers the text. If you use Undo to recover deleted text, Redo deletes the text again.
The Redo command does exactly the opposite of whatever the Undo command does. So, if you type text, Undo untypes the text and Redo recovers the text. If you use Undo to recover deleted text, Redo deletes the text again.
Using the Repeat command
 When the Redo command has nothing left to redo, it changes functions and becomes the Repeat command. On the Quick Access toolbar, the command changes as shown in the margin. The Repeat command’s duty is to repeat the last thing you did in Word, whether it’s typing text, applying a format, or doing a variety of other things.
When the Redo command has nothing left to redo, it changes functions and becomes the Repeat command. On the Quick Access toolbar, the command changes as shown in the margin. The Repeat command’s duty is to repeat the last thing you did in Word, whether it’s typing text, applying a format, or doing a variety of other things.
Lamentably, you can’t use the Repeat command to ease your typing chores. That’s because it repeats only the last single character you typed.
The keyboard shortcut for the Repeat command is Ctrl+Y, the same as the Redo command.