WordPress To Go - How To Build A WordPress Website On Your Own Domain, From Scratch, Even If You Are A Complete Beginner (2013)
IN-DEPTH GUIDE - DRILL DOWN TO THE WONDERS OF WORDPRESS
Lesson 17. Users And Their Capabilities
By default, WordPress assigns the role of ‘administrator’ to the user (you!) who created the WordPress installation. The administrator is the person who has the capability to do everything with the website - add, amend, delete pages, posts and media, change the theme, set passwords, install plugins, manage widgets and add or delete other users - and more.
As a user, you have a profile. To see yours, from the dashboard, click ‘Users’, ‘All Users’ and you will see your username listed. Hover the mouse over your username and click ‘Edit’ when it pops up. You’ll see all the information that WordPress knows about you, as shown in Figure 17.1:
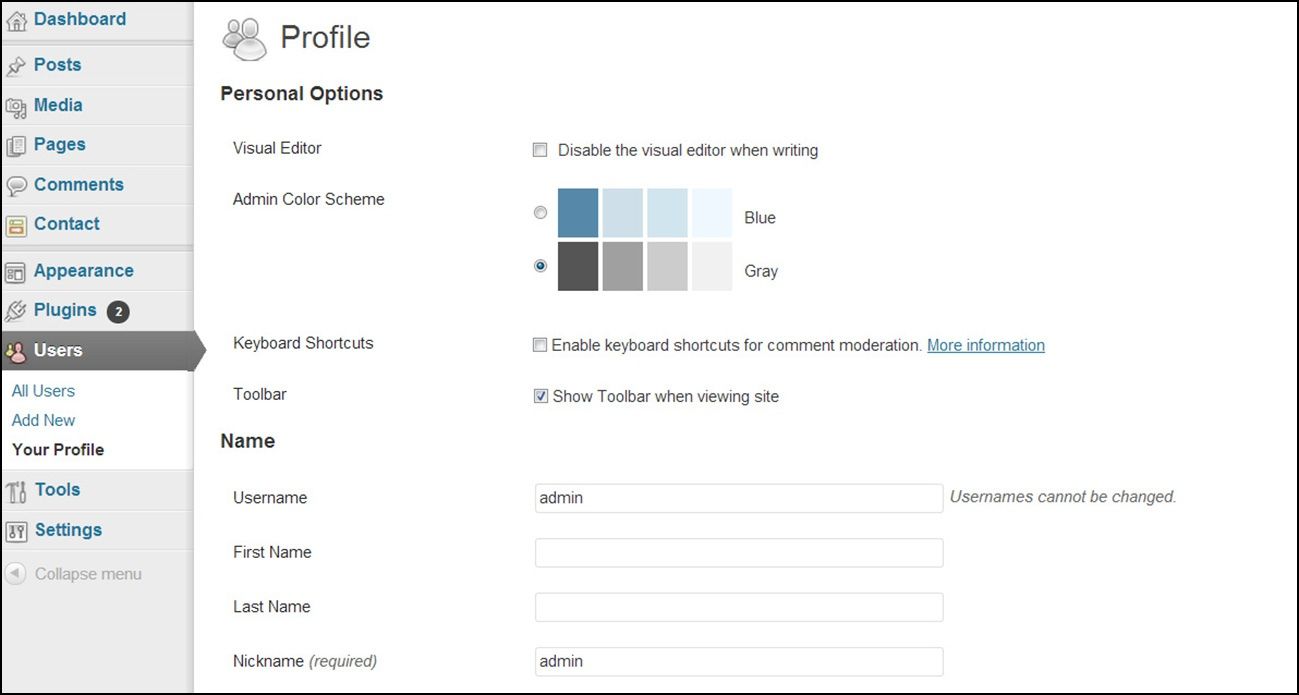
You don’t have to add any more information if you don’t want to but, if you do, some of the information may be visible to visitors to your site.
Note that here, at the bottom of the page (Figure 17.2), is where you can change your password. This is the password you need to login to the WordPress dashboard and you can change this whenever you want to.
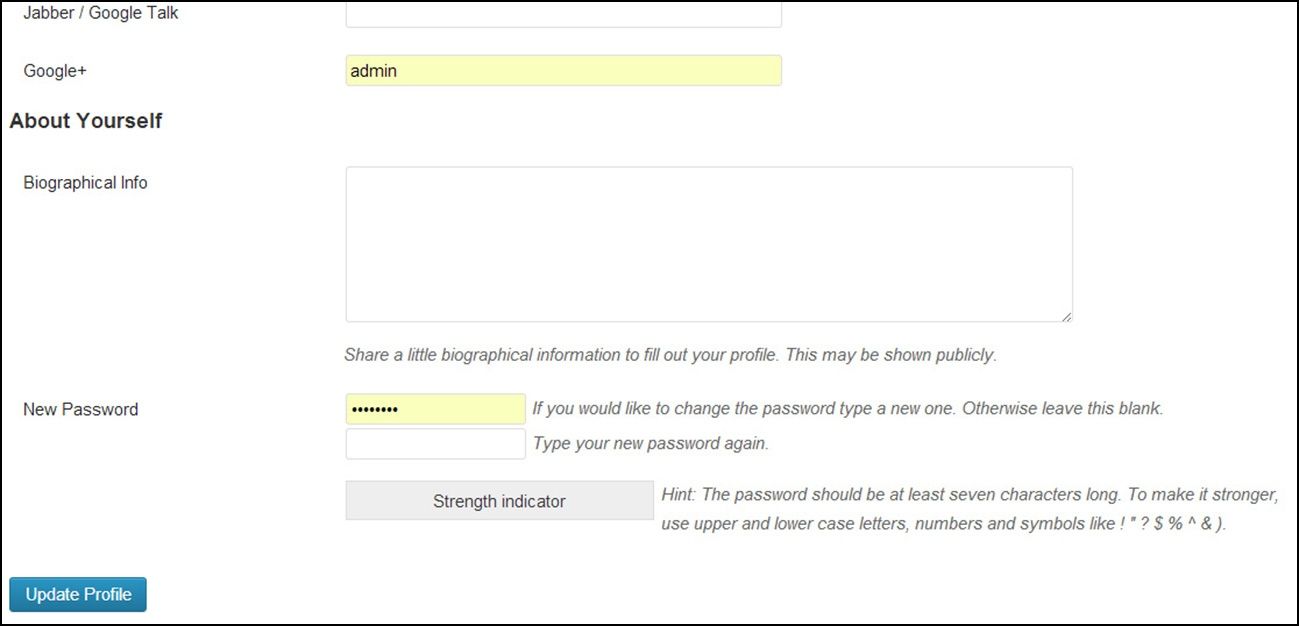
Just type in the new password (twice) and then click on ‘Update Profile’.
If you are the founder of your website and you will be the only person who ever works on it, then you can now safely skip the rest of this lesson.
But if there could be more than one person working on the site then you will need to know how to create other users.
Add Another User
To add another user, from the dashboard, click ‘Users’, ‘Add New’. As you can see from the screen, the fields at the top of the screen (Username, E-mail, First Name, Last Name etc.) are self-explanatory. Enter all you need to identify that user. At the bottom of the screen is a drop-down box marked ‘Role’. This will tell WordPress what that user is, and is not, allowed to do on the site:
· Administrator - somebody who has access to all the administration features (the same as you!)
· Editor - somebody who can publish and manage posts and pages as well as manage other users’ posts, etc.
· Author - somebody who can publish and manage their own posts
· Contributor - somebody who can write and manage their posts but not publish them
It is up to you to decide how to allocate the role and capabilities of each user to suit your organization and team.
When all is filled in, click ‘Add New User’ and you’re done. That person can now login to the WordPress dashboard (see Lesson 3) with the username and password that you have assigned and will be given the capabilities that the role permits.
FAQ
I set my friend up as a user on my website so that he could be a contributor, but he’s forgotten his password. How can I retrieve the password for him?
The easiest way for you to do this is to set a new password for him and here’s how to do it.
Log into your website as the administrator. From the dashboard, click on ‘Users’, ‘All Users’, hover over your friend’s name and click on ‘Edit’. Scroll down the page and enter a new password (twice). Then click ‘Update User’.
Then email your friend with the new password and tell him not, under any circumstances, to forget it again…