QuickBooks 2014: The Missing Manual (2014)
Part II. Bookkeeping
Chapter 9. Paying for Expenses
Although most small business owners sift through the daily mail looking for envelopes containing checks, they usually find more containing bills. One frustrating aspect of running a business is that you often have to pay for the items you sell before you can invoice your customers for the goods.
If you want your financial records to be right, you have to tell QuickBooks about the expenses you’ve incurred. And, if you want your vendors to leave you alone, you have to pay the bills they send. Paying for expenses can take several forms, but QuickBooks is up to the challenge.
This chapter explains your choices for paying bills (now or later) and describes how to enter bills and record your bill payments. If you pay right away, you’ll learn how to write checks, use a debit or credit card, and pay with cash in QuickBooks, among other options. If you enter bills in QuickBooks for payment later, you’ll learn how to handle the recurring ones, such as rent, as well as reimbursable expenses and inventory. QuickBooks is happy to help you through every step of the process: entering bills you receive if you want to pay later, setting up bill payments, and even printing checks you can mail to vendors.
When to Pay Expenses
When it comes to handling expenses, you can pay now or pay later; QuickBooks has features for both options. (You can choose to not pay bills, but QuickBooks can’t help you with collection agencies or represent your company in bankruptcy court.) Here are the pros and cons of each approach:
§ Pay now. If bills arrive about as often as meteor showers, go ahead and pay each one immediately so you’re sure they’re paid on time. In QuickBooks, paying right away means writing a check, entering a debit card transaction, entering a credit card charge, making an online payment, or using money from petty cash—all of which are described in this chapter. When you pay immediately, you don’t have to enter a bill in QuickBooks; you can simply record the expense payment transaction.
§ Pay later. If bills arrive as steadily as orders at the local coffee shop, you’ll probably want to set aside time to pay them all at once when it won’t interfere with delivering services or selling products. What’s more, most companies don’t pay bills until just before they’re due—unless there’s a good reason to (like an early payment discount). Setting up vendor bills for later payment is known as using Accounts Payable because you store the unpaid expenses in an Accounts Payable account.
In QuickBooks, entering bills for later payment delivers all the advantages of convenience and good cash management. You can tell the program when you want to pay bills—for instance, to take advantage of an early payment discount or the grace period that a vendor allows. Then you can go about your business without distraction, knowing that QuickBooks will let you know when bills are on deck for payment.
TIP
Once you decide whether you’re going to pay bills now or later, use that method consistently. Otherwise, you could pay for something twice by entering a bill in QuickBooks and then, a few days later, writing a paper check for the same expense. To prevent duplicate payments, always enter bills you receive in the mail (or email) as bills in QuickBooks and pay them by using the Pay Bills feature (Recording Reimbursable Expenses). The Enter Bills window includes a list of recent transactions, shown in Figure 9-1, which you can use to look for payments you’ve already made.
NOTE
If you pay for something when you’re out of the office by charging expenses to a credit card or writing checks by hand, you simply enter those transactions in QuickBooks without entering a corresponding bill. (See the section Paying Using Other Payment Methods for info on recording payments made with debit cards, PayPal, and so on.)
Entering Bills
At first glance, entering bills in QuickBooks and then paying them later might seem like more work than just writing checks. But as you’ll learn in this chapter, there are several advantages to entering bills in QuickBooks, and the program makes it incredibly easy to pay them.
To get started, open the Enter Bills window using any of the following methods:
§ On the Home page, click Enter Bills in the Vendors panel.
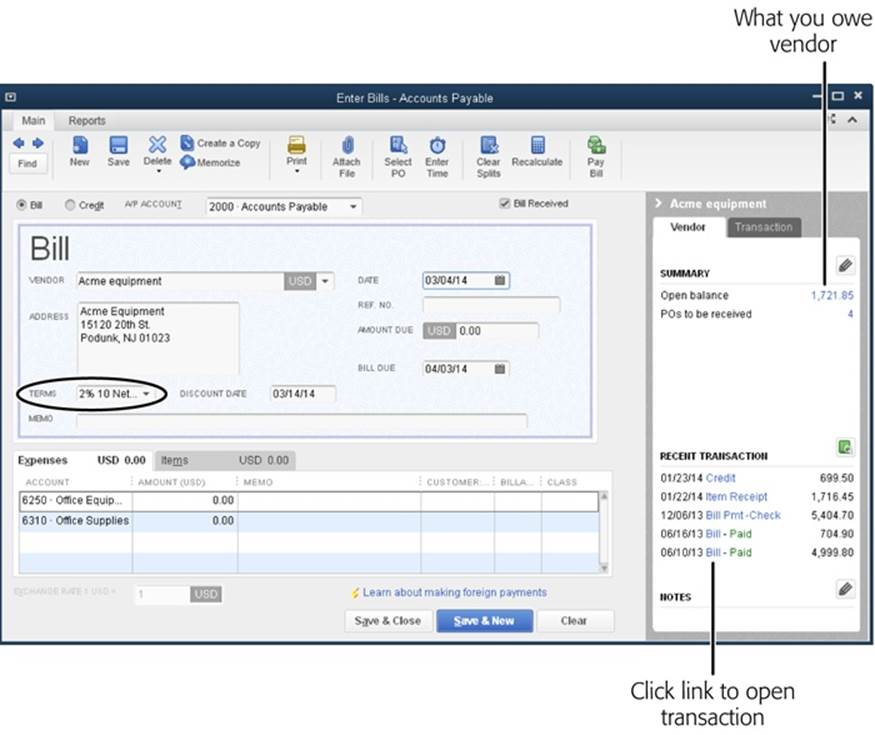
Figure 9-1. The Terms field (circled) shows the payment terms from the vendor’s record (page 79). If you haven’t assigned payment terms to a vendor, you can do so right in the Enter Bills window by simply clicking the down arrow in the Terms field and choosing from the drop-down list that appears. When you save the bill, QuickBooks asks if you want the new terms to appear the next time. The program is asking if you want to save the terms to the vendor’s record; click Yes.
§ Choose Vendors→Enter Bills.
§ In the Vendor Center window’s icon bar, click New Transactions→Enter Bills.
TIP
Many of your bills are due at the same time every month, and some are even the same amount every month, such as your office rent. Bills like these are perfect candidates for QuickBooks’ memorized transaction feature, which lets the program memorize bills and reuse them. With a memorized transaction, you can tell QuickBooks to remind you when a bill is due or even record it automatically without any action on your part. You can even create a group of bills so that you can process all the bills due on the same day of the month with just a click or two. See Memorizing Transactions for the full scoop on these handy timesavers.
The fields in the Enter Bills window are similar to the ones on invoices you create. In fact, if your vendors use QuickBooks, the bills you receive are just another company’s QuickBooks invoices (see Chapter 10) or statements (see Chapter 11).
Purchasing and paying for inventory items is mostly the same as paying for other expenses, but the process is a tad more complicated than for the other things you sell. See Purchasing Inventory in Chapter 20 to learn how to record inventory purchases. Here’s how to enter the rest of your bills in QuickBooks’ Enter Bills window:
1. In the Vendor drop-down list, choose the vendor who billed you.
Above the Bill area, QuickBooks automatically chooses the Bill option so you can record a vendor bill. (You’ll learn about recording credits from vendors on Recording Vendor Refunds and Credits.) The program also turns on the Bill Received checkbox. Turn this checkbox off only ifyou receive a shipment of inventory without a bill; you’ll learn how to deal with such shipments on Receiving Inventory before the Bill.
If you set up any pre-fill accounts in the vendor’s record (Sales Tax Settings), QuickBooks automatically adds them to the table on the Expenses tab near the bottom of the Enter Bills window.
2. If you have open purchase orders with the vendor you selected, the Open POs Exist message box appears. If the bill corresponds to one or more of those POs, in the message box, click Yes.
Receiving Inventory and Bills Simultaneously explains how to record bills that correspond to purchase orders you’ve created.
3. In the Date box, type or select the date you received the bill.
If you set up payment terms in the vendor’s record (Entering Address Information), QuickBooks figures out when the bill is due and fills in the Bill Due field, as shown in Figure 9-1. For example, if the bill date is 3/4/2014 and the vendor’s payment terms are Net 30, the bill is due 30 days after the bill date—4/3/2014.
If QuickBooks fills in a date that doesn’t match the due date on the bill you received, then in the Bill Due field, enter the date printed on the vendor’s bill—it’s the one to go by.
TIP
The right side of the Enter Bills window summarizes the vendor’s info and your recent transactions with that vendor. For example, the Summary section shows your balance (the total amount you owe the vendor) and open purchase orders with that vendor. If you see any info you want to change, like the terms or address, click the Edit button (its icon looks like a pencil) to open the vendor’s record in the Edit Vendor dialog box. The Recent Transactions section lists bills, bill payments, credits, and other transactions, which is a great way to catch that you have a credit available or have already paid the bill you’re about to enter. To open one of these recent transactions in its corresponding window, click a link, like the “Bill - Paid” link labeled in Figure 9-1.
4. In the Ref. No. box, type the vendor’s invoice number, the statement date, or another identifying feature of the bill you’re paying.
The Ref. No. box accepts any alphanumeric character, not just numbers, so you can type in things like “1242,” “Invoice 1242,” or “Statement 3/31/2014.”
If you want to include additional notes about the bill, type them in the Memo box.
5. In the Amount Due box, type the total from the bill.
The only time you’d type a different amount is when you take a discount that the vendor forgot to apply or deduct a portion of the bill because the goods were defective.
In the lower half of the Enter Bills window, QuickBooks initially displays the Expenses tab, which is where you enter information about expenses such as utility bills, office supply bills, and attorney’s fees. If you assign only one pre-fill account (Sales Tax Settings) to this vendor, QuickBooks automatically fills in the first cell in the table’s Amount column with the Amount Due value.
NOTE
The box on Bills and Foreign Currencies tells you what to do when you receive a bill from a vendor who uses a different currency.
6. In the first cell of the Expenses tab’s Account column, choose the expense account from your chart of accounts that corresponds to the first expense on the bill.
When you click a cell in the Account column, a down arrow appears. Clicking the arrow displays a drop-down list of every account in your chart of accounts, but QuickBooks automatically displays the expense account section of the list. To choose a different expense account—the account for your legal fees, say—scroll in the drop-down list and click the one you want.
7. If the bill covers several types of expenses (such as airfare and your travel agent’s fees), in the first Amount cell, type the amount that belongs to the expense account in that row.
If you assign more than one pre-fill account to a vendor, QuickBooks subtracts the amount you typed in the first row from the total amount due and puts the remaining amount in the second row. Bottom line: You have to type the amounts in each row’s Amount cell.
TIP
You can increase or decrease the width of drop-down lists (to see the full names of the accounts in your chart of accounts, for example). When the drop-down list is open, position your cursor over the list’s lower-right corner. When the cursor changes to a two-headed arrow, drag to adjust the list’s width and height. In addition, you can change the width of the columns on the Expenses and Items tabs: Position your cursor over the vertical line between two column headings, and then drag left or right to shrink or widen the column on the left.
8. If an expense relates to a job, in the Customer:Job column, choose the customer or job.
If you fill in the Customer:Job cell, QuickBooks puts a checkmark in the “Billable?” column. If you don’t want to charge the customer for the expense, click the checkmark to remove it.
TIP
If you’re recording reimbursable expenses, which will eventually appear on a customer’s invoice (Invoicing for Billable Time and Costs), be sure to type a meaningful description in each Memo cell in the table. QuickBooks uses the text in this cell as the description of the expense on your invoice. If there’s no Memo text, your invoice includes charges without descriptions, which are bound to generate a call from the customer.
9. If you’re tracking classes, choose the appropriate class for the expense.
The Class column appears only if you use QuickBooks classes (Categorizing with Classes).
10.If the bill you’re entering includes different types of expenses, repeat steps 6–9 to add a row for each type of expense, as shown in Figure 9-2.
As soon as you finish one row in the table, QuickBooks fills in the Amount cell in the next row with the amount that’s still unallocated. For the first through the next-to-last row, you have to edit the amount that the program fills in to match your expense. The amount QuickBooks enters in the last row should be correct if you haven’t made any typos.
If the multiple accounts and amounts are hopelessly mangled, at the top of the Enter Bills window, click Clear Splits to clear the table so you can start over.
11.Click Save & Close to save the bill and close the window.
Or, if you have other bills to enter, click Save & New to save that bill and display a new blank one.
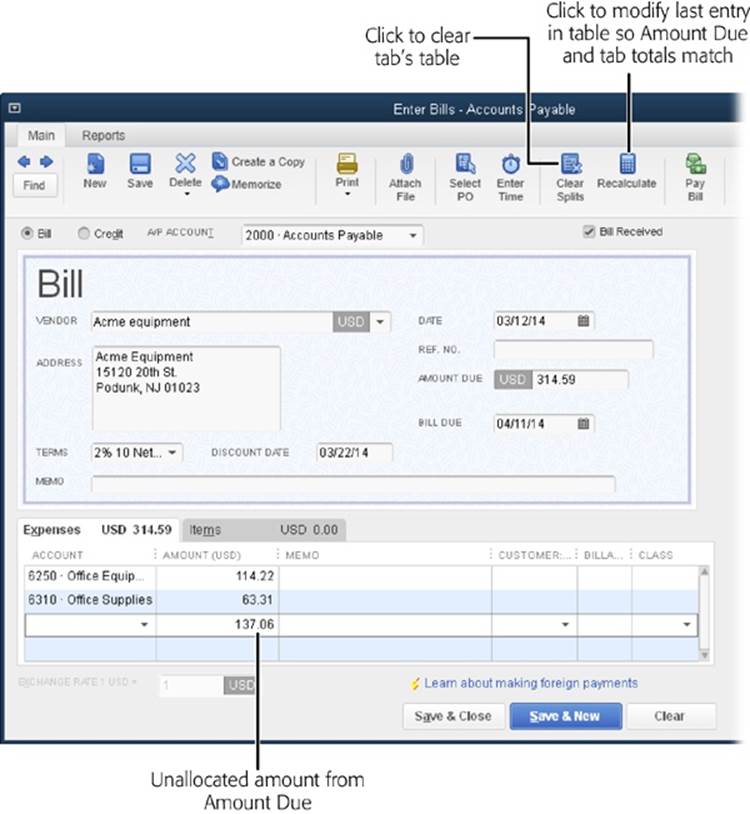
Figure 9-2. If you change the value in the Amount Due box, QuickBooks doesn’t automatically adjust the values on the Expenses and Items tabs to match. To make the program modify the last entry amount so that the Amount Due and the total on the tabs are the same, click Recalculate at the top of the window. If you change a value in one or more Amount cells, click Recalculate to update the Amount Due.
TIP
You can’t change a vendor’s currency after you’ve recorded your first transaction for that vendor. To switch to a different currency, you have to create a new vendor record that uses the new currency. The alternative is to calculate the bill’s values in your home currency based on the going exchange rate and then enter the bill in QuickBooks with those converted values.
FREQUENTLY ASKED QUESTION: BILLS AND FOREIGN CURRENCIES
How do I enter a bill that has values in a foreign currency?
Before you can enter bills with values in foreign currencies, you have to turn on QuickBooks’ multiple currencies preference by choosing Edit→Preferences→Multiple Currencies, clicking the Company Preferences tab, and then selecting the “Yes, I use more than one currency” option (see Multiple Currencies for details). After that, you can assign a currency to a vendor. In the New Vendor or Edit Vendor window (Setting Up Vendors), below and to the right of the Vendor Name box, choose the currency that the vendor uses.
Once you do that, the Enter Bills window displays the vendor’s currency in several places. The currency appears in the window’s title bar and to the right of the vendor’s name, as shown in Figure 9-3. The Amount Due box shows the foreign currency to the left of the amount, with the corresponding value in your home currency below it. And the Expenses and Items tabs both show the foreign currency to indicate that the values you enter are in that currency.
Here’s how to fill out a bill a vendor submitted in a foreign currency:
1. Download the most recent exchange rates for the currencies you use. (See Generating Tax Reports to learn how to enter or download currencies and exchange rates into the Currency List.)
2. In the Enter Bills window’s A/P Account box, choose the Accounts Payable account that corresponds to the foreign currency.
3. In the Amount Due box, type the bill’s value in the foreign currency.
4. On the Expenses and Items tabs’ Amount cells, type the amounts in the foreign currency.
5. Below the Expenses and Items tabs, in the “Exchange Rate 1 [currency] =” box, type the exchange rate from the foreign currency to your home currency (in Figure 9-3, that’s Chinese Yuan Renminbi to U.S. dollars.)
6. Click Recalculate at the top of the window to calculate the bill’s total in your home currency.
Recording a Deposit to a Vendor
Suppose a vendor requires a deposit before it will deliver a service or product. In QuickBooks, you can record the deposit payment so it shows up as a credit to that vendor. Then, when the bill arrives, you can apply that credit to the bill. Here’s what you do:
1. Write a check (Writing Checks Without Entering Bills), enter a credit card charge (Paying Using Other Payment Methods), or use another payment method (Paying with a Debit Card) to pay the deposit.
If you have an open purchase order for items from that vendor, QuickBooks displays a message box about it; click No because it’s too early to use the purchase order. You aren’t purchasing the items yet.
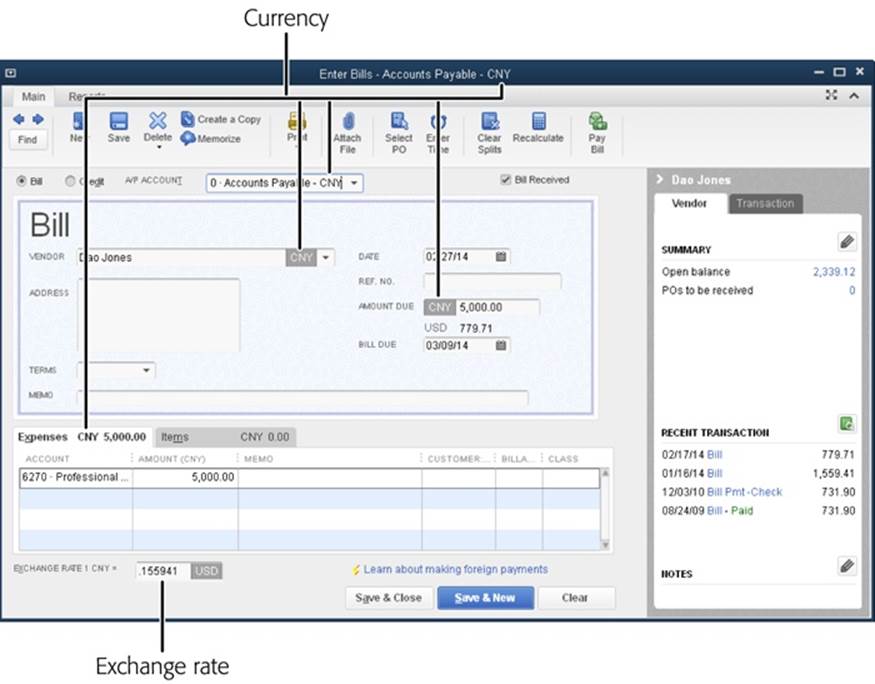
Figure 9-3. Near the top of the Enter Bills window, you have to choose the Accounts Payable account that goes with the foreign currency that the vendor uses. If you pay bills in several different currencies, you need an Accounts Payable account for each currency. That way, you can recalculate the gains or losses from changes in each exchange rate.
2. In the Write Checks or Enter Credit Card Charges window, click the Expenses tab. In the first Account cell, choose your Accounts Payable account.
Choosing this account creates a credit for you with that vendor.
3. In the first Amount cell, enter the amount of the deposit.
When you click away from this Amount cell, the amount listed at the top of the window changes to the deposit amount you just entered.
4. Click Save & Close (or Save & New) to save the payment transaction.
You don’t have to do anything else until the final bill arrives.
5. When you receive the bill, enter it in QuickBooks as you would any other bill.
Fill in the Account fields with the expense accounts for the products or services you received (Entering Bills).
6. Apply the vendor credit to the bill as described on Applying Credits Manually.
The credit reduces the balance due.
7. Save the bill.
You’re done! When it’s time to pay the bill, simply pay it using the new, lower balance (Recording Reimbursable Expenses).
TIP
You can also use this technique to edit a check or credit card charge so you can apply it to a bill that you forgot you’d already entered. Simply edit the check or credit card charge and change the account to Accounts Payable. Then, use the credit to pay the bill.
Handling Reimbursable Expenses
Reimbursable expenses are costs you incur that a customer subsequently pays. Products you purchase specifically for a customer or a subcontractor you hire to work on a customer’s job are costs you pass on to the customer. For example, travel costs are a common type of reimbursable expense, and you’ve probably seen telephone and photocopy charges on your attorney’s statements.
There are two ways to track reimbursable expenses, and QuickBooks can handle them both:
§ As income. With this method, QuickBooks posts the expenses on a bill you record to the expense account you specify. When you invoice your customer, QuickBooks posts the reimbursement as income in a separate income account. Your income is higher this way, but it’s offset by higher expenses. This approach is popular because it lets you compare income from reimbursable expenses with the reimbursable expenses themselves to make sure they match. The box on Accounts for Reimbursable Expenses describes the income accounts you need for tracking reimbursable expenses this way.
§ As expenses. Tracking reimbursements as expenses doesn’t change the way QuickBooks handles bills—expenses still post to the expense accounts you specify. But, when your customer pays you for the reimbursable expenses, QuickBooks posts those reimbursements right back to the expense account, so the expense account balance looks as if you never incurred the expense in the first place. Because you use the same expense account to record both the expense and the reimbursement, you don’t have to do any special setup in QuickBooks.
Setting Up Reimbursements as Income
If you want to track reimbursable expenses as income, choose Edit→Preferences→Time & Expenses. Then, on the Company Preferences tab, turn on the “Track reimbursed expenses as income” checkbox. With this preference turned on, whenever you create or edit an expense account (in the Add New Account or Edit Account window), QuickBooks adds a “Track reimbursed expenses in Income Acct.” checkbox and drop-down list to the bottom of the window, as shown in Figure 9-4.
WORKAROUND WORKSHOP: ACCOUNTS FOR REIMBURSABLE EXPENSES
QuickBooks won’t let you assign the same income account to more than one reimbursable expense account, so you have to create a separate income account (see Chapter 3) for each type of reimbursable expense.
To keep your chart of accounts neat, create a top-level income account called something like Reimbursed Expenses. Then create an income subaccount for each type of reimbursable expense. When you’re done, your income accounts will look something like this:
§ 4100 Service Revenue
§ 4200 Product Revenue
§ 4900 Reimbursed Expenses - Income
Subaccounts for account 4900:
§ 4910 Reimbursed Telephone
§ 4920 Reimbursed Postage
§ 4930 Reimbursed Photocopies
§ 4940 Reimbursed Travel
An alternative approach is to create Other Charge items for each type of reimbursable expense. By doing so, you can assign those items to a single income account, and you can see the details of each reimbursable category by running a Sales By Item report (Generating Tax Reports).
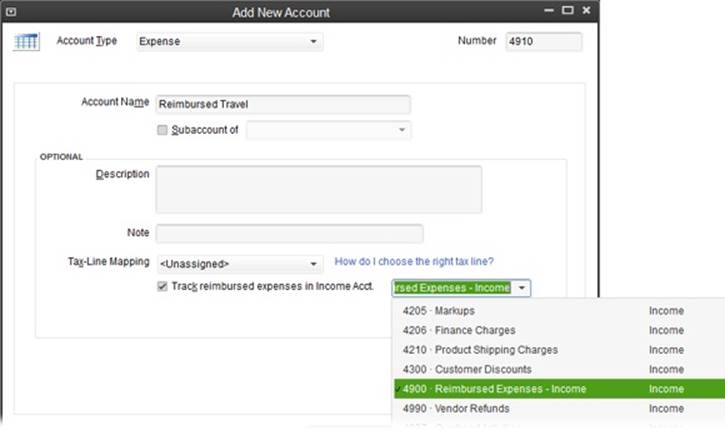
Figure 9-4. To track a reimbursable expense as income, in the Add New Account or Edit Account window, turn on the “Track reimbursed expenses in Income Acct.” checkbox and then, in the drop-down list, choose the income account to use. If you’ve already created your expense accounts, you’ll have to edit each one that’s reimbursable (travel, telephone, equipment rental, and so on) and add the income account as shown here.
Here’s what happens as you progress from paying bills to invoicing customers:
1. When you assign an expense on a bill as reimbursable to a customer, QuickBooks posts the money to the expense account you specified.
2. When you create an invoice for that customer, the program reminds you that you have reimbursable expenses.
3. When you add the reimbursable expenses to the customer’s invoice, they post to the income account you specified for that type of expense. (See the box on Accounts for Reimbursable Expenses to learn more about creating income accounts for reimbursable expenses.)
Recording Reimbursable Expenses
As you enter bills (Entering Bills) or make immediate payments with checks or credit cards, you add designated expenses as reimbursable, as shown in Figure 9-5. When you choose a customer or job in the Customer:Job column, QuickBooks automatically adds a checkmark to the “Billable?” cell. Be sure to type a note in the Memo cell to identify the expense, because QuickBooks uses the text in that cell as the description of the reimbursable expense on your invoice.
TIP
Sometimes you want to track expenses associated with a customer or job, but you don’t want the customer to reimburse you, like when you have a fixed-price contract. In that situation, click the “Billable?” cell for that expense to remove the checkmark.
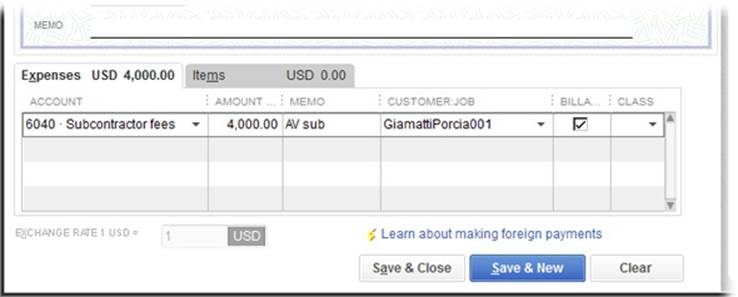
Figure 9-5. The tables in the Enter Bills, Write Checks, and Enter Credit Card Charges windows all include columns to designate reimbursable expenses and the customers or jobs to which they apply. (You can click Splits in an account register to access these columns.)
Paying Your Bills
Entering bills in QuickBooks isn’t the same as paying bills. The bills you enter in your company file are a record of what you owe and when, but they do nothing to send money to your vendors. Pay Bills is the QuickBooks feature that actually pushes your money out the door. It lets you select the bills you want to pay, how much to pay on each one, as well as the payment method, account, and date. If you have credits or early payment discounts, you can include those, too.
TIP
If you want to evaluate all your unpaid bills before you pay them, the Unpaid Bills Detail report displays the bills due up to the current date, grouped by vendor. To run it, choose Reports→Vendors & Payables→Unpaid Bills Detail or, at the top left of the Enter Bills window, click the Reports tab, and then click the Unpaid Bills Detail icon. The window’s Reports tab offers several other vendor-related reports like Open Purchase Order Detail and Purchases By Vendor Detail.
Selecting Bills to Pay
You begin the payment process by choosing the bills you want to pay. Here are the steps:
1. Choose Vendors→Pay Bills (or click the Pay Bills icon on the Home page).
QuickBooks opens the Pay Bills window and displays the bills due within the next two weeks. As Figure 9-6 shows, you can change which bills are displayed, view bill details, or apply credits and discounts.
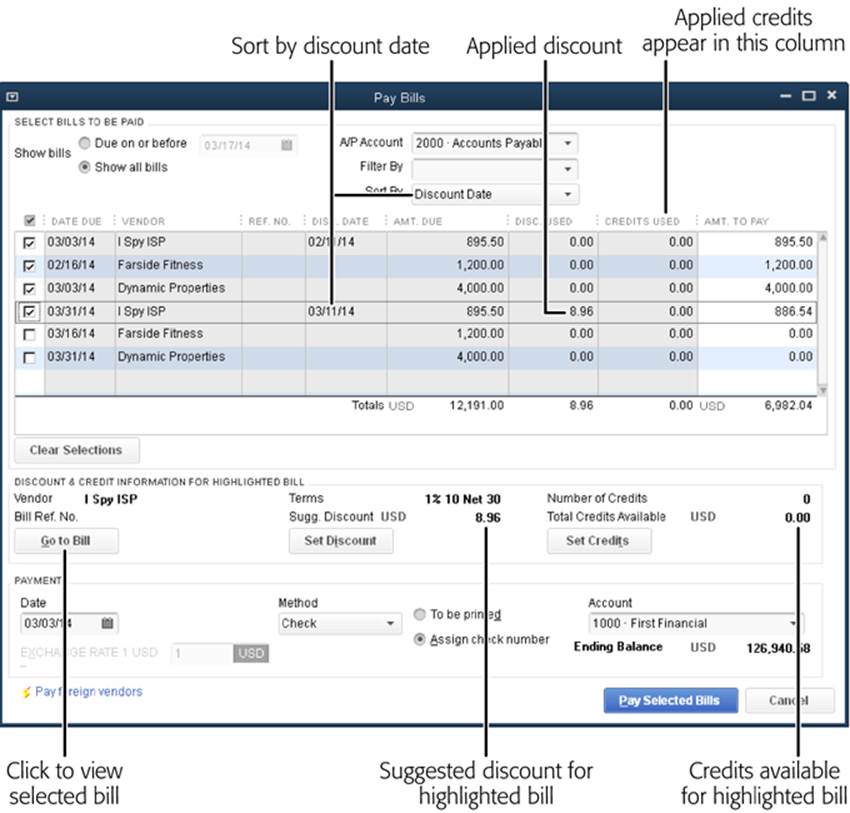
Figure 9-6. In the Pay Bills window, you can easily spot early payment discounts by selecting “Show all bills” in the upper left. Then, in the Sort By box, choose Discount Date to sort by the discount date (or the due date, if the bill doesn’t have a discount date). When you click a bill in the table, QuickBooks shows available discounts and credits in the “Discount & Credit Information for Highlighted Bill” section (page 188 explains how to apply them). If you want to review a bill before you pay it, click “Go to Bill”; the Enter Bills window opens so you can review or even revise the bill.
2. In the Pay Bills window, select the bills you want to pay by clicking their checkboxes in the first column of the window’s table.
Clicking the Select All Bills button below the table makes QuickBooks select all the bills displayed in the window’s table. (The button’s label changes to Clear Selections when at least one bill is selected.) Either way, QuickBooks fills in the Amt. To Pay cells for the selected bills with the total due on each bill.
NOTE
If you select more than one bill from the same vendor, QuickBooks automatically combines those bills onto one check when you pay them.
To pay bills using two different payment methods (check and credit card, for example), make two passes through the Pay Bills window. On the first pass, choose all the bills that you pay with the first payment method and then, in the Payment section’s Method drop-down list, choose that payment method (such as Check). On the second pass, choose the bills you want to pay with the second payment method and then choose that method (such as Credit Card) in the Method drop-down list.
Similarly, to pay bills submitted in different currencies, you have to make a separate pass through the Pay Bills window for each currency. QuickBooks creates an Accounts Payable account for each currency you assign to vendors. To pay bills from vendors using a specific currency, choose the corresponding Accounts Payable account in the A/P Account drop-down list at the top of the window. The window then displays the bill amounts in the foreign currency and the amount you have to pay in your home currency.
NOTE
If you don’t use multiple currencies, the Pay Bills window doesn’t include the A/P Account or Exchange Rate fields.
Now that you’ve selected the bills you want to pay, you can modify the amounts you pay or apply discounts and credits before you pay the bills. The following sections show you how.
Modifying Payment Amounts
Whether you select individual bills or all the bills in the list, QuickBooks automatically fills in the selected bills’ Amt. To Pay cells with the total amounts that are due. Paying bills in full means you don’t have to worry about the next due date or paying late fees, but making partial payments can stretch limited resources to appease more of your unpaid vendors, as the box on When Cash Is Tight explains. To pay only part of a bill, in a bill’s Amt. To Pay cell, simply type how much you want to pay.
TIP
If you keep your cash in an interest-bearing account until you need it, you’ll want to know how much money you need to transfer to your checking account to pay the bills. In the Pay Bills window, the number at the bottom of the Amt. Due column is the total of all the bills displayed, and the number at the bottom of the Amt. To Pay column is the total of all the bills you’ve selected. If you select all the bills in the list, the two totals are initially the same. But if you change a value in an Amt. To Pay cell, click another cell to update the Amt. To Pay total.
UP TO SPEED: WHEN CASH IS TIGHT
If your cash accounts are dwindling, you may face some tough decisions about whom to pay and when. To help keep your business afloat until the hard times pass, here are a few strategies to consider:
§ Pay government obligations (taxes and payroll withholdings) first. In the Pay Bills window’s Sort By box, choose Vendor to make it easy to spot all your government bills.
§ Pay the vendors whose products or services are essential to your business.
§ Make partial payments to all your vendors rather than full payments to some and no payments to others.
§ If you want to pay small bills in full, in the Sort By box, choose Amount Due to sort your outstanding bills by dollar value.
Applying Discounts and Credits to Payments
Most companies like to use their discounts and credits as soon as possible. By far the easiest way to deal with discounts and credits you receive from vendors is to let QuickBooks handle them automatically.
Here’s how to delegate applying early payment discounts and available credits to QuickBooks:
1. Choose Edit→Preferences→Bills, and then click the Company Preferences tab.
Because these settings are on the Company Preferences tab, you have to be a QuickBooks administrator to change them. The settings you choose here apply to every person who logs into your company file.
2. To make QuickBooks apply available credits automatically, turn on the “Automatically use credits” checkbox.
With this setting turned on, QuickBooks automatically deducts vendor credits from the corresponding vendor’s bills. If you’d rather choose when to apply credits, leave this checkbox turned off.
3. Turn on the “Automatically use discounts” checkbox and, in the Default Discount Account box, choose the account you use to track vendor discounts.
If you haven’t set up an account for vendor discounts, in the Default Discount Account drop-down list, choose <Add New>, and then create a new account (Creating Accounts and Subaccounts) called something like “Vendor Discounts.”
NOTE
Whether you create an income account or an expense account for vendor discounts is neither an accounting rule nor a QuickBooks requirement, but a matter of how you view vendor discounts. If you think of them as expenses you’ve saved by paying early, create an expense account. If you view them as money you’ve made, create an income account instead. Either way, discounts you receive from vendors are different from discounts you extend to your customers. So, in the Default Discount Account box, choose an account specifically for vendor discounts, not your customer discount account.
As you’d expect, turning on these checkboxes tells QuickBooks to apply early payment discounts and available credits to bills without further instructions from you. The program uses your payment terms to figure out the early payment discounts you’ve earned, and it adds all available credits to their corresponding bills. Whether these checkboxes are on or off, you can still control the discounts and credits QuickBooks applies to your bills, as you’ll learn on the following pages. For example, you might want to delay a large credit until the following year to increase your expenses in the current year—which decreases this year’s taxable income.
Applying Discounts Manually
If you want to apply discounts by hand or change a discount that QuickBooks added, here’s what to do:
1. On the Home page, click the Pay Bills icon or choose Vendors→Pay Bills.
2. In the Pay Bills window’s table, turn on the checkmark cell (in the first column) for the bill whose discount you want to edit.
In the “Discount & Credit Information for Highlighted Bill” section, QuickBooks shows the discount and credits that are available for the selected bill. More importantly, the program activates the Set Discount and Set Credits buttons so you can click them to apply discounts and credits. (If the bill’s checkmark cell is turned off, QuickBooks shows the suggested discount and available credits, but the Set Discount and Set Credits buttons are dimmed.)
TIP
When you’re applying discounts manually, look for dates in the Disc. Date column that are in the future. Those bills qualify for early payment discounts.
3. To apply or modify a discount to the selected bill, click Set Discount.
QuickBooks opens the “Discount and Credits” dialog box (Figure 9-7). If you’ve turned on multiple currencies, the currency you set for the vendor appears to the left of the Suggested Discount label and in the “Amount of Discount” box.
4. In the “Amount of Discount” box, QuickBooks fills in the suggested discount. To apply a different discount, type the new value.
Many companies try to save money by taking early payment discounts when they haven’t actually paid early. Some companies apply discounts regardless of what their payment terms are, and many vendors honor these undeserved discounts in the name of goodwill.
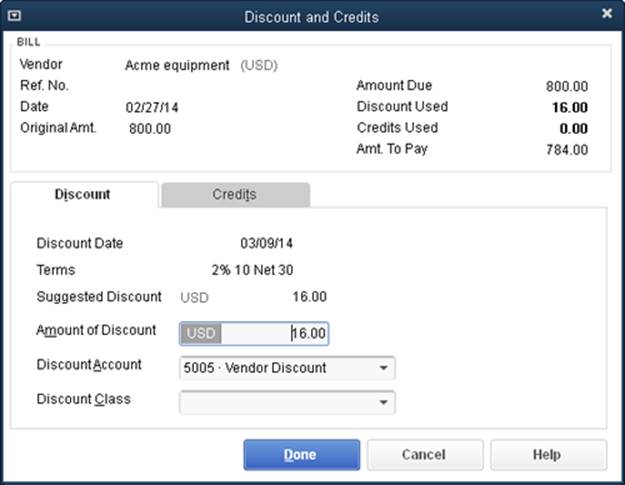
Figure 9-7. In the “Discount and Credits” dialog box, QuickBooks automatically selects the Discount tab and displays your payment terms, the discount date, and the amount of discount you deserve. If the suggested discount is worth an early separation from your money, click Done to deduct the discount from your bill. Otherwise, click Cancel. If you also want to work on credits (page 191), when you’re done modifying the discount, click the Credits tab.
5. In the Discount Account drop-down list, choose the account you use to track vendor discounts.
If you use an income account, discounts appear as positive numbers and increase the balance of the income account. If you use an expense account, discounts appear as negative numbers because they reduce how much you spend on expenses.
TIP
If you want to track discounts on inventory separately from other discounts you receive, create a cost of goods sold account specifically for inventory discounts. For example, if QuickBooks created account 5000 for Cost of Goods Sold, you can create two subaccounts: 5005 for Cost of Inventory Sold and 5010 for Inventory Discounts. In your financial reports, the two subaccounts show your original cost and the discounts you receive. Account 5000 adds the two subaccounts together to show your net cost of goods sold.
6. If you track classes, choose a class for the discount.
Typically, you’ll choose the same class for the discount that you used for the original expense.
7. Click Done.
QuickBooks closes the “Discount and Credits” dialog box. Back in the Pay Bills window, the program adds the discount you entered in the bill’s Disc. Used cell and recalculates the value in the Amt. To Pay cell by subtracting the discount from the amount due.
Applying Credits Manually
When you select a bill in the Pay Bills window, the “Discount & Credit Information for Highlighted Bill” section shows the credits that are available for that bill. If the “Discount and Credits” dialog box is already open because you’ve applied a discount, just click the Credits tab and then perform step 4 of the list below. Otherwise, here’s how to apply available credits to a bill or remove credits that QuickBooks applied for you:
1. On the Home page, click the Pay Bills icon or choose Vendors→Pay Bills.
2. In the Pay Bills window’s table, select a bill by turning on its checkmark cell.
In the “Discount & Credit Information for Highlighted Bill” section, QuickBooks shows the credits available for that vendor, if any, and activates the Set Credits button.
3. To apply a credit to the selected bill, click Set Credits.
QuickBooks opens the “Discount and Credits” dialog box and displays the Credits tab, shown in Figure 9-8. Credits that are already applied to the bill have checkmarks next to them.
4. Turn on the checkmark cell for each credit you want to apply. If you want to use a credit later, turn off its checkmark cell. Then click Done.
QuickBooks closes the dialog box and applies the credits.
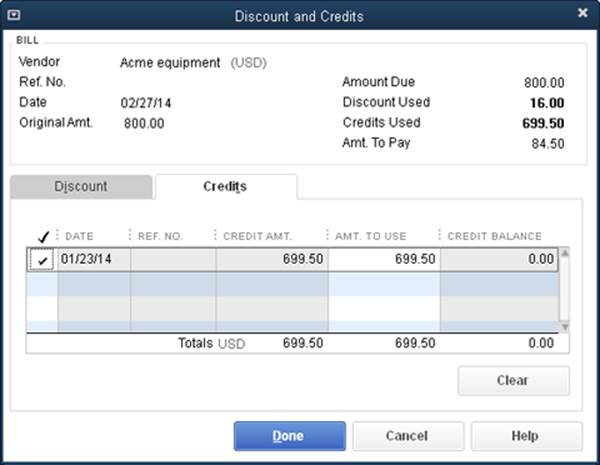
Figure 9-8. On the “Discount and Credits” dialog box’s Credits tab, click a credit’s checkmark cell to toggle between applying the credit and removing it from the bill. When you click Done here, QuickBooks updates the Pay Bills window’s Credits Used value to show the amount of credit applied to the bill, and the Amt. To Pay value to reflect the amount you have to pay based on both applied discounts and credits.
Setting the Payment Method and Account
After you’ve selected the bills you want to pay and applied any discounts and credits, you still have to tell QuickBooks how and when you want to pay those bills. These payment settings at the very bottom of the Pay Bills window are the last ones you have to adjust before paying your vendors:
§ Date. QuickBooks fills in the current date automatically. To predate or postdate your payments, choose a different date. (Tuning QuickBooks to Your Liking explains how to get QuickBooks to date checks using the day you print them.)
§ Method. In this drop-down list, choose how you want to pay the bills: Check, Credit Card, or (if you subscribe to QuickBooks’ online bill-payment service) Online Bank Pmt. If you pick Check, you have one other choice to make here:
§ — If you print your checks from QuickBooks, choose the To be printed option, and the program automatically adds the bills you selected to its queue of checks to be printed. (You’ll learn about printing these checks on Printing Checks.)
§ — If you write checks by hand, choose the Assign check number option. That way, you can assign check numbers when you click the Pay Selected Bills button (explained in a moment).
§ Account. If you specified a default account for the Pay Bills window to use (Checking), QuickBooks automatically selects that account here. To use a different one, in this drop-down list, choose the account you use to pay bills, such as a checking or credit card account.
Paying Selected Bills
When you’re done setting up bills to pay, it’s time to pay them. Here are the steps:
1. Click the Pay Bills window’s Pay Selected Bills button.
If you write paper checks for your bills and choose the “Assign check number” option, QuickBooks opens the Assign Check Numbers dialog box. If you use any other payment method, jump to step 3.
2. In the Assign Check Numbers dialog box, if you want to start with the next unused check number, choose the “Let QuickBooks assign check numbers” option, and then click OK.
If you instead want to specify the check numbers for each check you write (to match the paper checks you’ve already written, for example), choose the “Let me assign the check numbers below” option. Enter the check numbers in the Check No. cells, and then click OK.
3. In the Payment Summary dialog box, click the button for the action you want to take next.
This dialog box shows the payments you’ve made and adds those payments to the appropriate checking or credit card account register. All you have to do is click the appropriate button:
o — If you write paper checks, click Done. Then write the checks and mail them, as described in the next section.
o — If you chose the “To be printed” option to print checks from QuickBooks, click Print Checks and see Printing Checks for details. Or, if you aren’t ready to print checks just yet, click Done.
o — To create another batch of bill payments (for example, to pay bills by using another method), click Pay More Bills.
NOTE
The next time you open the Enter Bills window, you’ll see a PAID stamp on bills you’ve paid.
Writing Checks Without Entering Bills
You might enter bills in QuickBooks for the majority of your vendor transactions so you can keep track of early payment discounts or when bills are due. But you’re still likely to write a quick check from time to time to pay for an expense immediately. For example, when the person who plows your parking lot knocks on the door and asks for payment, he won’t want to wait while you step through the bill-entering and bill-paying process in QuickBooks—he just wants his $100. And if you write only a couple of checks a month, there’s nothing wrong with writing checks to pay vendors without entering a bill in QuickBooks.
When you’re new to QuickBooks and want some guidance, use the Write Checks window to make sure you enter all the required info. Once you’re more experienced, you can record checks directly in QuickBooks’ checking account register. This section describes how to do both.
Using the Write Checks Window
The Write Checks window is like a trimmed-down version of the Enter Bills window. Because you’re paying immediately, there’s no need for fields such as Bill Due or Terms. For a payment without a bill, you have to provide information about the expenses or items you’re paying for, which is why the Write Checks window includes the Expenses and Items tabs. QuickBooks fills in a few fields for you, and the rest are like the ones you’ve met already in the Enter Bills window (Entering Bills).
NOTE
Don’t use the Write Checks (or Enter Bills) window to write checks to pay sales tax, payroll, payroll taxes, or other payroll liabilities. Instead, see Paying Sales Tax to learn how to pay sales tax, and Chapter 15 for info about payroll transactions.
To write a check in the Write Checks window, follow these steps:
1. Open the Write Checks window by pressing Ctrl+W, choosing Banking→Write Checks, or clicking the Write Checks icon on the Home page.
As you can see in Figure 9-9, QuickBooks tries to flatten the learning curve by making the upper part of the window look like a paper check. If you use multiple currencies, QuickBooks lists the currency for your checking account in the Bank Account box, the currency for the vendor on the right side of the “Pay to the Order of” box, and the currency for the check to the left of the check amount.
If you set up bank account preferences (Checking), such as which bank account to use when you open the Write Checks window, QuickBooks automatically chooses that account for you.
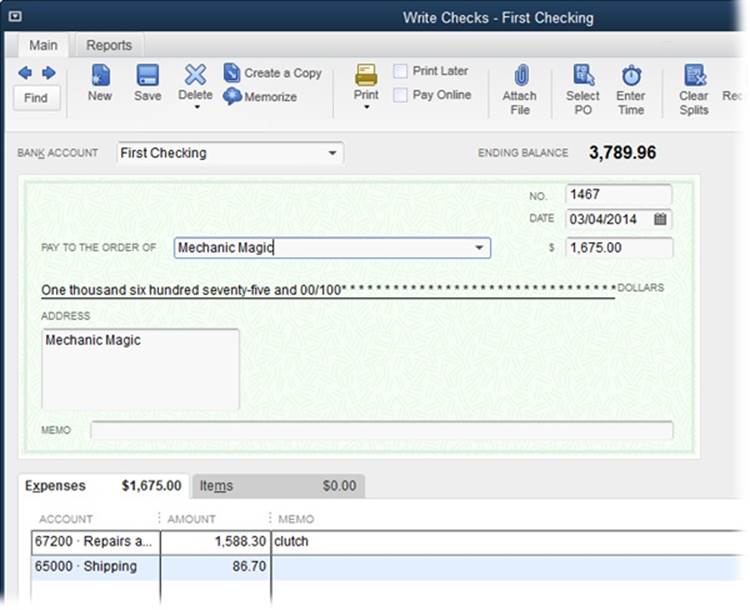
Figure 9-9. Choosing a name in the “Pay to the Order of” field fills in the Address box, which is perfect for printing checks for mailing in window envelopes. Even though the company name appears in the “Pay to the Order of” field, QuickBooks also displays the company name in the Address box name to show you what it prints on checks. If you include account numbers in your vendor records, QuickBooks adds the account number to the Memo field. Also, if you don’t use multiple currencies, the Pay Online checkbox appears near the top of the window. Turn this checkbox on to send this payment electronically (page 622).
2. If you want to print the check, at the top of the window, make sure the Print Later checkbox is turned on, and then skip to step 4. If you’re writing checks by hand, turn off the Print Later checkbox and then continue with step 3.
When this checkbox is on, the words “To Print” appear to the right of the No. label, and QuickBooks adds the checks you create to a print queue. When you print those checks (Printing Checks), QuickBooks replaces “To Print” with check numbers.
3. If the Print Later checkbox is turned off, make sure the number in the No. box is correct.
When you turned off the Print Later checkbox, QuickBooks automatically filled in the No. box with the next check number for the selected bank account. If the number it filled in doesn’t match the check you’re writing by hand, type in the number from your paper check. If you type a check number that’s already been used, QuickBooks warns you about the duplicate number when you try to save the check. In the warning message box, click Cancel, and then, in the Write Checks window, edit the value in the No. field.
TIP
If you suspect that there’s more than one check number awry, open the checking account register (Entering Transactions in an Account Register) to review multiple checks at once. To renumber a check in the register window, double-click the check transaction’s Number cell, type the new number, and then press Enter to save the change. As long as you keep editing check numbers until all the duplicates are gone, it’s perfectly acceptable to save a duplicate check number.
4. In the “Pay to the Order of” drop-down list, choose whom you want to pay.
This list includes customers, vendors, employees, and names from the Other Names List. If you entered the vendor’s name in the “Print on Check as” box when you set up the vendor, you’ll see “Print As: [name]” above the “Pay to the Order of” line.
5. Add entries to the Expenses and Items tabs for the things the check is paying for, just like you do when you enter a bill (Entering Bills).
QuickBooks calculates the check amount as you add entries on these tabs. If you fill in the check amount and then start adding expenses and items, you’ll know that the check total and the posted amounts match when no unallocated dollars remain. If you mangle the entries on either tab, you can start over by clicking the Clear Splits button at the top of the window.
6. Click Save & Close to record the check.
To write another check, click Save & New. To throw away any values in the window and start over, click Clear.
Adding Checks to an Account Register
In QuickBooks, entering checks in a bank account register is fast, easy, and—for keyboard aficionados—addictive. By combining typing and keyboard shortcuts, such as tabbing from cell to cell, you can make short work of entering checks. Here’s how to create checks in a register window:
1. Press Ctrl+A to open the Chart of Accounts window, and then double-click your bank account.
You can also open the register by clicking Check Register in the Home page’s Banking section; then, in the Use Register dialog box, select the checking account and click OK. Either way, QuickBooks opens the account register window and positions the cursor in the Date cell of the first blank transaction.
2. To adjust the check’s date by a few days, press the plus key (+) or minus key (–) until the date is what you want.
See Appendix C (available from this book’s Missing CD page at www.missingmanuals.com/cds) for more date-related keyboard shortcuts.
3. Press Tab to move to the Number cell.
QuickBooks automatically fills in the next check number for that bank account. If the number doesn’t match the paper check you want to write, press + or – until the number is correct or simply type the new number. (Pages Paying with PayPal–Recording Purchases Made with Petty Cash explain how to fill in the Number cell if you make a payment with a debit card, ATM card, electronic transaction, or other method.)
4. Press Tab to move to the Payee cell, and then start typing the name of the payee.
QuickBooks scans the lists of names in your company file and selects the first one that matches all the letters you’ve typed so far. As soon as it selects the one you want, press Tab to move to the Payment cell.
5. In the Payment cell, type the amount of the check.
If you previously recorded a check for that vendor, QuickBooks fills in this cell with the amount from the previous check. To use a different amount, simply type the new value.
6. Click the Account cell.
If the payee is a vendor with pre-fill accounts assigned (Sales Tax Settings), QuickBooks adds “-split-” to the Account cell. In that case, click Splits below the table to open the Splits panel (see Figure 9-10) so you can enter amounts for more than one account. You can also click Splits if your check covers more than one type of expense and you want to allocate the payment among several accounts. For each allocation, specify the account, amount, memo, customer, and class (if you track classes), and then click Close.
7. If the check applies to only one expense account, in the Account drop-down list, choose the appropriate account.
You can also choose an account by typing the account’s number or the first few letters of its name. As you type, QuickBooks selects the first account that matches what you’ve typed. When the account is correct, press Tab to move to the Memo cell.
8. To add a description of the check, in the Memo cell, type your notes. When you’ve filled in all the fields you need, click Record to save the check.
Lather, rinse, repeat.
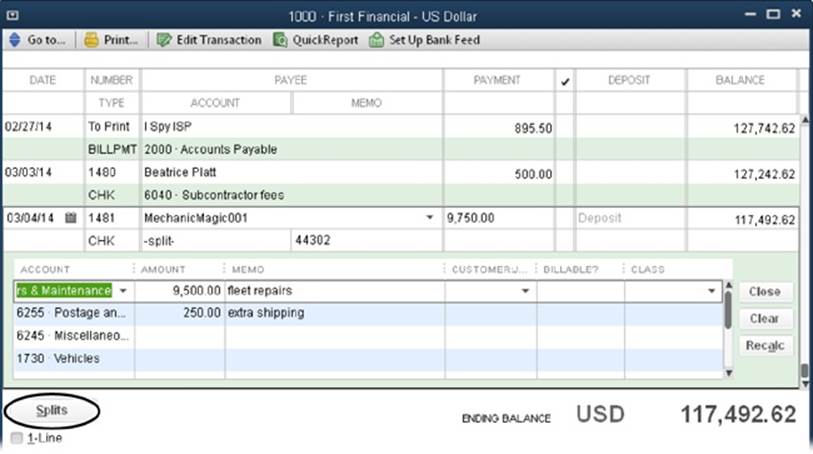
Figure 9-10. To allocate a check to multiple accounts or to specify a customer, job, or class in the check register, click the Splits button (circled) to open the panel shown here so you can assign them. If you modify the value in the Payment cell or any values in the Amount cells, click Recalc to change the check payment amount to the total of the splits.
NOTE
Entering checks in the register is best reserved for paper checks that you write, but you can print checks you enter in the register: In the register, type To Print in the transaction’s Number cell and then click Record; QuickBooks adds the check to the queue of checks waiting to be printed. (Printing Checks explains how to print these queued-up checks.)
Producing Checks
When you choose Check in the Pay Bills window’s Method field, your checking account register shows check transactions, but you still have to generate physical checks to send to your vendors. For companies that produce lots of checks, printing them in QuickBooks can prevent carpal tunnel syndrome. But for a sole proprietorship that generates only a few checks each month, writing them by hand is easy enough. As this section explains, QuickBooks accepts either approach with equal aplomb.
Writing Checks by Hand
Handwriting checks doesn’t require any work in QuickBooks, but you still have to keep your company file in sync with your paper checks. Whether you’re writing checks for bills you’ve paid in QuickBooks or scratching out a spur-of-the-moment check to the fortune-teller for this week’s corporate horoscope, you want to make sure that the check numbers in your bank account register match your paper checks.
If you’ve already recorded your check transactions in QuickBooks by paying bills (Recording Reimbursable Expenses) or entering a check transaction in your checking account register window for an immediate payment (Adding Checks to an Account Register), synchronizing check numbers is as easy as writing the paper checks in the same order as you entered them in QuickBooks. First, open the checking account register window. You’ve got a few ways to do this: You can press Ctrl+A to open the Chart of Accounts window, and then either double-click the checking account’s row or right-click it and choose Use Register. Alternatively, click Check Register in the Home page’s Banking panel; then, in the Use Register dialog box, select your checking account, and then click OK. Once the register window is open, you can use the check transactions to guide your paper check writing, as shown in Figure 9-11.
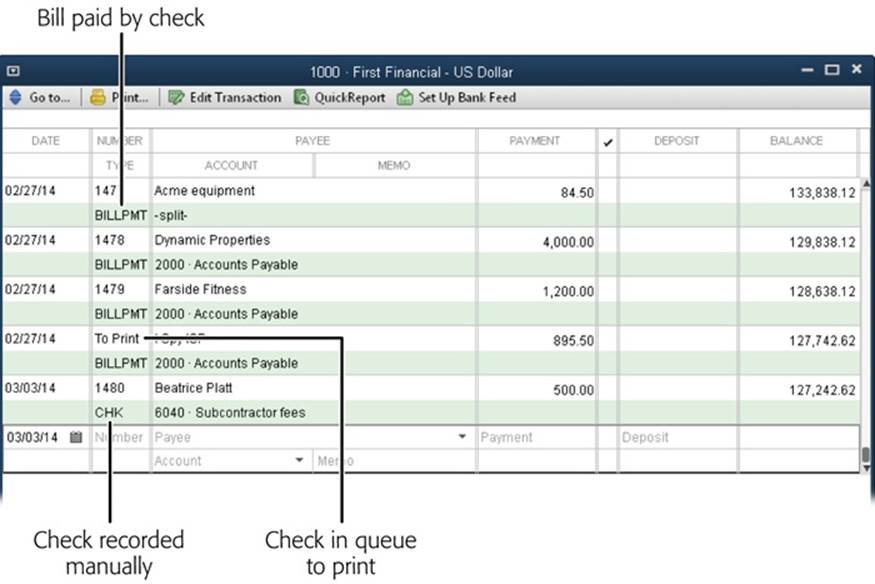
Figure 9-11. In a register window, the code CHK in the Type cell indicates a check transaction. The code BILLPMT along with a check number indicates a bill paid by check.
NOTE
If the next check number in QuickBooks isn’t the one on your next paper check, figure out why they don’t match. The answer might be as simple as a voided check that you forgot to enter in QuickBooks or a check you wrote earlier that was out of sequence. But if someone is walking off with blank checks, you need to take action.
Until you find the reason for the mismatched check number, editing the check numbers that QuickBooks assigns in the checking account register is the easiest way to get checks into the mail. In the register window, simply double-click an incorrect check number and then type the number that’s on your paper check.
Setting Up QuickBooks to Print Checks
If you have scads of checks to generate, printing on preprinted computer checks is well worth the small amount of setup you have to do. And if you dedicate a printer to check printing and keep it stocked with checks, setup is truly a one-time event.
TIP
Lock up your preprinted checks and any printer stocked with them. Otherwise, you might discover checks missing, which can lead to money disappearing from your bank account.
The first step is telling QuickBooks which printer to print to and the type of checks you use. (The program remembers these settings, so you need to go through this process just once.) After you’ve specified your check-printing settings, QuickBooks fills them in automatically in the Print dialog box, though you can always change those options before you print.
Here’s how you set QuickBooks up to print checks:
1. Open the “Printer setup” dialog box by choosing File→Printer Setup.
The dialog box’s Form Name drop-down list includes all the forms you can print in QuickBooks, so you can choose different print settings for each one.
2. In the Form Name drop-down list, select Check/PayCheck.
When you select this option, the Check Style section appears in the bottom of the dialog box; step 4 describes what to choose there.
3. In the “Printer name” drop-down list, choose the printer you want to use.
If you choose a printer brand that QuickBooks recognizes (there are only a few it doesn’t), the program automatically fills in the “Printer type” box. If you use a very old or very odd printer, you’ll have to manually choose the type of printer. “Page-oriented (Single sheets)” refers to printers that feed one sheet at a time. Choose Continuous (Perforated Edge) if the printer feeds a roll of paper.
NOTE
If you print to checks on continuous-feed paper, properly aligning the paper in the printer is critical. You can save time and a lot of wasted checks by aligning the paper before you print batches of checks, as described on Aligning Forms and Paper.
4. In the Check Style section, choose the option that represents the type of check you purchased. (The box on Buying Preprinted Checks explains where you can buy checks.)
The “Printer setup” dialog box displays examples of each check style it can deal with, making it easy to choose the right one, as shown in Figure 9-12. Voucher checks print one to a page, so they’re by far the easiest to use. However, if you use standard or wallet checks to save paper, see the box on Using Leftover Checks to learn how to tell QuickBooks how you want it to handle partial pages of checks.
5. If the company you buy checks from wants too much money to print your company info and logo on the checks, turn on the “Print company name and address” and “Use logo” checkboxes.
Turning on the “Print company name and address” checkbox tells QuickBooks to print the company name and address you filled in when you created your company file (Using Express Start). If you turn on the “Use logo” checkbox, the program opens the Logo dialog box. Click File and then, in the Open Logo File dialog box, select the file containing your logo and click Open. (QuickBooks can handle BMP, GIF, JPEG, PNG, and TIFF formats.) Back in the Logo dialog box, click OK. If your company info and logo are preprinted on your checks, leave these checkboxes turned off.
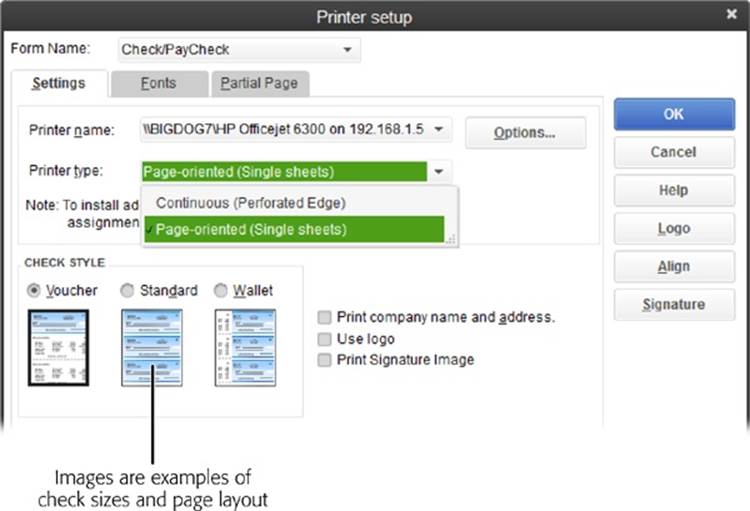
Figure 9-12. The Voucher option represents one-page forms that include both a check and a detachable stub for payroll or check info. The Standard option sets QuickBooks up to print to checks that fit in a #10 business envelope; these checks typically come three to a page. Wallet checks are narrower than standard business checks and have a perforation on the left for tearing the check off, leaving a stub containing check information that you can file.
6. If you have an image of your signature saved on your computer, you can print it on your checks by turning on the Print Signature Image checkbox.
When you turn on this checkbox, QuickBooks opens the Signature dialog box. Click File and then, in the Open Logo File dialog box, locate and double-click the file containing your signature. (One way to create a graphic file of your signature is by signing a piece of paper and then scanning it.)
7. Click OK to save your check-printing settings.
The next section tells you how to actually print checks.
NOTE
If you want to change the fonts on the checks you print, click the “Printer setup” dialog box’s Fonts tab. There you can change the font for the entire check form by clicking Font, or designate a special font for the company name and address by clicking Address Font.
Printing Checks
In the Pay Bills window’s Method section, choosing the “To be printed” option adds the checks you’ve selected for payment to a print queue when you click the Pay Selected Bills button. You can also tell QuickBooks to add a check to a print queue by turning on the Print Later checkbox at the top of the Write Checks window. After you confirm that your preprinted checks are in the printer and that the checks are aligned properly, you can print queued-up checks by following these steps:
FREQUENTLY ASKED QUESTION: BUYING PREPRINTED CHECKS
Do I have to order checks from Intuit?
The short answer is no, but there are compelling reasons to go with Intuit’s checks. The company sells competitively priced preprinted checks that work with QuickBooks. Also, the program keeps track of the checks you’ve used and tells you when to order more. It then automatically sends the correct bank account number with your order.
To order Intuit checks, at the top of the Write Checks window, click Order Checks. If you haven’t ordered from Intuit before, select the “I’m ordering from Intuit for the first time” option. QuickBooks turns on the checkbox to use your company and bank account information to fill out your order form. Click Order Now to open the Checks web page and set up your order.
You can also purchase checks from your bank or a business-form company (such as Clarke American or Deluxe). The checks have to be preprinted with your bank account number, bank routing number, and the check number, because QuickBooks prints only the payment information, such as date, payee, and amount. So if you order checks from a company other than Intuit, be sure to tell them that you use QuickBooks, since the checks need to have fields positioned to match where QuickBooks prints data.
1. If the Payment Summary dialog box is open, click Print Checks. Otherwise, choose File→Print Forms→Checks.
QuickBooks opens the “Select Checks to Print” dialog box and selects all the unprinted checks, as shown in Figure 9-13.
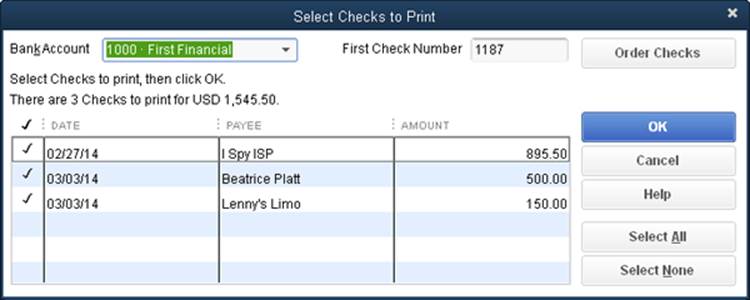
Figure 9-13. The first time you print checks, QuickBooks sets the First Check Number box to 1. If necessary, change this number to match the one on the first check loaded in your printer.
2. If you don’t want to print a particular check that’s listed, turn off its checkbox. When only the checks you want to print are selected, click OK.
QuickBooks opens the Print Checks dialog box, which looks much like the “Printer setup” dialog box for checks (Figure 9-12).
3. If the first page of checks in your printer is a partial page, in the “Number of checks on first page” box, type how many checks there are.
You won’t see this box if you’re printing to voucher checks, because they print one to a page. But for standard or wallet checks, this box lets you use leftover checks from previous print runs when you have a page-oriented printer. Type the number of leftover checks on the partial page, and then insert that page into your printer’s envelope feeder. After QuickBooks prints checks to that page, it will begin feeding full sheets of checks from the paper tray.
4. Click Print.
Because of the problems that can happen during printing (paper jams, low toner, or an unfortunate coffee spill), QuickBooks opens the “Print Checks – Confirmation” dialog box after it prints checks.
5. If there was a problem, in the “Print Checks – Confirmation” dialog box, click the Reprint cell for each check that didn’t print correctly.
If the whole batch is a loss, click Select All.
6. Click OK to reprint the checks.
In addition to printing the checks, QuickBooks also removes the words To Print from those checks in your checking account register, replacing them with the check numbers it used.
GEM IN THE ROUGH: USING LEFTOVER CHECKS
If you use voucher checks, you don’t have to worry about leftovers, because each check prints on its own page. However, when you print standard or wallet checks to single sheets of paper (which usually have three checks on each sheet), you might print only one or two of the checks on the last sheet, leaving a leftover or two. Happily, QuickBooks includes a setting that lets you print on those orphaned checks. Here are the steps:
1. Choose File→Printer Setup, and then choose Check/PayCheck in the Form Name drop-down list.
2. Click the Partial Page tab.
3. Choose the option (Side, Center, or Portrait) that corresponds to how your printer feeds envelopes, and then click OK to save the setting.
The Side and Portrait options are the most common methods. If you select Side, you insert the partial page of checks into the envelope feeder sideways, with the top of the first check aligned with the left side of the envelope feed. With the Portrait option, you feed the top of the first check straight into the envelope feeder. (Whether you insert pages face up or down depends on the type of printer you have. Print a sample page of checks to determine which direction you have to feed pages. Then tape a note to the printer with instructions like “Print side down, top edge in first” so you don’t misprint any pages in the future.)
Before you start printing, feed the page with orphaned checks into your printer’s envelope feeder. That way, QuickBooks prints to those orphaned checks before printing to the full pages of checks in the paper tray.
Paying Using Other Payment Methods
These days, you can choose from a plethora of payment methods, such as credit cards, debit cards, online services like PayPal, and even cold cash. Fortunately, recording these transactions in QuickBooks is a lot like recording checks. This section describes the other payment methods you can use and how they differ from writing checks.
Paying with Credit Cards
When you make credit card purchases, the easiest way to record those charges in your company file is by signing up for online banking with your financial institution (Setting Up Your Accounts for Online Services), setting up bank feeds (Activating Online Services for Your QuickBooks Account), and then downloading the transactions (Exchanging Data with Your Bank). But you can also enter credit charges manually.
TIP
Whether you download charges or not, entering charges manually is a great way to catch erroneous or fraudulent charges that appear on your statement. For example, after entering your charges manually, you can download the charges from your credit card company. If you see additional charges that don’t match the ones you entered, either you forgot a charge or there’s an error in your account.
Recording credit card charges is almost the same as writing checks except that, instead of the Write Checks window, you work in the Enter Credit Card Charges window, shown in Figure 9-14. Behind the scenes, QuickBooks adds the credit card charge to your credit card account, which is a current liability account. That means the balance in the account increases because you owe more money. (When you write a check out of your checking account, the account’s balance decreases because you have less money in that asset account.)
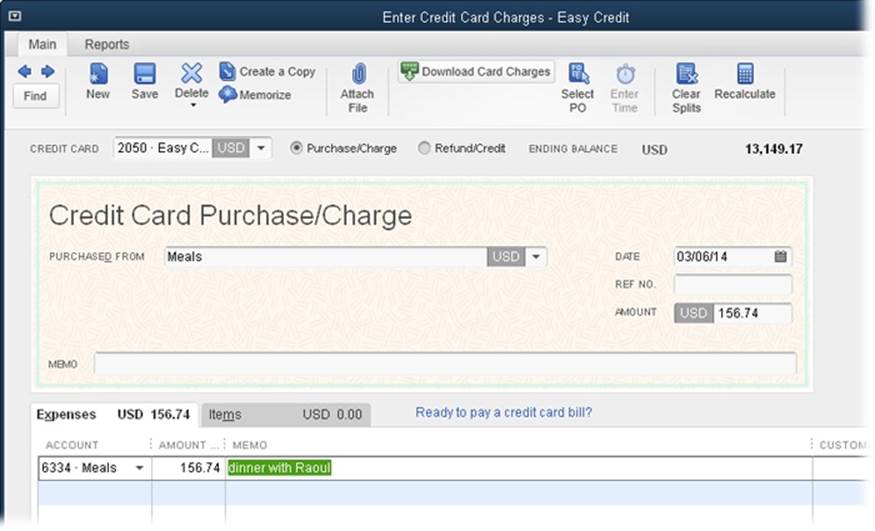
Figure 9-14. Unless you want your Vendor List awash with every pizza parlor, gas station, and parking lot you patronize, consider creating generic vendors such as Meals, Gas, and Parking. If you want to track specific vendors, type their names in the Memo field here. You can leave the Ref. No. field blank or enter your receipt number there. Allocating a charge to multiple accounts or to a customer works the same as for bills (page 179).
To open the Enter Credit Card Charges window, choose Banking→Enter Credit Card Charges or click the Enter Credit Card Charges icon in the Home page’s Banking section. You can also enter charges directly in the credit card account register, just as you do with checks.
NOTE
To enter a refund for a credit card charge, near the top of the Enter Credit Card Charges window, choose the Refund/Credit option and then fill in the window’s fields with info about the refund you received.
Paying with a Debit Card
Paying with a debit card is like writing a check, because the transaction removes money from your bank account. For that reason, you use the Write Checks window to record debit card transactions. In fact, you can also use the Write Checks window to record electronic funds transfers. The only difference between these transactions and regular checks is what you enter in the window’s No. field.
Instead of putting a check number in this field, you can use a code to identify the type of payment. For example, enter DB for a debit card or EFT for electronic transactions like an online bill payment you make with your bank’s bill-pay service. If you have several debit cards for your bank account, you may want to include the last four digits of the card number after the code so you can tell your transactions from your partner’s transactions.
Debit card transactions are different from credit card charges, which is why you don’t use the Enter Credit Card Charges window to record them. Debit card charges reduce the balance in your bank account, which is a current asset account (Creating an Account), whereas credit card charges increase the balance in your credit card account, which is a current liability account (Creating an Account).
Paying with PayPal
Paying via PayPal is similar to paying with a debit card (described in the previous section), except that these payments remove money from your PayPal account, not your checking account. The Write Checks window works for recording PayPal expense payments with a few small changes. Here are the fields that work differently when you record PayPal payments:
§ Bank Account. Your PayPal account is like a checking account: If you pay for expenses via PayPal, the payment decreases your PayPal account balance. Similarly, customer payments increase your PayPal account balance. For those reasons, you create a bank account (Creating Accounts and Subaccounts) in QuickBooks to represent your PayPal account. Then, when you record a PayPal payment in the Write Checks window, simply choose the account you set up for PayPal in this drop-down list. That way, the check amount reduces your PayPal account’s balance.
§ No. Instead of putting a check number in this field, you can use a code like PP to identify this as a PayPal payment, or simply leave it blank.
TIP
PayPal’s idiosyncrasies can make tracking transactions difficult. For example, PayPal transactions might show up as pending for a few days before they clear. And PayPal reports don’t present the info you need to reconcile your account in the most helpful format. If your PayPal account sees a lot of action, both in payments you make as well as customer deposits, a third-party program that downloads PayPal transactions into QuickBooks may be the answer. One of the most popular is Simple Port (www.simpleport.net).
Paying with Cash
Dashing out to buy an extension cord so you can present a pitch to a potential client? Chances are you’ll get money from the petty cash drawer at your office. Petty cash is the common term for money spent on small purchases, typically less than $20.
Many companies keep a cash drawer at the office and dole out dollars for small, company-related purchases that employees make. But for the small business owner with a bank card, getting petty cash is as easy as withdrawing money from an ATM. Either way, petty cash is still company money, and that means you have to keep track of it and how it’s spent. The following sections explain how.
Recording ATM Withdrawals and Deposits to Petty Cash
Before you can pay for something with petty cash, you need to put some money into your petty cash drawer. In QuickBooks, adding money to your petty cash account mirrors the real-world transaction: You either write a check made out to Cash (or the trustworthy employee who’s cashing the check), or you withdraw money from an ATM. To write a check to withdraw cash for your petty cash account, simply use the Write Checks window (choose Banking→Write Checks or, on the Home page, click the Write Checks icon) to record the transaction. If you withdraw cash from an ATM, use the Transfer Funds window (choose Banking→Transfer Funds) instead.
If creating transactions in an account register window is OK with you, here are the steps for replenishing your petty cash with a check:
1. In the Chart of Accounts window (press Ctrl+A to open it), double-click your checking account to open its register window.
QuickBooks selects the date in the first blank transaction. Depending on the date preference you choose (Tuning QuickBooks to Your Liking), the program fills in either the current date or the last date you entered in a transaction. If you added money to petty cash on a different day, choose the correct date.
2. If you’re withdrawing money from an ATM, in the Number cell, either type ATM or clear the value that’s there.
If you’re writing a check to get petty cash and QuickBooks fills in the Number cell with the correct check number, continue to the Payee cell. Otherwise, type the correct check number in the cell.
3. Whether you’re writing a check or withdrawing money from an ATM, in the Payee cell, type a name such as Cash or Petty Cash.
If you made a check out to one of your employees, in the Payee cell drop-down list, choose that person’s name.
4. In the Payment cell, type the amount that you’re moving from the checking account to petty cash.
If you track classes in QuickBooks, this is one time to ignore the Class cell. You assign classes only when you record purchases made with petty cash (as explained in the next section).
5. In the Account cell, choose your petty cash account.
If you don’t already have a petty cash account in your chart of accounts, create the account here by choosing <Add New>, and then be sure to choose the Bank account type. That way, your petty cash account appears at the top of your balance sheet with your other savings and checking accounts.
6. Click Record to save the transaction.
That’s it!
TIP
If you make a withdrawal from an ATM to get petty cash, use QuickBooks’ Transfer Money feature (Transferring Funds) to record the transaction. In the Transfer Funds From box, choose your bank account; in the Transfer Funds To box, choose your petty cash account.
Recording Purchases Made with Petty Cash
As long as company cash sits in a petty cash drawer or your wallet, the petty cash account in QuickBooks keeps track of it. But when you spend some of the petty cash in your wallet or an employee brings in a sales receipt for purchases, you have to record what was bought. (The box on Petty Cash Advances explains how to track petty cash if an employee wants cash before they’ve made a purchase.)
The petty cash account’s register is as good a place as any to record these purchases. In the Chart of Accounts window, double-click the petty cash account to open its register window. Then, in a blank transaction, follow these guidelines to record your petty cash expenditures:
§ Number cell. Although petty cash expenditures don’t use check numbers, QuickBooks automatically puts the next check number in this cell anyway. The easiest thing to do is ignore the number and move on to the Payee cell.
§ Payee cell. You don’t have to enter anything here, and for many petty cash transactions, entering a Payee would just clog your list of names, so leave this cell blank.
§ Memo cell. Type the vendor’s name or details of the purchase here.
§ Payment cell. Enter the amount that was spent.
§ Account cell. Choose an account like Office Supplies to track the expense.
TIP
To distribute the petty cash spent to several accounts, click Splits. In the table that appears, specify the account, amount, customer or job, class, and a memo for each split (Re-invoicing for Bounced Checks).
WORKAROUND WORKSHOP: PETTY CASH ADVANCES
Good management practices warn against dishing out petty cash without a receipt. But suppose an employee asks for cash in advance to purchase a new lava lamp for the conference room? There’s no receipt, but you really want the lava lamp to impress the CEO of a tie-dye company.
The solution in the real world is to write a paper IOU and place it in the petty cash drawer until the employee coughs up a receipt. In QuickBooks, record the advance as if the purchase were already complete. For the lava lamp, create the transaction in an account register using entries like these:
§ In the Payee cell, type the name of the vendor you’re purchasing from.
§ In the Amount cell, type the amount of money you advanced to the employee.
§ In the Account cell, choose the account that corresponds with the expense, such as Office Supplies.
§ In the Memo cell, type a note about the employee who received the advance, the IOU in the petty cash drawer, and what the advance is for.
When the employee comes back with a receipt, you can update the transaction’s Memo cell to show that the IOU has been repaid. If the employee brings change back, create a deposit to put that money back in the petty cash account using the same payee and account as the original withdrawal transaction.
Recording Vendor Refunds and Credits
Say you ordered 30 dozen lightweight polypropylene T-shirts for your summer Death Valley marathon, but your vendor mistakenly silk-screened the logo on long-sleeved cotton T-shirts heavy enough to survive a nuclear blast. If you raise a ruckus, the vendor may issue you a refund check or a credit. Either way, it’s easy to record the money you get back in QuickBooks.
Here’s how to deposit a vendor’s refund check or credit card refund:
1. In the Home page’s Banking panel, click Record Deposits, or choose Banking→Make Deposits.
2. If the “Payments to Deposit” window appears, turn on the checkmark cell for each payment you want to deposit along with the refund check. Then click OK to open the Make Deposits window.
The “Payments to Deposit” window opens only if you have other deposits to make.
3. In the Make Deposits window’s Deposit To drop-down list, choose a bank account.
If you selected other deposits in the “Payments to Deposit” window in the previous step, they appear in the table.
4. In the first blank Received From cell, choose the vendor who issued the refund check.
You can choose a customer, employee, or other name if the check isn’t from a vendor.
5. In the From Account cell, choose the account associated with the refund.
For a refund for shirts you purchased, you might choose a cost of goods sold account that you use for products you buy specifically for a customer. If the refund is for office supplies, choose the expense account for office supplies.
6. Fill in the other fields and then click Save & Close.
Enter a note about the refund (in the Memo cell), the check number (if you received a refund check), the payment method (to indicate whether you received a refund check or a credit card refund), and the amount of the refund.
If the vendor insists on issuing you a credit with its company instead of a refund check, here’s how to record that credit in QuickBooks:
1. In the Home page’s Vendors panel, click Enter Bills, or choose Vendors→Enter Bills.
QuickBooks opens the Enter Bills window as if you’re going to enter a bill.
2. Just below the window’s ribbon, choose the Credit option.
QuickBooks changes the giant heading in the window to Credit and the Amount Due label to Credit Amount. The other fields stay the same.
3. On the Expenses and Items tabs, fill in the cells with the items for which you received credit.
Enter positive numbers just as you did when you entered the original bill. QuickBooks takes care of posting the credit amounts to your accounts. Your inventory account decreases due to the inventory items you returned, and your expense accounts’ balances decrease due to expense credits. The total credit amount also reduces the balance in your Accounts Payable account.
4. Click Save & Close.
That’s it! (See Applying Credits Manually to learn how to apply a credit.)
Running Expense-Related Reports
QuickBooks’ Vendors & Payables reports tell you how much you owe each vendor and when the payments are due. The reports in the program’s Purchases category, on the other hand, focus on how much you’ve bought from each vendor you work with. This section tells you how to put the reports in these two categories to work.
A/P Aging and Vendor Balance Reports
If your company is flush with cash and you pay bills as soon as they appear in the Pay Bills window, your A/P Aging reports and Vendor Balance reports will contain mostly zeroes. If you want an overview of how much you owe each vendor and how much is overdue, use one of the following reports listed under Reports→Vendors & Payables:
§ A/P Aging Summary. This report shows all the vendors you owe money to and how old your balances are for each one. Double-click a value to see a report of the transactions that produced the amount owed.
§ A/P Aging Detail. Run this report to see each unpaid bill sorted by its billing date and grouped into bills that are current, 1 to 30 days overdue, 31 to 60 days overdue, 61 to 90 days overdue, and more than 90 days late.
§ Vendor Balance Detail. This report shows your bills and payments grouped by vendor.
TIP
You can also see the details of a vendor’s balance in the Vendor Center: Select the vendor on the Vendor’s tab and then, on the right side of the window, click the Open Balance link.
§ Unpaid Bills Detail. If you want to evaluate all your unpaid bills before you pay them, this report is helpful because it displays the bills due up to the current date, grouped by vendor. To include bills due in the future, in the report window’s Dates box, choose All. If you want to inspect a bill more closely, double-click anywhere in its row, and the Enter Bills window opens with the bill’s details. (You can also run this report from the Enter Bills window: Click the Reports tab at the top of the window and then click the Unpaid Bills Detail icon.)