QuickBooks 2014: The Missing Manual (2014)
Part III. Managing Your Business
Chapter 21. Working with Sales Tax
Sales tax can be complicated, particularly in states where the number of tax authorities has exploded. You might have to pay sales taxes to several agencies, each with its own rules about when and how much. QuickBooks’ sales tax features can’t eliminate this drudgery, but they can help you pay the right tax authorities the right amounts at the right time—and that’s something to be thankful for.
QuickBooks can help you track sales tax based on customers’ locations and sales-tax-paying status. The program can also keep track of non-taxable sales. This chapter shows you how to set up the program to handle all these tasks.
Once the sales tax setup is done, QuickBooks takes over and calculates the sales taxes due on invoices and sales receipts you create. However, after you collect sales taxes from your customers, you need to send those funds to the appropriate tax agencies. In this chapter, you’ll learn how to remit sales taxes to the right organizations on the schedules they require.
Setting Up Sales Tax
If you have to work with sales tax, the first step is turning on the QuickBooks sales tax preference. Then you set up sales tax codes and items to tell the program about the taxes you need to collect and remit. This section shows you how to get started.
Turning on QuickBooks Sales Tax
When you created your company file, QuickBooks may have turned on sales tax for you if the industry you selected typically tracks sales tax. But if you just started selling taxable goods, you have to turn on the program’s sales tax features yourself. Here are the steps:
1. Choose Edit→Preferences→Sales Tax, and then click the Company Preferences tab.
Because sales tax applies to your entire company file, you need administrator privileges to change the sales tax setting.
2. To the right of the “Do you charge sales tax?” label, select the Yes radio button.
If you click OK to close the Preferences dialog box, QuickBooks tells you that you need to specify your most common Sales Tax item. Click OK to close the message box and then proceed to the next step.
3. In the “Your most common sales tax item” drop-down list, choose the Sales Tax item or Sales Tax Group (described on Sales Tax Items) you apply to most of your customers, if one exists, and then skip to step 6.
If you’re just getting started with sales tax, this drop-down list will contain only the <Add New> entry, because you haven’t set up Sales Tax items yet. (If you don’t know what Sales Tax items are, jump to Other Sales Tax Preferences to learn about them and their siblings: sales tax codes. After you do that, proceed to step 4.)
4. In the Preferences dialog box, in the “Your most common Sales Tax item” drop-down list, choose <Add New>.
The New Item dialog box opens.
5. In the New Item dialog box, fill in the boxes to create a new Sales Tax item (see Sales Tax Items for details), and then click OK.
In the Preferences dialog box, QuickBooks fills in the “Your most common Sales Tax item” box with the item you just created.
6. Click OK to close the Preferences dialog box.
At this point, the Updating Sales Tax dialog box may appear. In this dialog box, QuickBooks automatically turns on the “Make all existing customers taxable” and “Make all existing non-inventory and inventory parts taxable” checkboxes. If most of your customers and the products you sell are subject to sales tax, leave these checkboxes turned on and click OK to close the message box. Then click OK in the message box telling you that QuickBooks must close all open windows to change the sales tax preference.
Sales tax is now turned on in your company file, so you can create additional sales tax items and codes, as described on Sales Tax Items and Sales Tax Codes, respectively.
TIP
The Manage Sales Tax window (choose Vendors→Sales Tax→Manage Sales Tax) guides you through your sales tax tasks from start to finish. For example, click the Sales Tax Preferences button to open the Preferences dialog box directly to the Sales Tax category’s Company Preferences tab.
Other Sales Tax Preferences
Some of the sales tax preference settings aren’t up to you. Tax agencies decide when your sales taxes are due, usually based on how much sales tax you collect. When you receive a notice about your required payment interval from the state or other tax authority, be sure to update your QuickBooks preferences to match. After you set these preferences, QuickBooks automatically creates a liability account in your chart of accounts called Sales Tax Payable the first time you add sales tax to an invoice.
QuickBooks provides two sets of payment options to satisfy the tax agencies you’re beholden to:
§ When do you owe sales tax? If your tax agency deems sales taxes due when you add them to customer invoices (known as accrual basis payment), choose the “As of invoice date (Accrual Basis)” option. If your tax agency says sales taxes are due when your customers pay them (known as cash basis payment), choose the “Upon receipt of payment (Cash Basis)” option. When you generate sales tax reports (explained on Producing Reports of the Sales Tax You Owe), QuickBooks uses the setting you choose to calculate the sales taxes you have to remit.
§ When do you pay sales tax? Tax agencies determine how frequently you have to remit sales taxes based on how much sales tax you collect. If your sales taxes are only a few dollars, you might pay only once a year. But if you collect thousands of dollars of sales tax, you can be sure that the tax agency wants its money more quickly, such as quarterly or monthly. When your tax agency informs you of your remittance frequency, choose Monthly, Quarterly, or Annually, as appropriate.
Setting Up Sales Tax Features
QuickBooks has two features for dealing with sales tax, codes and items:
§ Sales tax codes specify whether an item you sell is taxable—that is, whether QuickBooks calculates sales tax for the item when you add it to a sales form.
§ Sales Tax items, on the other hand, provide the nitty-gritty detail: They let you calculate and organize sales taxes charged by state and local authorities for the items on your invoices and other sales forms.
This section describes both features and how to use them. If you sell products in a place burdened with multiple sales taxes (state, city, and local, say), you can use a Sales Tax Group item to calculate the total sales tax you have to charge. That way, your sales form shows only the total, but QuickBooks keeps track of what you owe to each agency.
For most product sales in most areas, you have to keep track of the sales taxes you collect and then send them to the appropriate tax agencies. Labor usually isn’t taxable, whereas products usually are. (Groceries are a notable nontaxable exception.) To simplify applying sales tax to the right items or subtotals on your invoices, create separate items for the things you sell that are taxable and the things that are nontaxable. After you assign sales tax codes to the items you create, QuickBooks takes care of calculating the sales tax that’s due, as shown in the Create Invoices window inFigure 21-1.
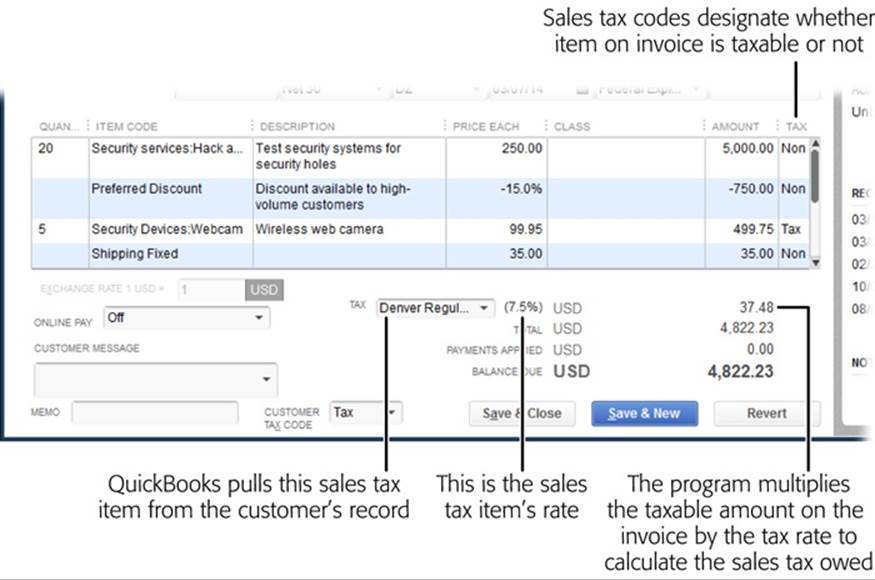
Figure 21-1. QuickBooks fills in the Tax column of the invoice table with tax codes from the items’ records. The program also fills in the Tax box with the Sales Tax item assigned to the customer’s record. Then it calculates the sales tax due by multiplying the total taxable amount on the invoice by the Sales Tax item’s rate.
Sales Tax Codes
Sales tax codes are QuickBooks’ way of letting you specify whether to apply sales tax. Out of the box, the program’s Sales Tax Code List comes with two self-explanatory options: Tax and Non. If a tax agency requires you to report different types of nontaxable sales, you can add more options, as explained on Assigning Tax Codes to Items. You can apply tax codes to customers or to individual items you sell to designate whether sales taxes apply.
Assigning Tax Codes to Customers
Nonprofit organizations and government agencies are usually tax-exempt, meaning they don’t have to pay sales taxes. To tell QuickBooks whether a customer pays sales tax, open the Edit Customer window (Working with Customers, Jobs, and Vendors), click the Sales Tax Settings tab, and then choose the appropriate option in the Tax Code field. Here’s how QuickBooks interprets a customer’s sales tax status:
§ Nontaxable customer. When you assign Non or another nontaxable sales tax code to customers, QuickBooks doesn’t calculate sales tax on any items you sell to them.
§ Taxable customer. When you assign Tax or any taxable sales tax code to customers, the program calculates sales tax only on the taxable items on their invoices and other sales forms.
NOTE
Customers who buy products for resale usually don’t pay sales tax because that would tax the products twice. (Who says tax authorities don’t have hearts?) To bypass sales tax for a customer, choose Non (for “nontaxable sales”) in the Tax Code drop-down list, and then type the customer’s resale number in the Resale No. field. That way, if tax auditors pay you a visit, the resale number tells them where the sales tax burden should fall.
Assigning Tax Codes to Items
Some items aren’t taxable regardless of whether a customer pays sales tax. For example, most services and essential goods like food don’t get taxed in most states. If you look carefully at the invoice in Figure 10-8, you’ll notice Non or Tax to the right of some of the amounts. QuickBooks applies the sales tax only to items you designate as taxable to calculate the sales taxes on the invoice.
Items include a Tax Code field so you can designate them as taxable or nontaxable. To assign a tax code to an item, in the Create Item or Edit Item window (Creating Items), choose a code in the Tax Code drop-down list.
NOTE
Taxable and nontaxable items can live together peacefully assigned to the same income account. QuickBooks figures out what to do with sales taxes based on the tax codes you’ve assigned, Sales Tax items you’ve added to customers’ invoices or sales receipts, and whether a customer has to pay sales tax.
Creating Additional Sales Tax Codes
Tax codes let you mark customers and items as either taxable or nontaxable. The two built-in options, Non and Tax, pretty much cover all possibilities, but you may want to create additional sales tax codes to classify nontaxable customers by their reason for exemption (nonprofit, government, wholesaler, out-of-state, and so on). If that’s the case, here’s how to create additional sales tax codes in QuickBooks:
1. Choose Lists→Sales Tax Code List.
QuickBooks opens the Sales Tax Code List window.
2. To create a new code, press Ctrl+N or, at the bottom of the window, click Sales Tax Code→New.
The New Sales Tax Code window opens.
3. In the Sales Tax Code box, type a one- to three-character code.
For example, type Gov for government agencies, Whl for wholesalers who resell your products, Oos for out-of-state customers, and so on.
4. In the Description box, add some details about the code.
Type a description that explains the purpose of the code, like Government for Gov.
5. Select the Taxable or Non-Taxable radio button.
Sales tax codes are limited to taxable or nontaxable status.
6. Click Next if you want to add another code.
The code you created appears in the Sales Tax Code List window.
7. When you’ve added all the codes you want, click OK to close the New Sales Tax Code window.
As you can see, QuickBooks’ sales tax codes don’t let you specify a sales tax percentage or note which tax office to send the collected sales taxes to. That’s where Sales Tax items (described next) come into play.
Sales Tax Items
QuickBooks’ built-in sales tax codes are fine for designating taxable status, but you also have to tell QuickBooks the rate and which tax authority levies the tax. If you sell products in more than one state, Sales Tax items are the way to deal with varying tax regulations. (Like the IRS, each tax agency wants to receive the taxes it’s due.) To track what you owe, create a Sales Tax item for each agency. Also, if you sell products through direct mail, you’ll need a Sales Tax item for each state you ship to that charges sales tax.
For example, suppose both local and state taxes apply to products you sell in your store. For customers to whom you ship goods in other states, sales taxes for those states apply. You can create separate Sales Tax items for your local tax and the state sales taxes for each state in which you do business. Or, if one tax authority collects several sales taxes, QuickBooks has a Sales Tax Group feature (Sales Tax Items) to help you collect them all in one shot.
Unlike sales tax codes, which can apply to both customers and products, Sales Tax items apply only to customers, which makes sense, since sales tax rates usually depend on the customer’s location. If the customer is in the boonies, you might assign the state Sales Tax item because the customer pays only that one tax. But a customer smack in the middle of downtown might have to pay state tax, city tax, and a special district tax. Once you assign Sales Tax items to customers (Sales Tax Codes), QuickBooks automatically fills in the Sales Tax item on your invoices and other sales forms to calculate the sales taxes incurred.
To create a Sales Tax item, open the Item List (click Items & Services on the QuickBooks Home page), and then press Ctrl+N to open the New Item window (Creating Items). From the Type drop-down list, choose Sales Tax Item. Then fill in the fields (shown in Figure 21-2) as follows:
§ Sales Tax Name. Type in a name for the tax. You can use the same identifiers that the tax authority does, or a more meaningful name like Denver City Tax. You can fit up to 31 characters in this field—more than enough to include the four- or five-digit codes that many states use for sales taxes or your own description.
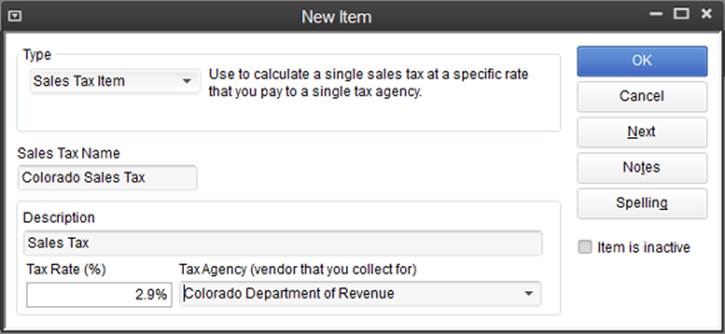
Figure 21-2. The “Tax Rate (%)” field sets the tax’s percentage. The Tax Agency drop-down list shows the vendors you’ve set up, so you can choose the agency to which you remit the taxes. If a tax authority collects the sales taxes for several government entities, a Sales Tax Group item is the way to go (see the box on page 559).
§ Description. If you want QuickBooks to display a description of the tax on your invoices or sales forms, type it here.
§ Tax Rate (%). Type the percentage rate for the tax here. QuickBooks automatically adds the percent sign, so simply type the decimal number—for example, 4.3 for a 4.3 percent tax rate.
§ Tax Agency. In this drop-down list, choose the tax authority that collects the tax. If you haven’t created a vendor record for the tax authority yet, choose <Add New> and create the record now (Setting Up Vendors).
GEM IN THE ROUGH: SALES TAX GROUPS
A Sales Tax Group item calculates the total tax for multiple Sales Tax items—perfect when you sell goods in an area rife with state, city, and local sales taxes. The customer sees only the total tax, but QuickBooks tracks how much you owe to each agency. This type of item works the same way as a Group item (Subtotal), except that you add Sales Tax items to it instead of Service, Inventory, and Other Charge items.
As shown in Figure 21-3, a Sales Tax Group item applies several Sales Tax items at once. QuickBooks combines the individual tax rates into a total rate for the group, which is what the customer sees on the invoice. For example, businesses in Denver charge a combined sales tax of 7.62 percent, which is made up of a Denver sales tax, the Colorado sales tax, an RTD tax, and special district taxes.
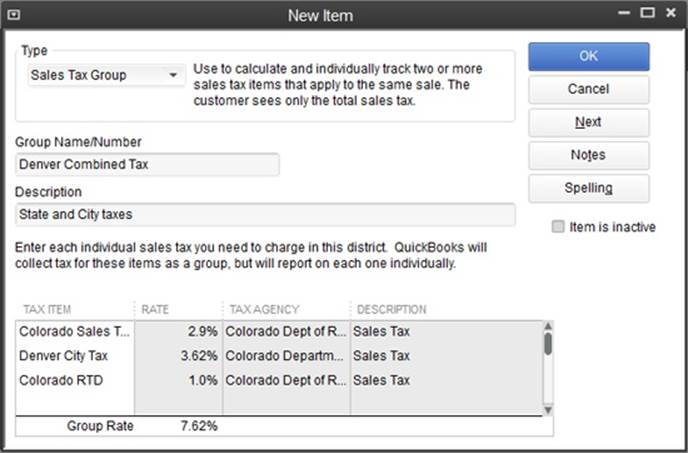
Figure 21-3. Before you can create a Sales Tax Group item, you first need to create each of the Sales Tax items that you plan to include in it. After you type the name or number of the group and a description, click the Tax Item cell and then click the drop-down list to choose one of the Sales Tax items to include in the group. QuickBooks fills in the rate, tax agency, and description from the Sales Tax item.
Producing Reports of the Sales Tax You Owe
Tax agencies are renowned for their forms. You have to fill out forms to tell the agencies how much sales tax you’ve collected and how much you’re required to remit to them. Fortunately, QuickBooks can take some of the sting out of tax paperwork with reports that collate the sales tax info you need to fill out your sales tax return.
Here are the reports you can generate (they’re listed under Reports→Vendors & Payables, or you can run them from the Manage Sales Tax window [Vendors→Sales Tax→Manage Sales Tax]):
§ Sales Tax Liability. This report summarizes the sales taxes you’ve collected for each tax agency and breaks sales down into non-taxable and taxable. As shown in Figure 21-4, QuickBooks automatically sets the report’s dates to match the payment interval preference you chose when you set up the sales tax feature (Setting Up Sales Tax).
§ Sales Tax Revenue Summary. This report shows the dollar values of taxable and non-taxable sales.
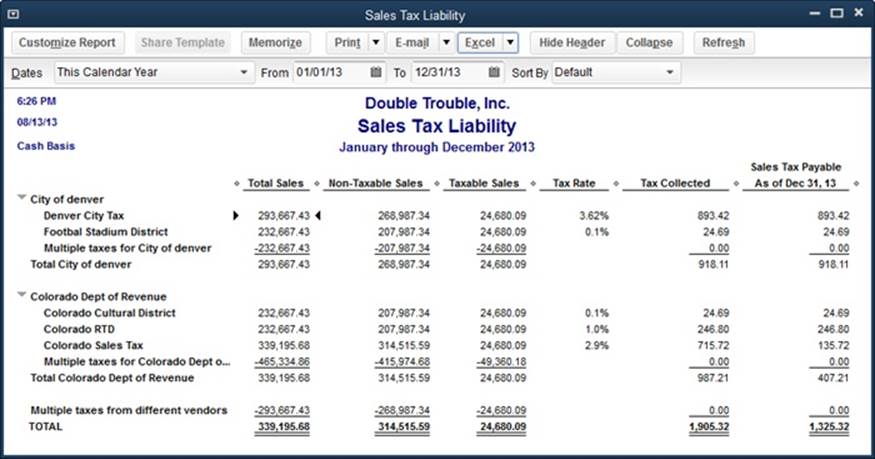
Figure 21-4. If you remit sales taxes to several tax agencies, each with its own payment interval, you can rerun this report with a different interval to calculate the sales tax you owe to other agencies. Simply head to the Dates drop-down list and choose another interval, such as Last Calendar Quarter, and then click Refresh.
Paying Sales Tax
You don’t pay sales taxes using QuickBooks’ Enter Bills or Write Check windows. Instead, you use the program’s Pay Sales Tax feature. Here’s how you keep the tax agencies off your back:
1. Choose Vendors→Sales Tax→Pay Sales Tax, or in the Manage Sales Tax window (Vendors→Sales Tax→Manage Sales Tax), click Pay Sales Tax.
Either way, QuickBooks opens the Pay Sales Tax dialog box and fills in the amounts you owe for the last collection period (as defined in your Sales Tax preferences [Sales Tax]), as shown in Figure 21-5.
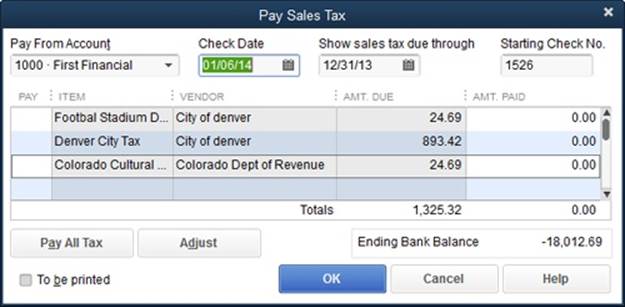
Figure 21-5. If you remit sales taxes to only one tax agency or all your sales tax payments are on the same schedule, you can click Pay All Tax to select every payment in the table. But chances are that you make payments to different agencies on different schedules—in which case, select all the agencies on the same schedule, and then repeat these steps for agencies that are on a different timetable.
NOTE
In some states, you may need to adjust the payments you make to a tax agency; for example, to apply a discount for timely payment, round sales tax to the nearest dollar, or include interest and penalties with your payment. In cases like that, click the Adjust button to open the Sales Tax Adjustment dialog box. You can increase or decrease the tax by a dollar value, and you have to specify the account to which you want to post the adjustment (the Sales Tax Payable account, say). If the Entry No. box seems vaguely familiar, that’s because this dialog box actually creates a journal entry (Reclassifying Payroll Withholdings) for the adjustment.
2. If you use more than one checking account, in the Pay From Account drop-down list, choose the account you want to use.
QuickBooks automatically selects an account here if you set the “Open the Pay Sales Tax form with _ account” preference (Settings for Company Checks).
NOTE
Make sure the date in the “Show sales tax due through” box is the last day of the current sales tax reporting period. For example, if you pay sales taxes quarterly, choose a date like 3/31/2014.
3. In the Pay column, click cells to select the payments you want to make.
QuickBooks adds a checkmark to indicate that a payment is selected and puts the amount of the remittance in the Amt. Paid cell.
4. If you want to print the sales tax remittance checks from QuickBooks, turn on the “To be printed” checkbox, and then click OK.
With this checkbox turned on, you’ll see the remittance checks the next time you choose File→Print Forms→Checks. If the “To be printed” checkbox is turned off, whip out your checkbook and write those remittance checks.