QuickBooks 2014: The Missing Manual (2014)
Part I. Setting Up QuickBooks
Chapter 7. Setting Up Other QuickBooks Lists
Open any QuickBooks window, dialog box, or form, and you’re bound to bump into at least one list. These drop-down lists make it easy to fill in transactions and forms. Creating an invoice? If you pick the customer and job from the Customer:Job drop-down list, QuickBooks fills in the customer’s address, payment terms, and other fields for you. Selecting payment terms from the Terms List tells the program how to calculate an invoice’s due date. If you choose an entry in the Price Level List, QuickBooks calculates the discount or markup you extend to your customers for the goods they buy. Even the products and services you sell to customers come from the Item List, which you learned about in Chapter 5.
In this chapter, you’ll discover what many of these lists can do for you and whether you should bother setting them up for your business. Because some lists have their own unique fields (such as the Price Level Type for a Price Level entry), you’ll also learn what the various fields are for and how to fill them in. If you already know which lists and list entries you want, you can skip to Managing Lists to master the techniques that work for most lists in QuickBooks, such as adding and tweaking entries, hiding entries, and so on. Once you learn how to work with one QuickBooks list, the doors to almost every other list open, too.
NOTE
A few lists—such as the Customer, Vendor, and Employee lists—behave a little differently from the ones described in this chapter. Here are the other chapters that provide instructions for working with QuickBooks lists that aren’t covered here:
§ The chart of accounts, which is a list of your bookkeeping accounts, is explained in Chapter 3.
§ The Customer:Job List, which includes entries for both customers and their jobs, is the topic of Chapter 4.
§ The Vendor List is also described in Chapter 4.
§ The Item List helps you fill in bills, invoices, and other transaction forms with services and products you sell; it’s covered in Chapter 5.
§ Although the Sales Tax Code List appears on the Lists menu, sales tax codes are inextricably linked to how you handle sales tax. The details of setting up this list are described in Chapter 21 on Sales Tax Codes.
§ Chapter 12 shows you how to have QuickBooks memorize transactions and store them in the Memorized Transaction List so you can reuse them.
§ If you turn on QuickBooks’ payroll feature (Payroll & Employees), the Lists menu includes the Payroll Item List, which covers the deposits and deductions on your payroll. Payroll items are quite specialized, and you use them only if you use one of Intuit’s payroll services.
Categorizing with Classes
Classes are the only solution if you want to classify income and expenses by categories that span multiple accounts in your chart of accounts or multiple customers, jobs, and vendors. Classes help you track financial results by categories such as business unit, location, partner, or consultant.
Suppose you have business units that sell to the same customers and rack up the same types of expenses. By creating classes that represent business units in QuickBooks’ Class List, you can track the profitability of each unit. Classes also come in handy for tracking the allocation of functional expenses that nonprofit organizations have to show on financial statements.
TIP
Before you decide to use classes, use QuickBooks without them for a few weeks or months. If it turns out that you can generate all the reports you need without classes, don’t burden yourself with another field to fill in. But if you work without classes and then decide to use them after all, you can go back and edit past transactions to assign classes to them, or just start using classes at the beginning of a new fiscal period. For more help deciding whether to use classes, see the box on Do You Need Classes?.
If you choose to work with classes, be sure to follow these guidelines to get the most out of them:
§ Pick one use for classes. You can assign just one class to each transaction, and QuickBooks has only one list of classes, so every class should represent the same type of classification. However, if you want to use classes for two different purposes—business units and office branches, say—you can create top-level classes for each business unit and then create subclasses for office branches within each top-level class.
§ Use classes consistently. Make sure to use classes on every transaction that relates to your classification method. For example, if you classify income and expenses by partner, assign a class to every invoice and expense that is related to a partner’s work; otherwise, your class-based reports won’t be accurate. But if expenses are overhead and don’t relate to the work partners do, create a class for overhead and assign that class to all overhead transactions. That way, you can run a report like Profit & Loss Unclassified to look for transactions where you forgot to assign a class.
§ Create a catchall class. Set up a class like Other so that you can still classify transactions even if they don’t fit into any of the specific classes you’ve defined.
UP TO SPEED: DO YOU NEED CLASSES?
Not every company needs classes, so don’t feel that you have to use them. You can call on several other QuickBooks features to help keep track of your business. Each tracking feature has its advantages, so how do you decide which one(s) to use to evaluate your performance? Here’s a brief description of each feature and the best use for it:
§ Accounts. You can use accounts to segregate income and expenses in several ways. For instance, keep income from services separate from your product sales by creating two separate income accounts. Accounts are the fastest way to see performance because QuickBooks’ built-in Profit & Loss reports (Generating Financial Reports) automatically display results by account.
§ Customer, job, and vendor types (Categorizing Customers, Jobs, and Vendors). To analyze income by wholesale, retail, online, and other types of customers, use customer types to classify your customers. That way, you can filter the reports you generate to show results for a specific kind of customer. However, types are more limited in scope than accounts—for example, customer types apply only to customers. Likewise, job types and vendor types help you categorize only by job and vendor, respectively.
§ Classes. Classes cut across accounts, income, expenses, customers, jobs, and vendors because you assign a class to an individual transaction, such as a check, bill, or invoice. So classes are perfect for categories that span accounts, customers, vendors, and types. Suppose the partners in your company help customers implement technology and tighten their security. You’ve decided to use separate income accounts to track technology sales and security sales, and you use customer types to track work for the government versus the private sector. You also want to track income and expenses by partner, but each partner works on all types of service for all types of customers. Happily, you can create classes to track partners’ sales and expenses, regardless of which service they deliver or the type of customer. A Profit & Loss report by class (Other Profit & Loss Reports) will then tell you how each partner is performing.
Turning on Class Tracking
You have to turn on QuickBooks’ class-tracking feature before you can start assigning classes. To see whether classes are turned on, in the main QuickBooks menu bar, click Lists. If you don’t see a Class List item in the menu, the class-tracking feature is turned off. Here’s how to turn it on:
1. Choose Edit→Preferences→Accounting, and then click the Company Preferences tab.
To turn class tracking on, you need to be a QuickBooks administrator, because classes affect everyone in your organization who uses the program. (If you aren’t a QuickBooks administrator, you’ll have to persuade someone who is to turn on classes.)
2. Turn on the “Use class tracking for transactions” checkbox.
When you do, QuickBooks automatically turns on the “Prompt to assign classes” checkbox. With this checkbox turned on, if you try to save a transaction without an entry in the Class field, QuickBooks gives you a chance to add the class (or save the transaction without one). Turn this checkbox off if you don’t want to be reminded to assign classes.
3. Click OK to close the Preferences window.
The Class List entry now appears on the Lists menu.
Setting Up Classes
Once QuickBooks’ class-tracking feature is turned on, here’s how you create classes:
1. In the main QuickBooks menu bar, choose Lists→Class List.
The Class List window opens.
2. In the Class List window, press Ctrl+N or click Class→New.
The New Class window opens.
3. In the Class Name box, type a name for the class.
If you want to create a class that’s a subclass of a parent (to set up subclasses for each region within a business unit, say), turn on the “Subclass of” checkbox. Then, in the drop-down list, choose the parent class you want. (Obviously, you can only create subclasses once you’ve created at least one regular class.)
4. Click Next to create another class, or click OK to close the New Class window.
If you realize you need another class while you’re working on a transaction, you can create an entry by choosing <Add New> in the Class drop-down list, shown in Figure 7-1.
Price Levels
Whether you give your favorite customers price breaks or increase other customers’ charges because they keep asking for “just one more thing,” you can apply discounts and markups when you create invoices. But remembering who gets discounts and how big is tough when you have a lot of customers, and it’s bad form to mark up a favorite customer’s prices by mistake.
Say hello to QuickBooks’ Price Level List. When you define price levels and assign them to customers, QuickBooks takes care of adjusting the prices on every invoice you create. You can also apply a price level to specific lines on invoices to mark up or discount individual items. For example, suppose you create a price level that represents a 15 percent discount. If you apply that price level to a customer, the sales forms you create for that customer automatically discount prices by 15 percent. And if you apply that price level to a product on a customer’s invoice, the product’s price gets reduced by 15 percent.
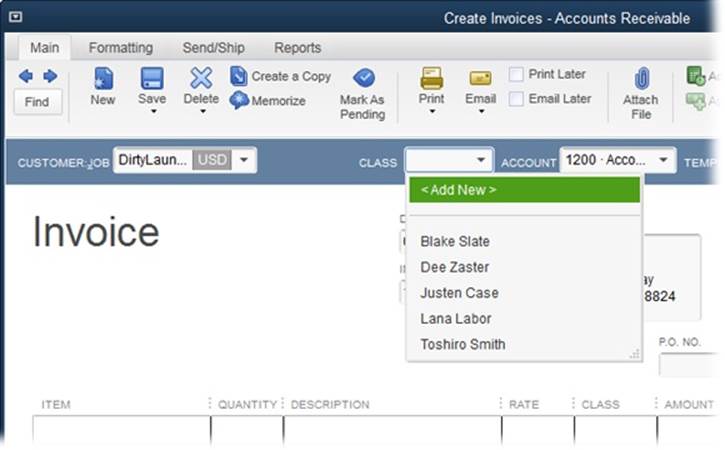
Figure 7-1. After you turn on class tracking, every transaction you create includes a Class field. To assign a class to a transaction, choose one of the classes from the drop-down list or choose <Add New>.
Creating a Price Level
To create a price level, do the following:
1. Make sure the Price Level preference is turned on (you have to be a QuickBooks administrator to turn it on).
If QuickBooks’ Price Level preference is turned off, you won’t see the Price Level List item in the Lists menu. Choose Edit→Preferences→Sales & Customers, and then click the Company Preferences tab. Select the Enable Price Levels radio button, and then click OK.
2. Choose Lists→Price Level List.
The Price Level List window opens.
3. In the Price Level List window, press Ctrl+N or click Price Level→New.
The New Price Level window, shown in Figure 7-2 (foreground), opens.
4. In the Price Level Name box, type a name for the level.
If you have a fixed set of discounts, you might name the various levels by the percentage, like Discount 10 and Discount 20, for example. An alternative is to name them by their purpose, like Customer Loyalty or User Group Discount. That way, it’s easy to change the discount amount without changing the price level’s name.
5. In the “This price level will” box, choose “increase” or “decrease” based on whether you want the price level to mark up or discount items, and then enter the percentage in the “item prices by” box.
In QuickBooks Pro, the Price Level Type box is automatically set to “Fixed %” because you can create price levels that increase or decrease prices only by a fixed percentage, as described in Figure 7-2. See the box on Per-Item Price Levels to learn about the Per Item price level available in QuickBooks Premier and Enterprise.
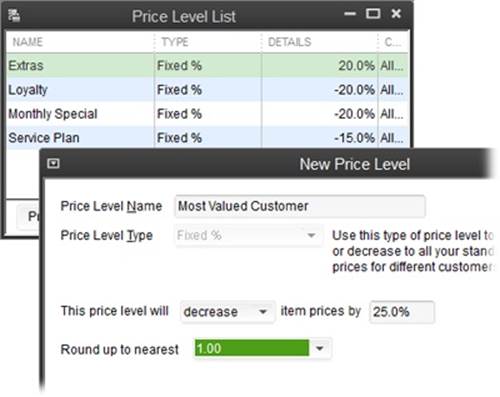
Figure 7-2. Think of fixed-percentage price levels as standard discounts or markups. For example, you can create a price level called Most Valued Customer to discount prices by 25 percent. Then assign that price level in the customer record (page 72) for every big spender you work with. (Although price levels’ names don’t appear on your customer invoices, it’s still a good idea to choose names that are meaningful without being rude.)
6. For percentage price levels, in the “Round up to nearest” drop-down list, choose the type of rounding you want to apply.
The “Round up to nearest” feature is handy if the percentages you apply result in fractions of pennies or amounts too small to bother with. This setting lets you round discounts to pennies, nickels, dimes, quarters, half-dollars, and even whole dollars (if you really hate making change). The box on Rounding Price Level Values explains other, fancier kinds of rounding you can apply.
7. Click OK to close the New Price Level window.
To create another price level, repeat steps 3–7.
NOTE
You can’t create price levels on the fly while you’re creating an invoice. The easiest solution to a missing price level is to adjust the price on the invoice manually. Then, after the invoice is done, add the price level to your Price Level List.
POWER USERS’ CLINIC: PER-ITEM PRICE LEVELS
In QuickBooks Premier and Enterprise, you can create price levels that apply to individual items in your Item List. To do that, in the New Price Level window’s Price Level Type drop-down list, choose Per Item. The window then displays a table containing all the items in your Item List. In the Custom Price column, type the price for an item at that price level. For example, suppose you sell calendars to retail stores for $5 each. The Standard Price column would show 5.00 for the calendar item. If you’re creating a price level for nonprofit organizations, you could type 3.50 in the item’s Custom Price cell so that a nonprofit would pay only $3.50 for a calendar.
If you want to apply percentages to several items in the table displayed in the New Price Level window, there’s a shortcut for calculating custom prices:
1. Turn on the checkboxes for the items that use the same percentage increase or decrease.
2. In the “Adjust price of marked items to be” box, type the percentage. In the drop-down list next to it, choose “lower” or “higher.” And in the “than its” drop-down list, choose an entry to tell QuickBooks to calculate the price level based on the standard price, the cost, or the current custom price.
3. Click the Adjust button, and QuickBooks fills in the Custom Price cells for the marked items with the new custom prices.
4. To apply different percentages to another set of items, clear any checkmarks and then repeat steps 1–3.
If you work with more than one currency and turn on the multiple currency preference (Multiple Currencies), you can create price levels for individual items to set their prices in different currencies. Here’s how: In the New Price Level window, choose the currency in the Currency drop-down list. Then, in the Custom Price cell, type the price for the item in the foreign currency. After that, when you add the item to an invoice, simply choose the currency price level in the Rate drop-down list, and QuickBooks recalculates the price.
Applying Price Levels
You can apply price levels in two ways:
§ Applying a price level to a customer record (Specifying Sales Tax Information) tells QuickBooks to automatically adjust all the prices on every new invoice for that customer by that price level’s percentage (Entering Invoice Line Items).
§ Applying a price level to line items in an invoice adjusts the prices of those items whether or not a customer has a standard price level. To do so, in the Create Invoices window, click an item’s Rate cell, and then choose the price level you want from the drop-down list.
Customer and Vendor Profile Lists
Filling in fields goes much faster when you can choose info from drop-down lists instead of typing values. The lists that appear on the Customer & Vendor Profile Lists submenu (to see it, choose Lists→Customer & Vendor Profile Lists) pop up regularly, whether you’re creating an invoice, paying a bill, or generating a report. For example, when you create an invoice, QuickBooks fills in the Payment Terms field with the terms you assigned to the customer’s record (The Other Header Fields), but you can choose different terms from the drop-down list to urge your customer to pay more quickly.
POWER USERS’ CLINIC: ROUNDING PRICE LEVEL VALUES
When you use percentages to calculate markups and discounts, the resulting values may not be what you want. The basic choices in the New Price Level window’s “Round up to nearest” drop-down list take care of the most common rounding—to the nearest penny, dime, quarter, dollar, and so on. But other entries on the list let you give QuickBooks more complex rounding instructions.
The seven entries that include the word “minus” help you position prices at magic marketing prices like $29.99 or $1.95. For example, the “.10 minus .01” entry ensures that the price always ends in 9. With this rounding choice, if the discounted price comes out to $8.74, QuickBooks rounds up to the nearest 10 cents ($8.80) and then subtracts 1 cent, so the rounded value is $8.79.
If you like to undercut your competitors with unusual price points, in the “Round up to nearest” drop-down menu, choose “user defined.” QuickBooks then displays several boxes and options for defining your own rounding:
§ The “nearest” drop-down menu. In the unlabeled drop-down menu below “user defined,” you can choose “to nearest,” “up to nearest,” or “down to nearest.” “To nearest” rounds in whichever direction is closest (for example, rounding from 1.73 to 1.70 or from 1.77 to 1.80).
§ The first $ box. Type the value you want to round to, like .01, .25, or 1.00.
§ Plus or Minus and the second $ box. Select the Plus or Minus radio button depending on whether you want to add or subtract money after you’ve rounded the value. In the $ box, type the amount you want to add or subtract from the rounded value. (If you don’t want to use this feature, just leave the second $ box set to 0.)
For many of these lists, creating list entries involves nothing more than typing the entry’s name and specifying whether that entry is a subentry of another. This section describes how to add entries to each list and how to put these lists to work for you.
Sales Rep List
The Sales Rep List is perfect when you want to assign people as points of contact for your customers. The people you add to this list can be sales reps you pay on commission or employees who are dedicated contacts for customers. For example, if you assign people as sales reps to your customers (The Other Header Fields) and add the appropriate rep to your sales transactions, you can then generate reports by sales rep (Filtering Reports). But first you have to add the names of your sales reps and contacts to the Sales Rep List.
NOTE
If you’d like an add-on program to help you calculate commissions, go to http://workplace.intuit.com/appcenter. In the Search Apps Now box, type sales commission, and then press Enter.
To add a name to the Sales Rep List:
1. Choose Lists→Customer & Vendor Profile Lists→Sales Rep List; in the Sales Rep List window that opens, press Ctrl+N or click Sales Rep→New.
The New Sales Rep dialog box opens.
2. In the Sales Rep Name drop-down list, choose a name; in the Sales Rep Initials box, type the person’s initials.
The Sales Rep Name list displays names from the Employee List, the Vendor List, and the Other Names List (Setting Up the People Who Track Time). QuickBooks automatically fills in the Sales Rep Type field with Employee, Vendor, or Other Name, depending on which list the name came from or, if you just added the name, the type you assigned when you added that person. (The box below gives hints about when to use the Other Names List.)
If the name you want doesn’t exist, choose <Add New> at the top of the list. In the Select Name Type dialog box that appears, select Vendor, Employee, or Other, and then click OK. Then, in the New Name window that opens, fill in the Name box and any other fields you want.
3. Click Next to add another sales rep, or click OK to close the New Sales Rep window.
If you select a name and realize that it’s misspelled, you can edit the name from the New Sales Rep window. Click Edit Name, and QuickBooks opens the Edit Employee, Edit Vendor, or Edit Name dialog box so you can change the name.
GEM IN THE ROUGH: WHEN TO USE THE OTHER NAMES LIST
If you have more than a few names on your Other Names List, you’re probably not getting the most out of QuickBooks. In fact, unless you’re a sole proprietor or several partners share ownership of your company, you can run QuickBooks without any names on the Other Names List.
The entries in the Other Names List show up in the drop-down menus for a few types of transactions, such as checks and credit card charges (Paying Using Other Payment Methods). But they don’t appear for other types of transactions like invoices, purchase orders, and sales receipts.
So what are Other Names good for? People who aren’t customers, vendors, or employees—for example, your name as sole proprietor or the names of company partners. That way, when you write partners’ distribution checks to pay partners, you can choose their names from the Other Names List.
To create an entry on the Other Names List:
1. Choose Lists→Other Names List.
2. When the Other Names List window opens, press Ctrl+N.
3. Fill in the fields in the New Name dialog box, which are similar to the ones in the New Customer dialog box (Creating a New Customer).
4. Click OK.
The Other Names List can also serve as a holding tank. If you aren’t sure which list to put someone on, you can add that person to the Other Names List temporarily. Then, when you figure out which list she should be on, you can move her. Because QuickBooks needs to close all open windows to move people between lists, it’s best to save this task for a lull in your workday. When you’re ready, open the Other Names List window and click Activities→Change Other Name Types. In the Change Name Types dialog box that appears, find the person’s name and then click the cell in the appropriate column (Customer, Vendor, or Employee) to assign that type. Click OK to complete the makeover.
Merging entries in the Other Names List is similar to merging customers (Merging Records). For example, if you realize that you created two entries for the same person in the Other Names List, you can merge one into the other. The alternative is to change one of the two entries to inactive, as described on Hiding Records, and then use the other entry for all future transactions.
Customer Type List
Customer types help you analyze your income and expenses by customer category (Categorizing Customers, Jobs, and Vendors). For example, a healthcare provider might create Government and Private customer types to see how much a change in government reimbursement might hurt revenue.
You first create customer types in the Customer Type List and then assign one of those types in each customer’s record. Creating all your customer types up front is fast—as long as you already know what entries you want to create:
1. Choose Lists→Customer & Vendor Profile Lists→Customer Type List; when the Customer Type List window opens, press Ctrl+N.
The New Customer Type window opens (Figure 7-3).
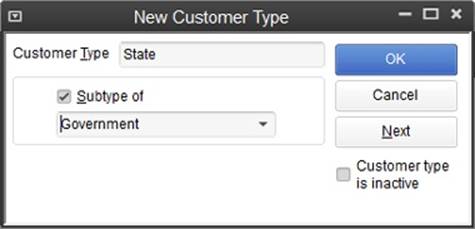
Figure 7-3. The only thing you have to fill in here is the Customer Type field. If this type represents a portion of a larger customer category, turn on the “Subtype of” checkbox and choose the parent type. For example, if you have a Government customer type, you might create subtypes like Federal, State, County, and so on.
2. Enter a name in the Customer Type field.
If the new type is a subtype of another, turn on the “Subtype of” checkbox and then choose the parent type from the drop-down list.
3. Click OK if you’re done, or click Next to create another type.
You can also create entries as you work: If you’re creating or modifying a customer in the New Customer or Edit Customer dialog box, click the Additional Info tab. In the Customer Type drop-down list, choose <Add New>, which opens the New Customer Type window. Then you can create a new customer type, as shown in Figure 7-3.
Vendor Type List
Vendor types work similarly to customer types—you can filter reports or subtotal expenses by different types of vendors. For example, if you create a Contractor vendor type, you could generate a report showing how much you spend on subcontractors you hire.
You create Vendor Type entries the way you create Customer Type entries: Choose Lists→Customer & Vendor Profile Lists→Vendor Type List, and then press Ctrl+N to open the New Vendor Type window.
TIP
To create a new vendor type while you’re creating a vendor, in the New Vendor dialog box, click the Additional Info tab; in the Vendor Type drop-down list, choose <Add New> to open the New Vendor Type window.
Job Type List
Job types also follow the customer-type lead. You can use job types to classify the projects you perform for customers, as described on Categorizing Customers, Jobs, and Vendors. For instance, you can filter a Profit & Loss report to show how profitable your spec-house projects are compared with your remodeling contracts. You create Job Type entries the way you create Customer Type entries: Open the Job Type List window by choosing Lists→Customer & Vendor Profile Lists→Job Type List, and then press Ctrl+N.
Terms List
The Terms List includes both the payment terms you require of your customers and the payment terms your vendors ask of you. If you assign terms in a customer’s record, then QuickBooks automatically fills in the Terms box on the invoices you create for that customer. Likewise, filling in terms in a vendor record means that QuickBooks fills in the Terms box on bills you enter.
To add a new term, open the Terms List window (Lists→Customer & Vendor Profile Lists→Terms List), and then press Ctrl+N. The fields that you fill in to create terms (Figure 7-4) are different from those in other Customer & Vendor Profile lists. The following sections explain the New Terms window’s Standard and Date Driven options.
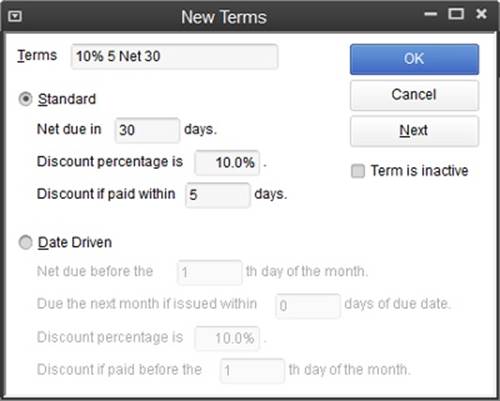
Figure 7-4. Because payment terms apply to both vendors and customers, consider using generic names that say something about the terms themselves. For example, the “10% 5 Net 30” entry shown here is an enticement for early payments because it means that the amount is due 30 days from the invoice date, but you can deduct 10 percent from your bill if you pay within 5 days.
Setting Up Terms Using Elapsed Time
The New Terms window’s Standard option is ideal when the due date is a specific number of days after the invoice date (or the date you receive a bill from a vendor). If you send invoices whenever you complete a sale, choose the Standard option.
Here’s what the Standard option’s fields do:
§ Net due in _ days. Type the maximum number of days after the bill or invoice date that you or a customer can pay. For example, if you type 30, customers have up to 30 days to pay an invoice or you have up to 30 days to pay a bill. If you charge penalties for late payments, QuickBooks can figure out when customer payments are late so you can assess finance charges (Assessing Finance Charges on Overdue Balances).
§ Discount percentage is. If you or your vendor offer a discount for early payments, type the discount percentage in this box.
§ Discount if paid within _ days. Type the number of days after the bill or invoice date within which you or a customer has to pay to receive the early payment discount.
NOTE
When your terms reduce a customer’s bill for early payments, QuickBooks deducts these discounts in the Receive Payments window (Receiving Payments for Invoiced Income), where the program can determine whether the customer paid early. If a vendor offers discounts for early payments, you can take advantage of those in the Pay Bills window (Applying Discounts and Credits to Payments).
Setting Up Date Driven Terms
The Date Driven option sets up terms for payments that are due on a specific date, regardless of the date on the invoice. This option is handy if you or your vendors send invoices on a schedule—say, on the last day of the month. For example, home mortgages often assess a late fee if payments arrive after the 15th of the month.
Here’s what the New Terms window’s Date Driven options do:
§ Net due before the _ th day of the month. Type the day that the payment is due. For example, if a payment is due before the 15th of the month, no matter what date appears on your statement, type 15 in this box.
§ Due the next month if issued within _ days of due date. Your customers might get annoyed if you require payment by the 15th of the month and send out your invoices on the 14th. They would have no way of paying on time—unless they camped out in your billing department.
You can type a number of days in this box to automatically push the due date to the following month when you issue invoices too close to the due date. Suppose payments are due on the 15th of each month and you type 5 in this box. In that case, for invoices you create between August 10 and August 15, QuickBooks automatically changes the due date to September 15.
§ Discount percentage is. If you or your vendors extend a discount for early payments, type the discount percentage in this box.
§ Discount if paid before the _ th day of the month. Type the day of the month before which you or a customer has to pay to receive the early payment discount.
Customer Message List
When you create an invoice, you can add a short message to it, such as “If you like the service we deliver, tell your friends. If you don’t like our service, tell us.” To save time and prevent embarrassing typos, add your stock messages to the Customer Message List (Lists→Customer & Vendor Profile Lists→Customer Message List).
In the Customer Message List window, press Ctrl+N to open the New Customer Message dialog box. This dialog box has only one field—Message—which can hold up to 101 characters (including spaces).
TIP
Don’t use the Customer Message List for notes that change with every invoice (like one that specifies the date range that an invoice covers) because you’ll fill the list with unique messages and won’t be able to add any more. If you want to include unique information, do so in the cover letter (or email) that accompanies your invoice.
Payment Method List
Categorizing payments by the method the customer uses can be handy. For instance, when you select Banking→Make Deposits (Making Deposits), you can choose to process all the payments you’ve received via a specific payment method—deposit all the checks and cash you received into your checking account, say, but deposit the payments you receive via credit cards to a dedicated merchant account.
You categorize payments by using the entries on the Payment Method List. QuickBooks starts the list for you with entries for cash, check, credit cards (such as American Express and Visa), and electronic payments. To add another payment method—for payments through PayPal, for example—choose Lists→Customer & Vendor Profile Lists→Payment Method List, and then press Ctrl+N. In the New Payment Method dialog box, type a name for the method, and then choose a type. For PayPal, choose Other in the Payment Type drop-down list. Other payment types include Debit Card, Gift Card, and E-Check.
Ship Via List
When your invoices include the shipping method that you use, your customers know whether to watch for the mailman or the UPS truck. QuickBooks creates several shipping methods for you: DHL, Federal Express, UPS, and US Mail. If you use another method, like a bike messenger in New York City or your own delivery truck, simply create additional entries in the Ship Via List window (Lists→Customer & Vendor Profile Lists→Ship Via List) by pressing Ctrl+N. In the Shipping Method field (the only field in the New Ship Method dialog box), type a name for the method and then click OK.
TIP
If you use one shipping method most of the time, you can have QuickBooks fill in the Shipping Method field on invoices with that entry automatically. See Sales & Customers to learn about the Usual Shipping Method preference and the Usual Free on Board location.
Vehicle List
If you want to track mileage (Recording Mileage Driven) on the vehicles you use for your business, create entries for your cars and trucks in the Vehicle List (Lists→Customer & Vendor Profile Lists→Vehicle List). Press Ctrl+N and then use the Vehicle box to name the vehicle: Ford Prefect 1982 Red, for example. The Description field holds up to 256 characters, so you can use it to store the VIN, license plate, and even the insurance policy number.
TIP
If you want to charge your customers for mileage, see Recording Mileage Driven.
Fixed Asset Items
Assets that you can’t convert to cash quickly—such as backhoes, buildings, and supercomputers—are called fixed assets. If you track information about your fixed assets in another program or have only a few fixed assets, there’s no reason to bother with QuickBooks’ Fixed Asset Item List. As you can see in Figure 7-5, QuickBooks can track info such as when you bought the item and how much you paid. But in QuickBooks Pro, you have to calculate depreciation (see the box on How Depreciation Works) for each asset at the end of the year and create journal entries to adjust the values in your asset accounts.
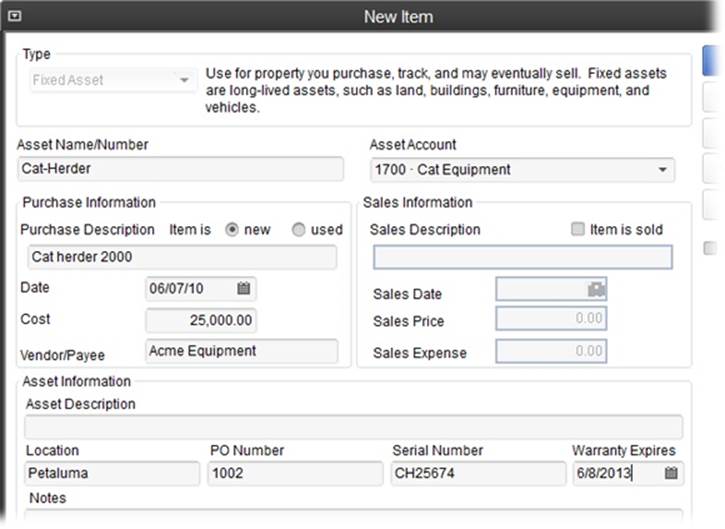
Figure 7-5. When you buy a fixed asset, you can create a Fixed Asset item and enter the asset’s name and purchase information, where you keep it, its serial number, and when the warranty expires. When you create a Fixed Asset item, QuickBooks doesn’t automatically add the purchase price to the asset account you choose here. Instead, the account you choose in your purchase transaction (check or credit card charge, for instance) is what adds the purchase price to the Fixed Asset account in your chart of accounts.
NOTE
QuickBooks Premier Accountant edition and QuickBooks Enterprise edition include the Fixed Asset Manager, which figures out the depreciation on your assets and posts depreciation to an account in your QuickBooks company file. If you have an accountant prepare your depreciation schedule, go with the number your accountant gives you. The depreciation that QuickBooks calculates may be close to, but different from, the number your accountant calculates.
When you sell an asset, open the Edit Item dialog box (choose Lists→Fixed Asset Item List, and then press Ctrl+E) and turn on the “Item is sold” checkbox. When you do that, the sales fields come to life so you can specify when you sold the asset, how much you got for it, and any costs associated with the sale.
If you decide to track the details about your fixed assets outside QuickBooks, you still need to include the value of those assets in your financial reports. Simply create Fixed Asset accounts for each fixed asset (Creating an Account) to hold those values. Then each year, add a journal entry to record the amount of depreciation for your fixed assets.
Managing Lists
Every list in QuickBooks responds to the same set of commands. As your business changes, you can add new entries, edit existing ones, hide entries that you no longer use, and (in some lists) merge two entries into one. If you make a mistake creating an entry, you can delete it. You can also print your QuickBooks lists to produce a price list of the products you sell, for example. Using the following techniques, you’ll be able to do what you want with any list or entry you might need.
Creating Entries
If you’re setting up QuickBooks, creating all the entries for a list at the same time is fast and efficient. Open the New dialog box for the type of list entry you want (New Customer Type, for example), and you’ll soon get into a rhythm creating one entry after another.
You can also add new list entries in the middle of bookkeeping tasks without too much of an interruption. (If you launch a new line of business selling moose repellent, for example, you can add a Burly Men customer type in the middle of creating an invoice.) But don’t rely on this approach to add every entry to every list—you’ll spend so much time jumping from dialog box to dialog box that you’ll never get to your bookkeeping.
Each list has its own collection of fields, but the overall process for creating list entries is the same:
1. To open the window for the list you want to work on, on the main QuickBooks menu bar, click Lists and then select the list you want on the submenu.
For example, to open the Class List window, choose Lists→Class List.
Several lists are tucked away one level deeper on the Lists menu. For lists that include characteristics of your customers or vendors, such as Vendor Type or Terms, choose Lists→Customer & Vendor Profile Lists, and then choose the list you want, as shown in Figure 7-6.
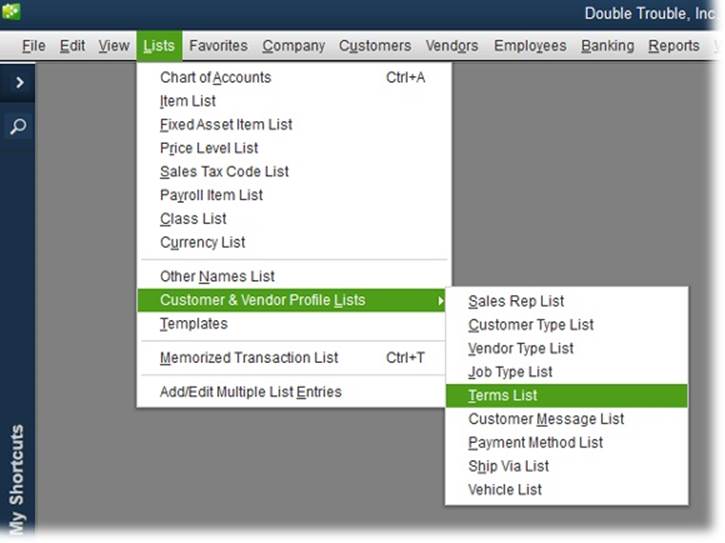
Figure 7-6. To boost your productivity, take note of the keyboard shortcuts for lists you’re likely to access most often. For example, Ctrl+A opens the Chart of Accounts window. (Online Appendix C lists lots of other handy keyboard shortcuts.) In addition, when you see an underlined letter in a menu entry, you can type that letter to launch that feature. For example, when the Lists menu is open, press C to open the Class List window.
2. To create a new entry, press Ctrl+N; right-click the list window and choose New on the shortcut menu that appears; or, at the bottom of the window, click the button with the list’s name on it, and then choose New.
For instance, to create an entry in the Class List, make sure that the Class List window is active and then press Ctrl+N. Or, at the bottom of the window, click Class→New. Either way, QuickBooks opens the New Class window.
3. After you’ve completed one entry, simply click Next to save the current entry and begin another. To save the entry you just created and close the dialog box, click OK.
To toss an entry that you botched, click Cancel to throw it away and close the dialog box.
NOTE
Unlike all the other New windows for lists, the New Price Level window doesn’t include a Next button.
Editing Entries
To modify a list entry, open the window for that list. Then select the entry you want to edit and press Ctrl+E or double-click the entry. (You can customize the columns that appear in list windows so it’s easier to see values associated with list entries; the box below tells you how.) When the Edit dialog box opens, make the changes you want, and then click OK.
POWER USERS’ CLINIC: CUSTOMIZING COLUMNS IN LIST WINDOWS
Some list entries don’t come with many fields, such as the items in the Ship Via List, so all you need to see in that list window is the names of the shipping methods you’ve created. But other lists, such as Terms, store a plethora of information, including discounts and days of the month associated with the terms. Fortunately, you can customize the columns that appear in list windows so you can see list entries’ values without editing the entries. Here’s how:
1. At the bottom of the list window, click the button with the list’s name on it, and then choose Customize Columns.
2. In the “Customize Columns - [list name]” dialog box that appears, in the Available Columns list, select a field you want to display, and then click Add. The column moves to the Chosen Columns list.
3. Repeat step 2 to add more columns.
4. To remove a column from the window, in the Chosen Columns list, select the field, and then click Remove.
5. To move a field to another position, select it in the Chosen Columns list, and then click Move Up or Move Down until it’s in the position you want.
6. When you’re done customizing, click OK. The fields you selected appear in the window, as shown in Figure 7-7 (background).
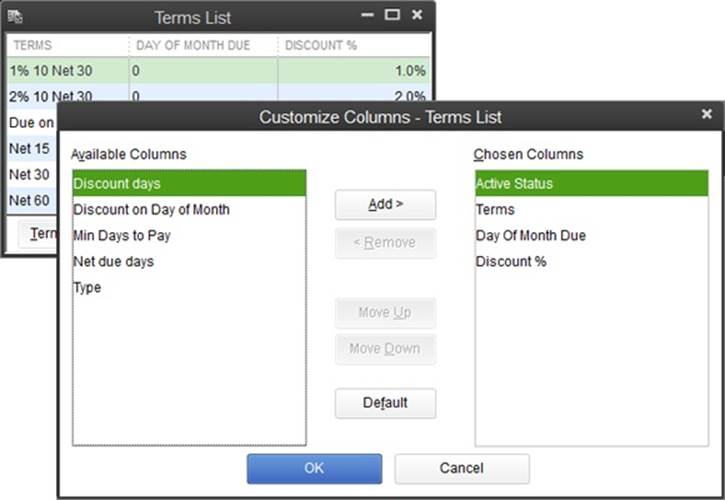
Figure 7-7. You can add, remove, or reorder the fields in the Customize Columns dialog box. The fields are listed from top to bottom in the Chosen Columns list, but they appear from left to right in the list window.
Hiding Entries
Deleting entries is only for discarding entries that you create by mistake. If you’ve already used list entries in transactions, hide the entries you don’t use anymore so your historical records are complete. For example, you wouldn’t delete the “Net 30” payment term just because you’re lucky enough to have only Net 15 clients right now; you may still extend Net 30 terms to some clients in the future.
Hiding list entries that you no longer use does two things:
§ Keeps your records intact. Your previous transactions still use the entries you’ve hidden, so your historical records don’t change.
§ Declutters your lists. When you create new transactions, the hidden entries don’t appear in drop-down lists, so you can’t choose them by mistake.
The methods for hiding and reactivating list entries are exactly the same regardless of which list you’re working on:
§ To hide an entry: In the list’s window, right-click the entry and choose “Make [list name] Inactive” from the shortcut menu, where [list name] is the list you’re editing, such as Class or Sales Rep. The entry disappears from the list.
§ To view all the entries in a list: At the bottom of the list window, turn on the “Include inactive” checkbox so you can see both active and hidden entries. QuickBooks adds a column with an X as its heading and displays an X in that column for every inactive entry in the list. (If no entries are inactive, the “Include inactive” checkbox is grayed out.)
§ To reactivate an entry: First, display all the entries as described above, and then click the X next to the entry you want to reactivate. If the entry has subentries, then in the Activate Group dialog box that appears, click Yes to reactivate the entry and all its subentries.
Deleting Entries
You can delete a list entry only if nothing in your QuickBooks company file references it in any way. To delete a list entry, open the appropriate list window, select the entry you want to delete, and then press Ctrl+D or, in the main QuickBooks menu bar, choose Edit→“Delete [list name].” As long as the entry isn’t used in any records or transactions, QuickBooks asks you to confirm that you want to delete the entry; click Yes.
Finding List Entries in Transactions
If QuickBooks won’t let you delete a list entry because a transaction is still using it, don’t worry—it’s easy to find transactions that use a specific list entry. Here’s how:
1. Open the list that contains the entry you want to find and, in the list window, right-click the entry and choose Find on the shortcut menu.
The Find dialog box opens already set up to search for transactions that use the list entry you selected.
2. Click Find.
The table at the bottom of the Find dialog box displays all the transactions that use that entry.
3. To modify the list entry a transaction uses, select the transaction in the table, and then click Go To.
QuickBooks opens the window or dialog box that corresponds to the type of transaction. If you’re trying to eliminate references to a list entry so you can delete it, choose a different list entry and then save the transaction.
Sorting Lists
QuickBooks sorts lists alphabetically by name, which is usually what you want. The only reason to sort a list another way is if you’re having trouble finding the entry you want to edit. For example, if you want to find equipment you bought within the last few years, you could sort the Fixed Asset List by purchase date to find the machines that you’re still depreciating. Figure 7-8 shows you how to change the sort order.
NOTE
Sorting in a list window doesn’t change the order in which entries appear in drop-down lists, unless you manually sort a list by dragging the diamond icons to the left of list items’ names.
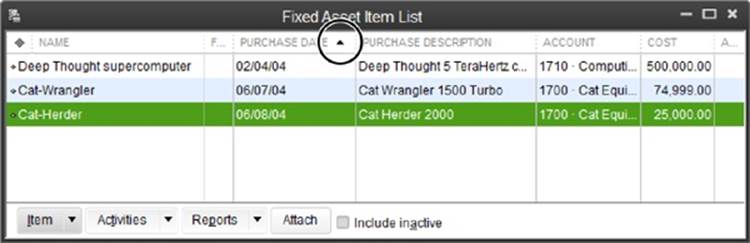
Figure 7-8. To sort a list by a column, click the column’s heading, such as Purchase Date. The first time you click the heading, QuickBooks sorts the list in ascending order and the small black triangle in the heading (circled) points up, as shown here. To toggle between ascending and descending order, click the heading again, and the triangle points down.
NOTE
As mentioned above, QuickBooks initially sorts lists by their Name columns. If you sort a list by a different column, you see a gray diamond to the left of the column heading that it used to sort the list initially. For example, if you sort the Fixed Asset Item List by Purchase Date instead, a gray diamond appears to the left of the Name heading, as shown in Figure 7-8. To return the list to the order that QuickBooks originally used, click this diamond.
Printing Lists
After you spend all that time building lists in QuickBooks, you’ll be happy to know that it’s much easier to get information about those lists out of the program than it was to put it in. For instance, suppose you want to print a price list of all your inventory items. QuickBooks makes short work of printing lists or turning them into files that you can use in other programs.
Blasting Out a Quick List
Here’s the fastest way to produce a list, albeit one that doesn’t give you any control over the report’s appearance:
1. At the bottom of a list window, click the button labeled with the list’s name—like Price Level, for example—and then, in the drop-down menu, choose Print List (or press Ctrl+P).
QuickBooks might display a message box telling you to try list reports if you want to customize or format your reports; that method is covered in the next section. For now, in the message box, click OK. The Print Lists dialog box opens.
NOTE
To print Customer, Vendor, or Employee lists, in the Customer Center, Vendor Center, or Employee Center toolbar, click Print and then choose Customer & Job List, Vendor List, or Employee List.
2. To print the list, select the Printer option and then choose a printer in the drop-down list. To output the list to a file, choose the File option and then select the format you want.
If you go with the Printer option, you can specify print settings, as you can in many other programs. Choose landscape or portrait orientation, the pages to print, and the number of copies.
If you choose File, you can create ASCII text files, comma-delimited files, or tab-delimited files (Exporting QuickBooks Data).
3. Click Print.
QuickBooks prints the report or creates the type of file you selected.
Customizing a Printed List
If the Print List feature described above scatters fields over the page or produces a comma-delimited file that doesn’t play well with your email program, you’ll be happy to know that QuickBooks might offer a report closer to what you have in mind. For example, an Other Names Phone List is only two clicks away.
To access the reports that come with QuickBooks, in the program’s main menu bar, go to Reports→List and then choose the report you want. If these reports fall short, you can modify them to change the fields and records they include, or format them in a variety of ways.
Chapter 23 explains how to customize reports, but if you click Customize Report in a report window’s toolbar, you can make changes to the list report before you print it or create a file containing the list’s info. In the Modify Report window that appears, you can do the following:
§ Choose fields. On the Display tab, the Columns box includes every field for that type of list entry. When you click a field’s name, QuickBooks puts a checkmark next to it and adds that field to the report.
§ Sort records. On the Display tab, choose the field you want to sort by from the “Sort by” drop-down menu, and tell QuickBooks whether you want the report sorted in ascending or descending order.
§ Filter the report. You can use the settings on the Filters tab to limit the records in a report. For example, you can produce a list report for active list entries. You can also filter by values in other fields.
§ Set up the report’s header and footer. On the Header/Footer tab, you can choose the information that you want in the report’s title and in the footer at the bottom of each page. The title identifies the data in the report, and the footer can include the date the report was prepared so you know whether it’s current.
§ Format text and numbers. On the Fonts & Numbers tab, you can choose the font that QuickBooks uses for different parts of the report. For instance, labels should be larger than the data in the report. You can also choose how to display negative numbers: The In Bright Red checkbox controls whether red ink truly applies to your financial reports. If you like, turn on the Divide By 1,000 checkbox to make QuickBooks remove three zeroes from the end of each number before displaying it in the report so it’s easier to differentiate thousands from millions.