Teach Yourself VISUALLY MacBook Pro, 2nd Edition (2014)
Part III. Enjoying the Internet
Chapter 11. Surfing the Web
Explore Safari
Safari is the web browser that comes with OS X. Safari is a powerful application, but it is easy to use. You can either keep Safari in its default configuration, which has preferences set to suit most users pretty well, or choose preferences to tailor the way Safari works for you.
Safari in Browse Mode
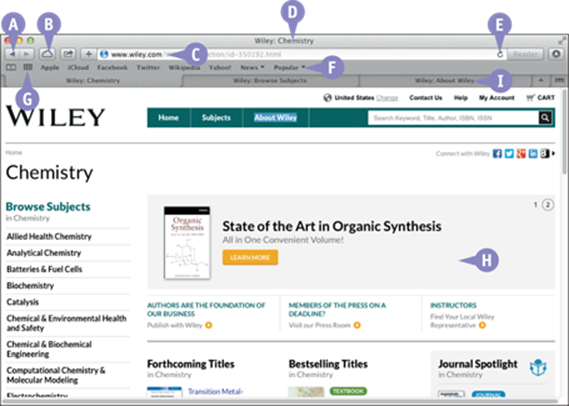
A Back and Forward
Click Back (![]() ) to move back to the previous page in the chain of pages displayed in this tab or window. Click Forward (
) to move back to the previous page in the chain of pages displayed in this tab or window. Click Forward (![]() ) to move forward to the next page in the chain after moving back.
) to move forward to the next page in the chain after moving back.
B Show iCloud Tabs
As you browse through iCloud, you can click Show iCloud Tabs (![]() ) to jump to Safari tabs open on other devices.
) to jump to Safari tabs open on other devices.
C Address and Search Bar
Shows the current web address (Uniform Resource Locator, or URL). You can also type information here to perform a search.
D Title
Shows the title of the web page being shown.
E Refresh or Stop Loading
Click Refresh (![]() ) to make Safari load the current version of the page. Click Stop Loading (
) to make Safari load the current version of the page. Click Stop Loading (![]() ) to stop loading a page.
) to stop loading a page.
F Bookmarks Bar
The Bookmarks bar provides quick access to your favorite bookmarks.
G Top Sites
Click Top Sites (![]() ) to display a screen containing thumbnails of your most frequently visited web pages that you can click to visit.
) to display a screen containing thumbnails of your most frequently visited web pages that you can click to visit.
H Web Page
Displays the contents of the web page you are visiting.
I Tab Bar
Each tab can show a different webpage; click a tab to display its page.
Safari in Bookmarks Mode
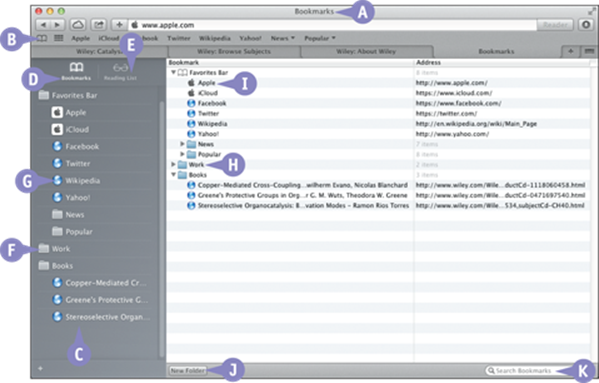
A Bookmarks Editor
Click Bookmarks and Show Bookmarks Editor or press ![]() +
+![]() +
+![]() to switch to the Bookmarks Editor. Click Bookmarks and Hide Bookmarks Editor or press
to switch to the Bookmarks Editor. Click Bookmarks and Hide Bookmarks Editor or press ![]() +
+![]() +
+![]() to switch back to the page you were on.
to switch back to the page you were on.
B Show Sidebar Button
Click Show Sidebar (![]() ) to toggle the display of the sidebar.
) to toggle the display of the sidebar.
C Sidebar
Displays the contents of the Bookmarks folder or the Reading List folder.
D Bookmarks Tab
Displays the Bookmarks pane in the Sidebar, hiding the Reading List pane.
E Reading List Tab
Displays the Reading List pane in the Sidebar, hiding the Bookmarks pane.
F Bookmark Folders in the Sidebar
Bookmark folders contain the bookmarks you have placed in them. Click a folder to reveal the list of bookmarks it contains. Click the folder again to collapse it.
G Bookmarks in the Sidebar
Each bookmark contains the address of a web page. Click a bookmark to display the page.
H Bookmark Folders in the Bookmark Editor
Bookmark folders contain the bookmarks you have placed in them. Double-click a folder to reveal its bookmarks. Double-click the folder again to collapse it.
I Bookmarks in the Bookmark Editor
Each bookmark contains the address of a web page. Click a bookmark's name and then press ![]() to open the name for editing.
to open the name for editing.
J New Folder Button
Click New Folder to start creating a new folder.
K Search Bookmarks Box
Enables you to search for bookmarks.
Navigate to Websites
The most basic task when you use the web is to move to the website you are interested in and then navigate within that site's pages. You can do this in a number of ways, and you will probably use all of them as you explore the web.
Moving to a website by entering its URL is the most flexible method, and is the one you can always use. For most sites that you use regularly, you need to type the URL only once. After that, you can move back to it with a bookmark or by using the Safari History menu.
Navigate to Websites
Navigate to a Website by Entering a URL
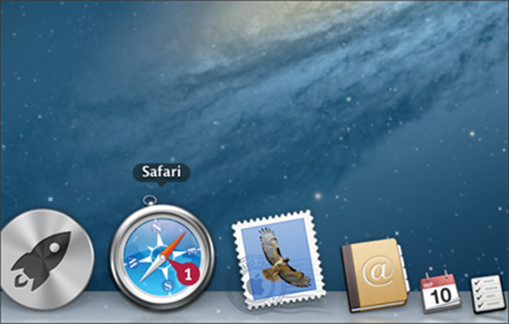
![]() Click Safari (
Click Safari (![]() ) on the Dock.
) on the Dock.
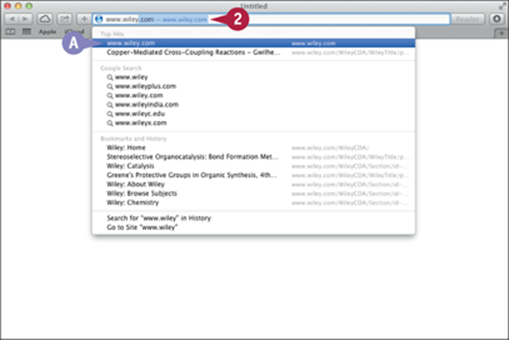
![]() Type the address of a website.
Type the address of a website.
Safari automatically adds the http:// prefix or https:// prefix, so you do not need to type it. If the address begins with www, you do not need to type the www part, either. For example, to go to http://www.apple.com, you just need to type apple.com.
Note: You can also type search terms into the address box. See the section “Search the Web” for details.
A As you type in the address bar, Safari displays matches and suggestions.
![]() When the address becomes the one you want or when you finish typing it, press
When the address becomes the one you want or when you finish typing it, press ![]() .
.
Safari loads the web page, and you see its content.
Navigate to Websites with a Bookmark
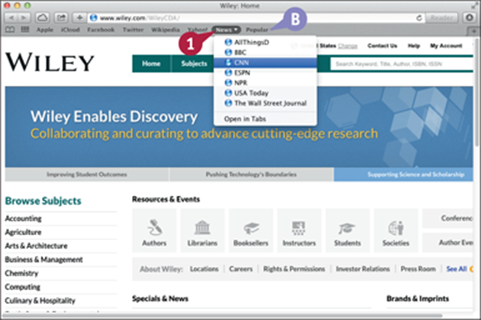
![]() To use a bookmark on the Bookmarks bar, click the bookmark.
To use a bookmark on the Bookmarks bar, click the bookmark.
Note: Folders on the Bookmarks bar have a downward-pointing triangle.
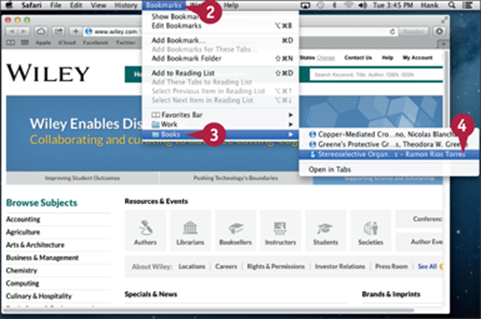
B Bookmarks can be organized in folders on the Bookmarks bar. Click a folder to see the bookmarks it contains and then click the bookmark you want to use.
![]() To access a bookmark stored on the Bookmarks menu, click Bookmarks.
To access a bookmark stored on the Bookmarks menu, click Bookmarks.
![]() Highlight the bookmarks folder on the menu.
Highlight the bookmarks folder on the menu.
The folder's contents appear.
![]() Click the bookmark you want to use.
Click the bookmark you want to use.
That web page opens.
TIPS
How can I use the same bookmarks on all my devices?
If you use more than one Mac, you are likely to create different bookmarks as you surf the web on each computer. Fortunately, if you use iCloud, you can synchronize the bookmarks on each Mac you use so that whether you use your MacBook Pro, a different Mac, or an iOS device, you always have the same set of bookmarks available to you.
How do I know specifically where a bookmark points?
Because you can name a bookmark anything you want, and you usually use an abbreviated name when you add a bookmark to the Bookmarks bar, you might not remember where a bookmark points. To see a bookmark's address, point to the bookmark on the Bookmarks bar without clicking it. After a second or two, the full address for the bookmark appears.
Navigate to Websites (continued)
As you navigate through web pages, you create a path of pages along which you can move backward and forward as needed. You can do this because Safari stores the address of each page you display. Safari also temporarily stores each page on your MacBook Pro, a process called caching. You can also go to web pages from outside Safari by clicking hyperlinks in documents, such as e-mail and text documents. When you click a web link, OS X recognizes it as an address and opens it in your default web browser.
Navigate to Websites (continued)
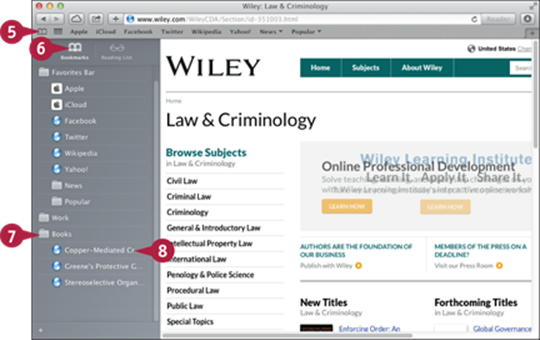
![]() Click Show Sidebar (
Click Show Sidebar (![]() ).
).
The Sidebar opens on the left side of the Safari window.
![]() Click Bookmarks (
Click Bookmarks (![]() ).
).
The Bookmarks pane appears.
![]() Double-click a bookmarks folder to display its contents.
Double-click a bookmarks folder to display its contents.
![]() Click the bookmark for the page you want to view.
Click the bookmark for the page you want to view.
Safari loads the page.
Navigate to Websites Using History
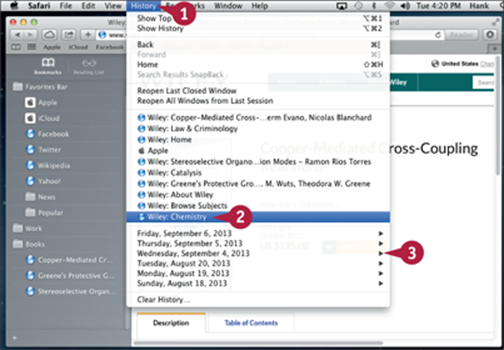
![]() Click History.
Click History.
The History menu opens.
The fourth section of the menu shows the web pages you have visited most recently.
![]() If the page you want to return to is on the list, click it.
If the page you want to return to is on the list, click it.
![]() If the page is not on the list, click the folder for the time period in which you visited it.
If the page is not on the list, click the folder for the time period in which you visited it.
![]() Click the page you want to visit on the resulting menu.
Click the page you want to visit on the resulting menu.
Safari opens the page you chose.
Navigate to Web Pages Using a Link
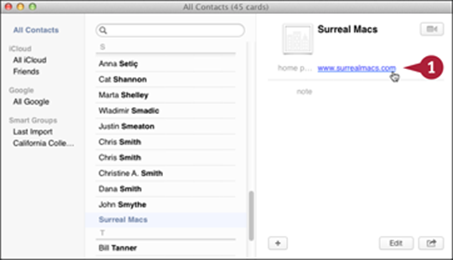
![]() Click a link in the Contacts application, in an e-mail message, or in another application or document.
Click a link in the Contacts application, in an e-mail message, or in another application or document.
Note: In various other applications, you can open a web address by selecting it, Control+clicking in the selection, and then clicking Open URL on the contextual menu.
Safari opens and displays the web page.
Move Through Web Pages
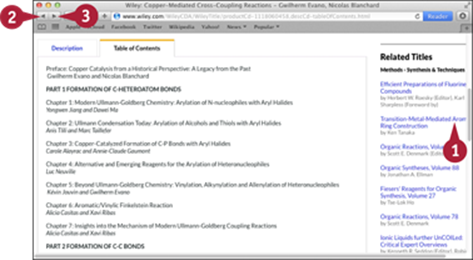
![]() Click a link to display the web page to which it links.
Click a link to display the web page to which it links.
![]() Click Back (
Click Back (![]() ) to display the previous page.
) to display the previous page.
![]() Click Forward (
Click Forward (![]() ) to display a later page in the current path of pages you have been browsing.
) to display a later page in the current path of pages you have been browsing.
Note: To go back or forward along the path by several pages, click and hold Back (![]() ) or Forward (
) or Forward (![]() ), and then select the appropriate page on the pop-up menu that appears.
), and then select the appropriate page on the pop-up menu that appears.
TIP
What does the http that Safari adds to the front of URLs stand for?
The http prefix stands for Hypertext Transfer Protocol, and is the basic protocol, or language, that web browsers employ. The https prefix stands for Hypertext Transfer Protocol Secure, a protocol used with information that needs to be protected, such as bank accounts. You can access other protocols with Safari, such as the File Transfer Protocol, or FTP, in which case the URL starts with ftp: instead of http:. The vast majority of sites that you will visit with Safari use http, and so Safari assumes that this is the kind of site you want. To go to a different kind of site, add that prefix at the beginning of the URL, such as ftp://.
Search the Web
One of the most useful things to do on the web is to search for information, and one of the best search engines is Google. Google searching is by default built into Safari to make web searches fast and easy.
You can perform a Google search by using the Search tool built into Safari. If you want to use a different search engine temporarily, you can type its URL into the address bar and press ![]() . If you want to use a different search engine by default, you can change the Default Search Engine preference in the Safari Preferences window.
. If you want to use a different search engine by default, you can change the Default Search Engine preference in the Safari Preferences window.
Search the Web
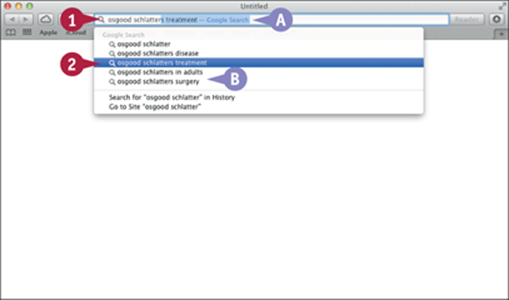
![]() Type the information you want to search for in the address bar.
Type the information you want to search for in the address bar.
A When you type something other than a web address, Safari goes into search mode and you see the type of search you are doing in the address bar.
B As you type, Safari presents a list showing you suggested searches and your previous searches.
![]() To search on the term you entered, press
To search on the term you entered, press ![]() or click the search term you want to use on the list.
or click the search term you want to use on the list.
Safari performs the search and displays the results.
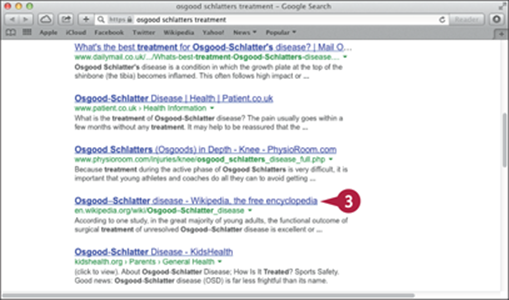
![]() Click a link to visit one of the search results.
Click a link to visit one of the search results.
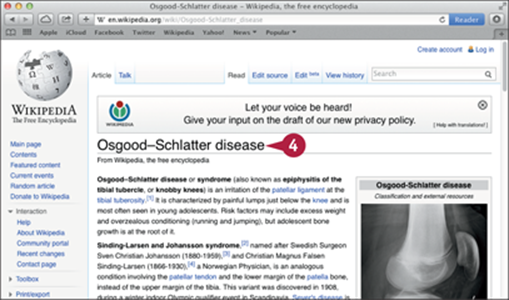
That web page appears.
![]() View and use the web page.
View and use the web page.
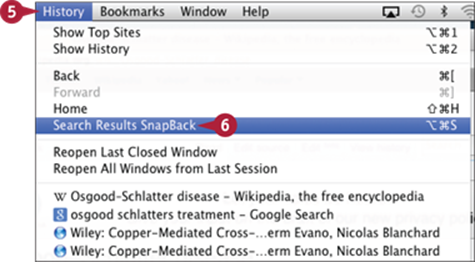
![]() Click History.
Click History.
The History menu opens.
![]() Click Search Results SnapBack.
Click Search Results SnapBack.
Note: You can also press ![]() +
+![]() +
+![]() to return to your search results.
to return to your search results.
The search results appear again.
![]() Scroll the page to explore other results.
Scroll the page to explore other results.
Note: When you get to the bottom of a search results page, you see how many pages are in the results. Click Next to move to the next page of results, or click a page's number to jump to it.
TIPS
How can I repeat a previous search?
Safari remembers the most recent searches you have performed. Start to repeat the search by typing the same text you did the first time. When the suggestions appear, look in the Bookmarks and History sections, and then click the search you want to repeat.
Can I use any search page with Safari, or do I have to use Google?
You can use any search page by going to its URL. For example, to search with Yahoo!, type yahoo.com. The search page appears and you can use its tool to search the web. By default, when you search using the Safari address bar, you search using Google. You can change this to use Bing or Yahoo! instead by setting a preference covered later in this chapter.
Download Files
You can download a vast number of different kinds of files from the web. These include images, PDF documents, music files, applications, and video files, among many other file types.
After you download a file, how you use it depends on the kind of file it is. Most applications are provided in a disk image file, which has the filename extension .dmg, and which OS X usually mounts automatically in the file system. Some files, such as PDF documents, are downloaded as they are. Other files are compressed so that you need to decompress them before you use them.
Download Files
Download Files from the Web
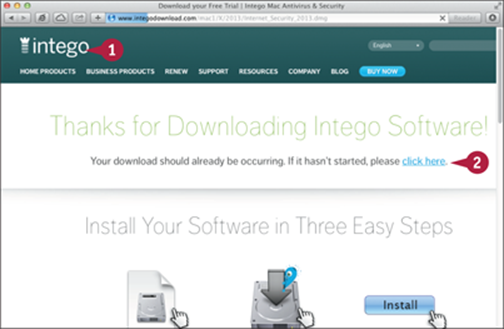
![]() Locate a file that you want to download.
Locate a file that you want to download.
![]() Click the file's download link or button.
Click the file's download link or button.
The file begins to download.
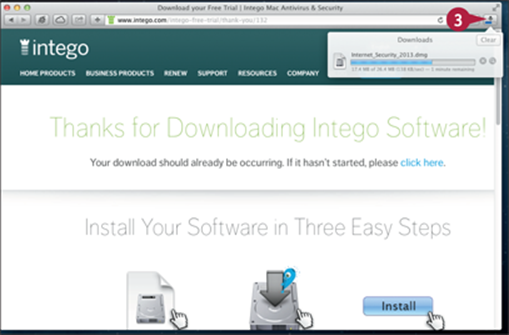
![]() Click Downloads (
Click Downloads (![]() ) to open the Downloads window if you want to monitor the progress of the download.
) to open the Downloads window if you want to monitor the progress of the download.
Note: You do not really have to monitor a file download because it downloads in the background. You can continue to do other things as files download.
When the download is complete, the file is ready for you to use.
Use Disk Images You Have Downloaded
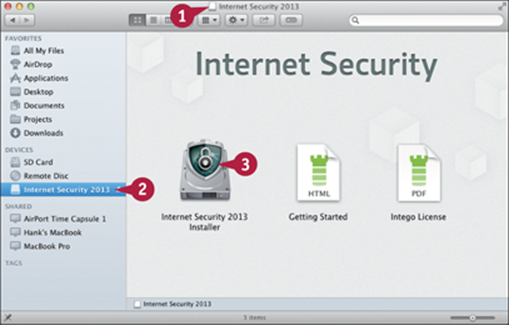
![]() Open a Finder window.
Open a Finder window.
Note: Many disk images are self-mounting, in which case you click the mounted disk image instead of double-clicking it in step 2.
![]() Click or double-click the disk image that you downloaded.
Click or double-click the disk image that you downloaded.
![]() Run the application installer, or install it with drag-and-drop, as explained in Chapter 5.
Run the application installer, or install it with drag-and-drop, as explained in Chapter 5.
Use Document Files You Have Downloaded
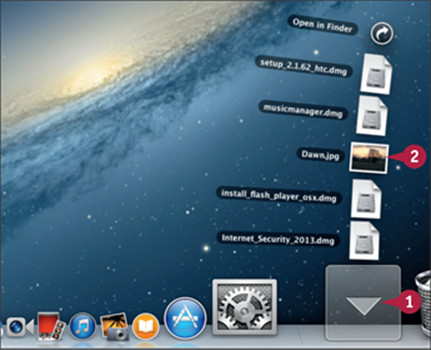
![]() Click the Downloads stack on the Dock.
Click the Downloads stack on the Dock.
![]() Click the downloaded document you want to use.
Click the downloaded document you want to use.
Note: To open the Downloads folder in a Finder window, click Open in Finder or X More in Finder.
The file opens using the application associated with it.
Note: When you download a group of files that have been compressed using the Zip format, OS X decompresses them for you automatically. Instead of a single file, you see a folder with the Zip file's name. Open that folder to see the files it contains.
TIP
What about FTP?
Some sites use File Transfer Protocol, FTP, to provide files for you to download. Such sites’ URLs start with ftp:// instead of http://. FTP usually transfers files faster than through HTTP, so it is good for transferring large files or many files. You can access FTP sites in Safari, or you can use an FTP application, such as FileZilla or ForkLift. Most FTP sites require you to have a username and password to download files.
Browse the Web with Tabs
Tabs in Safari enable you to open as many web pages at a time as you want, while keeping all those pages in one window so that you do not clutter up your desktop. To display a page, you simply click its tab.
Browse the Web with Tabs
Configure Safari's Tabs
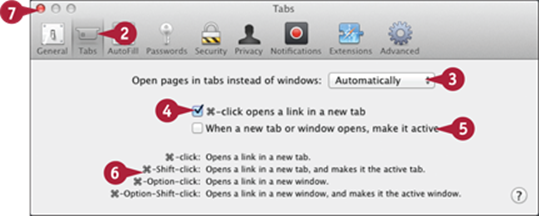
![]() In Safari, press
In Safari, press ![]() +
+![]() .
.
![]() Click Tabs.
Click Tabs.
![]() Click the Open pages in tabs instead of windows pop-up menu (
Click the Open pages in tabs instead of windows pop-up menu (![]() ) and select how new pages open.
) and select how new pages open.
![]() Select the top check box (
Select the top check box (![]() changes to
changes to ![]() ) if you want to be able to open a web page in a new tab by
) if you want to be able to open a web page in a new tab by ![]() +clicking its link.
+clicking its link.
![]() Select the second check box (
Select the second check box (![]() changes to
changes to ![]() ) if you want to immediately display new tabs and windows you open.
) if you want to immediately display new tabs and windows you open.
![]() Review the keyboard shortcuts.
Review the keyboard shortcuts.
![]() Click Close (
Click Close (![]() ) to close the Preferences window.
) to close the Preferences window.
Open and Use Tabs
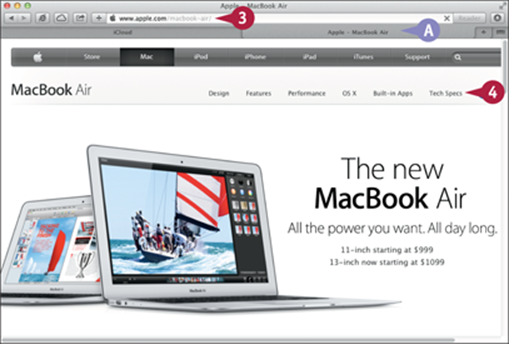
![]() Open a Safari window and move to a web page.
Open a Safari window and move to a web page.
![]() Press
Press ![]() +
+![]() .
.
A A new tab appears.
![]() Open a web page in the new tab using any of the techniques described earlier in this chapter.
Open a web page in the new tab using any of the techniques described earlier in this chapter.
The web page fills the tab.
![]() To open a link in a new tab,
To open a link in a new tab, ![]() +click the link.
+click the link.
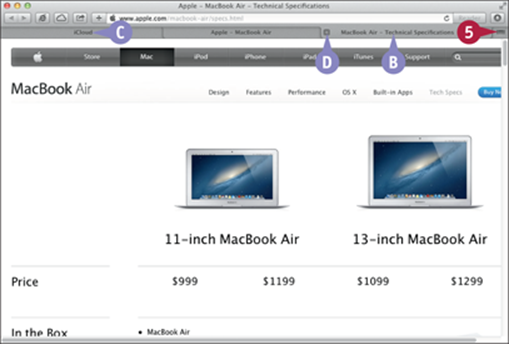
B A new tab opens and displays the linked page.
Note: If you did not enable the preference to make new tabs active, click the new tab to make it active.
C You can click another tab to make it active.
D You can point to the left side of a tab and click Close (![]() ) to close a tab.
) to close a tab.
Note: If you want to close all the other tabs except one, point to the left side of the tab you want to keep open, and then ![]() +click Close (
+click Close (![]() ).
).
![]() Click Show All Tabs (
Click Show All Tabs (![]() ).
).
Safari shrinks the tabs into a list you can scroll horizontally.
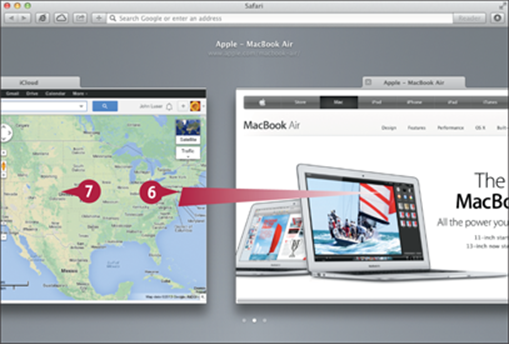
Note: You can also pinch inward with four fingers on the trackpad to display the tab list.
![]() Scroll left or right until you reach the tab you want.
Scroll left or right until you reach the tab you want.
![]() Click the tab.
Click the tab.
TIPS
How can I move through open tabs with the keyboard?
Press ![]() +
+![]() to move to the next tab, or press
to move to the next tab, or press ![]() +
+![]() +
+![]() to move to the previous tab.
to move to the previous tab.
When should I open more windows instead of tabs?
Open multiple windows when you need to see two or more pages at the same time. To open a new window, click File and then click New Window or press ![]() +
+![]() . You can convert a tab into a window in two ways: either drag the tab out of the Safari window; or display the tab and click Window, and then click Move Tab to New Window. You can also drag a tab from one Safari window to another, or click Window and then click Merge All Windows to put all your tabs into a single window.
. You can convert a tab into a window in two ways: either drag the tab out of the Safari window; or display the tab and click Window, and then click Move Tab to New Window. You can also drag a tab from one Safari window to another, or click Window and then click Merge All Windows to put all your tabs into a single window.
Set and Organize Bookmarks
Bookmarks make returning to sites you previously visited much faster and easier than typing URL addresses. By default, Safari includes a number of bookmarks that you can use, but you can create as many other bookmarks as you need. So anytime you find a site you want to be able to return to, create a bookmark for it. Because you are likely to end up with many bookmarks, you need tools to keep them organized. Safari also helps with that. You can organize your bookmarks either as you create them or afterward, whichever you find most convenient.
Set and Organize Bookmarks
Create Bookmarks
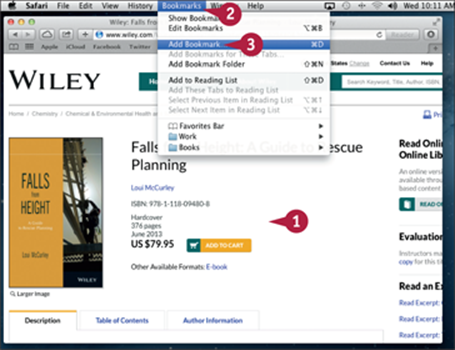
![]() Go to a web page that you want to bookmark.
Go to a web page that you want to bookmark.
![]() Click Bookmarks.
Click Bookmarks.
The Bookmarks menu opens.
![]() Click Add Bookmark.
Click Add Bookmark.
The Bookmark sheet opens.
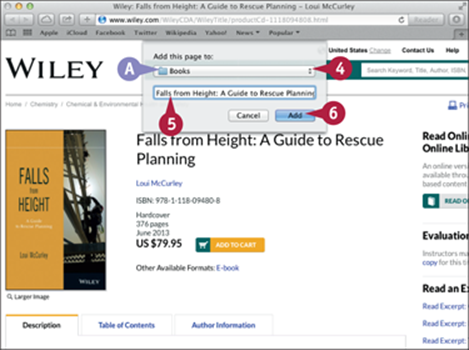
Note: You can also press ![]() +
+![]() to open the Bookmark sheet.
to open the Bookmark sheet.
![]() Click the Add this page to pop-up menu (
Click the Add this page to pop-up menu (![]() ) and select the location in which you want to store the bookmark.
) and select the location in which you want to store the bookmark.
A The location you selected appears in the pop-up menu.
![]() Type a name for the bookmark.
Type a name for the bookmark.
Note: You can leave the default name as is, edit it, or replace it with something completely different.
![]() Click Add.
Click Add.
Safari creates the bookmark in the location you selected. You can return to the page at any time by clicking the new bookmark.
Organize Your Bookmarks in the Sidebar
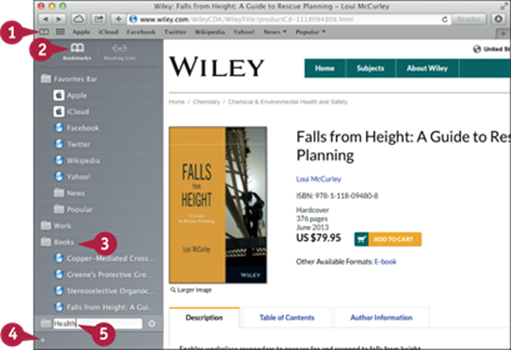
![]() Click Show Sidebar (
Click Show Sidebar (![]() ).
).
The Sidebar opens.
![]() Click Bookmarks (
Click Bookmarks (![]() ) if the Reading List pane appears at first.
) if the Reading List pane appears at first.
The Bookmarks pane appears in the Sidebar.
Note: You can also click View and then click Show Bookmarks Sidebar or press ![]() +
+![]() +
+![]() .
.
![]() Double-click a folder to expand it or collapse it.
Double-click a folder to expand it or collapse it.
![]() To create a new bookmarks folder for bookmarks, click Create a Bookmarks Folder (
To create a new bookmarks folder for bookmarks, click Create a Bookmarks Folder (![]() ).
).
A new untitled folder appears.
![]() Type the name for the folder and press
Type the name for the folder and press ![]() .
.
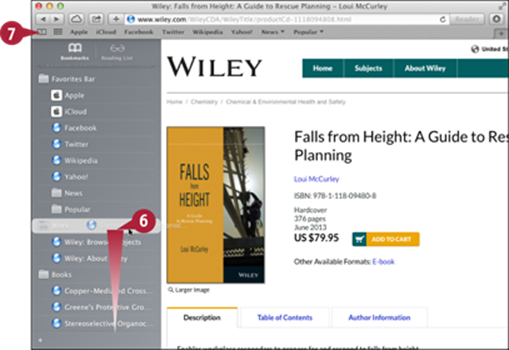
![]() Drag a bookmark from one folder to another to rearrange your bookmarks.
Drag a bookmark from one folder to another to rearrange your bookmarks.
Note: You can also drag your folders into a different order.
![]() Click Show Sidebar (
Click Show Sidebar (![]() ).
).
The Sidebar closes.
TIPS
How do I store bookmarks on the Favorites bar?
The Favorites bar is a convenient way to store and access bookmarks. You can move to a bookmark just by clicking its button on the bar. To add a bookmark to the bar, choose Favorites Bar on the pop-up menu on the New Bookmark sheet. Adding the bookmark places it on the left edge of the bar, becoming the first bookmark on the bar.
How do I change the location of a bookmark on the Favorites bar?
Click the bookmark's button and drag it along the Favorites bar to where you want it.
Set and Organize Bookmarks (continued)
Bookmarks not only give you an easy way to open web pages, but also reduce the chance for errors when you type a URL, so you will likely create many bookmarks. To navigate your bookmarks easily, organize them as explained here.
Place the bookmarks you use most often on the Favorites bar or on the Bookmarks menu so that you can get to them easily. Use folders to create sets of bookmarks related to specific topics or purposes, such as finance or news.
Set and Organize Bookmarks (continued)
Organize Bookmarks with the Bookmark Editor
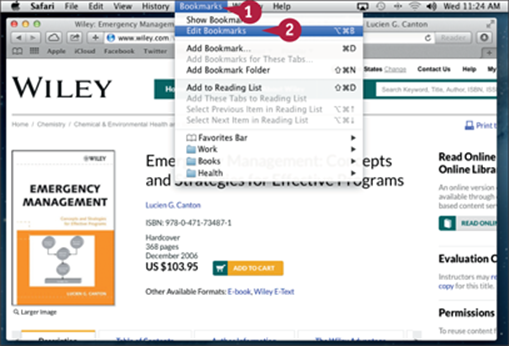
![]() Click Bookmarks.
Click Bookmarks.
The Bookmarks menu opens.
![]() Click Edit Bookmarks.
Click Edit Bookmarks.
Note: You can also press ![]() +
+![]() +
+![]() to open the Bookmarks Editor.
to open the Bookmarks Editor.
The Bookmarks Editor opens, taking up the entire Safari window.
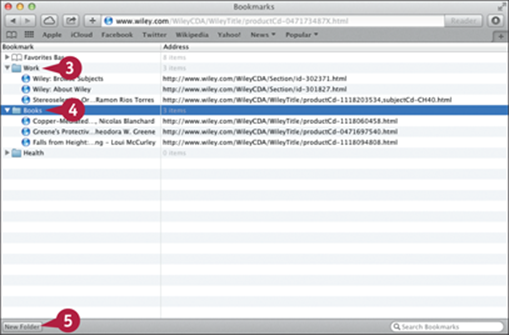
![]() Double-click a folder to expand it, showing the bookmarks it contains. or collapse it, hiding its contents.
Double-click a folder to expand it, showing the bookmarks it contains. or collapse it, hiding its contents.
Note: You can also click the reveal disclosure triangle (![]() ) to expand a folder. Click the collapse disclosure triangle (
) to expand a folder. Click the collapse disclosure triangle (![]() ) to contract the folder.
) to contract the folder.
![]() Click the folder in which you want to create a new folder.
Click the folder in which you want to create a new folder.
![]() Click New Folder.
Click New Folder.
Safari creates a new folder called Untitled Folder and displays an edit box around the name.
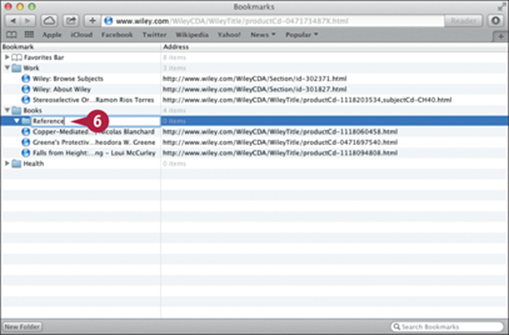
![]() Type the name for the folder and press
Type the name for the folder and press ![]() .
.
The folder appears in the list of folders.
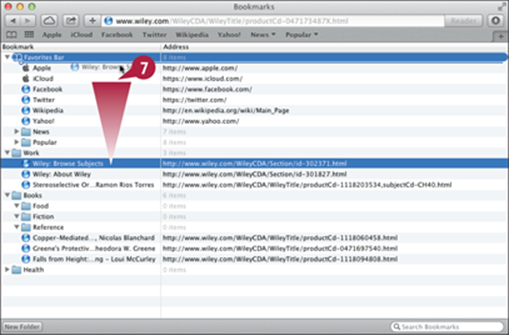
![]() Drag your bookmarks to rearrange them.
Drag your bookmarks to rearrange them.
Note: You can also drag a subfolder from one folder to another.
Note: To delete a bookmark or a folder, click it and then press ![]() .
.
![]() When you finish editing bookmarks, press
When you finish editing bookmarks, press ![]() +
+![]() +
+![]() or click Bookmarks, and then click Hide Bookmarks Editor.
or click Bookmarks, and then click Hide Bookmarks Editor.
Safari hides the Bookmarks Editor and displays the page you were viewing before you opened the Bookmarks Editor.
TIPS
When should I bookmark a page?
Bookmark a page whenever you want to be able to return to it easily. You can keep the bookmark as long as you find it useful. But when you no longer need the bookmark, delete it so that you can navigate your other bookmarks more easily.
Can I change the order in which folders are shown in the Bookmarks window?
Yes. To reorder folders in the Bookmarks section of the Source pane, drag them up or down into the order you want.
Using and Setting Top Sites
Safari's Top Sites feature displays thumbnails of your most-used websites. You can click a thumbnail to quickly access a site. As you browse the web, Safari tracks the sites you visit and automatically adds those you visit most to your Top Sites page. Because of this, the contents of your Top Sites page normally change over time. You can also manually add pages to your Top Sites page and pin them to the page so they stay there. You can also choose how many sites appear on the page.
Using and Setting Top Sites
Use Top Sites
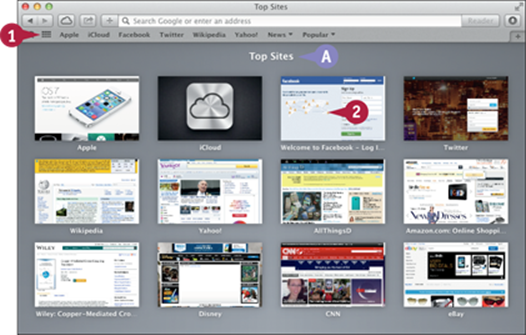
![]() Click Top Sites (
Click Top Sites (![]() ) on the Favorites bar.
) on the Favorites bar.
A Your Top Sites page appears. A thumbnail represents each web page.
![]() Click the thumbnail for the site you want to display.
Click the thumbnail for the site you want to display.
Safari opens the default page for the site.
Add a Web Page to Your Top Sites
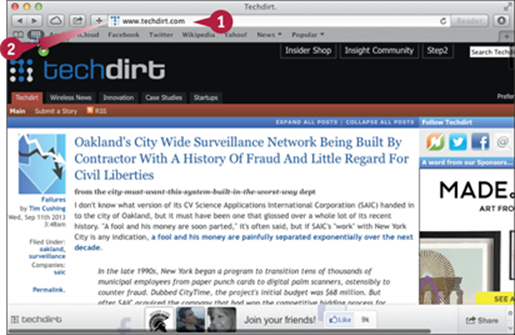
![]() Open the web page you want to add.
Open the web page you want to add.
![]() Drag the icon located to the left of the web page's address to the Top Sites (
Drag the icon located to the left of the web page's address to the Top Sites (![]() ) button.
) button.
Safari adds the page to your Top Sites list.
Organize Your Top Sites
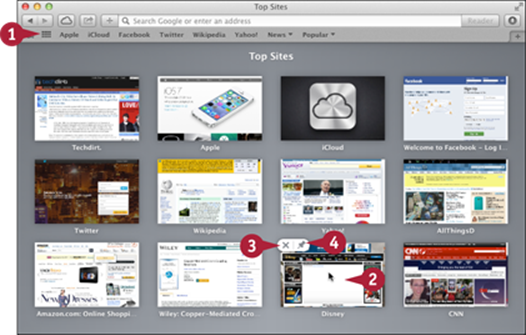
![]() Click Top Sites (
Click Top Sites (![]() ).
).
The Top Sites page opens.
![]() Move the mouse pointer (
Move the mouse pointer (![]() ) over the thumbnail you want to change.
) over the thumbnail you want to change.
![]() Click Never Include as Top Site (
Click Never Include as Top Site (![]() ) to remove the site from the Top Sites screen and prevent it from returning.
) to remove the site from the Top Sites screen and prevent it from returning.
![]() Click Mark as Permanent Top Site (
Click Mark as Permanent Top Site (![]() changes to
changes to ![]() ) if you want to keep the site on the Top Sites screen.
) if you want to keep the site on the Top Sites screen.
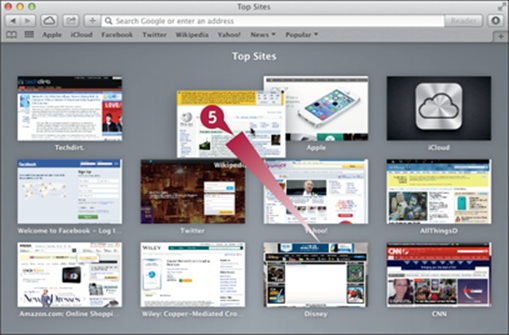
![]() Drag the sites into your preferred order.
Drag the sites into your preferred order.
TIPS
How do I change the number of thumbnails on the Top Sites page?
Click Safari and then click Preferences to open the Safari Preferences window. Click General to display the General pane. Click the Top Sites Shows pop-up menu (![]() ) and select 6 sites, 12 sites, or 24 sites, as appropriate. Click Close (
) and select 6 sites, 12 sites, or 24 sites, as appropriate. Click Close (![]() ) to close the Safari Preferences window.
) to close the Safari Preferences window.
What are other ways to add pages to my Top Sites page?
You can drag a link from any document, such as an e-mail message, and drop it onto the Top Sites page to add it to your Top Sites. You can also open a new document, such as a text document, type a URL, and drag it from the document to your Top Sites page.
Using AutoFill to Quickly Complete Web Forms
When you complete web forms, such as when you register for an account, you often need to fill in the same basic set of information, such as your name, address, and telephone number. With the Safari AutoFill feature, you can complete this basic information using a single click to access data from a designated card in the Contacts application. AutoFill integrates with iCloud Keychain, enabling you to share your AutoFill data with your other iCloud devices, such as your iPhone.
Using AutoFill to Quickly Complete Web Forms
Specify Your Contact Card in Contacts
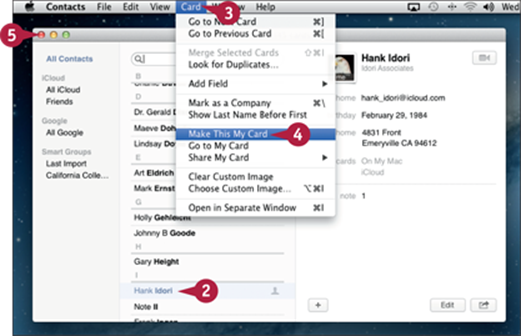
![]() Click Contacts (
Click Contacts (![]() ) on the Dock.
) on the Dock.
The Contacts application opens.
![]() Click the card that contains the contact information you want to use.
Click the card that contains the contact information you want to use.
![]() Click Card.
Click Card.
![]() Click Make This My Card.
Click Make This My Card.
![]() Click Close (
Click Close (![]() ).
).
Set Up AutoFill in Safari
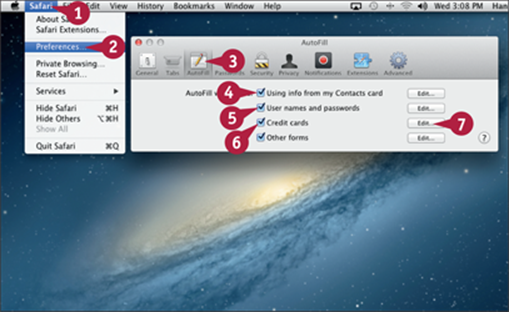
![]() With Safari open and active, click Safari.
With Safari open and active, click Safari.
![]() Click Preferences.
Click Preferences.
![]() Click AutoFill.
Click AutoFill.
![]() Select the Using info from my Contacts card check box (
Select the Using info from my Contacts card check box (![]() changes to
changes to ![]() ).
).
![]() Select the User names and passwords check box (
Select the User names and passwords check box (![]() changes to
changes to ![]() ) to have Safari remember usernames and passwords for websites.
) to have Safari remember usernames and passwords for websites.
![]() Select the Credit cards check box (
Select the Credit cards check box (![]() changes to
changes to ![]() ) if you want to store credit card details.
) if you want to store credit card details.
![]() Click Edit.
Click Edit.
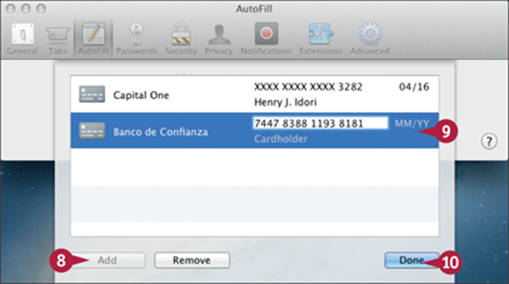
![]() Click Add.
Click Add.
A new credit card entry appears.
![]() Fill in the details of your credit card.
Fill in the details of your credit card.
![]() Click Done.
Click Done.
The Credit Card sheet closes.
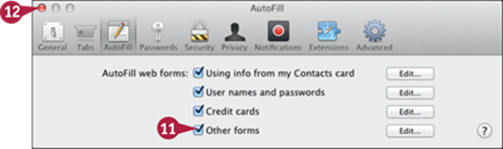
![]() Select the Other forms check box (
Select the Other forms check box (![]() changes to
changes to ![]() ) to store other form data.
) to store other form data.
![]() Click Close (
Click Close (![]() ).
).
The Safari Preferences window closes.
Your AutoFill data is ready to use.
TIPS
Is it safe to use AutoFill?
AutoFill uses encryption to store your data, so it is pretty safe as long as you prevent others from using your OS X account. For security, make sure the contact card you use for AutoFill contains only information you want to use on web forms. Create a separate contact card for AutoFill instead of using your main card that contains other personal information.
How do I fill in a form using AutoFill?
Go to a website that contains a form. Start to fill in your information. When the AutoFill prompt appears, click it, and then click AutoFill in the dialog that opens. After AutoFill enters your information, you will need to complete any remaining fields manually.
Save or Share Web Pages
As you explore the web, you will probably find web pages that you want to view again. Because the web is always changing, there is no guarantee that a page you are viewing now will be there when you return. To make sure you can view a page again in the future, you can save it on your MacBook Pro; alternatively, you can add it to Reading List.
Some pages that you encounter are worth sharing. You can easily share pages; for example, you can send links to web pages to others or share a web page via the Messages application.
Save or Share Web Pages
Save Web Pages
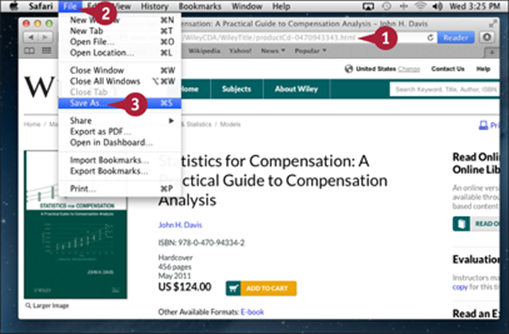
![]() Open a web page you want to save.
Open a web page you want to save.
![]() Click File.
Click File.
The File menu opens.
![]() Click Save As.
Click Save As.
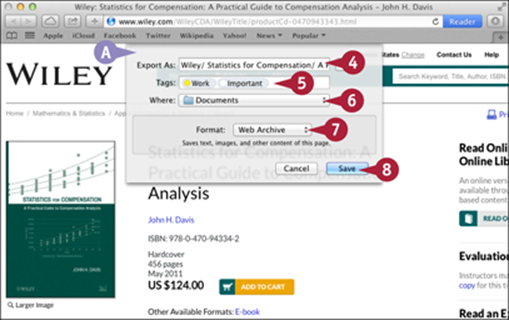
A The Save As sheet appears.
![]() Edit the default name for the web page as needed.
Edit the default name for the web page as needed.
![]() Apply any tags that will help you identify the file.
Apply any tags that will help you identify the file.
![]() Choose the location in which you want to save it.
Choose the location in which you want to save it.
![]() Click the Format pop-up menu (
Click the Format pop-up menu (![]() ) and select Web Archive.
) and select Web Archive.
![]() Click Save.
Click Save.
Safari saves the page in the location you specified.
Note: A page that you save is a copy of what it was at the time you viewed it. To see the current version, you need to return to it on the web.
E-mail a Web Page or a Link
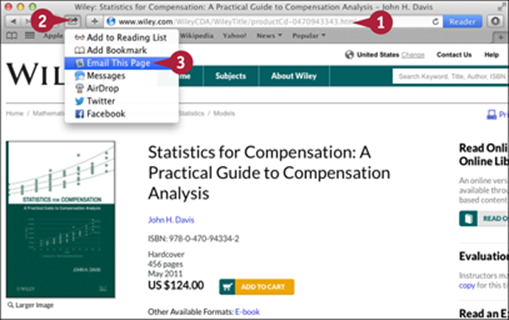
![]() Go to a web page you want to share.
Go to a web page you want to share.
![]() Click Share (
Click Share (![]() ).
).
The Share pop-up menu opens.
![]() Click Email this Page.
Click Email this Page.
Safari creates a new e-mail message in Mail with the title of the page as its subject.
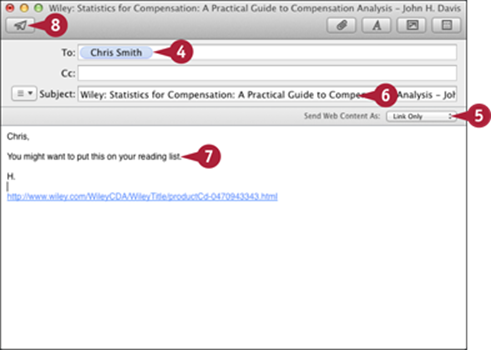
![]() Add recipients.
Add recipients.
![]() Click the Send Web Content As pop-up menu (
Click the Send Web Content As pop-up menu (![]() ) and select Reader, Web Page, PDF, or Link Only, as needed. See the tip in this section for details.
) and select Reader, Web Page, PDF, or Link Only, as needed. See the tip in this section for details.
Note: When you send a link, the recipient opens the current version of the page, which may have changed since you sent the link. If you send a Reader, web page, or PDF version, the recipient gets the version of the page as it is when you send it.
![]() Edit the subject line if you want.
Edit the subject line if you want.
![]() Type any explanatory text in the body of the message.
Type any explanatory text in the body of the message.
Note: Do not change the link that was pasted into the e-mail message or it might not work.
![]() Click Send (
Click Send (![]() ).
).
TIP
What are the different ways to share a web page via Mail?
Click Reader on the Send Web Content As pop-up menu to send the web page formatted for easy reading. Click Web Page to send the web page as it normally appears in Safari. Click PDF to create a PDF file containing the web page's contents. Click Link Onlyto send only a link. When the recipient receives the message, she can click the link to view the page — assuming it is still there.
Using the Reading List
The Reading List enables you to save a list of pages to read at a later time. When that time comes, you open the Reading List and see the pages you have added there. The Reading List is useful for storing pages that you do not necessarily want to bookmark because you will use them only temporarily. To be able to read any content linked to from a page on your Reading List, you have to be connected to the Internet to read the linked content; you can read the pages on your Reading List without being connected.
Using the Reading List
Add Pages to Reading List
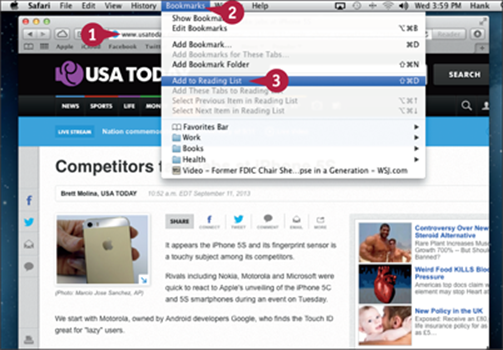
![]() Open a web page you want to add to your Reading List.
Open a web page you want to add to your Reading List.
![]() Click Bookmarks.
Click Bookmarks.
The Bookmarks menu opens.
![]() Click Add to Reading List.
Click Add to Reading List.
Alternatively, you can press ![]() +
+![]() +
+![]() to add the page to your Reading List.
to add the page to your Reading List.
Safari adds the page to your Reading List.
Note: If you want to add all of the tabs you are viewing to your Reading List, click Bookmarks and then Add These Tabs to Reading List.
![]() Repeat steps 1 to 3 to add more pages to your Reading List.
Repeat steps 1 to 3 to add more pages to your Reading List.
Read Pages on the Reading List
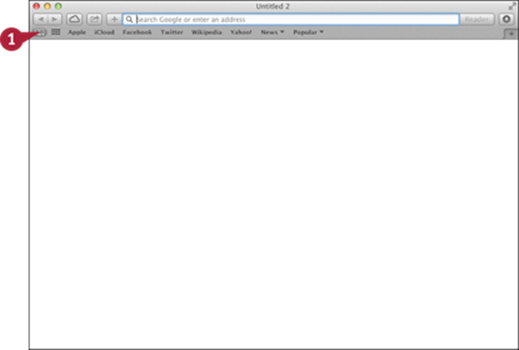
![]() Click Show Sidebar (
Click Show Sidebar (![]() ).
).
The Sidebar opens.
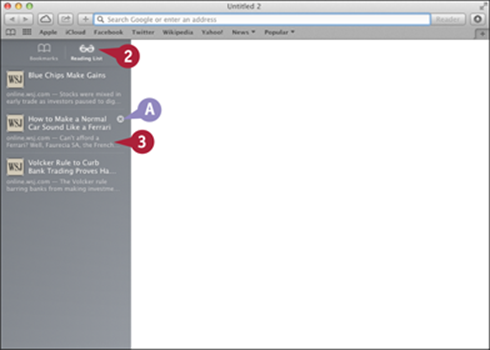
![]() Click Reading List (
Click Reading List (![]() ).
).
The Reading List pane opens.
![]() Click the page you want to read.
Click the page you want to read.
The page appears in the right part of the window.
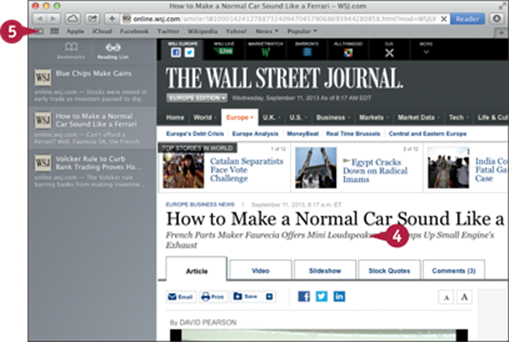
A You can remove a page from the Reading List by moving the mouse ![]() over it and then clicking Delete (
over it and then clicking Delete (![]() ).
).
![]() Read the page.
Read the page.
![]() When you are done with your Reading List, click Show Sidebar (
When you are done with your Reading List, click Show Sidebar (![]() ).
).
The Sidebar closes.
TIP
How do I delete all pages from the Reading List?
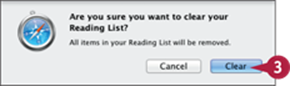
![]() Control+click in the Reading List pane in the Sidebar.
Control+click in the Reading List pane in the Sidebar.
![]() Click Clear All Items.
Click Clear All Items.
![]() Click Clear in the confirmation dialog that opens.
Click Clear in the confirmation dialog that opens.
Set Safari Preferences
Safari includes many preferences that you can set to change the way it looks and works. You set other Safari preferences similarly to the Tab and AutoFill preferences. For more information, see the sections “Using AutoFill to Quickly Complete Web Forms” and “Browse the Web with Tabs.”
Set Safari Preferences
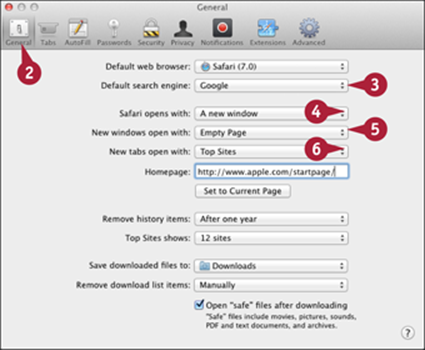
![]() Press
Press ![]() +
+![]() , or click Safari and then click Preferences.
, or click Safari and then click Preferences.
![]() Click General.
Click General.
![]() Click the Default search engine pop-up menu (
Click the Default search engine pop-up menu (![]() ), and select the search engine you want to use.
), and select the search engine you want to use.
![]() Click the Safari opens with pop-up menu (
Click the Safari opens with pop-up menu (![]() ), and then click A new window or All windows from last session.
), and then click A new window or All windows from last session.
![]() Click the New windows open with pop-up menu (
Click the New windows open with pop-up menu (![]() ), and select the page (if any) you want to open automatically.
), and select the page (if any) you want to open automatically.
![]() Click the New tabs open with pop-up menu (
Click the New tabs open with pop-up menu (![]() ), and select the page (if any) you want to open automatically.
), and select the page (if any) you want to open automatically.
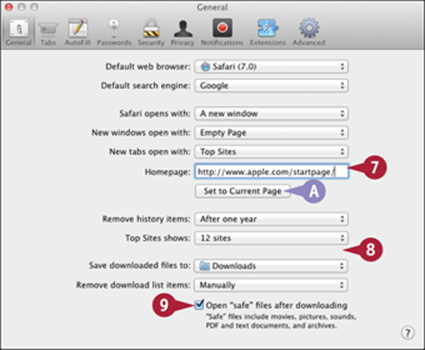
![]() Type or paste the URL for the home page you want to use. Leave the box blank to display a blank page instead.
Type or paste the URL for the home page you want to use. Leave the box blank to display a blank page instead.
A You can click Set to Current Page to use the current page.
![]() Use these settings to specify how Safari handles history items, downloads, and links.
Use these settings to specify how Safari handles history items, downloads, and links.
![]() Deselect the Open “safe” files after downloading check box (
Deselect the Open “safe” files after downloading check box (![]() changes to
changes to ![]() ) if you do not want Safari to open supposedly safe file types automatically after downloading them.
) if you do not want Safari to open supposedly safe file types automatically after downloading them.
![]()
Click Security.
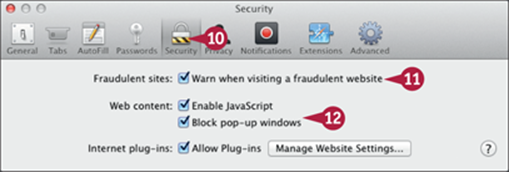
![]() Select the Warn when visiting a fraudulent website check box (
Select the Warn when visiting a fraudulent website check box (![]() changes to
changes to ![]() ) if you want to be warned when you try to open a page on a site with reported problems.
) if you want to be warned when you try to open a page on a site with reported problems.
![]() Use the Web content check boxes to enable plug-ins and JavaScript, or to block pop-ups.
Use the Web content check boxes to enable plug-ins and JavaScript, or to block pop-ups.
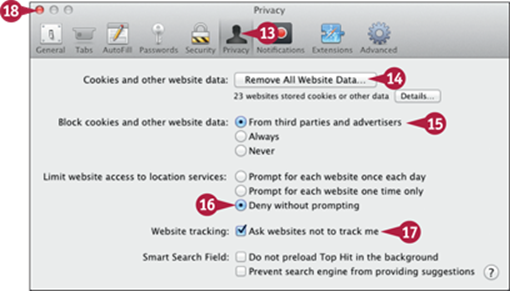
![]() Click Privacy.
Click Privacy.
![]() To remove web information stored on your computer, click Remove All Website Data.
To remove web information stored on your computer, click Remove All Website Data.
![]() In the Block cookies and other website data area, select From third parties and advertisers (
In the Block cookies and other website data area, select From third parties and advertisers (![]() changes to
changes to ![]() ) to block unhelpful cookies.
) to block unhelpful cookies.
![]() In the Limit website access to location services, select Deny without prompting (
In the Limit website access to location services, select Deny without prompting (![]() changes to
changes to ![]() ) to prevent websites from identifying the location of your MacBook Pro.
) to prevent websites from identifying the location of your MacBook Pro.
![]() Select the Ask websites not to track me check box (
Select the Ask websites not to track me check box (![]() changes to
changes to ![]() ). This is a request that sites may not honor.
). This is a request that sites may not honor.
![]() Click Close (
Click Close (![]() ).
).
The Safari Preferences window closes.
TIPS
What are Notifications preferences?
Some websites can provide information to you through OS X's notifications feature. The Notifications tab shows you the websites that have requested permission to notify you. Click a website and click Remove to stop it from sending notifications to you.
What are the other preferences?
The Extensions preferences help you manage software that works with Safari. You can enable or disable this software, update it, and so on. The Advanced preferences enable you to set universal access features, such as minimum font size and enabling web page navigation with ![]() . You can also choose a default style sheet and configure a proxy server if you use one.
. You can also choose a default style sheet and configure a proxy server if you use one.