Digital Sharing for Apple Users: A Take Control Crash Course (2014)
Send Files to Others
You have a file you want to send someone—a Pages document, a PDF, a ZIP file, or whatever—or maybe a few files. In this situation, you probably don’t want to Sync Folders with Others or Broadcast Download Links because there’s no need to provide ongoing access to the file or to generate a public URL; you need only a one-time, one-way delivery to a limited number of specific recipients. How should you do that?
Note: Even though I’m talking about sending files to others, you can of course use any of these techniques to send files to yourself on another device, too. In most cases, it’s better to Sync Files and Folders across Devices, but this’ll work too.
Most of us over a certain age immediately think of email for this purpose. That’s not ideal for large files or when the recipient is using a mobile device—but there are now some clever ways to avoid the traditional problems with attachments. Alternatively, you can use other Apple technologies, including Messages and AirDrop.
Use Email Attachments
One way to avoid the aggravations of emailing large attachments is to send links instead. In other words: copy a file to cloud storage, follow the steps in Broadcast Download Links to get a URL for it, and then email that URL. But that’s quite a hassle for one-off files.
A better way, available in the Yosemite version of Mail, is a feature called Mail Drop. It’s enabled by default for iCloud accounts; for others, go to Mail > Preferences > Accounts > Account Name > Advanced and select Send Large Attachments with Mail Drop ①.
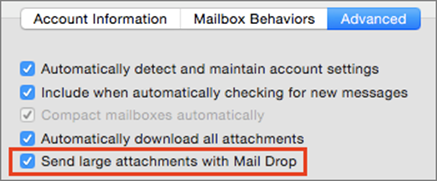
① Enable Mail Drop for each of your accounts to eliminate the pain of emailing large attachments.
With Mail Drop, you compose a message and drag files in to attach them, just as you normally would. But when you click the Send button, Mail uploads attachments totaling over 20 MB or so (and up to 5 GB) to iCloud and inserts a link to the files in the message.
If the recipient is also using Mail in Yosemite, the attachments are downloaded automatically and appear in the message body. Otherwise, the recipient sees a link that can be used to download the attachments. iCloud stores sent attachments for 30 days and then deletes them.
CargoLifter
If you don’t want to use Mail Drop (or if you aren’t using Yosemite), try a third-party Mail plug-in called CargoLifter, which does roughly the same thing.
Unlike Mail Drop, CargoLifter can use any of nine cloud storage services (including Dropbox), as well as FTP, SFTP, or WebDAV. It can also compress files before copying them to cloud storage, and can be set to use cloud links only for files over a user-defined size (which you can override per message).
On the other hand, it doesn’t remove files from cloud storage after a month (or ever), meaning you’ll have to manually cull those files if you don’t want them cluttering up your cloud storage.
Use Messages
You can use the Messages app to send files of up to 100 MB to individuals or groups. The only catch is that the transfer must use the iMessage protocol (the default in Messages), which in turn means the other person must be logged in to an iMessage account on a Mac or iOS device.
To send a file in Messages for OS X, start a conversation and then drag and drop the file into the message field ②.
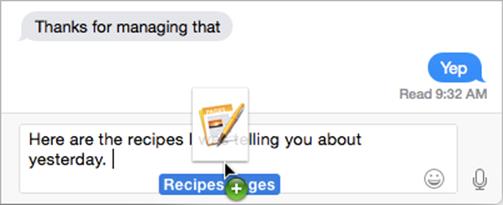
② Drag a file right into the message field to send it in Messages on OS X.
On an iOS device, you can send photos or videos from within Messages (see View Privately). You can also send files via Messages from within many iOS apps. Although the exact procedure varies from one app to the next, here’s how you do it with Apple’s iWork apps (Pages, Numbers, and Keynote):
1. Tap the wrench ![]() icon > Share and Print > Send a Copy > Message.
icon > Share and Print > Send a Copy > Message.
2. If applicable, tap to choose a file format.
3. Fill in the recipient(s), enter any desired text, and tap Send.
In other apps, look for a Share button or icon of some kind. (But note that some apps offer sharing only by email.)
Use AirDrop
AirDrop lets you send files from one Mac or iOS device to another, on the fly—as long as the devices meet the necessary hardware and software requirements, are configured correctly, and are near each other (within about 30 feet); and the two users are able to cooperate actively in the exchange.
That’s a lot of qualifications, and in real life, I’ve nearly always found AirDrop to be more trouble than it’s worth. However, if you’re still interested in using it, Apple’s Web site has step-by-step instructions for initiating an AirDrop transfer from a Mac or iOS device.
Share this tip and chapter on ![]()
![]()
![]()
![]()
![]()
“Finally! Apple Mail’s Mail Drop feature in Yosemite makes it safe to send huge (up to 5GB) attachments via email.”
Discuss “Send Files to Others” via ![]()