Digital Sharing for Apple Users: A Take Control Crash Course (2014)
Share Documents with Others
Back in Choose a File Sharing Method, I described several methods to share files and folders with other people. But now I want to look at something a bit different—sharing documents for collaborative editing. That is, one person creates a document and then makes it available for others to make changes in (near-) real time—typically in a Web browser.
My wife and I might do this sort of thing if we’re planning a trip together—we’ll both be able to modify our itinerary, add sightseeing suggestions, and so on. Journalists working together on a story, coworkers developing a project outline or team report, or authors working on a joint academic paper might also use such an approach.
In any case, the sort of sharing I’m talking about here is live, two-way, read-write sharing in which all parties have full access to a single, centrally stored document. Instead of syncing or downloading files and taking turns, each person has essentially a live view into a dynamic document. The two most common ways for Apple users to do this are to use iWork apps or Google Drive apps.
iWork
Apple’s iWork apps (Pages, Numbers, and Keynote) all support sharing documents stored in iCloud Drive in OS X, iOS, and the Web apps at iCloud.com. To share an open document, do this:
Share on iCloud.com
1. Click the Share ![]() icon > Share Document ①.
icon > Share Document ①.
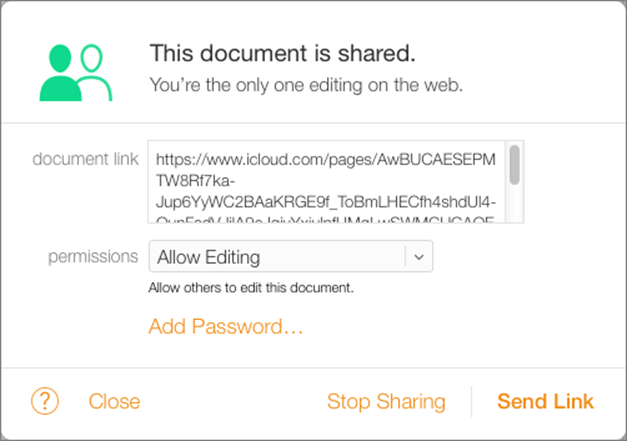
① Set sharing preferences in this dialog.
2. From the Permissions pop-up menu, choose Allow Editing (share) or View Only (broadcast).
3. To password-protect the file, click Add Password, enter and retype a password, and click Set Password.
4. Click Send Link, address the message as desired, and click Send. The recipient can click the link to open the document.
Share in OS X or iOS
Click or tap the Share ![]() icon > Share Link via iCloud and then a method such as Mail, Messages, or AirDrop.
icon > Share Link via iCloud and then a method such as Mail, Messages, or AirDrop.
Change Sharing Settings
Click or tap the Share ![]() icon > View Share Settings ②.
icon > View Share Settings ②.
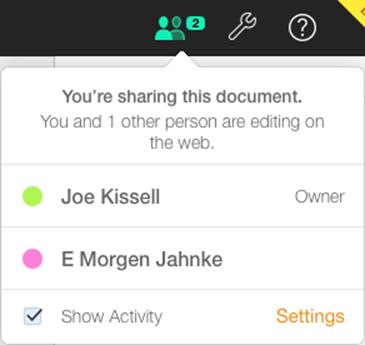
② You can see who else is editing the shared document at this moment.
Google Drive Apps
Google’s office suite (Docs, Sheets, Slides, Forms, and Drawings)—plus third-party apps you can add to Google Drive—support collaborative sharing. To share an open document on the Google Web site or in iOS apps such as Docs and Sheets:
1. Click the Share button (Web) or tap the Share ![]() icon (iOS).
icon (iOS).
2. Enter the names or email addresses of people with whom you want to share the document.
3. Set permissions by choosing Can Edit, Can Comment, or Can View from the pop-up menu (Web) or tapping the command (iOS).
4. Click Send (Web) or tap Share (iOS) to share the document and send an invitation.
The invitation’s recipient can then click a link in the email message to join the document. All participants can access the document at the same time from Google Drive, under “Shared with Me.”
Tip: Although iWork and Google Drive apps support simultaneous editing, some people find it quite distracting to see other people change the document they’re working on, and it can be awkward when two people try to edit the same text at once. Consider taking turns instead.
Other Sharing Options
Besides Apple and Google, numerous other companies offer office apps with Web- or app-based real-time collaboration. For example:
· Microsoft’s Office Online and Office 365
· ThinkFree
· Quip
· Zoho’s collaboration apps
Share this tip and chapter on ![]()
![]()
![]()
![]()
![]()
“To avoid collisions in real-time collaborative apps like Google Docs, work in different parts of the document.”
Discuss “Share Documents with Others” via ![]()