Digital Sharing for Apple Users: A Take Control Crash Course (2014)
Send Web Links to Others
I just read this fantastic article on the Web, and I want my friend to read it too. So I need to send the URL. The old-fashioned way would have been to go to my browser’s address bar, select the URL, copy it, open my email program, paste it, address it to my friend, and click Send. That may have been fine for 2004 (and yes, it still works), but there are now quite a few ways to deliver a URL to someone else that require far fewer steps.
Almost every browser on every platform has a way to do this with just a couple of clicks or taps, and the biggest decision you’ll have to make is which delivery mechanism to use. My personal preferences are:
· Email: If I want to make it easy for the recipient to keep a record of the link (and any accompanying text I may send), I use email.
· Messages: If speed and efficiency are important but detailed commentary is not, using Messages is the way to go.
· Social Networks: If I want to share the link with lots of people at once, I post it on Twitter or (less frequently) another social network.
Safari for OS X
With a Web page open, click the Share ![]() button and choose a destination ①.
button and choose a destination ①.
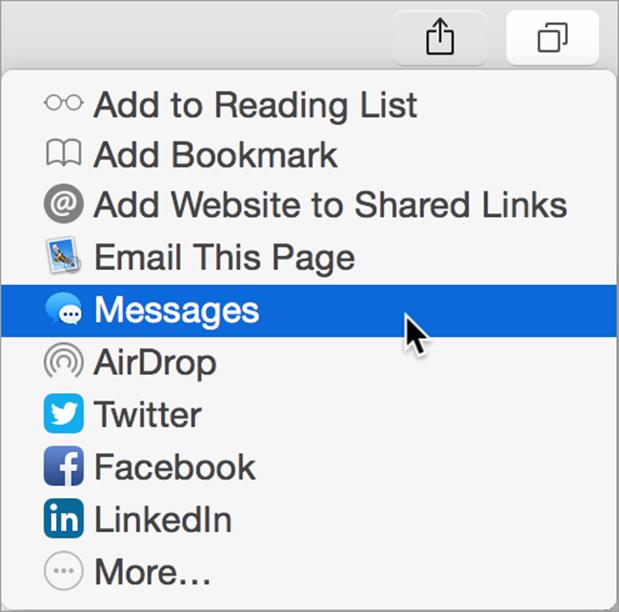
① Safari’s Share menu offers many destinations for shared links.
Fill in the recipient and any additional information that’s requested. Along with email, Messages, and Twitter, the menu lets you send URLs via AirDrop, FaceBook, LinkedIn, and more—and third-party apps can add their own.
Google Chrome and Firefox for OS X
Chrome and Firefox don’t offer much in the way of sharing options, but you can choose File > Email Page Location (Chrome) or File > Email Link (Firefox) to send a link by email—or look for third-party extensions that let you quickly send links to other destinations.
iOS Browsers
In any iOS browser that supports Share Sheets (including Google Chrome and Opera Mini), you can do the following:
1. Tap the Share ![]() icon, if you see one. Otherwise, look for a Share command—for example, in Google Chrome for iOS, tap the hamburger
icon, if you see one. Otherwise, look for a Share command—for example, in Google Chrome for iOS, tap the hamburger ![]() icon > Share.
icon > Share.
2. Tap a destination in the Share Sheet that appears ②. (If the destination you’re looking for isn’t there, try swiping the icons toward the left.)
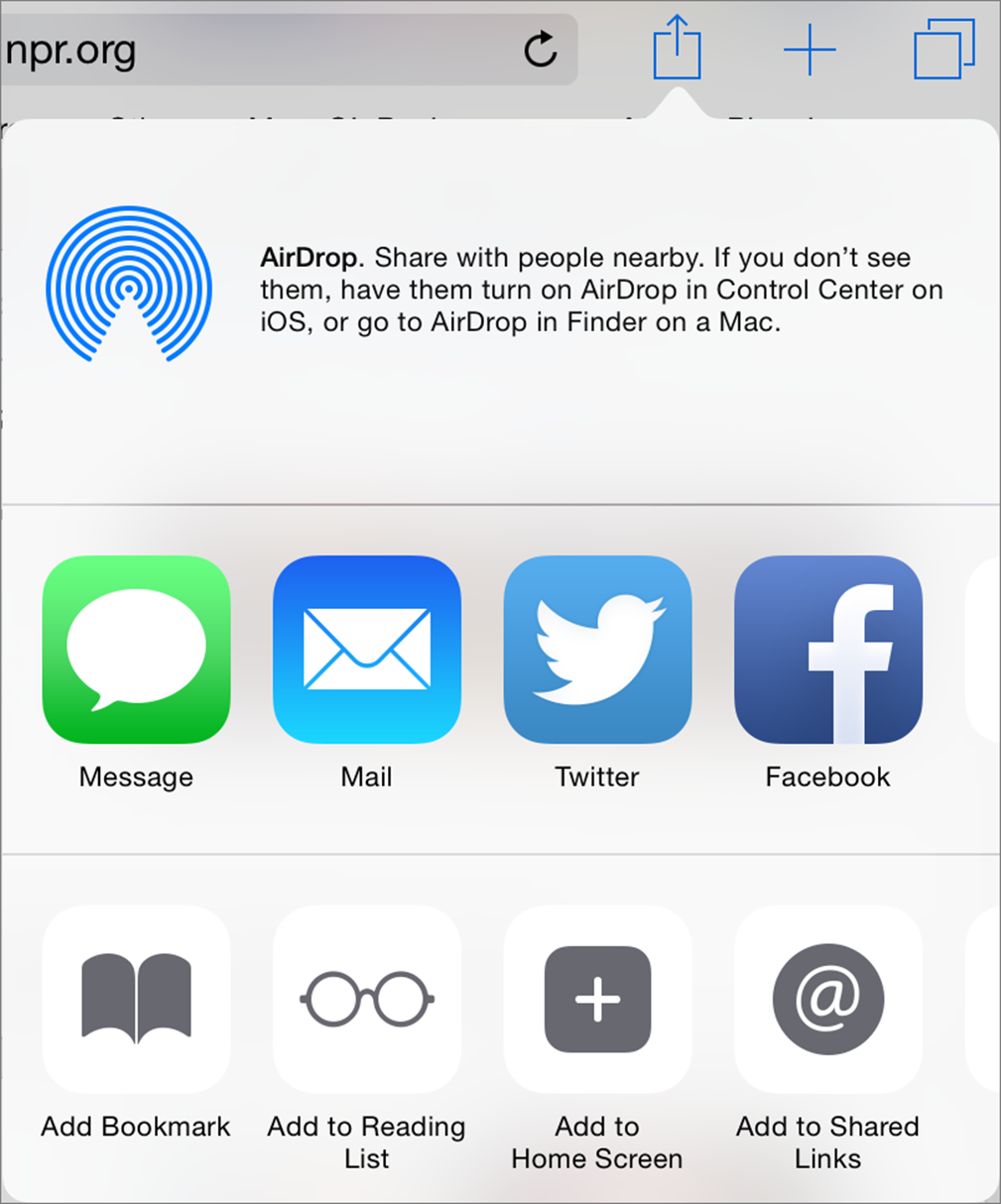
② Safari’s Share Sheet contains icons for numerous destinations. Swipe to the left in each row to see more options.
Some iOS browsers don’t use the Share Sheet but have a similar method of their own. For instance, in iCab Mobile, tap the Share ![]() icon > Sharing and then tap a command, such as Send URL by Mail.
icon > Sharing and then tap a command, such as Send URL by Mail.
Share this tip and chapter on ![]()
![]()
![]()
![]()
![]()
“Feeling meta today—here’s a link to tips about sending Web links in @joekissell’s Digital Sharing Crash Course.”
Discuss “Send Web Links to Others” via ![]()
Sync Passwords across Devices
As an enlightened Internet user, you know that you should use a unique password for every single site and service—and that each of those passwords should be long, complex, and random for maximum security. (If you have not yet achieved enlightenment, allow me to recommend my book Take Control of Your Passwords, which will set you on the proper path.)
You probably use automated tools to create, remember, and fill in passwords for you (and if you don’t, you should). But if you set up a new password on your Mac and then don’t have access to it when you’re using your iPhone, iPad, or another Mac or PC, you’ll be grumpy.
Just a few years ago, syncing passwords across devices was difficult and annoying. But now there are multiple ways to do so. In this chapter, I discuss my two favorites, 1Password and iCloud Keychain. (If you need to sync certain passwords with family members or coworkers, flip ahead to Sync Passwords with Others.)
Sync with 1Password
1Password is, in my opinion, the world’s best password manager. It can generate, store, sync, and fill in passwords—plus credit card numbers, contact details, and other information. It works with every major browser and platform, and in many years of use I’ve found it to be secure, reliable, and convenient.
After setting up 1Password, go to 1Password > Preferences > Sync (Mac) or Settings ![]() > Sync (iOS) and select either Dropbox (the more flexible option, since it can sync with non-Apple devices and supports additional features) or iCloud. Follow the prompts to set up syncing, and then repeat on your other devices.
> Sync (iOS) and select either Dropbox (the more flexible option, since it can sync with non-Apple devices and supports additional features) or iCloud. Follow the prompts to set up syncing, and then repeat on your other devices.
Tip: My book Take Control of 1Password contains complete details on working with the app, including syncing passwords across devices and platforms.
Syncing with Other Browsers
Google Chrome and Firefox can also sync your passwords across devices and platforms, along with tabs, bookmarks, and other data. Of course, this sort of syncing applies only to passwords you’ve saved within that particular browser.
That said, I’m uncomfortable with the level of security these built-in password syncing features offer compared to the likes of 1Password and iCloud Keychain, both of which also include a random password generator. Moreover, 1Password can sync across browsers, which Chrome and Firefox cannot.
If you do choose to sync passwords with Chrome or Firefox, be sure to choose an excellent (long and random) password for your Google or Firefox Sync account.
Sync with iCloud Keychain
iCloud Keychain works only with Safari (for the time being, anyway), but it syncs usernames, passwords, and credit card numbers across all your Macs and iOS devices. It also includes a random password generator and autofill.
If you have not already set it up, go to System Preferences > iCloud (Mac) or Settings > iCloud (iOS) and make sure Keychain is turned on. If you’re enabling it for the first time, you’ll have to follow a series of prompts to create an iCloud Security Code.
Thereafter, when you enable iCloud Keychain on additional devices, you can use one of the devices where you’ve previously enabled it to approve the new device. (All this is spelled out in on-screen prompts.)
Once you’ve configured two or more devices to sync your passwords with iCloud Keychain, you need only visit a Web page for which you’ve previously asked Safari to remember your username and password (even if you did so on a different device), and Safari fills them in for you. If you have two or more passwords for a site, click or tap in the username field to choose the credentials you want from a pop-up menu ①.
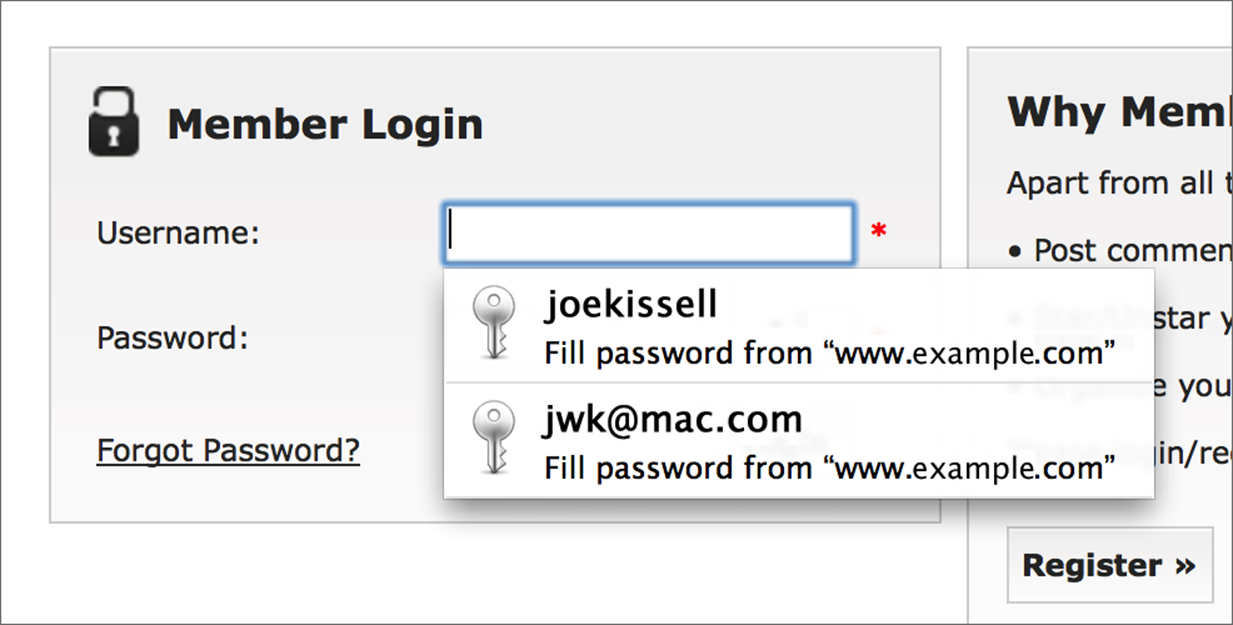
① If you have two or more sets of credentials for a site, Safari lets you choose the one you want.
To create a random password for a new site, click or tap in the password field ②. Select Safari’s suggestion to fill it in and store it in your Keychain.
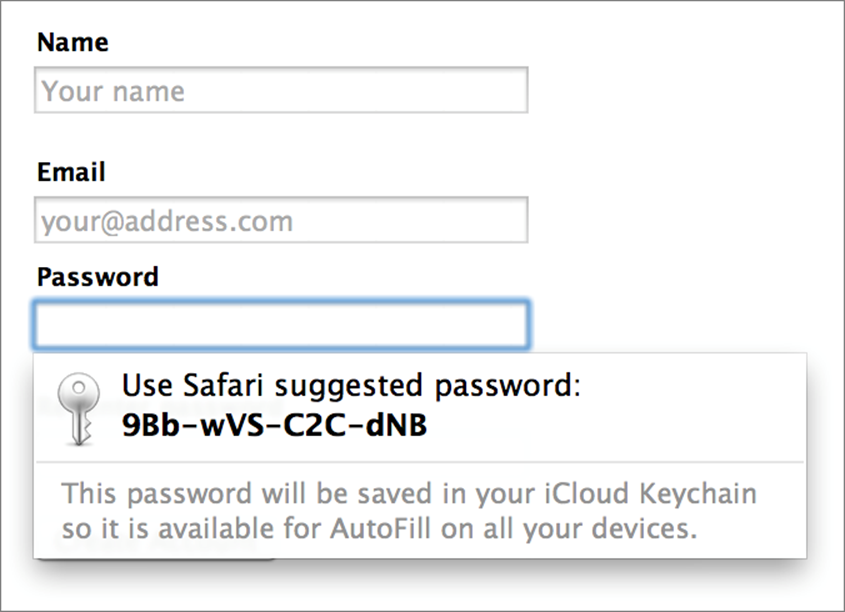
② Click or tap in a password field to have Safari suggest a random password.
Share this tip and chapter on ![]()
![]()
![]()
![]()
![]()
“iCloud Keychain is fine, but to sync passwords across devices, do as @joekissell recommends and use 1Password.”
Discuss “Sync Passwords across Devices” via ![]()