Digital Sharing for Apple Users: A Take Control Crash Course (2014)
Use iCloud Family Sharing
My wife and I frequently buy digital media from Apple that the other person would enjoy too. Although we’d come up with partial workarounds to read the same books or listen to the same music without buying it twice, the process was never pleasant. Add to that a kid or two who is constantly pestering us to buy iPad apps, and the desire to keep our respective photos of the family in sync, and we make the perfect audience for iCloud’s new Family Sharing feature. If you, too, have wished for more convenient sharing of digital content in your family, you’ll appreciate Family Sharing.
Family Sharing requires Yosemite or iOS 8, so I recommend using it only if all your devices are running the latest versions of their respective operating systems. If your family fits that profile, here’s what you’ll get for up to six family members:
· All family members’ purchases of media from Apple (music, TV shows, movies, books, and apps) are charged to the credit card of the person you designate as the family organizer ①. (A family member who has enough credit in their own Apple ID account can use that credit to buy something without using the shared card.)
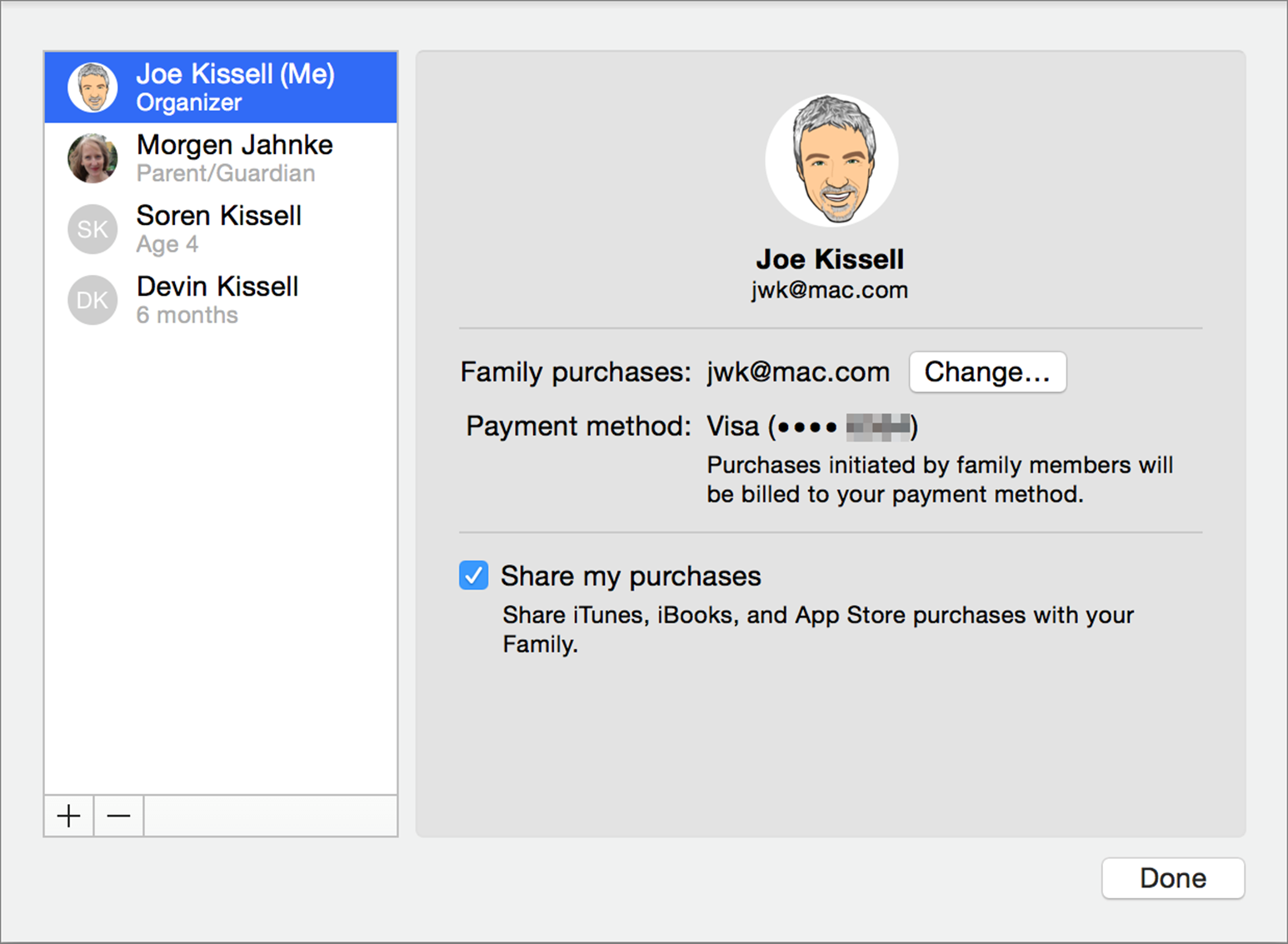
① Manage payment method and family members in this dialog within the iCloud preference pane.
· Kids (who can get special Apple IDs of their own even if they’re under 13) can request media purchases from a parent, who must approve each one individually.
· All family members can access each others’ media, although you can hide particular items of your own that you don’t want to share.
· A shared family photo album, calendar, and reminder list are created.
· Family members can more easily share their locations (with Find My Friends) and locate their devices (with Find My Device).
Enable Family Sharing
1. On a Mac, go to System Preferences > iCloud.
Note: You can also enable Family Sharing on an iOS device. The process is similar—go to Settings > iCloud.
2. Click Set Up Family.
3. Click through five informational screens, confirming that you really want to do this, and agreeing to the terms and conditions.
4. In the dialog that appears, you can click Add Family Member to add one or more family members:
§ For adults: select “Enter a family member’s name or email address,” enter the name or address, and click Continue.
§ For children: select “Create an Apple ID for a child who doesn’t have an account,” click Continue, and follow the prompts.
Each invited adult will receive an email invitation and must follow its instructions to accept the invitation.
5. Enter your credit card’s three- or four-digit security code when prompted.
To add more family members, click the plus ![]() button and repeat this process. When you’re done, click Done. (To add or remove people later, go to System Preferences > iCloud and click Manage Family.)
button and repeat this process. When you’re done, click Done. (To add or remove people later, go to System Preferences > iCloud and click Manage Family.)
Share Calendar & Reminders
Each participating family member automatically has a Family calendar added to Calendar (on OS X and iOS) and a Family reminder list added to Reminders. So, any events or reminders you assign to Family will appear for all family members.
Share Family Photos
Family Sharing creates a new shared photo album called Family on all the family’s devices—including iPhoto running on Mavericks. Add photos to this album just like any other album, and they’re available to all family members.
Use Find My Noun
· Find My Friends: Turning on Family Sharing automatically adds all family members to each others’ Find My Friends app, so you can find out where each family member is (or, to be more accurate, where each person’s primary iOS device is).
· Find My Device: On any or all of the family’s Macs and iOS devices, family members can enable Find My Device (Find My Mac, Find My iPhone, etc.) in System Preferences > iCloud (Mac) or Settings > iCloud (iOS).
Once that’s done, when you open the Find My iPhone app for iOS, or the Find My iPhone Web app at iCloud.com, your personal devices appear at the top of the All Devices list (under a My Devices heading), followed by headings for each family member’s devices.
Share Media
Once Family Sharing is set up, media purchased from Apple by any family member is available to the other family members, and new purchases are charged to the organizer’s credit card. To see and download another family member’s purchases:
· Mac apps: In the App Store app, click Purchases and then choose a family member’s name from the Purchases pop-up menu at the top.
· iOS apps: In the iOS App Store app, go to Updates > Purchased (iPhone) or Purchased > My Purchases (iPad) and tap a family member’s name.
Note: Some apps are not shareable among family members. (I have no idea why.) Look at an app’s description in the App Store, and you’ll see a Family Sharing entry that says either “Available” or “Not Available.”
· Books: In iBooks for Mac, go to Store > Store Home and click the Purchased link. Then choose a family member’s name from the pop-up menu next to Purchases at the top. In iBooks for iOS, go to Purchased (and then, on an iPad, to My Purchases) and tap a family member’s name.
· Music, TV shows, and movies: In iTunes for Mac, go to Store > Home, click the Purchased link, and choose a family member’s name from the pop-up menu next to Purchases at the top. On an iOS device, open the iTunes Store app and then go to More > Purchased (iPhone) or Purchased > My Purchases (iPad) and tap a family member’s name.
Hide Purchased Apps
To hide an app you’ve purchased from other members of your family, do this:
· iOS: Go to App Store > Updates > Purchased (iPhone) or Purchased > My Purchases (iPad), swipe an app name to the left, and tap Hide.
· Mac: Go to App Store > Purchases, right-click (or Control-click) an app, and choose Hide Purchase from the contextual menu. Click Hide Purchase to confirm.
Note: If you subscribe to iTunes Match, your matched or uploaded tracks won’t be available via Family Sharing because they weren’t purchased from Apple. But you can share them in other ways; see Broadcast an iTunes Library in Your Home.
Use Ask to Buy
If your family includes children, you may want to use Family Sharing’s Ask to Buy feature.
Go to System Preferences > iCloud > Manage Family (Mac) or Settings > iCloud > Family (iOS), select a family member, and turn on Ask to Buy (it’s enabled by default for newly created children’s accounts).
Thereafter, on that child’s devices, the Buy or Install button in any of Apple’s apps where media can be downloaded instead says Ask. When the child clicks or taps that button, a parent gets a notification that they can approve or decline.
Share this tip and chapter on ![]()
![]()
![]()
![]()
![]()
“Family Sharing is cool, but all enrolled devices must be running Yosemite or iOS 8 to use all of its features.”
Discuss “Use iCloud Family Sharing” via ![]()